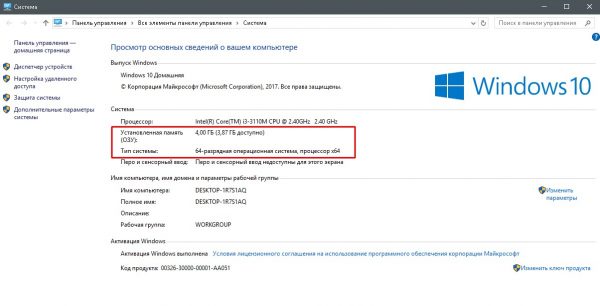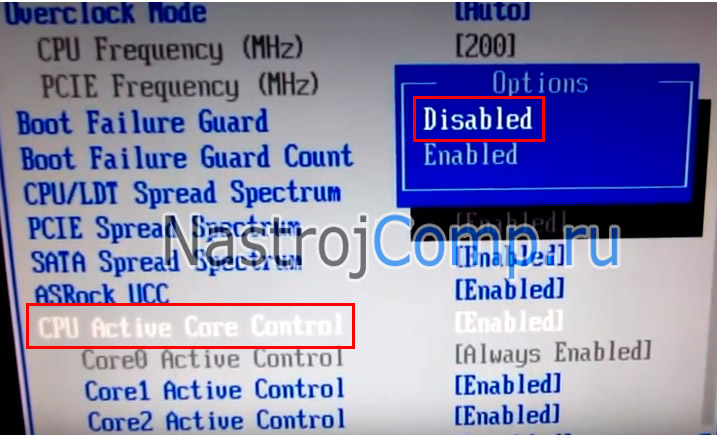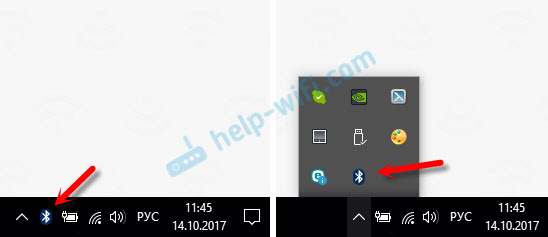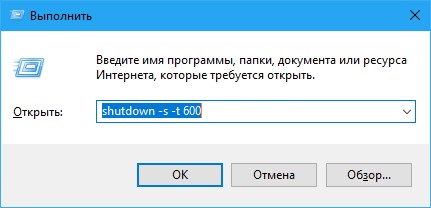Как включить брандмауэр в windows 10
Содержание:
- Нужен ли брандмауэр windows 10?
- Что такое брандмауэр и в чем отличие от FireWall
- Отключение брандмауэра Windows 10 в параметрах безопасности Windows 10
- Другие файрволы для Windows 10
- Об этом руководствеAbout this guide
- Отключение защиты
- Настройки брандмауэра: зачем это нужно
- Как включить или отключить брандмауэр в Windows 10
- Ручное управление разрешениями брандмауэра Windows 10
- Настройка брандмауэра
- Настроить брандмауэр Windows
Нужен ли брандмауэр windows 10?
В целом Windows 10 мало чем отличается от своего предшественника, соответственно и настройка параметров брандмауэра аналогична, за исключением некоторых особенностей. Стоит отметить, что правильная настройка брандмауэра необходима для корректной работы операционной системы и компьютера в целом.
Настройка брандмауэра windows 10 начинается с определения параметров безопасности для вашего компьютера. Например, если пользователем вашего компьютера является ребенок, подросток или пожилой человек (т.е. не особо опытный «юзер»), то имеет смысл некоторое «ужестчение» параметров настройки. С другой стороны, если вы опытный интернет-пользователь, знакомый с «тонкостями» работы компьютера, то в большинстве случаев сами можете определить заведомо вирусные сайты и вовремя их покинуть. Поэтому смысла в ужесточении контроля со стороны брандмауэра нет.
Не стоит забывать, что ужесточенный контроль приведет к тому, что большинство сайтов и даже поисковых систем будут блокироваться.
Что такое брандмауэр и в чем отличие от FireWall
Термин неразрывно связан с термином фаервол. Но они не являются синонимичными, как это иногда ошибочно пишут в сети другие ресурсы. И тот, и другой инструмент является системой по защите и безопасности вашего компьютера на Windows и отвечают за подключение к сети Интернет.
Internet Connection Firewall позволяет задать лишь параметры и политику безопасности, когда брендмауэр (через «е» — это второе название инструмента), позволяет настроить и контролировать доступ различного ПО к сети. В том числе и от сторонних разработчиков. Например, с его помощью вы сможете пресечь обмен информацией Microsoft Office и других программ.
Отключение брандмауэра Windows 10 в параметрах безопасности Windows 10
Вероятно, самый простой для начинающего пользователя способ отключить брандмауэр Windows 10 — использовать соответствующие параметры в Центре безопасности Windows 10:
- Откройте параметры «Безопасность Windows» двойным нажатием по значку со щитом в области уведомлений или через Пуск — Параметры — Безопасность Windows.
- Нажмите по пункту «Брандмауэр и безопасность сети», а затем выберите профиль сети, брандмауэр для которого требуется отключить: обычно достаточно отключить только для активного профиля, но при желании можете повторить это для всех пунктов.
- Поместите переключатель в положение Выключено для отключения брандмауэра для этого сетевого профиля.
На этом брандмауэр будет отключен, а также вы увидите уведомление с предложением снова его включить, о том, как убрать это уведомление — далее в инструкции.
Также, несмотря на отключение брандмауэра, соответствующая ему служба Windows 10 продолжит работать. О её отключении также можно прочитать в соответствующем разделе инструкции.
Другие файрволы для Windows 10
Альтернативных вариантов для вашего компьютера и данных множество. Из них выделяются несколько самых лучших. Эти программы имеют внушительный стаж, к тому же они пользуются популярностью во всех «компьютерных» кругах. Если вы хотите на сто процентов обезопасить себя, воспользуйтесь такими антивирусами, как:
- Kaspersky;
- Avast;
- Norton;
- Eset Nod32;
- или, в конце концов, McAffee.
Фотогалерея: варианты антивирусных программ для Windows 10
- Avast antivirus — относительно недорогая антивирусная программа
- Eset nod32 antivirus считается одним из самых «умных» и «интеллектуальных» решений безопасности
- Kaspersky antivirus — один из лидеров на российском рынке антивирусных программ
- McAffee antivirus — продукт, вызывающий споры на протяжении всего его существования, но с базовой защитой он также справится
- Norton antivirus -простой и удобный антивирус для домашнего компьютера
Эти фирмы всегда на слуху. Они отвечают не только за контроль данных, но и за оперативную и эффективную борьбу с программами-вирусами, которые вы можете подхватить в интернете. В том случае, если же вы всё-таки скачали вредоносную программу, с вероятностью 99% один из этих антивирусов сможет обезвредить её. Самым дорогим по стоимости программным обеспечением из перечисленных выше будет являться антивирус Касперского, но его цена обусловлена проверенным качеством. Как правило, стоимость антивирусных приложений напрямую зависит от широты их функциональности и эффективности.
Если же на такие мелочи, как антивирусы, не тратить деньги, всегда можно воспользоваться свободно распространяемыми (то есть бесплатными) программными продуктами. Например, 360 total security. Эта программа поможет обезопасить себя от различных угроз, таких, как фишинг (кража данных), кейлоггинг (вирусы, передающие данные всех введённых логинов и паролей злоумышленникам) и от различного рода червей. К тому же, этот софт показывает незащищенное соединение в интернете и даёт советы, стоит ли доверять определённому сайту или нет. Бесплатных антивирусов много, среди них 360 total security считается одним из лучших по оценкам пользователей ПК. Впрочем, попробуйте сами!
Брандмауэр Windows лучше всегда держать включённым во избежание проникновения на компьютер вредоносных программ. Если же вы всё-таки его отключаете, удостоверьтесь, что никаких угроз для безопасности на данный момент не существует, и только потом действуйте!
Начало›Windows 10›Настройка брандмауэра Windows 10
По умолчанию в Windows 10 всегда есть специальный комплекс по защите вашего компьютера от вредоносных проникновений – брандмауэр. Он встает незримой «стеной» между всей информацией, которая поступает из Интернета, и ПК. Блокируя нежелательные файлы и приложения, брандмауэр Windows 10 пропускает то, что не способно навредить устройству.
Однако очень часто этот инструмент поднимает ложную тревогу, блокируя безобидные клиенты онлайн-игр или прочие файлы, в которых пользователь уверен. Или же работает хорошо, но просто иногда мешает добавлением нужных файлов в блок. И по этим причинам настройка бывает жизненно необходима.
Об этом руководствеAbout this guide
Данное руководство предназначено для системных администраторов и системных инженеров.This guide is intended for use by system administrators and system engineers. В нем содержится подробное руководство по развертыванию брандмауэра Защитник Windows с расширенным дизайном безопасности, выбранным вами или специалистом по инфраструктуре или системным архитектором в организации.It provides detailed guidance for deploying a Windows Defender Firewall with Advanced Security design that you or an infrastructure specialist or system architect in your organization has selected.
Начните с просмотра сведений в планировании развертывания Защитник Windows брандмауэра с расширенными службами безопасности.Begin by reviewing the information in Planning to Deploy Windows Defender Firewall with Advanced Security.
Если вы еще не выбрали проект, рекомендуем подождать, чтобы следовать инструкциям в этом руководстве, пока не будут рассмотрены параметры разработки в руководстве по разработке брандмауэра Защитник Windows с расширенными службами безопасности и выбрано наиболее подходящее для вашей организации решение.If you have not yet selected a design, we recommend that you wait to follow the instructions in this guide until after you have reviewed the design options in the Windows Defender Firewall with Advanced Security Design Guide and selected the one most appropriate for your organization.
После выбора проекта и сбора необходимых сведений о зонах (изоляции, границах и шифровании), поддерживаемых операционных системах и других сведениях, можно использовать это руководство для развертывания брандмауэра Защитник Windows с расширенным режимом безопасности в производственной среде.After you select your design and gather the required information about the zones (isolation, boundary, and encryption), operating systems to support, and other details, you can then use this guide to deploy your Windows Defender Firewall with Advanced Security design in your production environment. В этом руководстве описаны действия по развертыванию любого из следующих основных проектов, описанных в руководстве по проектированию:This guide provides steps for deploying any of the following primary designs that are described in the Design Guide:
Используйте контрольные списки в реализации брандмауэра Защитник Windows с расширенным планом проектирования безопасности, чтобы определить, как лучше всего использовать инструкции в этом руководстве для развертывания конкретной структуры.Use the checklists in Implementing Your Windows Defender Firewall with Advanced Security Design Plan to determine how best to use the instructions in this guide to deploy your particular design.
Внимание!
Рекомендуем использовать методы, задокументированные в этом руководстве, только для тех GOS, которые должны быть развернуты на большинстве устройств в организации, и только в том случае, если иерархия OU в домене Active Directory не соответствует требованиям развертывания этих GOS.We recommend that you use the techniques documented in this guide only for GPOs that must be deployed to the majority of the devices in your organization, and only when the OU hierarchy in your Active Directory domain does not match the deployment needs of these GPOs. Эти характеристики типичны для GOS для сценариев изоляции сервера и домена, но не являются типичными для большинства других GGPOs.These characteristics are typical of GPOs for server and domain isolation scenarios, but are not typical of most other GPOs. Если иерархия OU поддерживает его, развернем GPO, связав его с самым низким уровнем, содержающим все учетные записи, к которым применяется этот GPO.When the OU hierarchy supports it, deploy a GPO by linking it to the lowest level OU that contains all of the accounts to which the GPO applies.
В крупной корпоративной среде с сотнями или тысячами GOS использование этого метода с слишком большим количеством GOS может привести к использованию учетных записей пользователей или устройств, которые являются членами чрезмерного количества групп; Это может привести к проблемам с сетевым подключением при превышении ограничений сетевого протокола.In a large enterprise environment with hundreds or thousands of GPOs, using this technique with too many GPOs can result in user or device accounts that are members of an excessive number of groups; this can result in network connectivity problems if network protocol limits are exceeded.
Отключение защиты
Часто бывает, что данный инструмент вообще не нужен – у пользователя есть свой, более удобный ему брандмауэр сторонней фирмы или он вообще предпочитает не использовать подобные программы. В таком случае настройка будет проста донельзя.
Потребуется всего лишь несколько действий. Для начала необходимо сделать правый клик по кнопке «Пуск» и выбрать там Командную строку. Обязательно с администраторскими правами. Появится чёрное окно. В него потребуется ввести следующую команду:
netsh advfirewall set allprofiles state off
А затем просто клацнуть на Enter. В итоге под введенной строкой появится надпись «ОК.», а сам инструмент будет отключен.
В случае, если его необходимо включить, надо проделать те же самые манипуляции. Только вместо последнего слова вписать не off, а on. И «Стена» снова включится.
Настройки брандмауэра: зачем это нужно
Чтобы понять, что такое брандмауэр, зачем он нужен, как работает и от чего защищает, нужно в первую очередь рассмотреть специфику сети «Интернет». Первой и главной задумкой интернета было соединение любого количества пользователей в одну сеть, чтобы они были связаны. Таким образом обмениваясь сообщениями. Такая схема могла существовать исключительно за счёт пользователей или серверов, которые также являются ячейками внутри сети, поддерживающие её. Но не всё так просто.
В интернете есть два вида сетей: локальные (LAN) и глобальные (WAN). Их различие заключается в распространённости сетей.Если LAN может включать в себе небольшой сектор соединённых между собой компьютеров, то WAN является куда больше. По сути, сеть WAN соединяет всех пользователей интернета, вне зависимости от устройства, конфигураций и так далее. LAN же служит больше как закрытая сеть, доступ к которой имеет далеко не каждый. Также скорость соединения в локальных сетях обычно быстрее, так как компьютера соединены напрямую, в то время как WAN осуществляет передачу данных по специальным кабелям.
Поэтому получается, что находясь в WAN сети, пользователь соединяется с миллиардами других людей. Без специальных фильтров, которые также будут служить ограничителями для всех пользователей внутри такой сети, начнутся серьёзные беспорядки. От низкой скорости работы сети интернет из-за простых перегрузок, до злонамеренных действий. Именно поэтому существуют разные межсетевые экраны. Они защищают пользователей от проникновение извне и не дают ему сделать то же самое. Таким образом удаётся достичь достаточный уровень защиты. Даже если какая-либо группа пользователей сможет обойти свой файрвол, им не удастся взломать других.
Межсетевые экраны
По умолчанию подобного рода средства защиты пользователей есть почти в любой ОС. В более продвинутых случаях — они встроены в ядра системы, что делает защиту ещё выше. Конечно, любой пользователь вправе как пользоваться защитой, так и отказаться от неё. Поэтому тот же брандмауэр в Windows выключить можно в два клика. Тем не менее, это всё равно не даст злоумышленникам шансов. Интернет существует достаточно давно, из а всё его время существования происходили самые разные взломы
Они же провоцировали разработку более совершенных систем и мер осторожности. Сейчас атаковать точечным способом даже какой-либо домашний компьютер может оказаться непростой задачей
Созданием сетей занимаются специальные инженеры. Взлом подобной системы представляется сложным больше не в плане умений, а ресурсов и возможности.
В большинство случаев атака хакеров не заключаются в непосредственном. Подбор паролей, кража данных с помощью вирусов и так далее — процесс сложный, а иногда и невыполнимый. Поэтому остаётся более простой метод — DDoS. Заключается он в попытке перегрузит сервер жертвы. Для этого же нужно много компьютеров, которые одновременно будут пытаться вывести из её из строя. Разумеется, хакеры не нанимают специальных людей, которые будут им в этом помогать. В этом деле используется лишь компьютер хакера, а также ряд другим компьютеров, которые он взломал. С них он и будет производить атаку. Число таких компьютеров может быть огромным, а разношёрстность специфик не позволять жертве как-либо предотвратить атаку.
Защититься от такой атаки очень сложно. Именно межсетевые экраны и другие элементы безопасности оберегают всех пользователей интернета от подобного.
Как включить или отключить брандмауэр в Windows 10
Включение и отключение вшитого файервола можно произвести в нескольких интерфейсах управления системы, потому у каждого пользователя будет способ на свой вкус. Всего есть четыре официальных инструмента для управления брандмауэром:
- «Панель управления»;
- терминал командной строки;
- среда служб Windows;
- реестр операционной системы;
- через управление вшитым антивирусом «Защитник Windows».
В каждом из вышеупомянутых инструментов можно полностью отключить или включить файервол.
Через «Панель управления»
«Панель управления» — это важный узел настройки компонентов Windows. Брандмауэр входит в этот перечень, потому отключение можно провести в среде управления компьютером.
- В меню «Пуск» открываем папку «Служебные», а в ней щёлкаем по пункту «Панель управления». Через меню «Пуск» открываем «Панель управления»
- В интерфейсе «Панели управления» делаем отображение в виде значков, затем открываем апплет «Брандмауэр Защитника Windows». Среди значков «Панели управления» выбираем апплет «Брандмауэр Защитника Windows»
- Далее переходим в среду «Включение и отключение». Открываем ссылку «Включение и отключение брамауэра Защитника Windows»
- Затем действуем по обстоятельствам:
- для отключения брандмауэра ставим тумблеры у красных щитков;
- для включения возле зелёных щитков, в обоих случаях сохраняем изменения кнопкой OK. Переставляем тумблеры в соответствующее положение и нажимаем OK
Через консоль командной строки
«Командная строка» — это уникальный инструмент для осуществления самых разнообразных операций в Windows. Включение и отключение компонентов проходит при помощи введения специальных команд в консоль.
- Для открытия управляющей консоли щёлкаем правой кнопкой мыши по значку Windows в левом нижнем углу, в открывшемся меню выбираем пункт «Командная строка (администратор)». В меню Windows выбираем «Командная строка (администратор)»
- В терминале вводим команды и запускаем их клавишей Enter:
- netsh advfirewall set allprofiles state off — для отключения файервола;
- netsh advfirewall set allprofiles state on — для включения. Вводим специальные команды для включения и отключения брандмауэра
Через оператор services.msc
Оператор services.msc создан для управления специальными программами Windows — службами. Они отвечают за работу устройств, компонентов и связь между ними и Windows. Брандмауэр защитника — это одна из служб, её можно отключить и вместе с ней отключится файервол.
- В поиске Windows прописываем services.msc и открываем лучшее соответствие. В поиске Windows прописываем services.msc и открываем лучшее соответствие
- В списке служб находим «Брандмауэр защитника» и двойным щелчком по строке открываем её свойства. Дважды щелкаем по строке «Брандмауэра защитника» и открываем свойства
- Во вкладке «Общие» меняем фильтр «Тип запуска» на «Отключена», затем сохраняем изменения кнопкой OK.Меняем тип запуска службы на «Отключена» и сохраняем изменения
- Перезагружаем ПК, чтобы все изменения вошли в силу.
При помощи реестра
При помощи редактора реестра системы также можно включить или отключить брандмауэр.
- Нажимаем комбинацию клавиш Win+R, вводим команду regedit и щёлкаем OK.Нажимаем комбинацию клавиш Win+R, вводим команду regedit и щёлкаем OK
- В активном окне редактора нажимаем Ctrl+F, в окне поиска набираем EnableFirewall и кликаем «Найти далее».В активном окне редактора нажимаем Ctrl+F, в окне поиска набираем EnableFirewall и кликаем «Найти далее»
- Дважды щёлкаем по строке EnableFirewall и задаём поле значение 1 — для включения брандмауэра, 0 — для выключения, затем сохраняем изменения через OK.Задаем параметр для работы брандмауэра и сохраняем изменения
- Перезагружаем ПК.
В интерфейсе «Защитника Windows»
Ещё одной возможностью для быстрого отключения файервола системы является интерфейс антивируса «Защитник Windows». Так как брандмауэр является составной частью системы безопасности, управление ним частично сосредоточено в этой программе.
- Щёлкаем значок щитка в панели значков и открываем «Защитник Windows».Щёлкаем значок щитка в панели значков и открываем «Защитник Windows»
- Открываем вкладку «Брандмауэр и безопасность сети», затем переходим в настройку подключения, что имеет пометку «активный».Открываем вкладку «Брандмауэр и безопасность сети», затем переходим в настройку подключения, что имеет пометку «активный»
- Переводим единственный тумблер на странице в необходимое положение для включения или отключения файервола.Переводим тумблер в нужное положение и закрываем окно
Ручное управление разрешениями брандмауэра Windows 10
Встроенный брандмауэр при использовании дополнительных программ для защиты компьютера иногда отключается. Это делается для исключения рисков появления сбоев из-за несовместимости приложений. Тем более обратно включить стандартную защиту легко всего парой кликов в том же окне, где происходило отключение.
Особенности:
- Большинство программ добавляется в исключения автоматически. Они вносятся в перечень приложений, которым «по умолчанию» разрешено выходить в интернет. Если требуется отключить их от сети, сделать это получится только ручным снятием соответствующих галочек в пункте «Разрешение взаимодействия с приложением или компонентом в брандмауэре Защитника Windows».
- Незнакомые приложения желательно отключать. При необходимости лучше заново создать правило и открыть доступ в интернет, чем рисковать передачей персональных данных злоумышленникам. Для этого рекомендуется периодически просматривать список допусков и корректировать его (например, удалять деинсталлированные программы).
- Настройка брандмауэра позволяет экономить трафик, если пользователь работает на тарифе с ограничением по объему передаваемых данных. Ситуация типична для мобильных сетей, где безлимит предоставляется только на социальные сети, а остальные ресурсы считаются «платными», в том числе серверы Microsoft.
При первом подключении компьютера к интернету запрашивается тип подключения – публичное или частное. Если пользователь периодически меняет способ коннекта, (допустим, проводной на Wi-Fi), время от времени будут активны разные настройки сети. И при добавлении в список исключений требуется учитывать вероятность ошибки, когда после переключения на другую сеть игра начнет сбоить (исправляется ручной простановкой галочек в обеих колонках).
Опытным пользователям доступны низкоуровневые настройки. Они доступны в утилите «Монитор брандмауэра Защитника Windows в режиме повышенной безопасности». Здесь отдельно меняются правила для входящих и исходящих подключений – протокол, локальный и удаленный порт, адрес, владелец, разрешенные компьютеры. Без навыков администрирования лезть в такие настройки не рекомендуется, при ошибке придется спасать компьютер сбросом настроек.
Настройка брандмауэра
Многие пользователи пренебрежительно относятся к встроенному файерволу, считая его неэффективным. Вместе с тем, данный инструмент позволяет значительно повысить уровень безопасности ПК с помощью простых инструментов. В отличие от сторонних (особенно бесплатных) программ, брандмауэр довольно легок в управлении, имеет дружественный интерфейс и понятные настройки. Добраться до раздела опций можно из классической «Панели управления» Windows.
-
Вызываем меню «Выполнить» комбинацией клавиш Windows+R и вводим команду
Жмем «ОК».
- Переключаемся на режим просмотра «Мелкие значки» и находим апплет «Брандмауэр защитника Windows».
Типы сетей
Различают два типа сетей: частные и общественные. Первыми считаются доверенные подключения к устройствам, например, дома или в офисе, когда все узлы известны и безопасны. Вторыми – соединения с внешними источниками через проводные или беспроводные адаптеры. По умолчанию общественные сети считаются небезопасными, и к ним применяются более строгие правила.
Включение и отключение, блокировка, уведомления
Активировать брандмауэр или отключить его можно, перейдя по соответствующей ссылке в разделе настроек:
Здесь достаточно поставить переключатель в нужное положение и нажать ОК.
Блокировка подразумевает запрет всех входящих подключений, то есть любые приложения, в том числе и браузер, не смогут загружать данные из сети.
Уведомления представляют собой особые окна, возникающие при попытках подозрительных программ выйти в интернет или локальную сеть.
Функция отключается снятием флажков в указанных чекбоксах.
Сброс настроек
Данная процедура удаляет все пользовательские правила и приводит параметры к значениям по умолчанию.
Сброс обычно производится при сбоях в работе брандмауэра в силу различных причин, а также после неудачных экспериментов с настройками безопасности. Следует понимать, что и «правильные» опции также будут сброшены, что может привести к неработоспособности приложений, требующих подключения к сети.
Взаимодействие с программами
Данная функция позволяет разрешить определенным программам подключение к сети для обмена данными.
Этот список еще называют «исключениями». Как с ним работать, поговорим в практической части статьи.
Правила
Правила – это основной инструмент брандмауэра для обеспечения безопасности. С их помощью можно запрещать или разрешать сетевые подключения. Эти опции располагаются в разделе дополнительных параметров.
Входящие правила содержат условия для получения данных извне, то есть загрузки информации из сети (download). Позиции можно создавать для любых программ, компонентов системы и портов. Настройка исходящих правил подразумевает запрет или разрешение отправки запросов на сервера и контроль процесса «отдачи» (upload).
Правила безопасности позволяют производить подключения с использованием IPSec – набора специальных протоколов, согласно которым проводится аутентификация, получение и проверка целостности полученных данных и их шифрование, а также защищенная передача ключей через глобальную сеть.
В ветке «Наблюдение», в разделе сопоставления, можно просматривать информацию о тех подключениях, для которых настроены правила безопасности.
Профили
Профили представляют собой набор параметров для разных типов подключений. Существуют три их типа: «Общий», «Частный» и «Профиль домена». Мы их расположили в порядке убывания «строгости», то есть уровня защиты.
При обычной работе эти наборы активируются автоматически при соединении с определенным типом сети (выбирается при создании нового подключения или подсоединении адаптера – сетевой карты).
Настроить брандмауэр Windows
Вы можете настроить большинство параметров своего брандмауэра Windows через левую панель апплета брандмауэра на панели управления.
1. Включить брандмауэр Windows
Этот параметр выбран по умолчанию. Когда брандмауэр Windows включен, большинству программ запрещен обмен данными через брандмауэр. Нажав на Включить или выключить брандмауэр , вы сможете включить или отключить брандмауэр Windows на своем компьютере.
3. Отключите брандмауэр Windows
Не используйте этот параметр, если на вашем компьютере не установлен другой брандмауэр. Отключение брандмауэра Windows может сделать ваш компьютер более уязвимым для ущерба от хакеров и вредоносного программного обеспечения. Нажав на Включить или выключить брандмауэр , вы сможете включить или отключить брандмауэр Windows на своем компьютере.
4. Блокируйте или разрешайте программы через брандмауэр Windows
По умолчанию большинство программ блокируются брандмауэром Windows, чтобы повысить безопасность компьютера. Для правильной работы некоторых программ может потребоваться разрешить им общаться через брандмауэр. Вот как это сделать:
Нажмите Разрешить приложение или функцию через брандмауэр Windows . Если вас попросят ввести пароль администратора или подтверждение, введите пароль или предоставьте подтверждение.
Установите флажок рядом с программой, которую вы хотите разрешить, выберите типы сетевых расположений, для которых вы хотите разрешить связь, и нажмите кнопку ОК.
Если вы хотите разрешить программе взаимодействовать через брандмауэр, вы можете добавить ее в список разрешенных программ. Например, вы не сможете отправлять фотографии в мгновенном сообщении, пока не добавите программу обмена мгновенными сообщениями в список разрешенных программ. Чтобы добавить или удалить программу в список, нажмите ссылку Разрешить приложение или функцию через брандмауэр Windows , чтобы открыть следующую панель, где вы сможете получить дополнительную информацию о разрешенных программах и разрешить другую. приложение для связи через брандмауэр.
Чтение . Брандмауэр Windows заблокировал некоторые функции этого приложения.
5. Как открыть порт в брандмауэре Windows
Вы также можете заблокировать или открыть порт в брандмауэре Windows. Если брандмауэр Windows блокирует программу и вы хотите разрешить этой программе взаимодействовать через брандмауэр, вы обычно можете сделать это, выбрав программу в списке разрешенных программ (также называемых списком исключений) в брандмауэре Windows. Чтобы узнать, как это сделать, см. Разрешить программе взаимодействовать через брандмауэр Windows.
Однако, если программы нет в списке, вам может потребоваться открыть порт. Например, чтобы играть в многопользовательскую игру с друзьями в Интернете, вам может потребоваться открыть порт для игры, чтобы брандмауэр передавал игровую информацию на ваш компьютер. Порт остается открытым все время, поэтому обязательно закройте порты, которые вам больше не нужны.
Нажмите, чтобы открыть брандмауэр Windows. На левой панели нажмите Расширенные настройки .
В диалоговом окне Брандмауэр Windows в режиме повышенной безопасности на левой панели нажмите Правила для входящих подключений , а затем на правой панели нажмите Новое правило .
Далее следуйте инструкциям на экране до его логического завершения.
Вы определенно хотите также проверить Управление брандмауэром Windows с помощью приложения панели управления брандмауэра, утилиты Netsh, редактора объектов групповой политики и т. д. Вы также можете протестировать брандмауэр, используя эти бесплатные онлайн-тесты брандмауэра.
Эти бесплатные программы помогут вам лучше управлять брандмауэром Windows .
- Управление брандмауэром Windows
- Уведомление о брандмауэре Windows
- Управление брандмауэром Windows
- Пять инструментов для управления брандмауэром Windows.
Смотрите этот пост, если вам когда-нибудь понадобится восстановить брандмауэр Windows.