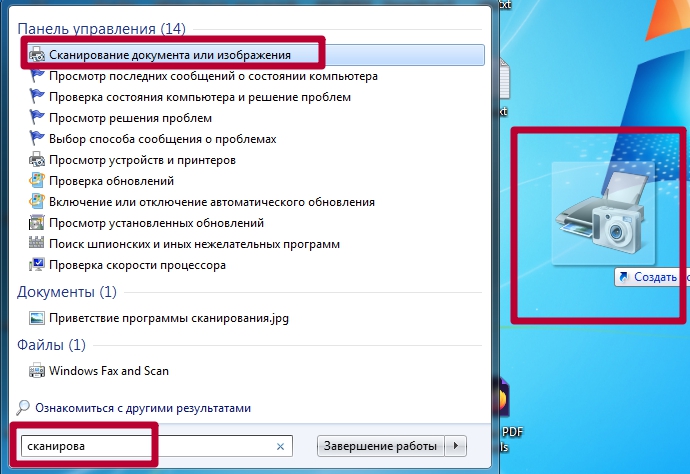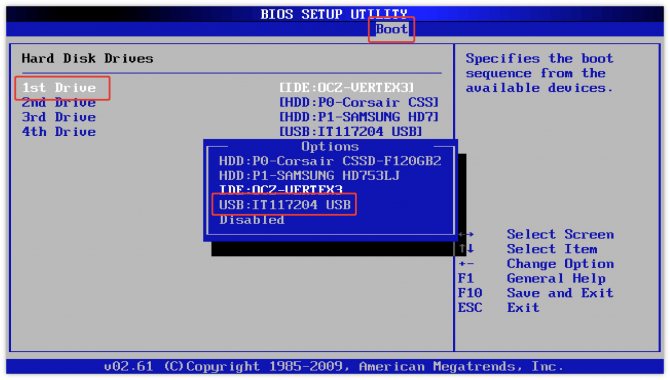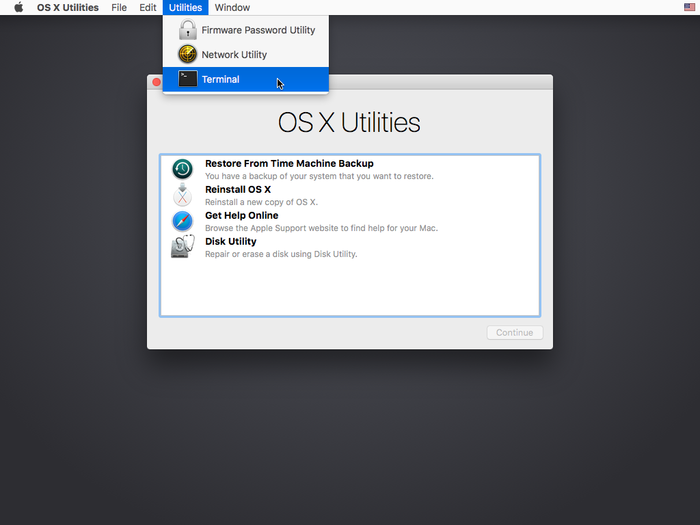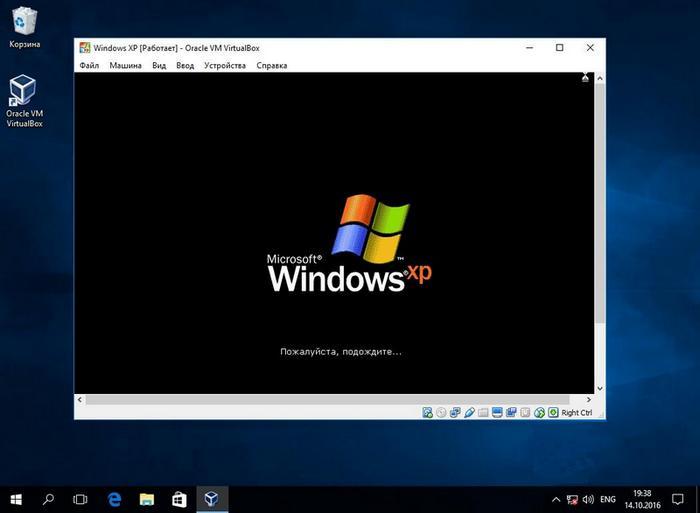Установка apache на windows 10 x64
Содержание:
- Настройка на новую файловую структуру
- Установка Apache
- Настройка Apache
- Portable Apache на Windows
- Распаковка архива Apache
- Выпуск самоподписанного сертификата Windows
- Установка PHP (ручная)
- 1С:Предприятие Бухгалтерия переход с редакции 2.0 на 3.0. Практика перевода информационной базы для работы в управляемом приложении. Промо
- Configuring Access to Network Resources
- Генерация криптографических ключей
- Публикация базы 1С
- Шаг 3: проверка веб-сервера
- Проблема установки Apache под Windows
- Запуск сервера и проверка настройки
- Удаление службы используя командную строку
- Часто встречающиеся ошибки 1С и общие способы их решения Промо
Настройка на новую файловую структуру
Теперь можно отразить фактическую файловую структуру Web-сервера в параметрах конфигурационного файла «D:\www\conf\httpd.conf»:
- ServerRoot «C:/Program Files/Apache24» # путь к базовой папке Web-сервера
- PidFile «D:/www/logs/httpd.pid» # идентификатор процесса Web-сервера
- DocumentRoot «D:/www/htdocs» # здесь размещается Web-сайт
- <Directory «D:/www/htdocs»> # свойства папки с Web-сайтом…</Directory>
- ErrorLog «D:/www/logs/error.log» # журнал ошибок Web-сервера
- CustomLog «D:/www/logs/access.log» common # журнал работы Web-сервера
- ScriptAlias /cgi-bin/ «D:/www/cgi-bin/» # папка серверных CGI-сценариев
- <Directory «D:/www/cgi-bin»> # свойства папки серверных сценариев…</Directory>
- TypesConfig D:/www/conf/mime.types # описания MIME-типов
- Include «D:/www/conf/extra/httpd-manual.conf» # настройка для сопроводительной документации
Обратите внимание, что в п. 2 нужно добавить в конфигурационный файл строку с параметром PidFile, т
к. в эталонном конфигурационном файле этот параметр отсутствует. Остальные параметры в конфигурационном файле уже присутстсвуют — нужно отыскать строки, содержащие их, и заменить исходные пути к папкам на новые.
- AliasMatch ^/manual(?:/(?:da|de|en|es|fr|ja|ko|pt-br|ru|tr|zh-cn))?(/.*)?$ «C:/Program Files/Apache24/manual$1»
- <Directory «C:/Program Files/Apache24/manual»>…</Directory>
Установка Apache
Первый компонент вашегостека LAMP в Ubuntu 20.04 – Apache.
Начните с обновления списков пакетов и установки Apache.Нажмитеy иENTER, когда вас попросят продолжить. Команда:
sudo apt update && sudo apt install apache2
Установка может занять несколько минут.
Настройка брандмауэра
Настоятельно рекомендуется настроить брандмауэр для обеспечения дополнительной безопасности вашего LAMP-стека в Ubuntu 20.04.
Мы начнем с добавления правила брандмауэра для SSH. Вы же не хотите получить блокировку при включении брандмауэра, когда настраиваете сервер удаленно?
sudo ufw allow OpenSSH
Сообщение об ошибке«ERROR: could find a profile matching openSSH» означает, что вы не настраиваете сервер удаленно. Можно игнорировать.
Теперь мы можем добавить правила брандмауэра для Apache:
sudo ufw allow in "Apache Full"
Теперь включите брандмауэр:
sudo ufw enable
Нажмите y, если вы видите сообщение«Command may disrupt existing ssh connections».
Если брандмауэр был активирован правильно, вы должны увидеть сообщение «Брандмауэр активен и включен при запуске системы».
Вы также можете проверить текущее состояние брандмауэра с помощью:
sudo ufw status
Ниже мы видим, что брандмауэр активен и имеет два правила для каждой службы.v6это сокращение от IPv6.
Status: active To Action From -- ------ ---- OpenSSH ALLOW Anywhere Apache Full ALLOW Anywhere OpenSSH (v6) ALLOW Anywhere (v6) Apache Full (v6) ALLOW Anywhere (v6)
Тестовый Apache
Чтобы узнать, правильно ли установлен Apache на Ubuntu 20.04, мы можем проверить текущее состояние службы:
sudo service apache2 status
Если он включен и работает, вы должны увидеть зеленое активное состояние.
Если вы получаете следующую ошибку о полном доменном имени, вы можете игнорировать ее:
apache2.service - The Apache HTTP Server Loaded: loaded (/lib/systemd/system/apache2.service; enabled; vendor preset: enabled) Drop-In: /lib/systemd/system/apache2.service.d └─apache2-systemd.conf Active: active (running) since Sat 2020-03-31 08:44:04 CEST; 15min ago Main PID: 5727 (apache2) Tasks: 55 (limit: 4915) CGroup: /system.slice/apache2.service ├─5727 /usr/sbin/apache2 -k start ├─5728 /usr/sbin/apache2 -k start └─5729 /usr/sbin/apache2 -k start Mar 31 08:44:04 ubuntu2004 systemd: Starting The Apache HTTP Server... Mar 31 08:44:04 ubuntu2004 apachectl: AH00558: apache2: Could not reliably determine the server's fully qualified domain name, using 127.0.1.1. Mar 31 08:44:04 ubuntu2004 systemd: Started The Apache HTTP Server.
Возможно, вам придется нажать кнопкуqдля выхода из проверки состояния сервера при использовании SSH-клиента.
Теперь, когда служба Apache запущена, вы имеете возможность просмотреть тестовую веб-страницу Apache через свой веб-браузер.
Введите IP-адрес вашего сервера в адресную строку и нажмитеENTER.

Все готово!Вы можете найти страницу приветствия Apache в папке/var/www/html.Чтобы отредактировать этот файл, необходимо ввести:
sudo nano /var/www/html/index.html
НажмитеCTRL+X, чтобы выйти из текстового редактора nano.
Если у вас есть доменное имя, вы можете указать его в IP-адресе вашего сервера без дальнейшей настройки, так как Apache должен загрузить эту страницу по умолчанию.Но если вы хотите разместить несколько доменов на своем сервере или настроить SSL-сертификаты с помощью Let’s Encrypt, вам следует настроить виртуальный хост (инструкция будет в конце этого руководства).
Настройка Apache
- Загрузите инсталляционный пакет. На данный момент предпочтительно использовать версию 2.2;
- Запустите мастер установки и выполните все этапы, пока не дойдете до шага «Информация о сервере». Здесь задайте для каждого из полей приведенные ниже значения, если у вас нет конкретных требований для настройки сервера Apache:
1. localhost 2. localhost 3. admin@localhost
- Завершите все этапы мастера установки, нажимая «Далее», после чего он установит и запустит веб-сервер Apache в качестве службы Windows;
- Теперь в строке состояния Windows вы сможете увидеть перо розового цвета с зеленой кнопкой, указывающее на то, что Apache запущен и работает. Перейдя в браузере по адресу http://localhost/, вы должны увидеть страницу, на которой указывается, что служба работает;
- Теперь давайте перейдем к директории, в которой установлен Apache. Как правило, это C:Program FilesApache Software FoundationApache2.2 — и рассмотрим различные папки, содержащиеся в ней:
- bin — содержит различные бинарные файлы, некоторые из них перечислены ниже. Чтобы получить доступ к этим приложениям, большинство из которых являются командами, нам нужно добавить путь к папке bin в глобальной переменной PATH. Для этого кликните правой кнопкой мыши по иконке Мой компьютер> Свойства> Дополнительные параметры системы> Переменные среды и в списке «Системные переменные» найдите и выберите переменную PATH, нажмите на кнопку «Редактировать» и добавьте в конце точку с запятой (если она еще не добавлена), а затем введите абсолютный путь к папке bin. И в диалоговом окне «Свойства системы» нажмите кнопку «Применить»:
- Файл httpd.exe — это веб-сервер Apache, который создал несколько дочерних процессов, обслуживающих целый ряд входящих запросов клиентов в соответствии с требованиями директивы MaxClients;
- Файл ab.exe — это инструмент, который устанавливается вместе с Apache и позволяет увидеть, насколько производительно работает приложение за единицу времени.
- conf — папка, в которой находятся различные конфигурационные файлы. В нашем случае наибольший интерес представляют следующие:
- httpd.conf — большинство директив сервера находятся в этом файле и для легкого доступа к ним вы должны связать тип файла .conf с текстовым редактором «Блокнот»;
- extrahttpd-vhosts.conf — содержит директивы для использования локального сервера в качестве виртуального хоста, чтобы запускать на вашем компьютере несколько серверов. Один из сценариев его использования — на стадии разработки, если вы не хотите трогать фактический домен, вы можете работать на локальной копии, при этом допустимо возникновение в этом файле мелких ошибок;
- htdocs — корневой каталог веб-сервера по умолчанию, здесь отображается http://localhost/, если вы не перенастроили его в файле httpd.conf;
- logs — журналы доступа и ошибок, связанные с различными проблемами, возникающими при установке Apache на Windows 7 или даже в приложении.
Portable Apache на Windows
Apache не предоставляет официальных сборок под Windows, но есть исходники сервера и есть люди, которые делают и выкладывают сборки web сервера Apache для операционный системы Windows. В примерах этой статьи мною будет использоваться для получения таких сборок Apache для Windows сайт: Apache Haus — Your place for the Apache Server and Modules on Windows, на котором размещены для свободного скачивания сборки Apache для Windows на странице загрузки Apache Haus Downloads.
В целях безопасности и предотвращения заражения системы вирусами и троянами, рекомендую скачивать дистрибутивы только из официальных источников. Так же отдавайте предпочтение zip архивам для ручной инсталяции. И даже в этом случае, проверяете скачанные файлы актуальным антивирусом. На своем опыте неоднократно убедился, что в сети нередко предлагают дистрибутивы в виде .exe архива, который содержит вирусы или трояны.
Выбор сайта Apache Haus Downloads, как поставщика дистрибутива Apache, мною сделан не случайно по следующим причинам:
- во-первых, данный сайт находится в списке рекомендованных сайтов на сайте самого , что повышает доверие к нему;
- во-вторых, дистрибутив Apache поставляется в виде zip архива, соответственно его можно легко проверить на вирусы и трояны, и быть уверенным в безопасности такой установки.
Распаковка архива Apache
Открываем скаченный с веб-сервером архив и распаковываем (копируем) директорию «Apache24» в корень локального диска C:
Для базовой настройки веб-сервера Apache перейдем в директорию «C:\Apache24\conf\» и найдем файл «httpd.conf». Откроем данный файл в текстовом редакторе, просмотрим его и по необходимости внесем изменения. Большая часть файла состоит из комментарий и пояснений, начинающихся со знака # (решетка). В качестве текстового редактора могу посоветовать Notepad++.
Конфигурационный файл httpd.conf
httpd.conf — главный файл конфигурации веб-сервера Apache, содержащий директивы, управляющие работой веб-сервера.
Notepad++ — свободный текстовый процессор (текстовый редактор) с открытым исходным кодом для Windows с подсветкой синтаксиса большого количества языков программирования и разметки.
Изменим значения основных директив конфигурационного файла httpd.conf
ServerRoot "С:/Apache24"
каталог, в котором расположен веб-сервер
Listen 80
номер порта для веб-сервера
LoadModule rewrite_module modules/mod_rewrite.so
Для загрузки модуля mod_rewrite раскомментируем строку
AddDefaultCharset utf-8
значение кодировки по умолчанию
ServerAdmin admin@example.com
ServerName localhost:80
определяет имя и порт, который используется сервером для идентификации себя.
DocumentRoot "C:/Apache24/htdocs"
Назначаем корневую директорию управления сайтами
ErrorLog "logs/error.log"
расположение файла журнала ошибок.
LogLevel warn
уровень ошибок
CustomLog "logs/access.log" common
Установка сервиса (службы) Apache
Далее необходимо установить сервис Apache как службу. Для этого нам понадобится командная строка. Командная строка должна быть запущена от имени администратора.
Командная строка — позволяет вводить и выполнять команды операционной системы MS-DOS и другие компьютерные команды. Вводя команды, вы можете выполнять на компьютере различные задачи, не пользуясь мышью или сенсорным вводом.
Для того чтобы запустить командную строку необходимо нажать на кнопку «Пуск». В поле поиска введите «cmd» или «Командная строка», затем в списке результатов поиска наведите мышкой на найденный пункт («cmd» или «Командная строка»), щелкните по нему правой кнопкой мыши и выберите пункт «Запуск от имени администратора».
Перед нами появится окно консоли.
C:\Windows\system32>
Теперь необходимо перейти в директорию веб-сервера «bin» где находится файл «httpd.exe». Для этого используем команду «cd» и указываем полный путь до директории где находится файл «httpd.exe».
C:\Windows\system32>cd C:\Apache24\bin C:\Apache24\bin>
Для того, что бы установить сервис Apache как службу, необходимо выполнить команду
C:\Apache24\bin>httpd.exe -k install
При удачном выполнение установки получаем примерно такой ответ:
Installing the Apache2.4 service The Apache2.4 service is successfully installed. Testing httpd.conf.... Errors reported here must be corrected before the service can be started.
Перевод:
Установка службы Apache2.4
Служба Apache2.4 успешно установлен.
Тестирование httpd.conf ….
Ошибки, описанные здесь, должны быть исправлены и услуга может быть запущена.
Строка «The Apache2.4 service is successfully installed» означает, что служба установлена.
Если после строки «Errors reported here must be corrected before the service can be started» нет никаких сообщений, это означает, что в конфигурационных файлах не найдено критических ошибок и служба Apache24 запущена. Проверить ее работу можно открыв в браузере страницу localhost или страницу 127.0.0.1. Если страница по данным адресам открывается, то Вы добились желаемого, веб-сервер Apache установлен.
В случае, если после строки «Errors reported here must be …» присутствуют сообщения, то необходимо их исправить и перезапустить службу Apache. Обращаю Ваше на фразу «перезапустить», а не установить, ведь служба Apache24 уже установлена, просто она не может быть запущена, так как имеет ошибки в конфигурации.
Выпуск самоподписанного сертификата Windows
В отличии от IIS, сертификат для Apache выпускается с помощью стороннего программного обеспечения OpenSSL.
После скачивания дистрибутива установки необходимо его запустить.
На первой странице нужно согласиться с условиями лицензионного соглашения (переключить переключатель на «I accept the agreement») и нажать кнопку «Next».
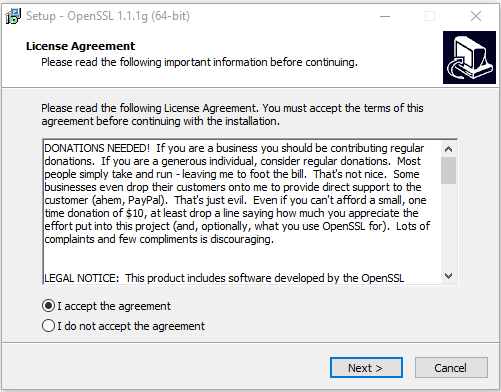
Мастер переключится на страницу размещения дистрибутива. Если местоположение не планируется изменять, то можно оставить поле в значении по умолчанию и нажать кнопку «Next».
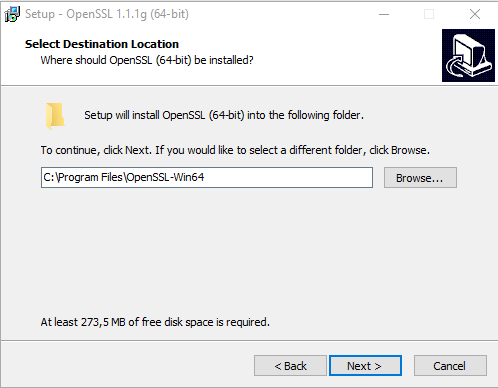
На следующем шаге ничего менять не нужно и можно просто нажать «Next».
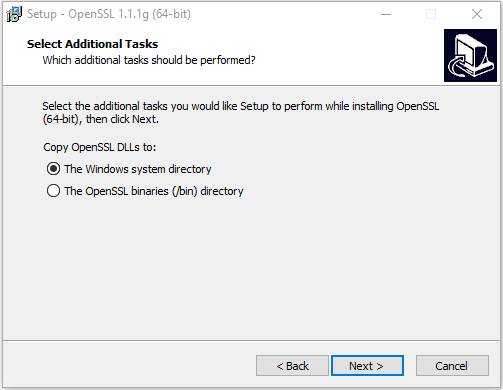
Дистрибутив готов к установке. Нужно нажимать кнопку «Install» и дождаться завершения установки.
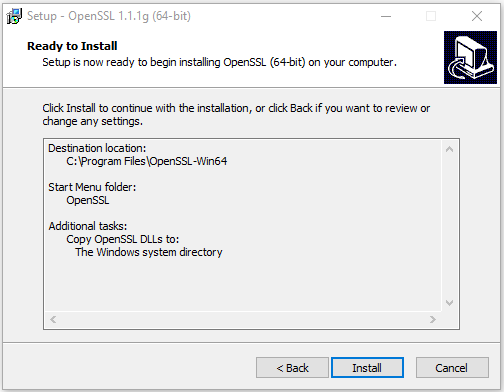
Финальный шаг – это страница пожертвований в пользу поддержки проекта. Если в планы не входит перечисление пожертвований, то необходимо снять все флажки и нажать кнопку Finish.
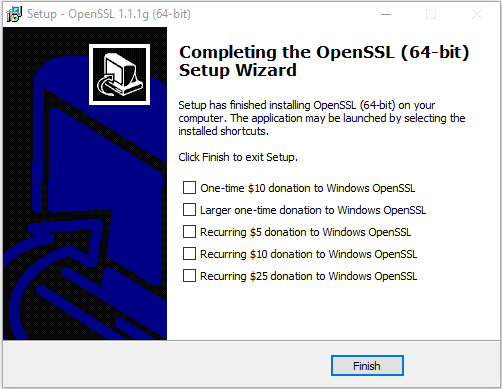
Дистрибутив OpenSSL установлен и теперь можно переходить к генерации сертификата.
Для этого необходимо запустить интерпретатор командной строки от имени Администратора.
Теперь нужно проверить, что исполняемый файл доступен из переменных окружения операционной системы. Нужно ввести openssl и если будет выведено сообщение, аналогичному на картинке, то воспользуйтесь инструкцией по добавлению директории bin в переменную окружения PATH.
Директория bin для OpenSSL была указана на втором шаге установщика.

Если пришлось добавить директорию bin в переменные окружения, то необходимо перезапустить командную строку от имени администратора. В противном случае, если ввод перешел в режим конфигурирования OpenSSL, нужно нажать сочетание клавиш Ctrl + C.
Далее нужно перейти в директорию Apache и создать папку, в которой будут располагаться файлы сертификатов.

После создания нужно перейти в созданную директорию.

После чего требуется ввести команду генерации сертификата, где вместо <SERVER> нужно подставить имя компьютера, на котором планируется размещен Apache:
openssl req -x509 -nodes -days 365 -newkey rsa:2048 -keyout <SERVER>.key -out <SERVER>.crt

Во время выполнения команды будет задано несколько вопросов. Для «Common Name (e.g. server FQDN or Your bane)» нужно также указать имя сервера. Остальные поля заполняются произвольно (кроме «Country name» — здесь можно оставить по умолчанию).
Установка PHP (ручная)
Нужен ли нам Apache без PHP? Конечно нет, это нонсенс! Поэтому далее мы рассмотрим ручную (без использования инсталлятора) установку PHP.
Содержимое архива распаковываем в директорию C:\PHP (папку PHP создаём сами). Далее в папке C:\PHP находим два файла php.ini-development и php.ini-production. Эти файлы содержат базовые настройки. Первый файл оптимизирован для разработчиков, второй для рабочих систем. Основная разница в настройках: для разработчиков разрешен вывод на экран ошибок, тогда как для рабочих систем вывод ошибок запрещен из соображений безопасности.
Сделаем кое что, прежде чем продолжить установку PHP. Открываем Панель управления → оформление и персонализация → параметры папок → вкладка Вид, находим строку «Скрывать расширения для зарегистрированных типов файлов», и если там стоит галочка, убираем ее и нажимаем «Применить».
Продолжаем установку. И так, выбираем нужный вам файл (я выбрал php.ini-development). Выбранный файл нужно будет просто немного переименовать.
Правый клик по файлу → Переименовать → стираем «-development», оставляя только php.ini
Теперь открываем php.ini, нам необходимо внести несколько изменений (будьте внимательны при внесении изменений, если в начале строки стоит точка с запятой, ее надо будет убрать):
- Найти опцию extension_dir (строка 721) и изменить путь к папке ext в соответствии с путем установки PHP. У меня это выглядит так: extension_dir = «C:\PHP\ext»
- Найти опцию upload_tmp_dir (строка 791). Здесь надо указать путь к временной папке. Я выбрал c:\windows\temp. Всё вместе: upload_tmp_dir = «C:\Windows\Temp»
- Найти опцию session.save_path (строка 1369). Здесь также требуется указать путь к временной папке: session.save_path = «C:\Windows\Temp»
- В разделе Dynamic Extensions необходимо раскомментировать несколько строк (убрать точку с запятой в начале), соответствующих модулям PHP, которые могут понадобиться для работы: 866, 873, 874, 876, 886, 895, 900
Сохраняем изменения и закрываем.
Теперь вернемся к настройкам Apache. Нам придется немного отредактировать конфиг Apache. Заходим в папку C:\Apache24\conf и открываем файл httpd.conf.
Переходим в конец файла и в самом низу добавляем следующие строчки:
# Charset AddDefaultCharset utf-8 # PHP LoadModule php5_module "C:/PHP/php5apache2_4.dll" PHPIniDir "C:/PHP" AddType application/x-httpd-php .php
Путь к папке php указываете тот, который вы выбрали в процессе установки (если вы устанавливали в другую директорию).
В этом же файле находим следующие строки (строки примерно 274-276):
<IfModule dir_module> DirectoryIndex index.html </IfModule>
Перед index.html дописываем через пробел index.php. В итоге получается:
<IfModule dir_module> DirectoryIndex index.php index.html </IfModule>
Чтобы изменения вступили в силу, перезапускаем службу Apache (значок в трее — Apache monitor). Если служба перезапустится — это хороший знак. Если нет (выскочит ошибка) — ищите ошибки в конфигурационных файлах. Особенно внимательно проверьте все пути.
Чтобы нам убедиться в работоспособности PHP, откройте папку C:\Apache24\htdocs (здесь содержатся файлы веб-сайта по умолчанию). Создайте в этой папке файл index.php со следующим содержанием:
<?php phpinfo(); ?>
Теперь откройте в браузере http://localhost/ (или просто localhost). Если все прошло нормально, вы увидите похожую страницу:
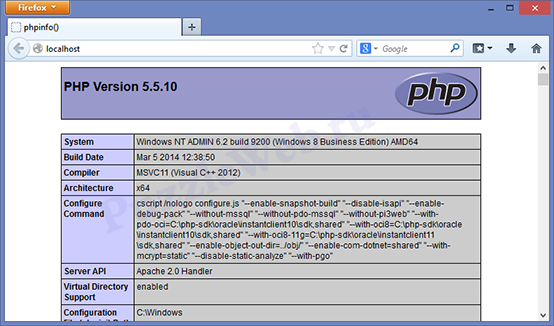
Если у вас вместо страницы с инфомацией о php открылась страница с надписью «It works!», тогда просто нажмите обновить страницу.
1С:Предприятие Бухгалтерия переход с редакции 2.0 на 3.0. Практика перевода информационной базы для работы в управляемом приложении. Промо
Из информационного выпуска 1С № 16872 от 08.07.2013г. стало известно об относительно скором необходимом переходе на редакцию 1С:Бухгалтерия 3.0. В данной публикации будут разобраны некоторые особенности перевода нетиповой конфигурации 1С:Бухгалтерия 2.0 на редакцию 3.0, которая работает в режиме «Управляемое приложение».
Публикация будет дополняться по мере подготовки нового материала. Публикация не является «универсальной инструкцией».
Update 3. Права доступа. 14.08.2013
Update 4. Добавлен раздел 0. Дополнен раздел 4. Добавлен раздел 7. Внесены поправки, актуализирована информация. 23.11.2013.
1 стартмани
Configuring Access to Network Resources
Access to files over the network can be specified using two mechanisms provided by Windows:
Mapped drive letters e.g., Alias «/images/» «Z:/» UNC paths e.g., Alias «/images/» «//imagehost/www/images/»
Mapped drive letters allow the administrator to maintain the mapping to a specific machine and path outside of the Apache httpd configuration. However, these mappings are associated only with interactive sessions and are not directly available to Apache httpd when it is started as a service. Use only UNC paths for network resources in httpd.conf so that the resources can be accessed consistently regardless of how Apache httpd is started. (Arcane and error prone procedures may work around the restriction on mapped drive letters, but this is not recommended.)
Example Alias and corresponding Directory with UNC path
When running Apache httpd as a service, you must create a separate account in order to access network resources, as described above.
Генерация криптографических ключей
Для генерации криптографических ключей понадобится ввести ряд команд в окне командной строки. Прежде всего, для хранения криптографических файлов создадим папку «D:\www\conf\ssl» и сделаем её текущей:
Механизмы криптографии в поставке Apache от Apache Lounge реализованы с помощью пакета OpenSSL, который представлен программой «Apache24\bin\openssl.exe». Чтобы не набирать постоянно полный путь к ней, добавим папку с двоичными файлами веб-сервера в переменную среды окружения PATH:
Для генерации секретного ключа сервера нужно в консоли OpenSSL ввести команду:
В этой команде «server.key» — это имя файла, в который будет записан секретный ключ, а «2048» — длина ключа в битах. Файл «server.key» содержит конфиденциальную информацию, поэтому нужно принять меры по его защите, чтобы предотвратить компрометацию сервера.
Открытый ключ сервера может быть извлечён из секретного ключа и выгружен в файл «server.pub» командой:
Однако для настройки HTTPS-сервера в явном виде открытый ключ нигде не требуется.
Публикация базы 1С
Мы можем опубликовать базу с помощью графической оболочки или утилиты webinst из командной строки. Мы рассмотрим оба варианта.
Также нужно отметить, что веб-сервер и сервер 1С могут быть на разных компьютерах.
Графический интерфейс
Запускаем 1С и выполняем вход в базу в режиме конфигуратора.
Переходим в пункты меню Администрирование — Публикация на веб-сервере:
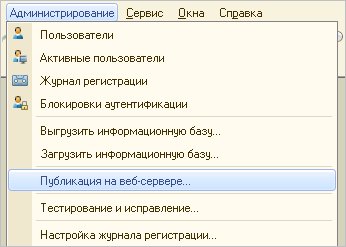
В открывшемся окне вводим имя для базы, выбираем веб-сервер Apache и указываем каталог, куда будут помещены конфигурационные файлы для публикации базы:
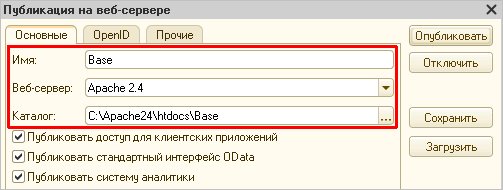
* имя базы и путь могут быть любыми, но желательно, чтобы они были такими же, как имя самой базы.
Нажимаем кнопку Опубликовать — мы должны увидеть результат выполнения команды:
* если мы получим ошибку Веб серверы не обнаружены, необходимо убедиться, что служба Apache находится в состоянии «Работает».
Система нам предложит перезапустить веб-сервер, чтобы изменения вступили в силу. Однако, с веб-сервером Apache это не всегда работает корректно, поэтому просто отказываемся от перезапуска:

… и идем в службы Windows:
services.msc
Находим службу Apache, кликаем по ней правой кнопкой мыши и выбираем Перезапустить:

Готово.
Командная строка
В командной строке, запущенной от администратора, переходим в каталог с программой 1С, например:
cd C:\Program Files\1cv8\8.3.18.1208\bin
* обратите внимание, что в вашем случае версия будет другой. Необходимо посмотреть правильный путь и ввести его
После вводим команду:
а) файловый вариант:
webinst –publish -apache24 -wsdir Base -dir «c:\apache\htdocs\Base» -connstr «File=»»D:\Bases\Base»»;» -confpath «C:\Apache24\conf\httpd.conf
б) сервер 1С:
webinst –publish -apache24 -wsdir Base -dir «c:\apache\htdocs\Base» -connstr «Srvr=192.168.0.10;Ref=Base;» -confpath «C:\Apache24\conf\httpd.conf
* где:
- apache24 — версия нашего веб сервера и тип самого сервера.
- wsdir — имя публикации для базы.
- dir — каталог для хранения файлов публикации.
- connstr — путь до базы. В случае хранения базы в файле пишем путь до нее. Если используется сервер 1С, то пишем его адрес и имя базы.
- confpath — путь до конфигурационного файла Apache.
Мы должны увидеть:
Publication successful
Перезапускаем apache:
net stop Apache2.4 && net start Apache2.4
Публикация завершена.
Запуск
После публикации открываем браузер и заходим на страницу http://localhost/Base, где Base — имя, которое мы задавали при выполнении публикации. Мы должны увидеть окно загрузки 1С и предложение ввести логин и пароль.
Чтобы открывать базу с других компьютеров, необходимо использовать адрес вида http://<IP-адрес сервера с публикацией>/<Имя опубликованной базы>.
Несколько баз
Если нам нужно опубликовать несколько баз на одном веб-сервере, то просто повторяем действия:
- Заходим в нужную базу 1С под конфигуратором.
- Переходим в окно публикации базы.
- Вводим данные, необходимые для публикации.
- Перезапускаем Apache.
- Проверяем работу.
Шаг 3: проверка веб-сервера
В конце процесса установки Ubuntu 16.04 запускает Apache. Веб-сервер уже должен работать.
Для того, чтобы убедиться в том, что сервис уже работает, введите следующую команду:
$ sudo systemctl status apache2
Вывод будет примерно вот таким:
Output ● apache2.service - LSB: Apache2 web server Loaded: loaded (/etc/init.d/apache2; bad; vendor preset: enabled) Drop-In: /lib/systemd/system/apache2.service.d └─apache2-systemd.conf Active: active (running) since Fri 2017-05-27 18:30:10 UTC; 1h 5min ago Docs: man:systemd-sysv-generator(8) Process: 4336 ExecStop=/etc/init.d/apache2 stop (code=exited, status=0/SUCCESS) Process: 4359 ExecStart=/etc/init.d/apache2 start (code=exited, status=0/SUCCESS) Tasks: 55 Memory: 2.3M CPU: 4.094s CGroup: /system.slice/apache2.service ├─4374 /usr/sbin/apache2 -k start ├─4377 /usr/sbin/apache2 -k start └─4378 /usr/sbin/apache2 -k start May 27 18:30:09 ubuntu-512mb-nyc3-01 systemd: Stopped LSB: Apache2 web server. May 27 18:30:09 ubuntu-512mb-nyc3-01 systemd: Starting LSB: Apache2 web server... May 27 18:30:09 ubuntu-512mb-nyc3-01 apache2: * Starting Apache httpd web server apache2 May 27 18:30:09 ubuntu-512mb-nyc3-01 apache2: AH00558: apache2: Could not reliably determine the server's fully qualified domain name, using 127.0.1.1. Set the 'ServerName' directive globally to suppress this message May 27 18:30:10 ubuntu-512mb-nyc3-01 apache2: * May 27 18:30:10 ubuntu-512mb-nyc3-01 systemd: Started LSB: Apache2 web server.
Как вы видите, сервис успешно запущен. Однако лучший способ протестировать – это запросить у Apache страницу.
Например, можно получить доступ к стандартной лендинг-странице Apache для того, чтобы убедиться в том, что все работает корректно. Это можно сделать используя доменное имя сервера или IP-адрес. IP-адрес можно использовать в том случае, если вы не хотите задавать какое-либо имя вашему серверу.
Если вы не знаете IP-адрес вашего сервера, то получить его можно следующими способами.
1 вариант. Ввести в командной строке сервера:
$ hostname –I
В ответ вы увидите несколько адресов, разделенных пробелами. Попробуйте ввести каждый из них в адресную строку браузера для того, чтобы проверить их.
2 вариант. Следующие команды также помогут вам получить IP-адрес вашего сервера (как будто вы обращаетесь к нему из другого места сети):
$ sudo apt-get install curl $ curl -4 icanhazip.com
После того, как вы узнали IP-адрес или домен, введите его в адресную строку браузера. Вам должна высветиться стандартная приветственная страница Apache, которая будет выглядеть вот так:
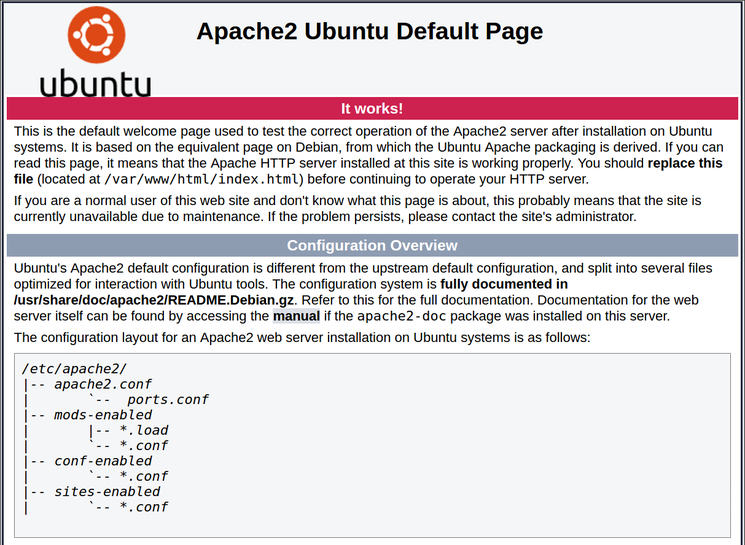 Смысл этой страницы – показать, что Apache работает корректно, а также дать базовую информацию о файлах и директориях Apache.
Смысл этой страницы – показать, что Apache работает корректно, а также дать базовую информацию о файлах и директориях Apache.
Проблема установки Apache под Windows
Основная проблема установки Web-сервера Apache под Windows заключается в том, что после первичной установки дистрибутива весь пакет (исполняемые программы, конфигурационные файлы, файлы журналов работы сервера и файловая область для размещения Web-страниц) размещается в одном месте. Это мешает нормальной эксплуатации продукта по следующим причинам:
- Разграничение прав доступа. Исполняемые файлы должны оставаться неизменными, конфигурационными файлами управляет администратор Web-сервера, а доступ к файловой области Web-страниц должны иметь разработчики и администраторы сайта. Права доступа к папке «Program Files» настроены в предположении, что в ней хранятся исполняемые модули программных пакетов, модификация которых не требуется.
- Захламление системных папок. Папка «Program Files» операционной системы Windows изначально предназначена для размещения только исполняемых файлов. Она может находиться на отдельном томе, размер которого выбирается системным администратором в предположении о его относительном постоянстве. Уж точно никто не ожидает, что в этой папке будут храниться пользовательские данные, галереи рисунков и файловый архив сайта.
Поэтому установка Apache под Windows должна проводиться в два этапа:
- Первичная установка программного пакета в выбранную папку.
- Оптимизация размещения файловых областей web-сервера и соответствующее изменение его конфигурации.
При модификации конфигурационных файлов Apache нужно постоянно помнить, что в качестве разделителя путей к файлам и папкам должен использоваться символ «прямой слеш», как в операционных системах Unix и Linux, а не «обратный слеш», как в Windows.
Запуск сервера и проверка настройки
Поскольку мы изменили файловую структуру Web-сервера, запускать исполняемый модуль сервера нужно командой (её можно записать в bat- или cmd-файл):
Запущенный в режиме пользовательского приложения Apache (т. е. запущенный с помощью только что приведенной командной строки) может быть остановлен комбинацией клавиш +. Если же при этом возникли какие-нибудь трудности, то можно использовать такую команду:
Чтобы установить Apache в качестве службы, надо выполнить команду:
Запуск и останов службы Web-сервера Apache производится командами: и соответственно.
Удалить Apache из списка служб Windows можно с помощью команды:
Проверка правильности установки и первоначальной настройки Web-сервера выполняется вводом в Web-браузере URL: «http://localhost:80/». Если всё было выполнено правильно, должна открыться страничка с текстом «It works!»
Apache ведёт протокол доступа к сайту в файле «D:\www\conf\access.log». Сведения о проблемах в работе сервера записываются в файл «D:\www\conf\error.log». Его анализ может быть особенно полезен при настройке выполнения CGI-сценариев.
Удаление службы используя командную строку
На моей практике был случай, когда я удалил файлы веб-сервера, забыв перед этим остановить службу и удалить ее. Соответственно служба не работала, так как файлы были удалены, но висела в списках. При развертывании нового веб-сервера, а именно при попытки установить службу, консоль ругалась, что данная служба уже установлена.
Для решения данной проблемы пришлось удалить службу, выполнив в командной строке следующую команду:
C:\Windows\system32>sc delete ServiceName или C:\Windows\system32>sc delete "Service Name"
где ServiceName или «Service Name» имя удаляемой службы
По итогам изучения данного материала мы рассмотрели процесс установки локального веб-сервера, познакомились с главным конфигурационным файлом httpd.conf и его основными директивами. Так же мы рассмотрели механизмы управления службой Apache, такие как: запуск, остановка, удаление, просмотр версии.
На следующем шаге мы подключим модуль интерпретатора языка программирование PHP к установленному веб-серверу, и тем самым укажем веб-серверу, что он должен исполнять php скрипты.
Часто встречающиеся ошибки 1С и общие способы их решения Промо
Статья рассчитана в первую очередь на тех, кто недостаточно много работал с 1С и не успел набить шишек при встрече с часто встречающимися ошибками. Обычно можно определить для себя несколько действий благодаря которым можно определить решится ли проблема за несколько минут или же потребует дополнительного анализа. В первое время сталкиваясь с простыми ошибками тратил уйму времени на то, чтобы с ними разобраться. Конечно, интернет сильно помогает в таких вопросах, но не всегда есть возможность им воспользоваться. Поэтому надеюсь, что эта статья поможет кому-нибудь сэкономить время.