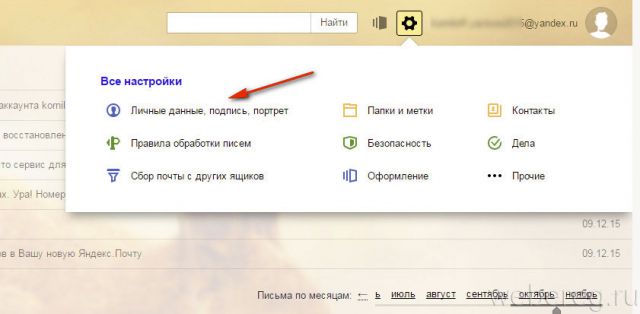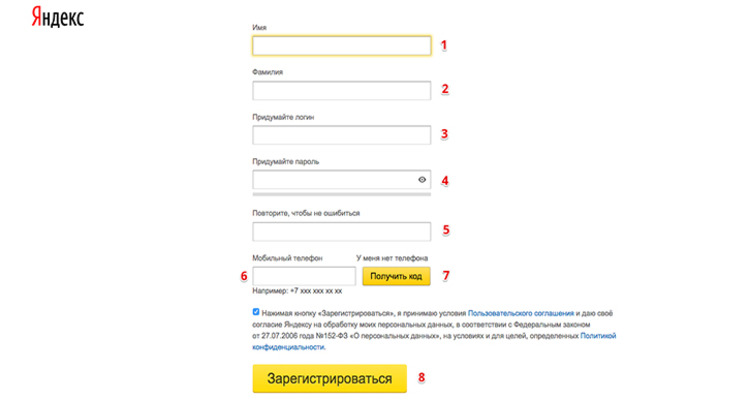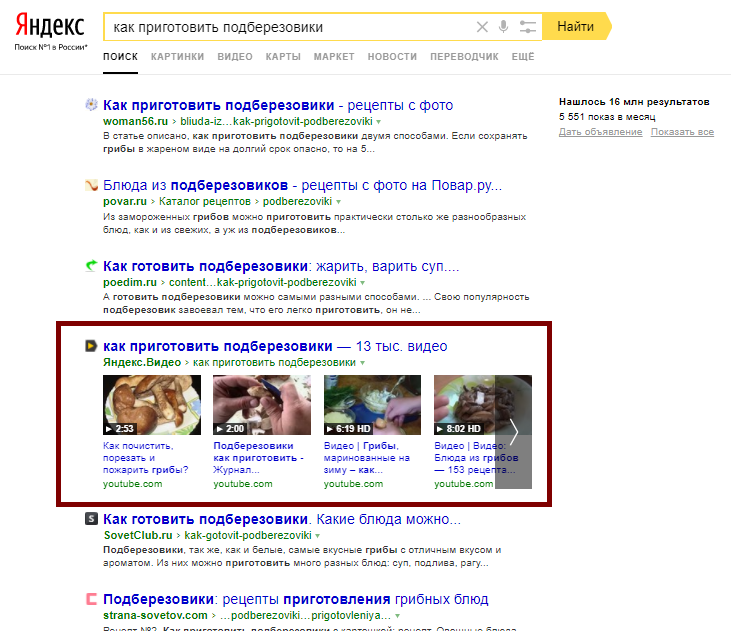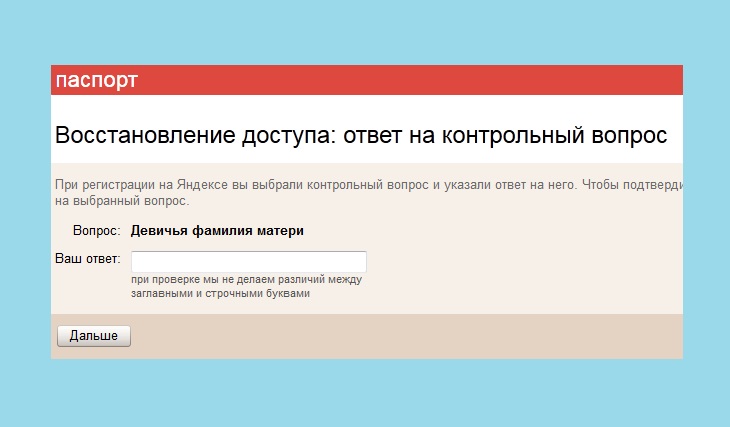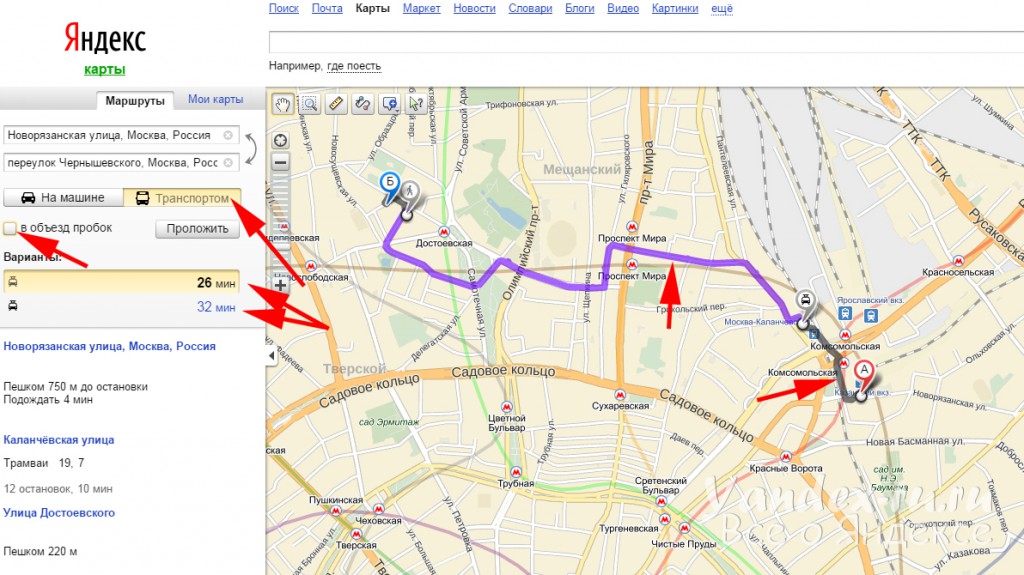Яндекс аккаунт
Содержание:
- На компьютере
- Тонкости верификации
- Возможности
- Придумываем логин и пароль
- Можно ли получить именной статус без паспорта
- Почему сайт passport.yandex.ru не работает сегодня?
- Как установить и обновить приложение «Мобильная Яндекс почта» на операционной системе Андроид?
- Функционал личного кабинета
- Правила привязки к бумажнику Yandex
- Регистрация почты на Яндексе
- Как открыть сайт passport.yandex.ru?
- Как получить именной статус
- Настройка синхронизации в Яндекс.Браузере
- Как вернуть деньги, списанные Яндекс.Плюс.
На компьютере
Чтобы авторизоваться в системе яндекса, нужно выполнить ряд простых действий:
- Откроем наш браузер. Если в правой части экрана имеется раздел с электронной почтой, то кликаем по строчке «Войти в яндекс». Стоит понимать, что для входа в систему Яндекса, нужно иметь ранее зарегистрированный аккаунт.
- Если же у вас нет такого раздела на пустой странице в браузере, то в поисковой строчке пишем «Яндекс почта». Находим первый запрос и кликаем по нему левой кнопкой мыши.
- После этого запустится новая вкладка с авторизацией аккаунта. Первым действием нужно будет ввести логин, почту или мобильный телефон. Данный выбор зависит от того, что вы указывали при регистрации аккаунта.
- Как все ввели, жмем на желтую кнопку «Войти». После этого нас перебросит на страницу, в которой нужно ввести пароль. Для этого представлена специальная строчка по центру экрана с надписью «Введите пароль». В правой части данной строки имеется значок в виде глаза. Если глаз горит черным, то пароль не будет видно, а если он перечеркнут, то вы сможете видеть свой пароль. Можете использовать эту функцию для того, чтобы не ошибиться при написании своего пароля.
- Вот и все. Если нажмете на кнопку «Войти», и система примет ваш логин и пароль, то авторизация аккаунта будет успешно выполнена.
Тонкости верификации
Верификация в Яндекс.Деньги — комплекс мер, направленных на проверку данных пользователя для защиты от мошенничества в Сети. Без прохождения процедуры бумажник считается анонимным, а его владелец ограничен в пользовании деньгами. После указания сведений пользователю присваивается именной статус. Плюсы:
- Увеличение лимита в кошельке до 60 000 р.
- Возможность перевода на другие бумажники суммы до 60 000 р. (в анонимных кошельках опция запрещена).
- Доступ к проведению операций в Сети — перечислению денег в торговые точки других стран, а не только РФ.
До прохождения верификации участник сервиса Яндекс имеет анонимный статус с ограниченными возможностями. На счету может храниться до 15 000 р., а переводы запрещены. Деньги можно применять только для оплаты товаров в Сети. Для расширения возможностей нужно ввести паспортные данные в Яндексе. Для увеличения лимита сведения необходимо подтвердить путем личного посещения. Человек получает идентифицированный статус и более широкие возможности:
- Доступ к переводу денег по всей планете. За один раз доступно перечисление до 250 000 р.
- Возможность оплаты (перечисления) средств с привязанной карточки на сумму до 100 000 р.
- Пополнение бумажника на сумму до 0,5 млн рублей.
- Снятие наличных с карточки на сумму до 100 000 р. в сутки и так далее.
Для получения идентифицированного уровня необходимо ввести паспортные данные, а после прийти в салон Евросети для подтверждения личности. От участника требуются паспорт, оформление заявления и присутствие. Варианты подтверждения: посещение офиса Яндекс, идентификация через мобильный банк Сбербанка и т. д.
Возможности
Яндекс.Услуги – интернет-площадка, где специалисты любого уровня могут встретиться с потенциальными заказчиками. Ресурс совершенно бесплатно предоставляет базу данных, содержащую достоверную и актуальную информацию об исполнителях.
Портал работает со всеми частными лицами и организациями, услуги которых не противоречат законодательству РФ. На сайте все объявления разделены в 19 основных разделов плюс дополнительный (разное). В нем заказчики могут выставлять предложения, которые не подходят под созданную разработчиками Услуг классификацию.
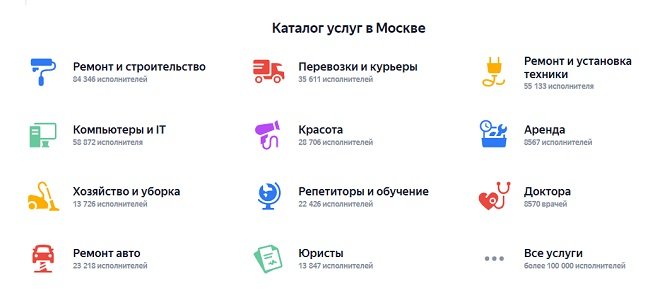
На сервисе зарегистрированы сотни тысяч исполнителей из разных городов России и из других стран
Чтобы специалист смог предложить свои услуги, ему необходимо пройти простую регистрацию. После двухдневной модерации аккаунт специалиста отобразится на yandex.ru. В результате исполнитель получит доступ к огромной аудитории, которая ежедневно задает миллионы запросов. Поскольку сервис относится к Яндексу, он будет хорошо ранжироваться в данной поисковой системе.
Удобство площадки в том, что заказчики могут самостоятельно подбирать себе специалиста, указав нужный город и сферу его деятельности. На сайте отображается профиль исполнителя с оценками клиентов, отзывами, примерами работ и прочей полезной информацией. В объявлениях указывается номер телефона специалиста. Также с ним можно связаться через чат, пройдя авторизацию в системе.
Исполнителям после авторизации также открывается широкий функционал онлайн-платформы. Они могут добавлять о себе различную полезную информацию, управлять заказами, заниматься продвижением страницы. Присутствует возможность создания карточек товаров и услуг, настройки уведомлений о заявках от клиентов.
Придумываем логин и пароль
Однако выход из этой ситуации есть, и очень простой. Например, вы придумали логин aleksandr, который уже занят. Чуть ниже вы сможете выбрать предлагаемые роботом аналогичные комбинации букв и цифр, которые еще никто не применял.
Это могут быть какие-то части вашей фамилии и имени (ivnovaleks) или имя, соединенное с датой рождения (aleksandr1980). Выберите из предложенных вариантов самый оптимальный для создания своего электронного ящика.
Следующим пунктом станет придумывание пароля и его подтверждение. Для подтверждения вам нужно будет ввести номер мобильного телефона, на который придет код. Его нужно ввести в соответствующее поле. Также вы сможете для надежности ввести дополнительный адрес электронной почты, если он у вас имеется. Этот пункт является не обязательным и создан для того, чтобы было легче восстановить электронную почту в том случае, если вы забудете логин или пароль. Впрочем, для этого критического случая существует несколько решений: через телефон или через контрольный вопрос.
Как выйти из «Яндекс.Почта»? Наведите курсор на адрес вашей электронной почты в правом верхнем углу экрана и выберите функцию «Выйти».
Яндекс.Почта — один из самых популярных бесплатных электронных почтовых сервисов. В числе достоинств этой почтовой службы — значительный размер ящика (10 гигабайт, который к тому же автоматически увеличивается при заполнении), эффективная защита от нежелательных писем с помощью программы Dr.Web, быстрый поиск, а также удобство доступа к почте со смартфона или коммуникатора.
Самый распространённый способ работы с Яндекс.Почтой — вход на страницу почтового сервиса с помощью браузера. В этом случае получать, хранить и отправлять электронные письма можно используя интерфейс почтового сервера, не загружая их на компьютер. Простая и продуманная навигация позволят даже неопытному пользователю без труда освоить основные действия с собственным почтовым ящиком и электронными сообщениями в нём. По завершении работы рекомендуется выйти из почты Яндекс.
Быстрая навигация по статье
В целях безопасности, после окончания работы с электронными сообщениями желательно осуществить выход из почтового ящика. Для этого:
- В верхнем правом углу открытого окна Яндекс.Почты требуется нажать на пиктограмму с изображением силуэта человека;
- В выпадающем меню учётной записи следует выбрать самую последнюю строку — «Выход».
В том случае, если авторизация в почте была произведена с «Чужого компьютера», необходимо выбрать в меню учётной записи команду «Выход на всех устройствах» (нужно учесть, что в этом случае для восстановления доступа к сервисам Яндекса потребуется заново вводить логин и пароль на каждом устройстве).
Вход в почтовый ящик и выход из него — базовые операции при работе с электронной почтой. Для того чтобы войти в Яндекс.Почту заново, потребуется:
- Перейти на сайт поисковой системы Яндекс (yandex.ru);
- В верхнем правом углу сайта, в голубом прямоугольнике, озаглавленном «Почта», необходимо вставить курсор в поле с надписью «логин» и ввести с клавиатуры название электронной почты (до символа @);
- В поле «пароль» следует ввести пароль от почтового ящика, удостоверившись перед этим, что выбран английский алфавит и на клавиатуре не нажата клавиша «Caps Lock»;
- В случае, когда вход в почту осуществляется с чужого компьютера и нежелательно, чтобы браузер запомнил логин и пароль, следует выставить «флажок» рядом со строкой «Чужой компьютер» — это даст возможность сессии завершиться сразу же после того как будет закрыт браузер или автоматически прервёт её через два часа после окончания работы с Яндекс.Почтой;
- После того как все данные будут введены верно, нажать клавишу «Войти» — доступ в электронный ящик будет открыт.
Сейчас мы разберемся с вопросом о том, как выйти из «Яндекс.Почты». Сервисы «Яндекса» невероятно удобны, а внешний вид интуитивно понятен. Однако указанный вопрос может возникнуть, если вы впервые сталкиваетесь с интерфейсом данной системы.
Прежде чем ответить на вопрос о том, как выйти из «Яндекс.Почты», стоит сказать пару слов о самом сервисе. Система «Яндекс» дарит своим пользователям многообразие различных возможностей. Кроме того что это мощный поисковый ресурс, он также предлагает завести электронную почту.
Чтобы воспользоваться сразу всеми возможностями проекта, следует создать персональный аккаунт. После этого вы сможете работать в системе «Яндекс», решать различные творческие и рабочие задачи.
Можно ли получить именной статус без паспорта
Многие интересуются, как обойти систему и получить именной уровень без ввода сведений из удостоверения личности. Проверка проходит автоматически, поэтому некорректные сведения система может принять. Пользоваться методом нельзя из-за незаконности, что влечет уголовную ответственность.
Перевод вводом неправильных данных важно учесть следующее:
- Граждане РФ указывают параметры из паспорта, после чего Яндекс проверяет серию и номер с имеющейся базой. При выявлении отклонений в любом из параметров заявка отклоняется. Сервис Yandex имеет прямой доступ к базе с информацией из паспортов граждан России, поэтому обмануть сайт не получится (если не сразу, в дальнейшем сервис определяет ошибку).
- При личной явке бумаги проверяет работник платежной системы или партнера Яндекс. Обмануть или подкупить сотрудника не получится, ведь сведения сверяются на месте.
- При ошибочном указании данных из паспорта и успешной первоначальной проверке (такое бывает) нужно помнить о периодическом пересмотре пользователей системой. Если Яндекс пропустил неправильные данные, взятые из паспорта, в первый раз, при очередной проверке ошибка будет определена. Аккаунт блокируется, а средства замораживаются. В дальнейшем придется писать в техподдержку и доказывать ошибочность ввода некорректной информации, а это время и деньги.
Почему сайт passport.yandex.ru не работает сегодня?
Причины по которым возникают проблемы с доступом на сайт passport.yandex.ru могут быть как на стороне сервера, на котором располагается сайт, так и на стороне клиента, т.е. Вас. Так
же сайт может не открываться из за проблем на стороне Вашего Интернет провайдера. Однако хотим отметить, что чаще всего невозможность открыть сайт passport.yandex.ru
связана либо с попаданием сайта в черный список РКН (РосКомНадзор), либо с ошибками на стороне сайта.
Последнее время причиной невозможности открыть сайт так же становятся различные блокировщики рекламы, установленные на Вашем ПК, а так же антивирусное программное обеспечение.
Обход блокировки сайта passport.yandex.ru
Как установить и обновить приложение «Мобильная Яндекс почта» на операционной системе Андроид?
Для того, чтобы установить это приложение необходимо найти его в Play Market. Вводим в строку поиска этого сервиса слова Яндекс.Почта и в результатах поиска ищем вот такую иконку:
Кликаем на нее и на открывшейся страничке этого приложения нажимаем кнопку «Установить». Ждем пока приложение установиться и входим в него. В открывшейся форме заполняем поля с логином и паролем и нажимаем «Войти». Пролистываем экран приветствия и нажимаем «Перейти к почте». Должна открыться папка с входящими письмами.
КАК НАПИСАТЬ ПИСЬМО?
Для того, чтобы написать письмо с помощью этого приложения необходимо нажать на вот такой значок . Он располагается в правом верхнем углу экрана приложения.
Заполняем поля: Кому, Тема (не обязательно) и вводим текст письма. И нажимаем «Отправить».
Иногда нужно к письму приложить какой-либо файл. Сделать это можно с помощью нажатия на вот такой значок
. Он располагается в справа от темы письма. С его помощью можно прикрепить файл как находящийся на самом телефоне, так и те, которые располагаются на привязанном к логинуЯндекс.Диске. Также можно к письму прикрепить фотографию, сделанную камерой смартфона.
ПОЛУЧАЕМ И РЕДАКТИРУЕМ ПИСЬМА
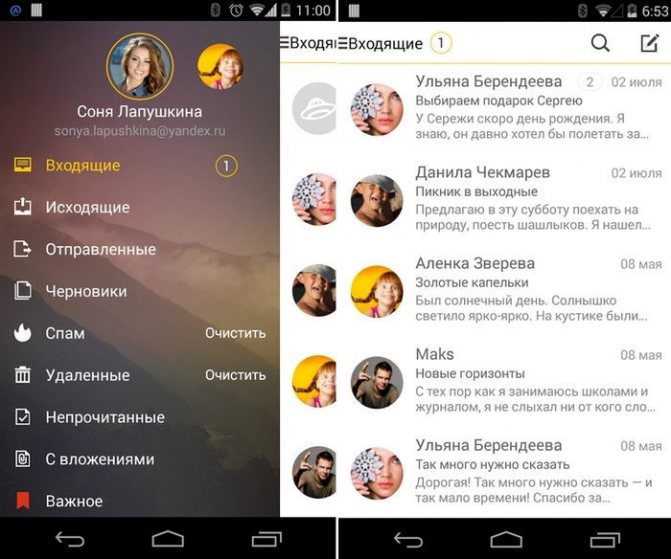
Для того, чтобы прочитать письмо необходимо выбрать его из списка входящих писем. Если письмо находится в другой папке, то сдвиньте экран приложения вправо. Откроется панель программы с синхронизированными к аккаунту почтовыми ящиками, исходящими и отправленными письмами, а также папка спам и корзина.
Если вам предстоит работать с письмом, имеющим вложенный файл, то его придется скачивать на ваше устройство.
В приложении «Яндкек.Почта» можно помечать письма как спам, ставить отметки, делать важными, архивировать и перекладывать между папками. Для этого нужно нажать и подержать пару секунд на письме из списка входящих. И выбрать необходимое действие с ним с помощью контекстного меню и иконок в верхней правой части экрана приложения.
Чтобы удалить ненужное вам письмо, то нажмите на кнопку «Удалить». При установке приложения на планшет для этой цели можно воспользоваться вот такой иконкой .
ПЕРЕВОД ПИСЬМА
Благодаря интернету, границы между государствами стираются. Но, языковый барьер может служить серьезным препятствием на пути к развитию своего бизнеса и интересам. Если вы получили письмо, но ваш уровень языка, на котором оно написано оставляет желать лучшего, то его можно перевести с помощью сервиса Яндекс.Перевод.
ДОБАВЛЕНИЕ ЯЩИКА
Если вы пользуетесь одновременно несколькими почтовыми ящиками от Яндекса.Почты, то в этом приложении можете использовать их одновременно. Что очень удобно, так как нет необходимости выходить из приложения и заходить в него с нового логина.
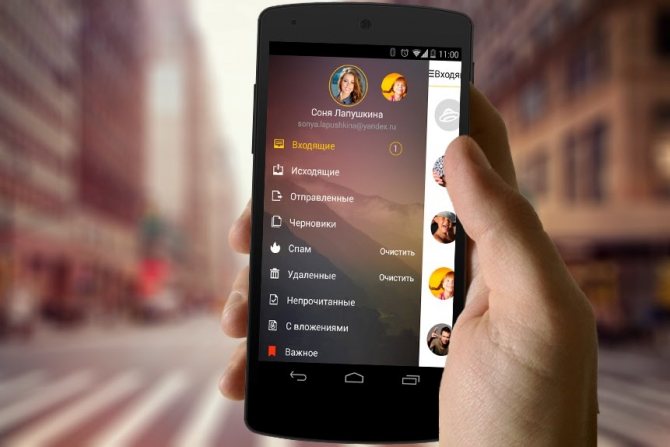
Для добавления нового ящика необходимо сдвинуть экран слева и нажать кнопку «Настройки». Затем в открывшемся экране нужно выбрать «Добавить ящик». После добавления нового ящика он появится в списке ящиков и папок. Для работы с ним его нужно просто выбрать.
Для временного отключения ящика нужно зайти в настройки и в блоке «Аккаунты» выбрать «Управление аккаунтами». После чего нужно отметить ящики, которыми вы хотите пользоваться дальше.
КАК ИЗМЕНИТЬ ПОДПИСЬ К ПИСЬМАМ?
Важным атрибутом делового электронного письма является подпись. Она выполняет сразу несколько функций: указывает на то, как с вами связаться, экономит время на заполнении таких данных и т.п. Отсутствие подписи в деловых письмах может бросить тень на репутации и профессионализме того, кто их оправляет.
Для того, чтобы изменить подпись необходимо вытянуть экрана слева и выбрать «Настройки». Выбираем аккаунт, для которого необходимо добавить или изменить подпись и в соответствующем разделе вводим нужный текст.
УВЕДОМЛЕНИЯ О ПРИХОДЕ ПОЧТЫ
Для того, чтобы всегда быть в курсе о приходящих новых письмах можно настроить это приложение так, что оно будет информировать вас об этом. Причем, это можно сделать для каждой папки отдельно. Для этого вытягиваем экран слева и выбираем «Настройки». Затем выбираем аккаунт, для которого нужно выбрать уведомления и в разделе «Уведомления и офлайн-доступ» выбираем нужную опцию.
Функционал личного кабинета
После регистрации компании в Яндекс-Справочнике, ее можно будет найти в Поиске, а также на Картах. Таким образом пользователь получает возможность с большей эффективностью привлекать клиентов, а также видеть статистические данные и др.
При помощи ЛК можно управлять всей информацией об организации. Если пользователь вносит изменения в контакты или список услуг компании, эти сведения обновляются сразу на всех сервисах.
В личном кабинете можно выбрать сервисы, которые помогут развитию компании. Это Яндекс.Кью, Яндекс.Услуги или Яндекс.Карты.
В ЛК пользователь получает очень быстрый и простой доступ к статистике. В отчетах Справочника можно найти сведения о просмотрах, звонках или кликах. Таким образом появляется возможность получить сведения об интересах людей, которые пользуются сервисами Яндекс.
Пользователь может следить за рейтингом своей фирмы, читать отзывы клиентов. Также есть возможность давать ответы на комментарии.
Еще одной интересной возможностью является получение советов по развитию бизнеса. Система предлагает определенные шаги, которые нужно сделать для совершенствования организации. Для каждого случая советы разрабатываются отдельно.
В личном кабинете система будет оповещать пользователя о всех успехах его компании. Например, уведомление будет приходить в случае повышение рейтинга или получение знака «Хорошее место».
Удалить организацию из Справочника можно двумя способами:
- через ЛК – это значит, что компания продолжает свое существование;
- удаление из базы Яндекс. Справочник будет означать полное закрытие фирмы, ее переезд или другое.
Через ЛК также позволяется заказать и оплатить рекламу в системе Яндекс. Это поможет привлечь больше внимания к бизнесу.
Правила привязки к бумажнику Yandex
Чтобы указать паспортные данные для яндекс-кошелька, требуется зайти на сайт платежного сервиса, войти под логином и паролем, а после нажать на баланс бумажника. Далее указываются сведения о доступных уровнях и их преимуществах.
Следующий статус после анонима — именной. Его получение доступно следующими методами:
- офис организации;
- салон связи;
- онлайн.
Жителям РФ открыта упрощенная форма верификации в режиме онлайн. Необходимо выбрать соответствующий вариант и заполнить анкету с данными паспорта РФ для сервиса Яндекс.Деньги. В открытых графах указываются сведения удостоверения личности, СНИЛС и иного документа. Участник подтверждает корректность данных и дает время ЭПС на изучение и проверку информации. После позитивного решения пользователю выдается доступ к бумажнику Яндекс с именным статусом. Старые ограничения снимаются, открываются дополнительные опции: переводы, оплата товаров в других странах (вне России).
Если человек не имеет гражданства России, онлайн-верификация недоступна. Нужно воспользоваться альтернативными способами:
- обратиться в офис Яндекс.Деньги;
- прийти к партнерам ЭПС — в магазины Contact, Связной или Евросеть;
- воспользоваться услугами агента сервиса;
- отправить запрос почтой.
Некоторые из способов требуют расходов. В частности, агенты за услуги идентификации по паспорту берут с клиентов деньги. Подход имеет место в случае с партнерами Яндекс
При выборе варианта важно изучить вопрос, узнать действующие тарифы, требования к документам, а после действовать
Алгоритм по привязке паспорта к Yandex
- Вход в аккаунт.
- Нажатие на баланс (вверху с правой стороны).
- Выбор статуса.
- Нажатие на кнопку.
Заполнение анкеты (система просит ввести сведения).
- Ожидание проверки введенных данных ЭПС.
- Получение решения на почтовый ящик.
Регистрация почты на Яндексе
Если у Вас нет почты на Яндекс то заходим на yandex.ru, где вы должны увидеть в правом верхнем углу кнопку «Войти в почту». Это написано на случай, если она у Вас есть, просто не в этом браузере или устройстве.
Зарегистрироваться на Яндекс Почте
Оказавшись на странице https://passport.yandex.ru/auth, нажимаем на кнопку Зарегистрироваться
Далее оказываемся на странице https://passport.yandex.ru/registration, где заполняем следующие графы
- Имя
- Фамилия
- Желаемый логин перед @yandex.ru, перебираем варианты и либо логин занят, либо логин свободен
- Придумываем себе пароль и повторяем его
- Указываем номер мобильного телефона и жмём подтвердить номер (для тех кто не хочет, будет ниже)
- Ставим галочку ️ Я принимаю условия
Далее поступает звонок, где женским голосом Вам сообщают 2 раза 6 цифр, которые надо ввести. После чего нажать Подтвердить.
Далее нажимаем Зарегистрироваться. После чего Вас перебрасывает на https://mail.yandex.ru/
Регистрация на Яндекс без телефона
Как создать почту на Яндекс без телефона, весьма актуальный вопрос. Для тех, кто не имеет доступа к телефону или думает, что это сделает его более анонимным, то есть маленькая синяя ссылка У меня нет телефона прямо под полем Номер мобильного телефона
Вам предложат готовый контрольный вопрос из выпадающего списка, в конце которого вы можете найти «Задайте собственный вопрос». Кстати это самый ненадёжный вариант, потому как вы можете забыть вопрос.
Выбрав вопрос или указав свой надо:
- Указать ответ на контрольный вопрос
- Ввести символы на картинке (капчу)
нажать на кнопку Зарегистрироваться
На этом можно завершить регистрацию почты далее вам предложат заменить аватарку. Что можно пропустить и начинать пользоваться сервисами Яндекс.
Самые популярные, которыми Я пользуюсь:
- Директ — сервис контекстной рекламы, в том числе прогноза бюджета на рекламу
- Метрика — веб-аналитика посещаемости сайта и поведения пользователей
- Вебмастер — инструменты для подтверждения и продвижения сайта в поисковой системе Яндекс
- Wordsstat — сервис аналитики поисковых запросов
- Аудитории — сервис сбора и анализа аудитории
Как открыть сайт passport.yandex.ru?
Самые частые причины того, что не открывается сайт passport.yandex.ru могут заключатся в следующем:
- Сайт заблокирован Вашим провайдером. Для того чтобы открыть сайт воспользуйтесь VPN сервисами.
- Вирусы переписали файл hosts. Откройте файл C:\Windows\System32\drivers\etc\hosts (Windows) или /ets/hosts (Unix) и сотрите в нем строчки связанные с сайтом passport.yandex.ru.
- Ваш антивирус или фаервол блокирует доступ к данному сайту. Попробуйте отключаить их.
- Расширение AdBlock (или другое аналогичное) блокирует содержимое сайта. Отключите плагин для данного сайта.
- Иногда проблема с недоступностью сайта заключается в ошибке браузера. Попробуйте открыть сайт passport.yandex.ru в другом браузере, например: Firefox, Chrome, Opera, Internet Explorer, Safari.
- Проблемы с DNS у Вашего провайдера.
- Проблемы на стороне провайдера.
Как получить именной статус
Я рекомендую сразу пройти идентификацию и пользоваться кошельком и картой Яндекс.Денег без ограничений. Но если по какой-то причине вы не хотите или не можете этого сделать в данный момент, то стоит хотя бы поднять лимиты на операции, получив именной статус.
Для этого заходим на сайт money.yandex.ru и при необходимости вводим логин и пароль от сервиса. Затем жмем на кнопку “Как получить больше”.
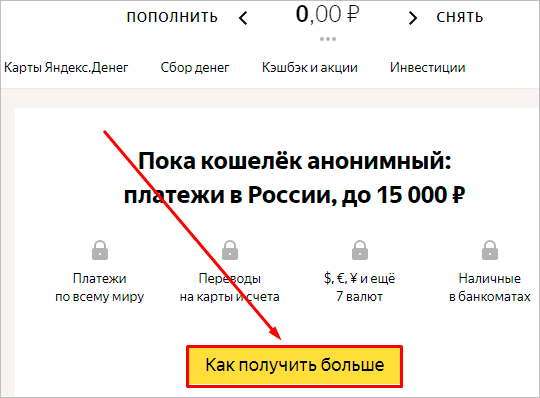
Спускаемся вниз и нажимаем на надпись “Заполнить онлайн-анкету”
Обратите внимание, что этот статус могут получить только граждане России
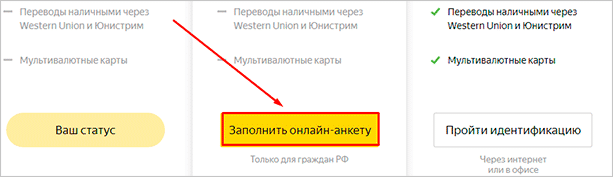
В новом окне появится форма, в которой нужно указать паспортные данные и номер ИНН, СНИЛС либо полиса ОМС. Если у вас есть подтвержденный аккаунт в Госуслугах, то можно заполнить данные через него. В таком случае вы получите бонус – система мгновенно верифицирует данные.
Если заполняете анкету вручную, то внимательно скопируйте всю требующуюся информацию и сохраните сведения. Ждите ответа и присвоения нового статуса, обычно анкета проверяется не больше суток.
Настройка синхронизации в Яндекс.Браузере
Яндекс.Браузер, работающий на всех популярных платформах (Windows, Android, Linux, Mac, iOS), не стал исключением и добавил синхронизацию в список своих функций. Чтобы ей воспользоваться, нужно установить его на другие устройства и включить соответствующую возможность в настройках.
Шаг 1: Создание учетной записи для синхронизации
Если у вас еще нет своей учетной записи, ее создание не займет много времени.
- Нажмите кнопку «Меню», затем на слово «Синхронизация», которое развернет небольшое меню. Из него выбираем единственный доступный вариант «Сохранить данные».
Откроется страница регистрации и входа. Нажмите на кнопку «Завести учетную запись».</li>
Вас переадресует на страницу создания учетной записи Яндекс, которая откроет следующие возможности:
- Почта с доменом @yandex.ru;
- 10 ГБ на облачном хранилище;
- Синхронизация между устройствами;
- Использование Яндекс.Деньги и других сервисов компании.
Заполните предложенные поля и нажмите на кнопку «Зарегистрироваться»
Обратите внимание, что при регистрации автоматически создается Яндекс.Кошелек. Если он вам не нужен, снимите галочку.
Шаг 2: Включение синхронизации
После регистрации вы вновь окажетесь на странице включения синхронизации. Логин уже будет подставлен, вам лишь остается ввести пароль, указанный при регистрации. После ввода нажмите на кнопку «Включить синхронизацию»:
Сервис предложит установить Яндекс.Диск, о преимуществах которого написано в самом окне. Выберите «Закрыть окно» или «Установить Диск» по своему усмотрению.
Шаг 3: Настройка синхронизации
После успешного включения функции в «Меню» должно будет отобразиться уведомление «Синхронизировано только что», а также детали самого процесса.
По умолчанию происходит синхронизация всего, и чтобы исключить некоторые элементы, кликните «Настроить синхронизацию».
В блоке «Что синхронизировать» снимите галочки с того, что хотите оставить только на этом компьютере.
Вы также можете воспользоваться одной из двух ссылок в любое время:
- «Отключить синхронизацию» приостанавливает ее действие до момента, пока вы не повторите процедуру включения еще раз (Шаг 2).
- «Удалить синхронизированные данные» стирает то, что было помещено в облачный сервис Яндекс. Это необходимо, например, когда вы меняете условия список синхронизируемых данных (допустим, отключаете синхронизацию «Закладок»).
Просмотр синхронизированных вкладок
Многих пользователей отдельно интересует синхронизация вкладок между своими устройствами. Если при предшествующей настройке они были включены, это еще не значит, что все открытые вкладки на одном девайсе автоматически откроются и на другом. Для их просмотра потребуется заходить в специальные разделы десктопного или мобильного браузера.
Просмотр вкладок на компьютере
В Яндекс.Браузере для компьютера доступ к просмотру вкладок реализован не самым удобным способом.
-
Вам понадобится вписать в адресную строку и нажать Enter, чтобы попасть в список запущенных вкладок на других устройствах.
Вы также можете попасть в этот раздел меню, например, из «Настроек», переключившись на пункт «Другие устройства» в верхней панели.
Здесь сперва выберите устройство, с которого нужно получить список вкладок. На скриншоте видно, что синхронизирован только один смартфон, но если синхронизация включена для 3 и более устройств, список слева будет больше. Выбирайте нужный вариант и кликайте на него.</li>
Правее вы увидите не только список открытых на данный момент вкладок, но и то, что сохраняется на «Табло». С вкладками можно делать все, что необходимо — переходить по ним, добавлять в закладки, копировать URL и т.д.</li>
Просмотр вкладок на мобильном устройстве
Конечно же, существует и обратная синхронизация в виде просмотра вкладок, открытых на синронизированных устройствах, через смартфон или планшет. В нашем случае это будет Android-смартфон.
- Откройте Яндекс.Браузер и нажмите на кнопку с количеством вкладок.
На нижней панели выберите центральную кнопку в виде компьютерного монитора.</li>Откроется окно, где будут отображаться синхронизированные устройства. У нас это только «Компьютер».</li>
Тапаем на полосу с названием девайса, тем самым разворачивая перечень открытых вкладок. Теперь вы можете пользоваться ими по своему усмотрению.
</ol>Используя синхронизацию от Яндекс, вы сможете без труда переустанавливать браузер в случае проблем, зная, что никакие ваши данные не пропадут. Вы также получите доступ к синхронизированной информации с любого устройства, где есть Яндекс.Браузер и интернет. Мы рады, что смогли помочь Вам в решении проблемы.Опишите, что у вас не получилось. Наши специалисты постараются ответить максимально быстро.
Как вернуть деньги, списанные Яндекс.Плюс.
На просторах интернета, часто можно встретить негодования пользователей по поводу списаний Яндекс.Плюс с их банковских карт.
Многие всерьёз готовы подавать судебные иски на руководство Яндекс. К сожалению пользователей, такие намерения не увенчиваются успехом.
При подключении подписки Яндекс.Плюс предоставляется пробный, бесплатный период 90 дней. По истечению этого времени подписка становится платной, стоимость её от 169 руб./мес.
Это информация доступна для всех пользователей ещё на этапе подключения, но, увы, люди часто не обращают внимание на то, что написано после слова «БЕСПЛАТНО». У некоторых пользователей встаёт законный вопрос о автоматическом подключении банковской карты к аккаунту Яндекс.Плюс
У некоторых пользователей встаёт законный вопрос о автоматическом подключении банковской карты к аккаунту Яндекс.Плюс.
Это подключение, действительно, может происходить автоматически, т.к. пользователь мог привязать карту раннее.
Например при использовании сервиса Яндекс.Деньги. Таким образом, Яндекс имеет полные данные карты, в том числе CVV-код. Поэтому списания не всегда требуют подтверждения.
Получается, что в проблеме списаний Яндекс.Плюс виноват сам пользователь, при привязке карты предоставляется возможность ознакомиться с условиями подписки.