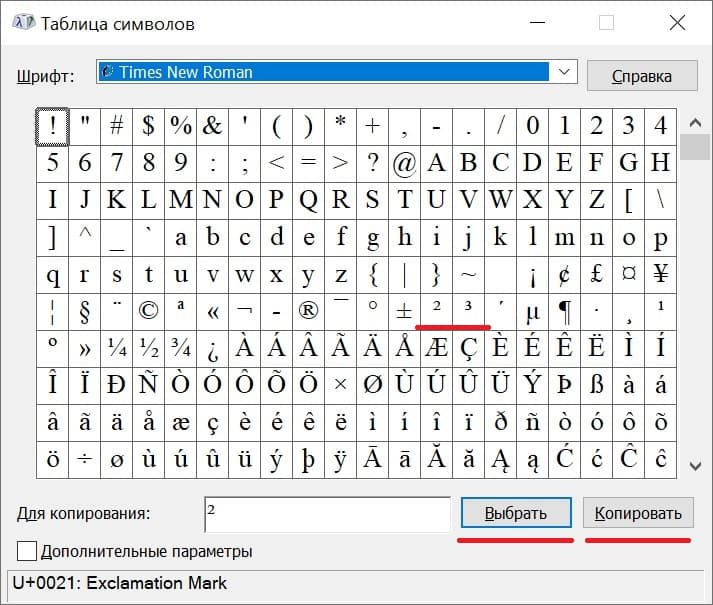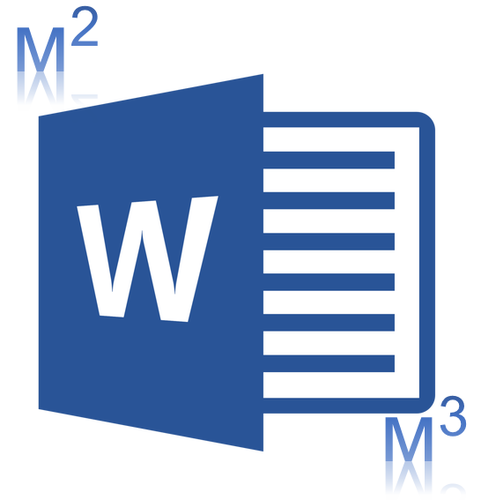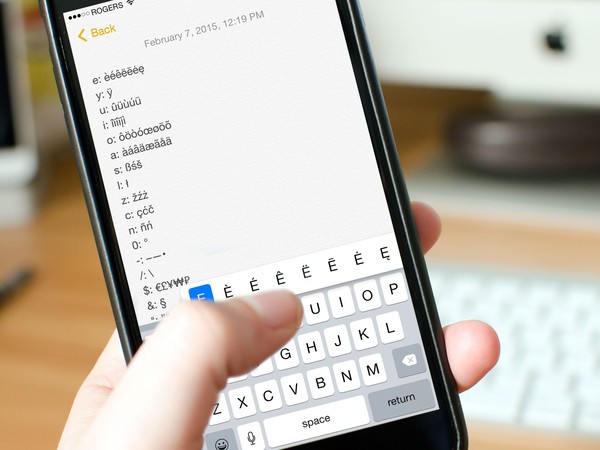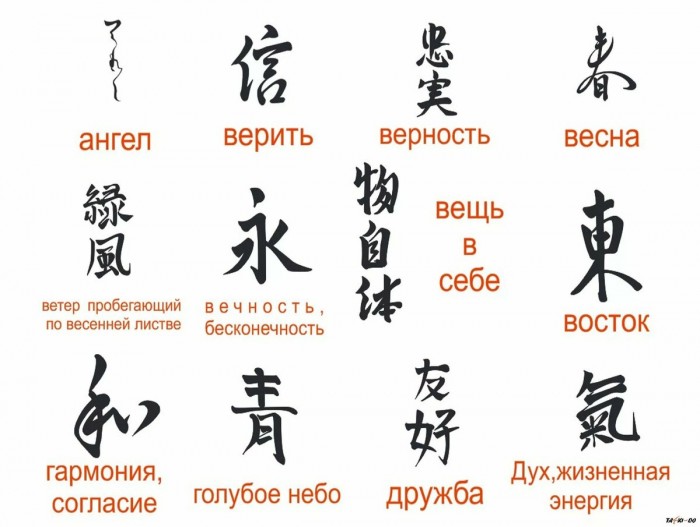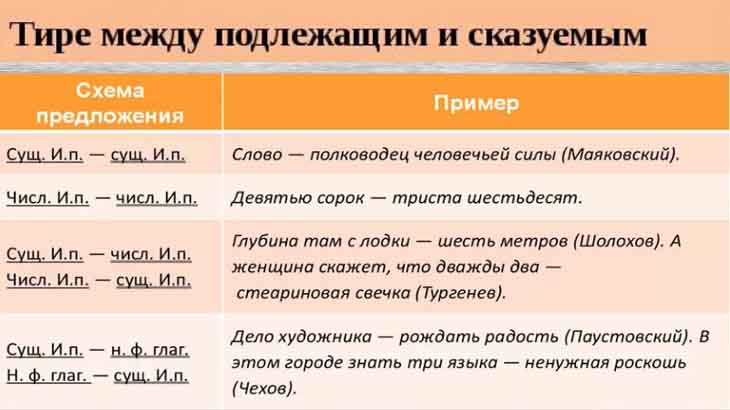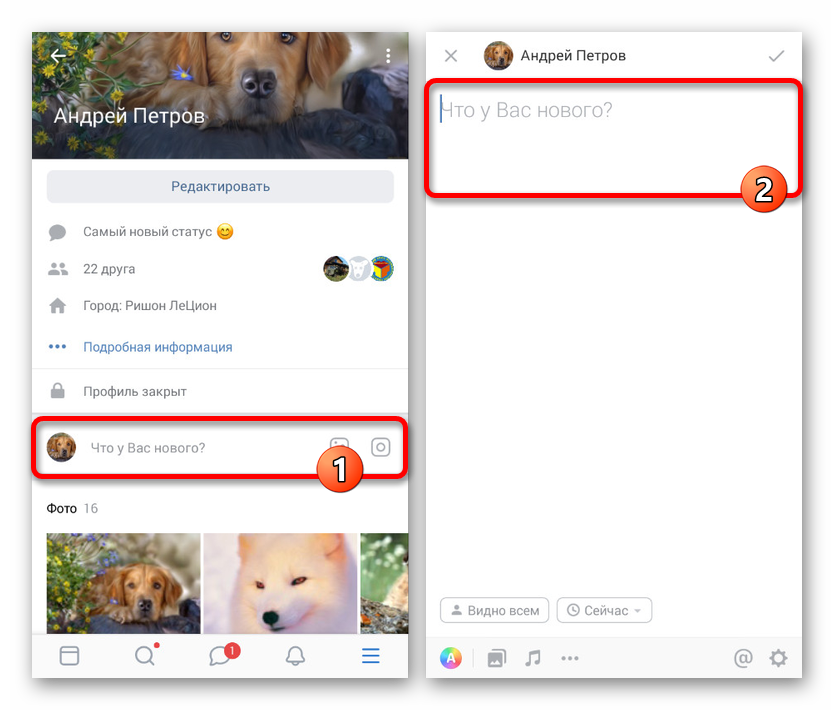Как поставить знаки больше или равно (≥) и меньше или равно (≤)
Содержание:
- Наиболее частые
- Равенство и неравенство
- Что такое метод интервалов
- Описание [ править | править код ]
- Написание знака «не равно»
- Ставим символы, которых нет на клавиатуре
- ТОП-3 лучших приложений для клавиатуры Android
- Как пишется корень на клавиатуре: 5 способов написания
- Alt коды самых востребованных символов
- Как поставить значок «номера», если его нет на встроенной клавиатуре
- Где на клавиатуре знак приблизительно (примерно равно)?
- Часть 3: Как ввести emoji на Android
- Вычисление
- Решение линейных неравенств
- Как и в какую сторону пишется знак меньше
Наиболее частые
Alt + 0160: неразрывный пробел Alt + 255: неразрывный пробел
– Alt + 0150: короткое тире — Alt + 0151: длинное тире … Alt + 0133: многоточие « Alt + 0171: левые кавычки «ёлочки» » Alt + 0187: правые кавычки «ёлочки» у́же Alt + 0769: знак ударения § Alt + 0167: параграф
Alt + 126: тильда Alt + 92: обратная косая черта ° Alt + 0176: градус (угол или температура) ± Alt + 0177: плюс/минус ≤ Alt + 8804: меньше/равно ≥ Alt + 8805: больше/равно ≈ Alt + 8776: примерно равно ≠ Alt + 8800: не равно ² Alt + 0178: вторая степень ³ Alt + 0179: третья степень × Alt + 0215: знак умножения ÷ Alt + 0247: знак деления (обелюс)
£ Alt + 0163: фунт стерлингов € Alt + 0128: евро ¥ Alt + 0165: японская иена Alt + 0169: копирайт Alt + 0174: зарегистрированная торговая марка Alt + 0162: торговая марка
При отсутствии блока цифровой клавиатуры, например на нетбуках, необходимо её включить сочетанием клавиш Fn и F11 или, при наборе дополнительно удерживать клавишу Fn . Для набора цифр Alt-кода на нетбуках используются функциональные клавиши.
На клавиатуре отсутствует знак приблизительного равенства, а для вставки часто применяют копирование из другого места. Но есть и более удобные способы, которые помогут быстро напечатать символ в любом месте документа word или excel.
Равенство и неравенство
Что такое равенство в математике — это когда одно подобно по количеству другому и между ними можно поставить знак =.
Для примера посмотрим на картинку с изображением геометрических фигур. Справа и слева количество одинаковое, значит можно поставить символ «равно».
Неравенство — алгебраическое выражение, в котором используются знаки ≠, <, >, ≤, ≥.
Наглядный пример неравенства изображен на картинке ниже. Слева видим три фигуры, а справа — четыре. При этом мы знаем, что три не равно четырем или еще так: три меньше четырех.
Урок в школе зачастую проходит перед учебником, тетрадью и доской. Дома же можно использовать компьютер и некоторые задания выполнять в онлайн формате. Как найти знаки на клавиатуре? Ответ на картинке: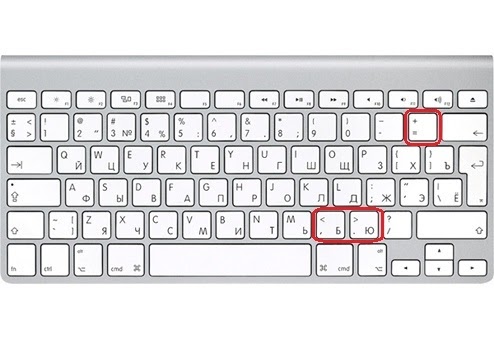
Что такое метод интервалов
Метод интервалов — это специальный алгоритм, предназначенный для решения сложных неравенств вида () > 0 и () < 0. Алгоритм состоит из 4 шагов:
- Решить уравнение () = 0. Таким образом, вместо неравенства получаем уравнение, которое решается намного проще;
- Отметить все полученные корни на координатной прямой. Таким образом, прямая разделится на несколько интервалов;
- Выяснить знак (плюс или минус) функции () на самом правом интервале. Для этого достаточно подставить в () любое число, которое будет правее всех отмеченных корней;
- Отметить знаки на остальных интервалах. Для этого достаточно запомнить, что при переходе через каждый корень знак меняется.
Вот и все! После этого останется лишь выписать интервалы, которые нас интересуют. Они отмечены знаком «+», если неравенство имело вид () > 0, или знаком «−», если неравенство имеет вид () < 0.
На первый взгляд может показаться, что метод интервалов — это какая-то жесть. Но на практике все будет очень просто. Стоит чуть-чуть потренироваться — и все станет понятно. Взгляните на примеры — и убедитесь в этом сами:
Работаем по методу интервалов. Шаг 1: заменяем неравенство уравнением и решаем его:
Произведение равно нулю тогда и только тогда, когда хотя бы один из множителей равен нулю:
Получили два корня. Переходим к шагу 2: отмечаем эти корни на координатной прямой. Имеем:
Теперь шаг 3: находим знак функции на самом правом интервале (правее отмеченной точки = 2). Для этого надо взять любое число, которое больше числа = 2. Например, возьмем = 3 (но никто не запрещает взять = 4, = 10 и даже = 10 000). Получим:
Получаем, что (3) = 10 > 0, поэтому в самом правом интервале ставим знак плюс.
Переходим к последнему пункту — надо отметить знаки на остальных интервалах. Помним, что при переходе через каждый корень знак должен меняться. Например, справа от корня = 2 стоит плюс (мы убедились в этом на предыдущем шаге), поэтому слева обязан стоять минус.
Этот минус распространяется на весь интервал (−7; 2), поэтому справа от корня = −7 стоит минус. Следовательно, слева от корня = −7 стоит плюс. Осталось отметить эти знаки на координатной оси. Имеем:
Вернемся к исходному неравенству, которое имело вид:
Итак, функция должна быть меньше нуля. Значит, нас интересует знак минус, который возникает лишь на одном интервале: (−7; 2). Это и будет ответ.
Шаг 1: приравниваем левую часть к нулю:
Помните: произведение равно нулю, когда хотя бы один из множителей равен нулю. Именно поэтому мы вправе приравнять к нулю каждую отдельную скобку.
Шаг 2: отмечаем все корни на координатной прямой:
Шаг 3: выясняем знак самого правого промежутка. Берем любое число, которое больше, чем = 1. Например, можно взять = 10. Имеем:
Шаг 4: расставляем остальные знаки. Помним, что при переходе через каждый корень знак меняется. В итоге наша картинка будет выглядеть следующим образом:
Вот и все. Осталось лишь выписать ответ. Взгляните еще раз на исходное неравенство:
Это неравенство вида () < 0, т.е. нас интересуют интервалы, отмеченные знаком минус. А именно:
Это и есть ответ.
Описание [ править | править код ]
На персональных компьютерах под управлением операционных систем Windows или DOS существуют дополнительные команды для ввода символов, недоступных при использовании обычной клавиатуры. Эти команды называются Alt-кодами и обозначаются как « Alt + Х », где «Х» — число в десятичной системе счисления. Для написания нужного символа следует зажать клавишу Alt и ввести число 0185 (для примера), не отпуская.
Для операционной системы Ubuntu ввод символов осуществляется зажатием кнопки Compose и ввода кода необходимого символа.
Эти коды стали настолько хорошо известны, что Microsoft была вынуждена в новой операционной системе Windows 95 использовать Windows-1252 и аналогичные международные наборы для того, чтобы сохранить возможность использовать Alt-коды. Удерживая Alt и набирая три цифры (первая не ноль) можно перевести символ из CP437 в соответствующий символ в коде страницы Windows. Набрав сначала ведущий 0 (ноль), а затем число вы сможете записать символ из кодовой страницы Windows.
Например, из сочетания Alt + 129 получается «Ѓ», которая находится в 161-й позиции в CP437 и CP850. Alt + 0161 даёт символ «¡», который находится в 161-й позиции в Windows-1252.
При переходе Windows на Unicode Alt-символы сохранились: 0-ведущие коды стали ещё популярнее. Существует также ещё один способ: чтобы его включить, пользователь должен установить или создать ключ реестра HKCU Control Panel Input Method EnableHexNumpad с типом REG_SZ и значением 1 и перезагрузить компьютер. После этого можно использовать третий метод:
- Держите нажатой клавишу Alt. Нажмите клавишу «+» на цифровой клавиатуре.
- Не отпуская Alt введите шестнадцатеричное число, используя цифровую клавиатуру для цифр 0-9 и обычные клавиши для ввода символов a—f.
- Например, Alt + 11b будет производить «ě».
Написание знака «не равно»
Прежде всего, нужно сказать, что в Экселе существует два знака «не равно»: «<>» и «≠». Первый из них используется для вычислений, а второй исключительно для графического отображения.
Символ «<>»
Элемент «<>» применяется в логических формулах Эксель, когда нужно показать неравенство аргументов. Впрочем, его можно применять и для визуального обозначения, так как он все больше входит в обиход.
Наверное, уже многие поняли, что для того, чтобы набрать символ «<>», нужно сразу набрать на клавиатуре знак «меньше» (<), а потом элемент «больше» (>). В итоге получается вот такая надпись: «<>».
Существует ещё один вариант набора данного элемента. Но, при наличии предыдущего, он, безусловно, покажется неудобным. Смысл его использовать есть лишь в том случае, если по какой-либо причине клавиатура оказалась отключена.
- Выделяем ячейку, куда должен быть вписан знак. Переходим во вкладку «Вставка». На ленте в блоке инструментов «Символы» жмем на кнопку с наименованием «Символ».
Открывается окно выбора символов. В параметре «Набор» должен быть выставлен пункт «Основная латиница». В центральной части окна находится огромное количество различных элементов, среди которых далеко не все есть на стандартной клавиатуре ПК. Чтобы набрать знак «не равно» сначала кликаем по элементу «<», затем нажимаем на кнопку «Вставить». Сразу же после этого жмем «>» и опять на кнопку «Вставить». После этого окно вставки можно закрывать, нажав белый крестик на красном фоне в левом верхнем углу.
Таким образом, наша задача полностью выполнена.
Символ «≠»
Знак «≠» используется исключительно в визуальных целях. Для формул и других вычислений в Excel его применять нельзя, так как приложение не распознаёт его, как оператора математических действий.
В отличие от символа «<>» набрать знак «≠» можно только при помощи кнопки на ленте.
- Кликаем по ячейке, в которую планируется вставить элемент. Переходим во вкладку «Вставка». Жмем на уже знакомую нам кнопку «Символ».
В открывшемся окне в параметре «Набор» указываем «Математические операторы». Ищем знак «≠» и кликаем по нему. Затем жмем на кнопку «Вставить». Закрываем окно тем же способом, что и предыдущий раз, нажав на крестик.
Как видим, элемент «≠» в поле ячейки вставлен успешно.
Мы выяснили, что в Эксель существует два вида символов «не равно». Один из них состоит из знаков «меньше» и «больше», и используется для вычислений. Второй (≠) – самодостаточный элемент, но его использование ограничивается только визуальным обозначением неравенства.
Опишите, что у вас не получилось.
Наши специалисты постараются ответить максимально быстро.
Ставим символы, которых нет на клавиатуре
Вариант 1: Word и его аналоги
Если у вас на компьютере установлена современная версия Word — то найти большинство самый популярных символов проще простого!
Необходимо зайти в меню «Вставка/Символы/Символы» (см. пример на скриншоте ниже ).
Если на рабочем ПК MS Office нет — хорошим вариантом может стать сервис Яндекс-Диск (прим.: там есть встроенная онлайн-версия Word). Меню выглядит аналогично вышеприведенному.
Яндекс-Диск — создать Word-документ
Кстати, как еще одной неплохой и бесплатной альтернативой Office — могу порекомендовать пакет LibreOffice. Вместо Word там используется редактор Writer.
Запустив эту программу и зайдя в меню «Вставка / Специальные символы» — вы найдете тысячи всевозможных знаков.
Writer — вставка символов
Вариант 2: готовая табличка с популярными знаками
У меня есть подготовленная небольшая табличка () со всеми самыми нужными символами: она покрывает 98% всех популярных офисных задач.
Рекомендую вам ее скопировать к себе во вспомогательный документ Word, и когда понадобиться какой-нибудь символ — просто выделить его и скопировать из нее (сочетание для копирования: Ctrl+C; для вставки: Ctrl+V).
Источник
ТОП-3 лучших приложений для клавиатуры Android
Если возникло желание или необходимость поменять предустановленную клавиатуру на новый и более интересный вариант, стоит обратить внимание на следующие приложения. Они пользуются популярностью, имеют множество положительных отзывов и отличаются большим количеством скачиваний. Также рекомендуем почитать статью о том, что делать, если пропала клавиатура на телефоне Android
Также рекомендуем почитать статью о том, что делать, если пропала клавиатура на телефоне Android.
SwiftKey
Программа, возглавляющая рейтинг, считается одной из лучших у Google. Она имеет приятный интерфейс и множество полезных функций. Среди них – исправление ошибок и подсказки правописания слов
Приложение можно полностью настроить в соответствии с требованиями пользователя, что особенно важно при длительном использовании
Fleksy
Следующая программа приобрела известность и популярность благодаря таким функциям, как автоисправление и возможность стирать слова одним жестом. Пользователей привлекает разнообразие тем оформления – их в приложении около 50. Клавиатура «Fleksy» доступна в Play Маркет и абсолютно бесплатна.
GO Keyboard
Третьим в списке идет приложение, отличающееся огромным изобилием скинов, возможностью настраивать клавиатуру в соответствии со своими пожеланиями. Здесь можно менять шрифты, устанавливать недостающие языки ввода, добавлять украшения. Раскладка выглядит красиво, и удобна в применении.
Как пишется корень на клавиатуре: 5 способов написания
Тем, кто собирается писать курсовую работу, диплом или любой другой технический текст, могут пригодиться символы, отсутствующие на клавиатуре. В их числе – значок квадратного, кубического корня, корня четвертой степени и пр. На самом деле, вставить в текст этот символ – радикал — не так сложно, как кажется. Давайте разберемся, как пишется корень на клавиатуре.
Способ №1
Этот способ подойдет для отображения значка квадратного корня, в случае которого показатель степени 2 обычно опускается.
- Установите курсор там, где необходимо вставить значок корня.
- Откройте в Word вкладку «Вставка»;
- Найдите графу «Символ» и выберите «Другие символы»;
- Выберите строку «Математические операторы» и найдите среди появившихся знаков необходимый вам вариант. Нажимаем «Вставить».
Если символ корня вам нужно вставить не один раз, то пользоваться этой функцией весьма удобно. Все ранее использованные значки отображаются непосредственно под кнопкой «Символ».
Способ №2
Этот способ пригоден для отображения не только квадратного, но еще и кубического корня и корня четвертой степени.
- Установите курсор там, где необходимо вставить значок корня;
- Откройте в Word вкладку «Вставка»;
- Найдите графу «Формула»;
- В открывшемся конструкторе с левой стороны вы увидите все виды корней;
- Выберите необходимый значок и нажмите на него – он появится в указанной ранее строке текста. В пустом окошке под значком корня введите подкоренное выражение. Готово!
Способ №3
Для отображения корня любой степени удобно использовать следующий способ:
- Установите курсор там, где необходимо вставить значок корня;
- Откройте в Word вкладку «Вставка»;
- Найдите графу «Объект» и найдите в открывшемся окошке строку «Microsoft Equation 3.0».
- В выпавшем поле найдите графу «Шаблоны дробей и радикалов» и нажмите на значок корня.
- Выберите необходимый вариант корня и нажмите на него – он появится в тексте. В пустые окошки символа введите подкоренное выражение и показатель степени. Вы также можете выбрать в списке значок квадратного корня.
Способ №4
Этот способ не требует применения специальных функций Word – все необходимое для написания квадратного корня есть на самой клавиатуре.
- Убедитесь, что вы активировали цифры в правой части клавиатуры. Чтобы включить цифровой блок, нажмите кнопку Num Lock. Обычно она находится в правом верхнем углу цифрового блока клавиатуры.
- Если блока цифр у вас нет (например, на ноутбуке), то Num Lock может быть активирован с помощью комбинации клавиш – например, Fn+F8 или Fn+F11 (последняя клавиша в может отличаться в зависимости от производителя или модели вашего ноутбука).
- Зажмите клавишу Alt и на активированной цифровой клавиатуре нажмите подряд цифры 2, 5 и 1. То есть, нажмите сочетание Alt+251. Вы увидите, как в указанном месте появился значок корня.
Способ №5
Еще один вариант внесения символа квадратного корня в текст заключается в следующем.
- «Пуск»->«Все программы»->«Стандартные»->«Служебные»->«Таблица символов»;
- В появившейся таблице отыщите нужный значок и нажмите на него. Затем нажимаем «Выбрать» (значок появится в строке для копирования) и «Копировать»;
- С помощью сочетания клавиш Ctrl+C скопируйте корень в необходимую строчку в тексте.
Теперь вы знаете, как пишется корень на клавиатуре. Как видите, существует немало способов внесения данного математического символа в текст, и все они довольно простые.
Lifeo.ru
Голос за пост – плюсик в карму! ?(Пока оценок нет)Загрузка…
Alt коды самых востребованных символов
Какими-то символами пользуются реже, какими-то чаще. Сейчас мы приведем примеры самых часто используемых символов, которые желательно выучить наизусть. Остальные же вы всегда сможете подсмотреть в шпаргалке, если оставите эту статью в закладках или сделаете ее репост, чтобы она оставалась у вас на виду.
Альт коды символов, которые вам точно пригодятся:
Название
Символ
Альт коды
Примечание
Градус Цельсия
°
Alt + 0176
Диаметр
Ø
Alt + 0216
Альт код диаметра доступен только на латинской раскладке клавиатуры
Тире
– —
Alt + 0150 Alt + 0151
Их два. Работают на обеих раскладках.
Кавычки елочки
«»
Alt + 0171 Alt + 0187
Если в вашем шрифте по умолчанию вот такие кавычки “”
Плюс/минус
±
Alt + 0177
Галочка
√ ✓
Alt + 251 Alt + 10003 Alt + 10004
Несколько вариантов, которые можно назвать галочками.
Галочка в квадрате
Alt + 9745
На случай важных переговоров!
Стрелка вправо, влево, вверх, вниз
←→↑↓
Alt + 26 Alt + 27 Alt + 24 Alt + 25
Альт код стрелки вправо бывает необходим, когда нужно показать следствие из чего-либо.
Знак ударения
ударе́ние
Alt + 769
Ставим курсор после нужной буквы и набираем альт код ударения
Важно! Через поиск это слово больше не найдется, так как символы «е» и «е́» это совершенно разные символы.
Знак копирайта
Alt + 0169
Сердечко
Alt + 3
Есть еще альт код белого сердечка, но он у меня не работает почему-то, поэтому я его не даю вам. У нас только проверенная информация.
Бесконечность
∞
Alt + 8734
Неразрывный пробел
Пример: а, б, в, г, д, е
Alt + 0160
Мы применили альт код неразрывного пробела между буквами
Несмотря на то, что «а» и «б» могли бы поместиться на первой строке, они приклеились к остальным буквам.
Параграф
§
Alt + 0167
Как поставить значок «номера», если его нет на встроенной клавиатуре
Если не повезло, проблема с отсутствием номера на клавиатуре андроид-устройства решается двумя способами — созданием специального шаблона с нужным символом или установкой софта, адаптированного под русскоязычные правила оформления.
Установка сторонней виртуальной клавиатуры из магазина Гугл, на которой есть знак «№»
Как убрать вибрацию на клавиатуре андроид
Главное достоинство данного способа — возможность персонализации. В Сети можно найти сотни вариантов оформления инструмента ввода, где будет встроен даже инженерный калькулятор. Однако устанавливать ПО со сторонних ресурсов крайне не рекомендуется, поэтому ниже приводится вариант с использованием Play Market.
Обратите внимание! Чтобы сменить раскладку через нелицензированный сайт, нужно скачать APK-файл на телефон, в настройках разрешить работу с ПО от сторонних ресурсов и запустить установку. Пошаговая инструкция:
Пошаговая инструкция:
- Зайти в Play Market.
- В поле поиска ввести запрос «клавиатура» (лучше написать «keyboard», так будет предложено больше вариантов выбора).
- Ознакомиться с имеющимися вариантами и выбрать наиболее привлекательный.
- Установить, как любое другое андроид-приложение.
- Далее перейти в настройки самого смартфона.
- Найти раздел «Язык и ввод».
- В разделе «Клавиатуры и методы ввода» выбрать установленную версию по умолчанию.
Важно! Если система уведомила, что приложение было установлено, но в представленном разделе его нет, нужно перезагрузить смартфон. При наличии обновлений их также стоит установить
При желании можно установить клавиатуру, как на iPhone
Копирование символа из Интернета и его добавление в шаблон
Если заводская клавиатура полностью удовлетворяет и привыкать к другой нет никакого желания, стоит рассмотреть вариант, как поставить знак «номер» на андроид самостоятельно.
Инструкция следующая:
- Зайти в Play Market.
- Вызвать дополнительное меню, нажав на кнопку с тремя черточками в левом верхнем углу.
- Перейти в раздел «Настройки».
- Следом открыть блок «Личные данные».
- Дальше открыть раздел «Язык и ввод».
- Тут найти пункт «Клавиатура и способы ввода»
- Следом тапнуть на «Экранная клавиатура» (в некоторых версиях «Виртуальная клавиатура»).
- Выбрать заводскую (в стандартных настройках она называется «Gboard»).
- Кликнуть на нужную раскладку (русскую или английскую), где впоследствии будет находиться символ.
- Далее перейти в раздел «Словарь».
- Затем открыть «Личный словарь».
- Нажать на «+».
- В первой строке ввести заранее скопированный из любого текста символ номера.
- Напротив слова «Shortcut» написать «_number».
Так как никаких кнопок подтверждения или сохранения системой не предусмотрено, остается только вернуться назад и проверить добавление символа в заданной раскладке.
Наглядно, как добавить символ в шаблон
Обратите внимание! Таким же образом можно добавлять целые предложения. Например, можно задать кнопку, которая будет вводить адрес электронной почты целиком, что будет удобно при авторизации или регистрации на различных ресурсах
Где на клавиатуре знак приблизительно (примерно равно)?
На обычной клавиатуре знак
Конечно, для набора таких знаков существуют специальные буквенные комбинации. Для примерно равно это Alt (нажать и держать) + (в раскладке латиницей) 008776 (в такой же раскладке) и получится ≈.
Гораздо проще пойти в специальные знаки и найти значок там в шрифте Ариал (Arial), прокрути почти до самого конца:
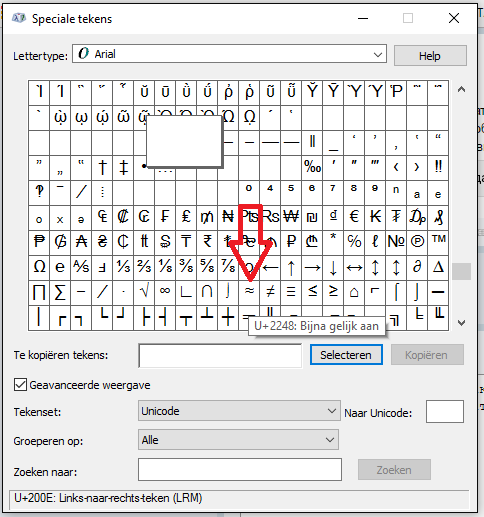
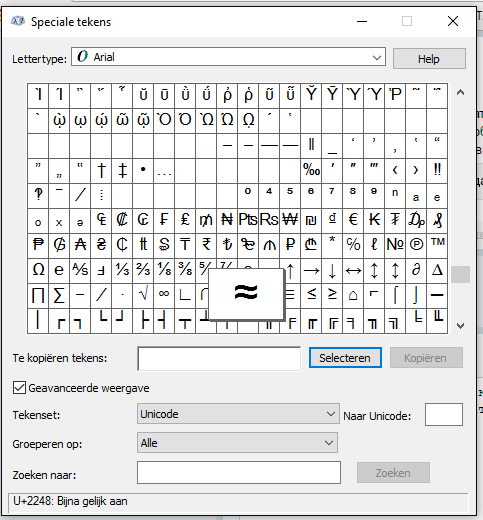
А ещё проще скопировать здесь и держать закладку на этой странице. Поверьте, я так поступаю почти со всеми сложными знаками, потому что помнить комбинации и бесконечно искать в таблице — не самый удобный метод. Я замучилась с ними и считаю, что иногда быть блондинкой — просто полезно для здоровья и внутренней гармонии.
В математике довольно часто используется знак приблизительно (примерно равно), он выглядит следующим образом:
На клавишах клавиатуры знака приблизительно нет, тем не менее его всё же можно набрать с помощью клавиатуры.
Здесь нам помогут Alt-коды: данному знаку соответствует код 008776.
Ввести этот код нужно вот так:
1) Сначала нужно удостовериться, что у вас включена цифровая клавиатура (она активируется нажатием клавиши Num Lock).
2) Зажмите клавишу «Alt».
3) На цифровой клавиатуре поочерёдно введите шесть цифр: 0, 0, 8, 7, 7 и 6.
4) Отпустите клавишу «Alt».
Если вы работаете в Ворде, то проще не набирать указанный Alt-код, а воспользоваться конструктором формул.
1) Откройте панель «Вставка» и нажмите на «Формула».
2) В документе появится «Место для формулы» и станет активной вкладка «Конструктор»: на этой вкладке в разделе «Символы» имеется знак «≈».
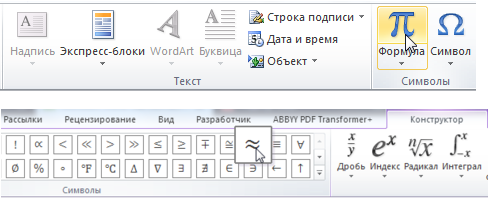
Также расскажу, как поставить знак приблизительно на клавиатуре Андроид (возможно, кому-нибудь окажется полезным).
1) Сначала переключитесь на специальную клавиатуру с цифрами и символами — для этого нажмите на «?123»:
2) Теперь нужно открыть список дополнительных символов — нажмите на «=
Нет на клавиатуре такого знака (символа). «Примерно равно» — это две волнистые черточки, одна над другой расположенные. На клавиатуре же имеется только символ с одной такой черточкой. Тильдой называется, под Esc располагается. С буквой Ё одну клавишу делит.
На клавиатуре знака «приблизительно» («примерно») ни на одной из клавиш вы не обнаружите. Действительно, одинарный знак «
« под названием «тильда» на «клаве» имеется, а находится он на одной клавише с буковкой «Ё» (для его набора нужно сменить язык на английский). Но согласитесь, тильда — это совсем не то, что нам нужно.
И хотя значок «приблизительно» на клавиатуре не значится, его все-таки можно напечатать без сложных переходов через кнопку «Пуск». Для того чтобы изобразить значок нужно воспользоваться специальным числовым кодом.
Попробуйте в Ворде сделать следующее: зажимаем кнопку Alt и удерживаем её, а другой рукой выводим «+», а затем код «008776» и получаем искомый знак.
«Alt» + «+» + «008776» = «≈»
Часть 3: Как ввести emoji на Android
Помимо ввода специальных символов, набрав emojis на Android смартфонов и планшетных ПК является также настоятельная необходимость. Ниже приведены 3 способа, которые можно легко применить для того, чтобы получить emoji на Android.
#Способ 1:
Шаг 1 Помните, что этот способ используется только для Android 2.0 для Android 4.0. Поэтому убедитесь, что проверить версию вашего Android операционной системы перед выполнением любой задачи.
Шаг 2 Проведите пальцем через ваше главное меню для поиска значок Google Play Store. Нажмите на нее, чтобы начать работу.
Шаг 3 В соответствующем поле введите в emoji клавиатуры, а затем подтвердите ваш поиск. Через несколько секунд вы увидите много apps хлопает вверх в экране.
Шаг 4 Выберите одного конкретного приложения, которые вы считаете наиболее доволен. Проверьте, что сопутствующие сведения, а также разрешение.
Шаг 5 Если вы действительно довольны emoji app, нажмите на кнопку установить зеленую и пусть приложение загрузить в ваш Android смартфонов или планшетов. Дождитесь успешного выполнения.
Шаг 6 В главном меню вашего андроида откройте настройки с значок шестеренки, чтобы увидеть все доступные варианты могут быть сделаны.
Шаг 7 Нажмите на язык и входной параметр. Вы увидите бар, который называется Emoji клавиатуры. Положите синий проверить на нем.
Шаг 8 Теперь, когда вы успешно установили emoji клавиатуры и вы можете ввести любой emoji вы хотите на вашем андроиде. Emoji клавиатура будет обычно могут быть открыты путем переключения экрана в случае необходимости, или удерживайте пробел кнопку Отправить. Это до определенных устройств, которые это открытие может меняться.
#Способ 2:
Шаг 1 Если вы хотите иметь Android emoji коды в таким образом, убедитесь, что версия Android 4.4 или более поздней версии.
Шаг 2 Откройте любое поле или приложение, которое, безусловно, сделает ваш Android клавиатуры Хлопните вверх. Это может быть приложение сообщения или Facebook, Twitter или Примечание, и др.
Шаг 3 На клавиатуре посмотрите на левой стороне. Там будет небольшой ключ с микрофоном (или в некоторых случаях, шестеренки) значок. Удерживайте эту клавишу.
Шаг 4 На экране появится новая клавиатура. Теперь вы можете нажать на кнопку смайлик, чтобы проверить список всех Android Смайли. Выберите emoji, который вы хотите ввести в условии пустой и нажмите на него.
Шаг 5 В случае, если вы хотите вернуться к оригинальной клавиатуры, нажмите на кнопку ABC вниз на левой стороне клавиатуры для выполнения задачи.
#Способ 3:
Шаг 1 Таким образом, может быть применен в устройствах, что функция расчета на Android 4.2 или более поздней версии, поэтому проверьте версию вашего андроида, прежде чем вы начинаете.
Шаг 2 В каждом устройстве будет построен – в emoji клавиатуры функция, которая позволяет ввести emoji на вашем Android смартфонов или планшетов.
Шаг 3 В главном меню быстро проведите пальцем через выбор, а затем выберите параметры меню значок шестеренки.
Шаг 4 В выпадающем меню, которое появляется на экране нажмите на язык и входной параметр, чтобы начать работу.
Шаг 5 В перечень катиться вниз и искать бар, который имеет право iWnn IME. Если есть один, убедитесь, что вы положили чек на нем.
Шаг 6 После того как вы сделали это, в следующий раз, когда у вас есть что-нибыдь сделать с emoji, просто удерживайте пробел, а затем выберите метод ввода Emoji.
“>
Вычисление
Знак «больше» > является исходным символом ASCII (шестнадцатеричный 3E, десятичный 62).
Unicode , код точки является U + 003E > знак больше (HTML · ); это унаследовано от того же распределения в ASCII .
Угловые скобки
Знак больше иногда используются для аппроксимации , ⟩ (или «вертикально шеврон»). Правильный символ Unicode — U + 232A 〉 УГЛОВОЙ КРОНШТЕЙН, УКАЗЫВАЮЩИЙ ВПРАВО (HTML ). ASCII не имеет угловых скобок.
Язык программирования
BASIC и языки семейства C (включая Java и C ++ ) используют оператор для обозначения «больше, чем». В языках семейства Lisp это функция, означающая «больше, чем». В Coldfusion и Fortran оператор означает «больше».
Двойной знак больше
Двойной знак больше , >> , используется для приближения гораздо больше , чем знак . В кодировке ASCII нет знака «больше чем».
Двойной знак больше также используется для приближения закрытия guillemet , .
В Java , C и C ++ оператор является оператором сдвига вправо . В C ++ он также используется для получения входных данных из потока , аналогично функциям C и .
В Haskell , то функция является монадическим оператором. Он используется для последовательной компоновки двух действий, отбрасывая любое значение, созданное первым. В этом отношении он похож на оператор последовательности операторов в императивных языках, таких как точка с запятой в C.
В XPath оператор возвращает истину , если левый операнд следует правый операнд в порядке документа; в противном случае возвращается false.
Тройной знак «больше»
Знак тройного «больше» , >>> , является оператором сдвига вправо без знака в JavaScript . Три знака «больше» образуют характерную «трехшевронную подсказку» консоли микропрограммного обеспечения в компьютерах MicroVAX , VAXstation и DEC Alpha ( в последних известных как консоль SRM ). Это также приглашение по умолчанию интерактивной оболочки Python , часто встречающееся в примерах кода, которые могут выполняться интерактивно в интерпретаторе:
$ python
Python 3.9.2 (default, Feb 20 2021, 184011)
GCC 10.2. on linux
Type "help", "copyright", "credits" or "license" for more information.
>>> print("Hello World")
Hello World
>>>
Знак «больше» со знаком равенства
Знак больше плюс знак равенства , используется для аппроксимации больше или равно к знаку, ≥ . ASCII не имеет знака «больше или равно».
В BASIC , языках семейства Lisp и языках семейства C (включая Java и C ++ ) оператор означает «больше или равно». В Sinclair BASIC он кодируется как однобайтовый токен кодовой точки.
В Фортране оператор означает «больше или равно».
В оболочке Bourne и Windows PowerShell оператор означает «больше или равно».
В Lua оператор означает «больше или равно» и используется так:
x = math.random(1,9)
y = 5
if x >= y then
print("x("..x..") is more or equal to y("..y..")")
else
print("x("..x..") is less than y("..y..")")
end
ожидаемый результат:
x (число> = 5) больше или равно y (5)
или
x (число <5) меньше y (5)
Дефис-минус со знаком больше
В некоторых языках программирования (например, F # ) знак «больше» используется вместе с дефисом-минусом для создания стрелки ( ). Подобные стрелки также можно использовать в тексте, где другие символы стрелок недоступны. В языке программирования R это можно использовать как правильный оператор присваивания. В языках программирования C , C ++ и C # это используется как оператор доступа к члену. В Swift он используется для указания типа возвращаемого значения при определении функции (т. Е. ).
Скрипты оболочки
В оболочке Bourne (и многих других оболочках) знак «больше» используется для перенаправления вывода в файл. Больше чем плюс ampersand ( ) используется для перенаправления на файловый дескриптор .
HTML
В HTML (а также в SGML и XML ) знак «больше» используется в конце тегов. Знак «больше» может быть включен с , а дает знак «больше» или «равно».
Электронная почта и группы новостей
Знак «больше» использовался для обозначения цитат в форматах электронной почты и групп новостей , а также на форумах.
Решение линейных неравенств
Со школьных уроков мы помним, что у неравенств нет ярко выраженных различий, поэтому рассмотрим несколько определений.
Определение 1. Линейное неравенство с неизвестной переменной x имеет вид ax + b > 0, когда вместо > используется любой знак < , ≤ , ≥ , а и b — действительные числа, a ≠ 0.
Определение 2. Неравенства называют линейными с одной переменной, когда ax < c или ax > c , где x — переменная, a, c — некоторые числа.
Мы не знаем может ли коэффициент равняться нулю, поэтому: 0 * x > c и 0 * x < c можно записать в форме нестрогого неравенства: ax ≤ c, ax ≥ c . Такое уравнение принято называть линейным. Его главные различия:
- форма записи ax + b > 0 — в первом и ax > c — во втором;
- допустимость равенства нулю: a ≠ 0 — в первом, a = 0 — во втором.
Неравенства ax + b > 0 и ax > c равносильные, так как получены переносом слагаемого из одной части в другую.
Определение 3. Линейные неравенства с одной переменной x выглядят так:
- ax + b < 0,
- ax + b > 0,
- ax + b ≤ 0,
- ax + b ≥ 0,
где a и b — действительные числа. А на месте x может быть обычное число.
Как и в какую сторону пишется знак меньше
Как писать знак меньше, пожалуй, повторно объяснять уже не стоит. Совершенно аналогично знаку больше. Если знак смотрит влево узкой стороной — меньшей, то перед вами знак меньше. Пример использования знака меньше:
- 100 =», что, в принципе, часто вполне допустимо, но можно сделать красивее и правильнее.
На самом деле для того, чтобы напечатать эти знаки, существуют специальные символы, которые можно ввести на любой клавиатуре. Согласитесь, знаки «≤» и «≥» выглядят значительно лучше.
Знак больше или равно на клавиатуре
Для того, чтобы написать «больше или равно» на клавиатуре одним знаком даже не нужно лезть в таблицу специальных символов — просто поставьте знак больше с зажатой клавишей «alt». Таким образом сочетание клавиш (вводится в английской раскладке) будет следующим.
Или же вы можете просто скопировать значок из этой статьи, если вам нужно воспользоваться им один раз. Вот он, пожалуйста.
Знак меньше или равно на клавиатуре
Как вы наверное уже смогли догадаться сами, написать «меньше или равно» на клавиатуре вы можете по аналогии со знаком больше — просто поставьте знак меньше с зажатой клавишей «alt». Сочетание клавиш, которое нужно вводить в английской раскладке, будет следующим.
Или просто скопируйте его с этой страницы, если вам так будет проще, вот он.
Как видите, правило написания знаков больше и меньше довольно просто запомнить, а для того чтобы набрать значки больше или равно и меньше или равно на клавиатуре достаточно просто нажать дополнительную клавишу — всё просто.