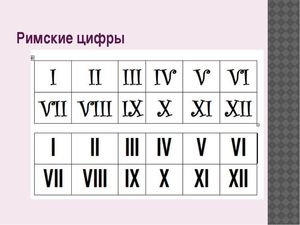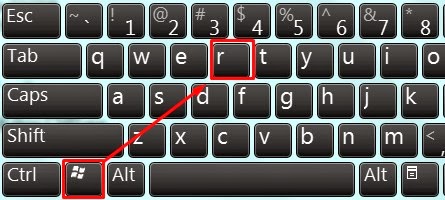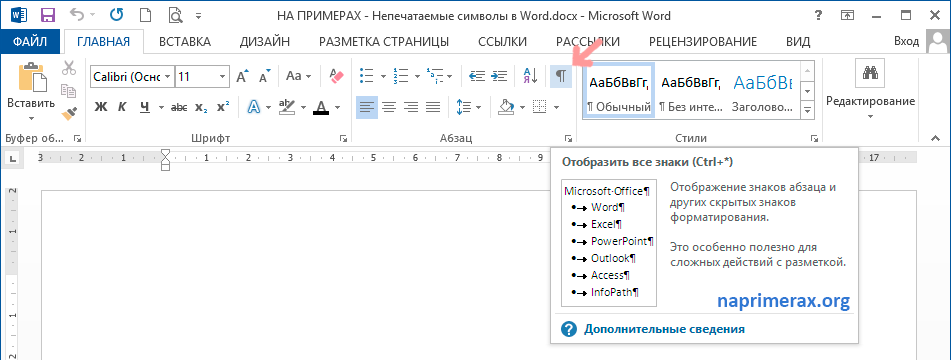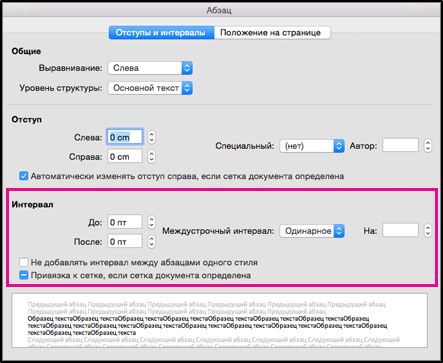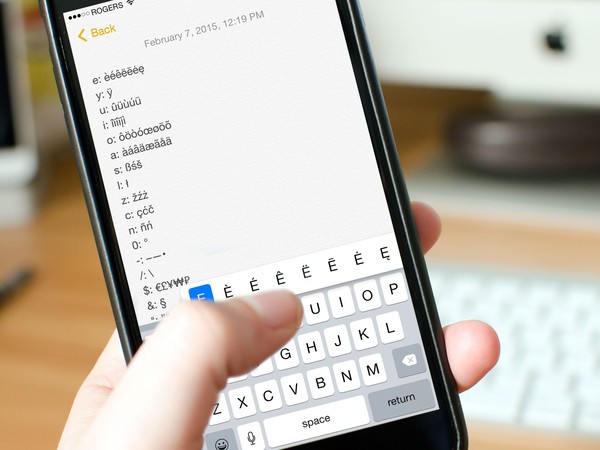Как поставить тире в ворде
Содержание:
- Способы постановки тире в Ворде
- Минус
- Как сделать горизонтальную и вертикальную линии?
- Тире, дефис и минус: в чем разница, применяемость
- Level 3
- Автоматизация процесса
- О тире на английской раскладке клавиатуры
- Как поставить длинное и короткое тире в Word
- Виды и способы установки тире
- Какая разница между тире и дефисом
- Программные средства Word
- Выводы статьи
Способы постановки тире в Ворде
Komp.Guru > Microsoft > Word > Способы постановки тире в Ворде
И если для обычной переписки совсем необязательно понимать разницы между вставкой тире и дефиса в Ворде, то в случае с серьезными деловыми документами — это неизбежная необходимость
- Способы постановки
- Автозамена символов
- Вставка кода
- C использованием клавиатуры
- С помощью таблицы
- Через заменяемый символ
Способы постановки
Итак, для начала необходимо разобраться, какие вообще знаки тире используются в различных документах. Самое маленькое из них (или по-другому дефис) знакомо всем. Затем, двигаясь в порядке увеличения, мы обнаружим среднее и большое (длинное) тире. Последнее нередко используется для организации различных прочерков в тексте.
В данной статье пойдет речь о том, как сделать тире в Ворде нужного типа в зависимости от ваших задач. Будут рассмотрены несколько способов, как это сделать, из которых пользователь сам сможет выбрать наиболее удобный для использования.
Автозамена символов
При определенных условиях текстовый редактор Ворд сам способен заменить дефис на нужный знак. Это удобно тем, что от пользователя не требуется никаких специальных действий. При этом Ворд заменяет дефис на среднее тире (или обычное, как оно еще называется). К примеру, вы пишите «Дефис — это».
Поставив после слова «дефис» пробел, затем — дефис и снова пробел, вы тем самым даете понять текстовому редактору, что вам нужно именно тире. Если же вы не ставите никаких пробелов с обеих сторон дефиса, то Ворд оставит его как есть — то есть дефисом, например: «бледно-зеленый», «киловатт-час», «вице-президент».
Вставка кода
В некоторых случаях текстовая автозамена может не помочь: возможно, определенная версия Ворд вообще не поддерживает данную функцию, или текстовый процессор просто пропустил вставленные между дефисом пробелы. Тогда пользователь сможет обратиться к другому способу — вставке шестнадцатеричного кода прямо в текст.
Этот способ очень легок в применении: достаточно просто набрать на клавиатуре «2013», если необходимо поставить среднее тире, или «2014» (числа вводятся без кавычек) — для длинного, а следом нажимается комбинация Alt + x. Этот ручной метод позволяет вставлять нужный символ в любое место документа. Для добавления дефиса нужно соответственно набрать число 2012 и вышеупомянутую клавиатурную комбинацию.
Существует еще один способ, как сделать длинное тире в Ворде. Он подходит для многих текстовых редакторов, включая предназначенные для работы с HTML. Суть способа состоит в том, чтобы:
- Поместить курсор в то место, где предполагается наличие этого символа, и, не отпуская клавишу Alt, набрать на цифровой клавиатуре комбинацию «0151» (без кавычек).
- Отпустив Alt в нужном месте, получаем нужный символ большой длины.
C использованием клавиатуры
Данный способ снова задействует цифровую клавиатуру. На этот раз достаточно воспользоваться только сочетанием клавиш.
Для вставки среднего тире в Ворде нажимается: сначала клавиша Ctrl, а следом, не отпуская, знак «минус», который находится на цифровой клавиатуре.
Если необходимо длинное тире — нажимаем знак минус дважды, предварительно поставив курсор в нужное место в тексте. Таким же способом можно создавать, если необходимо, и прочерки в документах.
С помощью таблицы
Поставить знак нужного размера в документе можно и с помощью мыши. Этот способ использует стандартную таблицу символов, доступную в Ворде. Для этого выполняем следующие шаги:
- Двигаемся на вкладку «Вставка» (для версий Ворда начиная с 2007).
- Выбираем значок «Символ» в открывшемся меню.
- Следом выбираем «Другие символы».
- Среди представленных символов выбираем символ необходимой длины.
Можно поступить проще и перейти на вкладку «Специальные символы», где отобразится список знаков, среди которых и будут различные виды нужного нам знака.
Через заменяемый символ
Данный способ позволяет задать определить знак автоматической замены для вставки любого нужного символа. Для это выполняем следующие шаги:
- Переходим на вкладку «Другие символы», как в предыдущем способе.
- Нажимаем кнопку внизу слева с надписью «Автозамена».
- Далее вводим нужный символ, который при следующем вводе будет заменен на нужный знак.
Например, мы можем указать для автозамены три дефиса.
Минус
Минус не совпадает со знаками короткого тире или дефиса. Он немного короче короткого тире и иначе выравнивается по высоте: минус употребляется исключительно с цифрами, а цифры по высоте как заглавные буквы, поэтому минус расположен выше, чем дефис, который обычно употребляется между строчными буквами. Минус находится на том же уровне, что и горизонтальная черта в знаке +. Во многих современных шрифтах знак минуса, к сожалению, отсутствует.
Знак минус не отделяется от числа пробелом. Например: –2 °С. В математических формулах, если минус стоит между цифрами (например, три минус один) — то пробелы необходимы с обеих сторон минуса: 3 – 1 = 2.
На клавиатуре знака минус нет. Минус можно поставить набором клавиш: Аlt + 8722
Длинное тире (или просто тире)
Длинное тире — это традиционное тире. Можно сказать, что длинное тире — это просто тире. Если короткое тире появилось относительно недавно, то длинное тире использовалось ещё во времена СССР.
Тире — знак пунктуационный (в отличие от дефиса, который является орфографическим знаком). Тире ВСЕГДА отбивается пробелами! Правильно: Комета Чурюмова — Герасименко. Поезд Челябинск — Москва.
В шрифтах длинное тире делается равной ширине буквы M (отсюда английское em dash).
На клавиатуре длинного тире нет. Длинное тире можно поставить набором клавиш: Аlt + 0151
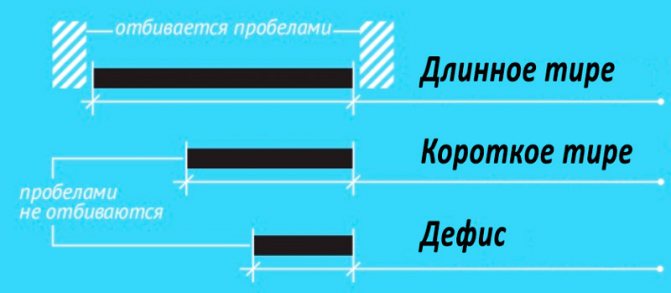
Короткое (среднее) тире
Долгое время в русской типографике было только одно тире — длинное, которое «по-научному» называется полиграфическим или кегельным. Называется так потому, что его длина соответствует кеглю шрифта.
Короткое тире (полукегельное) появилось относительно недавно, в последние 10-15 лет. В справочниках по издательскому делу и редактированию информации о коротком тире не найти. Этот новый для нас знак пришел к нам из англо-американской типографики, где он используется для обозначения диапазона чисел. Постепенно короткое тире стало использоваться повсеместно, но исключительно для обозначения числовых интервалов, записанных цифрами: 3–4, 100–500, 1941–1945, XII–XIV, 21:10–22:50 и т. д. (поэтому его также называют цифровым тире). Ранее нормой было ставить между цифрами длинное тире.
В шрифтах короткое тире обычно делают шириной с букву N (поэтому на английском оно называется en dash).
Короткое тире набирается без отбивок (без пробелов).
Не рекомендуется применять тире, когда одно из значений величины положительное, а другое — отрицательное или когда оба значения отрицательные. В этом случае лучше использовать многоточие. Например: температура −6…+17 С.
На клавиатуре короткого тире нет. Короткое тире можно поставить набором клавиш: Аlt + 0150
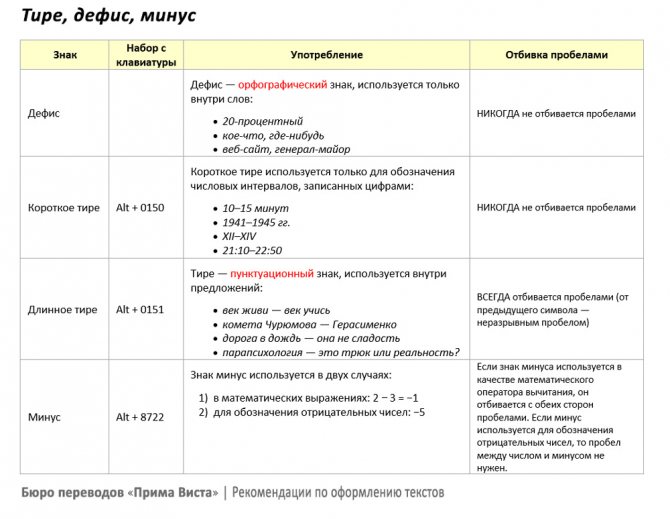
Как сделать горизонтальную и вертикальную линии?
Все варианты установки горизонтальной линии описаны в первом разделе статьи.
Чтобы установить вертикальную линию, используйте Способ №1 с некоторыми поправками:
После выбора функции «Границы и заливка» обратите внимание на правую колонку «Образец».
В левой части колонки найдите клавиши управления расположением полосы – горизонтальное или вертикальное – и нажмите на нужное. Выбираем положение полосы горизонтальное или вертикальное. Напечатайте текст
Напечатайте текст.
Способ №2 также подходит для установки вертикальной полосы:
После выбора графы «Абзац» обратите внимание на клавишу «Границы».
Нажмите на стрелку справа от клавиши и выберите расположение границы – нижнее/верхнее или левое/правое.
Напечатайте текст.
Тире, дефис и минус: в чем разница, применяемость
Передача смысла текста невозможна без использования специальных символов. Часто при подготовке документов, написании статей, курсовых, дипломных работ, докладов авторы путают длинное, волнистое тире, дефис и минус, хоть это и было на уроках в школе. Текст должен соответствовать госту.
Длинное (или кегельное) тире, о котором речь идет в нашей статье, отличается размером. Ширина соответствует букве «М». Оно больше аналогичных знаков, выглядит, как удлиненная черта, расположенная в середине строки, а не внизу, как нижнее подчеркивание.
Широкое использование в русском языке обусловлено следующими целями:
- как связующее звено между подлежащим и сказуемым;
- замена отсутствующего члена предложения;
- обозначение прямой речи;
- указание на паузу.
Писать полудлинный дефис нужно:
- в сокращениях слов, например, г-жа (госпожа);
- для образования местоимений, например, где-либо;
- с целью образования наречий. Пример — по-немецки, во-первых;
- в словосочетаниях, особенно образующихся из слов иностранного происхождения. Интернет-клуб — один из таких примеров. Заметьте, в этом предложении мы использовали как дефис, так и тире;
- для переноса слова с одной строки на другую;
- в составе слов, в которых используются цифры;
- отступ используется в качестве маркера перечисления, как список, подобно жирным точкам.
Как поставить длинное тире в ворде, екселе — 5 способов
Найти и вставить минус в документ, сообщение в вконтакте не составляет труда, но с тем, как правильно поставить неразрывное тире, часто возникают вопросы.
Все способы введения в документах ms word на компьютерах, ноутбуках с windows 7, 8, 10:
- на пк с виндовс выжать одновременно ctrl+alt+минус на цифровом блоке. Убедитесь в начале, что Numlock горит;
- в некоторых случаях добиться искомого можно, кликнув на правый alt (на некоторых клавиатурах, например, ноутбуке acer aspire, hp обозначается, как Alt Gr) и минус на цифровом блоке;
- одновременно нажать alt+0151 с цифровой клавиатуры;
- через таблицу символов, где найти черту, скопировать;
- ввести шестнадцатеричный код. Для этого с обычной клавиатуры или цифрового блока напечатать число «2014», нажать альт+x.
В таблице символов существует функция автозамены.
Для этого:
- вызвать символьную таблицу;
- перейти в другие символы;
- выбрать тире;
- нажать снизу на автозамену;
- установить символ, при нажатии которого появится нужный знак. Это может быть двойной дефис.
Аналогичным образом создается шаблон в программе Punto Switcher. Поменять так можно не только дефис, но и другой знак.
Чтобы в excel выскакивало длинное тире, делать нужно следующее:
- нажать комбинацию alt+0151;
- вызвать символьную таблицу, найти знак. Инструмент автозамены в экселе не работает.
Как вставить среднее, короткое и длинное тире
Среднее тире можно поставить для указания цифрового диапазона, пунктов маршрута, например, Москва-Магадан. В некоторых случаях этот символ называют коротким или полукегельным. По ширине соответствует букве «N».
Способы вызова:
- тонкое среднее тире появится, если одновременно выжать ctrl и минус. Метод подходит для ноутбуков асер, асус, леново, а на компьютерах Mac вместо ctrl нажимается alt;
- набрать 2013, затем одновременно щелкнуть alt и x;
- использовать таблицу символов.
В экселе в виде этого значка используется минус.
Чтобы быстро поставить минус в exel, необходимо:
- перейти в нужную ячейку;
- изменить формат с числового на текстовый. Вызвать формат ячейки можно, нажав правой клавишей мышки или одновременно кликнув горячие клавиши ctrl и 1;
- кликнуть минус;
- отформатировать по центру, чтобы не было сдвига в сторону.
Level 3
И оставался я счастливым нажимателем Compose, пока однажды не полез в дебри настроек клавиатуры моего линукса и не споткнулся там о… слово «level 3»! Оба-на…
(Или оно уже было переведено на русский. не помню
Не важно. И – не буду утомлять лирикой, сразу к делу.). У клавиатуры есть уровни
Первый уровень – когда ты просто нажал клавишу. Например, нажав «А», напечатаешь «а»; нажав «2» – напечатаешь «2»
У клавиатуры есть уровни. Первый уровень – когда ты просто нажал клавишу. Например, нажав «А», напечатаешь «а»; нажав «2» – напечатаешь «2».
Второй уровень – когда ты нажал клавишу, зажимая шифт. Тогда, нажав «А», ты напечатаешь «А»; нажав «2» – напечатаешь «@» (в латинской раскладке) или «»» в русской.
Задействовав третий уровень, ты получишь возможность печатать и другие символы, только зажимать надо уже не шифт, а специально назначенную тобой клавишу-модификатор. Для меня удобно переключаться на третий уровень правым Alt. Легко и просто вводить часто используемые кавычки-елочки и длинные тире одной рукой.
Но и это не все! Зажав одновременно шифт и клавишу Level3, мы получим четвертый уровень и еще немножко символов, которые не поместились в логичные, интуитивно ожидаемые места третьего.
Чтобы задействовать эту плюшку, пользователям Linux надо не забыть включить «дополнительные типографские символы» в «разных параметрах совместимости». Ну и, понятно, выбрать клавишу для выбора третьего уровня (или третьего ряда, в зависимости от перевода, level 3, в общем). После чего можно посмотреть и распечатать карту задействованных символов там же в настройках.
А ведь есть и пятый уровень – но с ним пытливый читатель разберется сам; непытливому же оно и не надо вовсе, как мне нашептывает имха.
Фича есть во всех основных DE (пользователям Gnome 3 придется установить твикер). А как же Windows? Оказывается, и там есть такая возможность. Ключевое слово для поиска – «раскладка Бирмана».
Сам я, по понятным причинам, эту софтину не проверял. Буду благодарен толковым комментариям знающих. Внесу.
Автоматизация процесса
Чтобы процесс печатания желаемого символа не отнимал много времени, в Word существуют варианты, позволяющие автоматизировать процесс, вследствие которого выполнение такой задачи будет лёгким и мгновенным.
Использование кодов
Разработчики офисного приложения Word в принципе побеспокоились о том, чтобы при создании документа осуществлялась автоматическая замена символа, который был установлен вместо знака препинания. Если Word обнаруживает два слова, между которыми находятся пробелы и установлен «минус», он автоматически его заменяет правильным символом.
Если же по каким-либо причинам такая автозамена не осуществилась, пользователь может сам заменить символ, воспользовавшись специальным кодом. В частности, достаточно набрать число 2014, а затем сразу же зажать одновременно две кнопки «Alt» и «Х», как приложение мгновенно все автоматически исправит, в документе отобразится длинное тире.
Такой метод действует только в Word, но существует альтернативный способ введения кода, действие которого распространяется не только на офисное приложение, но благодаря ему удаётся поставить длинное тире в любом другом текстовом редакторе, включая Блокнот и html-редактор.
Достаточно зажать кнопку «Alt», после чего ввести 0151, а затем отпустить «Alt», как в редакторе отобразится желаемый знак препинания. Всё невероятно просто, ставить такой знак препинания совершенно несложно, при этом действия не отнимают много времени.
Поставить тире можно также, зажав всего лишь три кнопки клавиатуры, но для этого потребуется, чтобы клавиатура была полноценной и имела «цифровой» компонент справа. В этом случае одновременно зажимаются для того, чтобы ставить:
- среднее тире — «Сtrl» и минус;
- большое — «Сtrl», «Alt» и минус.
Если пользователю сложно запомнить все перечисленные коды, он предпочитал бы, чтобы сочетание клавиш было бы иным, офисное приложение предоставляет ему такую уникальную возможность. Потребуется всего лишь воспользоваться следующей подсказкой.
Для этого придётся вновь открыть диалоговое окно вставки символов. После выделения нужного символа синим цветом, следует нажать кнопку «Сочетание клавиш», расположенную в нижней части окна. Далее появится форма, в которой будет предложено установить сочетание, которое желает сам пользователь. Теперь, если возникнет необходимость ставить тире в тексте, будет достаточно применить то сочетание, которое ввёл пользователь.
Итак, ставить тире совсем несложно, освоив досконально один из перечисленных методов. Научившись правильно расставлять знаки препинания согласно пунктуационным нормам, все документы смогут пройти успешно проверку, они будут приняты, а создателя такого грамотного документа будет ожидать рост успеха и значительное уважение со стороны окружающих.
О тире на английской раскладке клавиатуры
При использовании английской раскладки клавиатуры дефисы останутся дефисами и не превратятся в тире. Для набора тире в английском тексте всякий раз надо переключаться на русскую раскладку, тогда установленная нами автозамена сработает.
Вместо переключения можно сделать так: открыть окно буфера обмена; в документе набрать короткое тире и скопировать его, оно появится в окне буфера обмена. Потом то же самое сделать с длинным тире. Теперь в окне буфера обмена — список из двух тире.
По ходу набора английского текста выбираем из списка то тире, которое нужно, и вставляем.
Правда, для старых версий программы Microsoft Word этот совет не подходит, так как в них буфер обмена содержит только одну запись. То есть каждый скопированный элемент автоматически удаляет предыдущий и занимает его место. Но всё равно можно скопировать и одно тире — то, которое чаще нужно, и пользоваться им для вставки. При этом, конечно, надо помнить, чтó находится в буфере обмена, ведь окнá буфера обмена в этих версиях нет.
Как поставить длинное и короткое тире в Word
При наборе текста в Word важно уметь ставить длинное и короткое тире. Для этого следует понимать в каких случаях они применяются и не путать их с дефисом
Символы имеют своё назначение в пунктуации и отличаются не только длиной.
| Написание | Название | Применение |
|---|---|---|
| — | Длинное тире — знак пунктуации. | Всегда отделён пробелами от слов и служит для утверждения или объяснения. |
| – | Короткое — средство указания диапазона. | Например, между числами (1 – 10). |
| — | Дефис — знак переноса. | Не отделяется от слова пробелами. |
На клавиатуре есть только клавиша дефиса — он же минус. Знаков тире нет, но их можно поставить несколькими способами.
Простой способ
Word является интеллектуальным инструментом для набора текста и во многих случаях сам осуществляет автозамену дефисов на тире. Если этого не происходит, то можно воспользоваться горячими клавишами.
- Alt + Ctrl + — = длинное тире;
- Ctrl + — = короткое.
Нажимаем комбинацию клавиш и получаем длинное или короткое тире. Знак «-» — это минус на цифровой клавиатуре.
Универсальный способ для текстовых редакторов
Следующий способ может быть использован в любом текстовом редакторе. Например, в блокноте. Зажимаем «Alt» и набираем на цифровой клавиатуре код символа. Отпускаем «Alt» и получаем нужный символ.
- Alt > 0151 = —
- Alt > 0150 = –
Под цифровой клавиатурой подразумевается блок цифровых клавиш, который находится справа.
Волшебное появление тире
В документе печатаем число «2014» или «2013» и нажимаем комбинацию клавиш «Alt» + «X». Число превращается в длинное или короткое тире в зависимости от набранного числа.
- 2014 ➟ Alt + X = —
- 2013 ➟ Alt + X = –
Работает только в Word, а клавиши следует нажимать при английской раскладке клавиатуры.
Вставка через меню Word
Можно воспользоваться ручным вариантом вставки. В панели меню выбираем «Вставка» и раскрываем пункт «Символ». Открываем окно «Другие символы» и находим в нём символ тире.
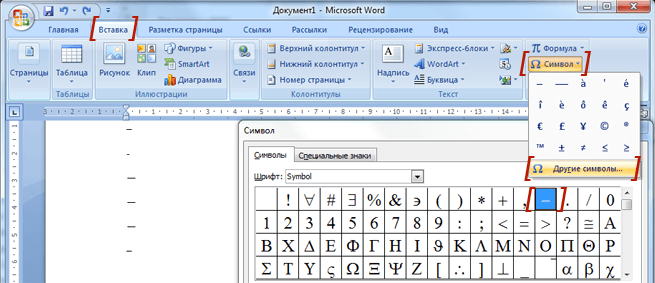
Вариант менее удобен, но в некоторых случаях может применяться. Например, когда ввод с клавиатуры по каким-то причинам невозможен.
Alt > 0151 = — Alt > 0151 = –
код один и тот же
Спасибо, Андрей! Ваши советы мне очень помогли в печатании текста в Ворде по-русски. Вы пишете, что знак минуса и дефис — это одно и то же в Ворде («На клавиатуре есть только клавиша дефиса — он же минус»). Это в русском варианте? В английском варианте, когда печатаешь латиницей, в Ворде есть четыре черточки, у них четыре разных длины.
дефис — самая короткая черточка минус — на клавишах цифрового блока — вторая по длинности короткое тире — третье по длинности длинное тире — самая длинная черточка
Виды и способы установки тире
Сначала нужно разобраться, какие виды тире существуют. В правилах русской пунктуации есть единый знак тире. В английской терминологии компьютерных технологий установлено длинное, короткое и электронное.
. Есть три вида написания:
- длинное (em dash), обычно имеет ширину с букву «M» —;
- среднее (en dash), имеет ширину с букву «N» −;
- электронное, самое короткое (это и есть дефис) -.
Следует знать, что при написании числовых диапазонов обычно ставится короткое тире, не выделяя его пробелами: 1941-1945. При написании телефонных номеров применяется обычный дефис и также без пробелов:42-56-764. Если в тексте присутствует многократное использование знака, то целесообразнее всего применять один вид — либо длинное, либо среднее. В таком случае текст будет смотреться эстетично.
Будем учиться, как сделать длинное тире в Word. К сожалению, на клавиатуре нет такой клавиши, чтобы при ее нажатии печатался знак нужной длины. Описанные далее приемы можно использовать как в текстовом редакторе Word, так и в HTML- документе. Применяя эти способы, документы будут оформлены правильно и без лишних затрат времени.
Существует несколько способов установки тире в тексте. Постараемся разобраться в каждом из них.
Автоматическая замена символов
Замена происходит во время набора текста. Редактор Word автоматически меняет дефис на среднее тире, использование которого вполне соответствует правилам написания текстов. Для этого печатаем слово, затем обязательно пробел, ставим знак дефиса, опять пробел и далее по тексту. На месте дефиса появляется нужный знак. Если пишется слово, в котором знак дефиса применяется по правилам орфографии (какой-нибудь или чуть-чуть), то дефис остается на своем законном месте.
Применение шестнадцатеричных кодов
Иногда — в разных версиях Word — замена не происходит. В таком случае тире можно установить самостоятельно, при помощи комбинации набранных цифр и клавиш. Для того чтобы получить его при написании текста в редакторе Word, нужно набрать цифры 2014 и, не убирая курсор от последней цифры, нажать сочетание клавиш Alt + X (икс). Цифры заменятся на тире. Для получения среднего или, как его еще называют — короткого, набираем цифры 2013 и далее опять Alt + X. Данная комбинация клавиш срабатывает при включенной английской раскладке клавиатуры.
Сочетание клавиш
Этот способ еще называют универсальным, так как его можно применять во всех текстовых редакторах. Код символов нужно набирать на цифровом блоке (Numpad), который находится в правой части клавиатуры. Перед набором следует убедиться, что NumLock включен. Наводим курсор на то место, где нужно поставить тире и, зажав клавишу Alt, набираем на цифровой клавиатуре 0151. На месте курсора появляется знак длинного тире. Если нужно короткое — набираем Alt + 0150.
На стационарных компьютерах и в некоторых больших современных моделях ноутбуков правый цифровой блок установлен. Но в большинстве версиях ноутбуков и, конечно, в планшетах, этот блок отсутствует. В таких моделях, при наборе кода символов в верхнем цифровом ряду, результата не получим. Для того чтобы компенсировать эту недостачу, можно использовать клавишу Fn в сочетании с нужной комбинацией цифр и символов. Клавиша Fn находится в левом нижнем углу клавиатуры ноутбука. Для того чтобы получить функцию NumLock на таком ноутбуке, нужно нажать клавишу Fn с клавишей F11. Она находится в самом верхнем функциональном ряду клавиатуры.
Применение горячих клавиш
Этот способ работает в редакторе ворд при включенном NumLock. Наводим курсор в место установки длинного тире и нажимаем сочетание клавиш Ctrl + Alt + знак минуса на правой цифровой клавиатуре. Чтобы получить короткое — набираем Ctrl + <- >.
Установка с помощью вставки символов
Данный способ можно применять, когда все ранее перечисленные способы ввода при помощи клавиатуры не действуют.
- Для этого входим в меню программы Word, нажимаем клавишу «Вставка». Она находится в левом верхнем углу экрана.
- В правой части меню нажимаем кнопку «Символ». На экране появляется вкладка и на ней выбираем меню «Другие символы».
- В открывшемся окошке множество разных символов и чтобы не тратить время на поиски нужного знака, переходим на вкладку «Специальные знаки».
- Нажимаем на знак длинного тире, который находится в верхней строке вкладки. Рядом со знаком прописана комбинация клавиш для установки его с помощью клавиатуры.
Этот способ был описан в пункте выше. Подтверждаем свое действие клавишей «Вставить» в нижней строке вкладки. Тире появляется при наборе текста.
Поставляемый материал обо всех способах установки длинного и короткого тире в тексте пригодится в работе с написанием текста, а какой применять — решать вам. Главное, чтобы этот способ помогал в работе.
Какая разница между тире и дефисом
Кратко расскажу о разнице между тире и дефисом и в каких случаях они прописываются.
Дефис, не является знаком препинания, это часть слова или частицы (орфографический знак), и пишем мы его без пробелов, например: иван-чай, когда-нибудь, как-то.
Еще, все мы используем дефис, если нужно перенести часть слова на следующую строку, в таком случае переносится часть слова с последующего слога, например: строитель-ство, автокранов-щик.
Тире, является пунктуационным знаком, при помощи его мы выделяем значимость слов, если при чтении нужно сделать паузу или в предложении подчеркнуть интонацию.
На заметку: в давние времена знак пунктуации «тире» называли «молчанкой» или «мыслеотделительным знаком». А связано это с его предназначением в пунктуации.
В отличие от дефиса, тире пишется с пробелами, отделяя слова, так же как и запятые, двоеточие или точка.
Еще, тире бывает длинное и короткое, рассмотрим где какое нужно прописывать. Длинное тире пишется в словосочетаниях и ставят его между сказуемым и подлежащим или числительным. Или его ставят вместо глагола. Например: «Венецианская штукатурка — отличный отделочный материал» или » Самое главное — уловить момент…».
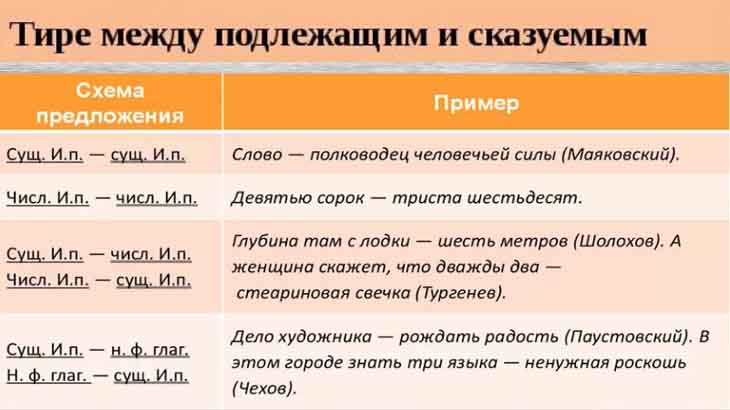
Короткое тире ставится очень редко и нужно оно для отделения цифровых знаков. Например: «Для приготовления омлета, нам потребуется 5–6 яиц». В отличие от длинного тире, пробелы, в таком случае, делать не обязательно.
Как вы заметили, выглядит короткое тире так «–», а длинное тире «—».
Программные средства Word
Чтобы получить линию, поверх которой в дальнейшем можно будет впечатать необходимый текст, следует активировать функцию форматирования «Подчеркнутый», нажатием на соответствующую клавишу или горячей комбинацией «CTRL+U».
Опция “Подчеркнутый”
Затем следует нажимать:
- «TAB», чтобы сразу получить видимую строку. Одно нажатие создаст линию, длина которой равна установленному значению для размера табуляции в параметрах абзаца.
- «SPACE» (пробел) нужное количество раз. Однако такая линия подчеркивания будет невидимой. Если в её конце (за последним пробелом) отключить функцию «Подчеркнутый» и начать печатать (хотя бы поставить точку), то проявится подстрочная линия.
Нажав в любом месте такой линии можно печатать текст, который будет отображаться поверх неё.
Текст поверх линии подчеркивания
Линия будет увеличиваться в процессе печати. Удалить лишние подчеркивания можно, как и обычные символы, нажатием на «DEL» или «BACKSPACE».
Выводы статьи
У пользователей возникает вопрос, как написать длинное тире в Ворде, потому что на клавиатуре нет соответствующей клавиши. Решить возникшую проблему пользователю поможет несколько способов для ввода знака в текст документа Word. Поставить длинное тире в тексте помогут «горячие клавиши» программы Word, таблица символов, «Alt» символы, применение параметров автозамены символов при вводе с клавиатуры.
| Подчёркивание |
|---|
| _ |
| ◄ | Скобки#Квадратные скобки | ^ | _ | ` | a | b | c | ► |
Характеристики
Название
low line
Юникод
U+005F
HTML-код
_ или
_
UTF-16
0x5F
URL-код
%5F
Подчёркивание, по́дчерк (_) — символ ASCII, имеющий код 0x5F (hex), 95 (dec). На стандартной компьютерной клавиатуре этот символ расположен совместно со знаком дефиса на клавише, находящейся справа от клавиши 0.
Символ подчёркивания остался со времён пишущих машинок. До распространения текстовых процессоров этот символ использовался для подчёркивания слов в тексте. Для этого после набора слова каретка пишущей машинки отводилась назад (к началу слова или фразы, подлежащей подчёркиванию) и поверх текста печаталось необходимое количество символов подчёркивания, создающих сплошную линию под текстом. Кроме того, серия знаков подчёркивания (например, такая: _________) позволяла обозначать поля для рукописного ввода на бланках и прочем.
В настоящее время символ подчёркивания зачастую применяется для замены пробела в некоторых случаях, когда использование пробела невозможно или нежелательно: в адресах электронной почты, адресах ресурсов в сети Интернет (в доменной части адреса обычно заменяется на дефис, но иногда нестандартно на подчёркивание ), в названиях компьютерных файлов, названиях (идентификаторах) переменных и других объектов в языках программирования и т. д.
Некоторые компьютерные приложения автоматически подчёркивают текст, окружённый знаками подчёркивания. Таким образом _подчёркнутый_ отображается как подчёркнутый. В текстовом процессоре Microsoft Word, при соответствующих настройках автозамены, текст, выделенный знаками подчёркивания, становится курсивным.
На самом деле, сам по себе этот знак ничего не подчёркивает, так как на одно знакоместо на дисплее можно поместить только один символ, поэтому его иногда называют [ кто? ] не «подчёркивание», а «андерскор» («Underscore») . Кроме того, этот символ иногда называют «Нижнее подчёркивание», что недопустимо по правилам русского языка и является плеоназмом — подчёркивание всегда выполняется снизу. Также символ называют «нижний пробел» [ источник не указан 74 дня ] .
Каждый пользователь Хабра, хоть раз напечатавший здесь «пробел-дефис-пробел», может видеть, как дефис магическим образом заменяется на длинное тире. Это сработала автозамена, похожая на ту, что имеется в ворде и других текстовых процессорах.
Что такое длинное тире
Тире, или попросту черточка (dash), бывает трех основных сортов, если не заморачиваться:
- Дефис, самая короткая, вводится с клавиатуры.
- Длинное тире или EM DASH – это черточка шириной в латинскую M. Вот как в этой фразе.
- Среднее тире или EN DASH – черточка шириной в латинскую N. Вот такая: –
Если же заморачиваться, черточек этих существует изрядное множество, со своими традициями, гуру и холиварами. Ну как без них.
По роду деятельности мне приходится иметь дело с типографикой , и чтобы оформлять текст правильно и сразу, не полагаясь на милость железного мозга, нужно уметь вводить с клавиатуры символы, которые ввести нельзя. В частности, то самое длинное тире, которое часто используется в оформлении прямой речи.
Но, как мы знаем: если нельзя, но очень хочется, то можно. Долгое время сидел на Windows, и пользовался для быстрого ввода отсутствующих на клавиатуре символов известной комбинацией: зажатый + серия нажатий на малой (цифровой) клавиатуре. Например, длинное тире вставлялось набором 0151 с зажатым альтом. (Способ работал безотказно на всенародно любимой Хрюше, как сейчас – не знаю, подскажите в каментах.)
Несколько лет назад, когда принял окончательное решение переезжать на Linux, в полный рост встала проблема быстрого ввода типографских символов. Это не только тире, это разного рода типографские кавычки – «елочки» и „лапки”, а еще градусы водки Цельсия °, приближенное равенство ≈ и прочие нужные штуки.
Как водится, полез в интернеты поискать решение. Как водится, нашлось оно сразу.