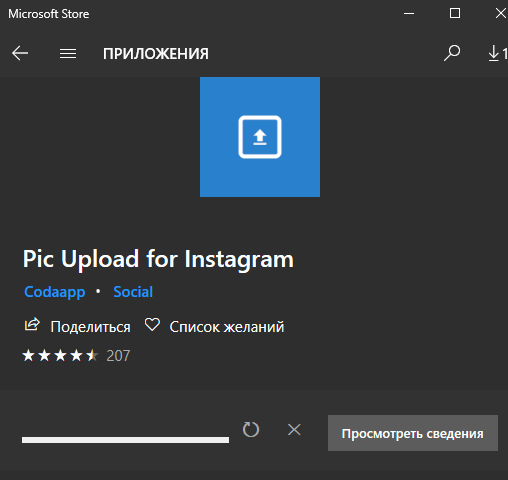Как установить живые обои на андроид
Содержание:
- Как сделать живые обои в Windows 10
- Как установить?
- Как скачать и установить обои на Windows 10
- Wallpaper Engine
- Установка анимированных обоев в Windows 10
- Топ 100 широкоформатных обоев. Часть 5 [2011, Обои]
- Другие программы для установки живых обоев в Windows 10
- Как использовать анимированные GIF-изображения в качестве живых обоев на Windows 10
- 6 приложений для установки видео на фон рабочего стола в Windows 10
- Топ 100 широкоформатных обоев. Часть 4 [2011, Обои]
- Как добавить обои помимо стандартных?
- Пять бесплатных приложений для установки живых обоев на Андроид
- Топ 100 широкоформатных обоев. Часть 3 [2011, Обои]
- Как установить живые обои в Windows 10
- Как использовать видео в качестве живых обоев на Windows 10
Как сделать живые обои в Windows 10
Несмотря на то, что уровень персонализации в новейшей операционной системе значительно продвинулся вперед, поставить такие обои без помощи специализированных утилит невозможно. Также следует отметить, что многие программы являются платными и не имеют русского интерфейса. Скачивать все приложения рекомендуется только с официальной страницы или сайта.
Wallpaper Engine
Эта утилита крайне популярна, что обосновано отсутствием платных функций. Также она обладает еще несколькими преимуществами, среди которых быстрая установка обоев, русский язык и минимальная нагрузка на ПК. Но есть и относительный недостаток, а именно изображения, данные на выбор. У них отсутствует сортировка, а многие рисунки при этом имеют сомнительное качество.
У программы присутствует собственный сайт. Кроме того, ее можно купить по приемлемой цене в Steam. Установив приложение по инструкции, можно заметить, что на панели задач появилась новая иконка. При нажатии на нее откроется маленькое окно, где можно нажать на смену или создание обоев. Окно утилиты будет выглядеть следующим образом:
Чтобы выбрать готовые обои, достаточно просто нажать на них ЛКМ. Также по желанию можно добавлять звук и менять его громкость. Если изначального списка изображений недостаточно, можно купить новые. Находятся они в мастерской, открыть которую можно прямо через приложение.
Video Wallpaper
Сразу следует отметить, что утилита платная. Чтобы проверить ее функции, можно скачать с официального сайта пробную версию. Программа обладает рядом преимуществ:
- позволяет создавать очень сложные живые обои, в сравнении с большинством других приложений;
- легка в настройке;
- должна корректно работать с любыми версиями и редакциями ОС.
Утилита имеет очень легкий интерфейс, но разобраться в нем не так уж просто
Следует в первую очередь обратить внимание на три кнопки, указанные на скриншоте ниже:
При нажатии на многоточие откроется сайт, где можно будет скачать множество обоев. Чтобы их установить, требуется нажать на значок плюса и выбрать соответствующий файл.
При желании также можно создать плейлист. Для этого нужно нажать по копке сверху, которая выглядит как страница с текстом. При этом, если не менять изначальные настройки, изображения будут периодически меняться. Чтобы поставить другой промежуток времени или вовсе отключить данную функцию, нужно нажать на иконку, расположенную в верхнем правом углу. Внешне она напоминает часы.
Как можно заметить, в программе присутствует две вкладки. При нажатии на вторую откроются настройки. Рекомендуется в базовых параметрах всегда ставить галочку напротив пункта, отвечающего за автоматический запуск программы. Также в последней вкладке настроек присутствует возможность менять размер и другие параметры ярлыков.
DeskScapes 8
Это приложение тоже относится к числу платных и имеет пробный период. При открытии появится окно с перечнем изображений. Чтобы установить обои, необходимо нажать на следующую кнопку:
Рядом с надписью также есть стрелка. Если нажать на нее, можно будет установить картинку для блокировки экрана. Кроме того, у всех изображений присутствуют параметры, которые можно настроить вручную (вторая из трех кнопок под картинкой). В дополнение можно использовать эффекты.
VLC
Это уникальная программа, которая изначально предназначена для работы с видеофайлами. Она полностью бесплатна. Такая утилита дает пользователю возможность поставить любое видео в качестве фона для рабочего стола. Причем сделать это можно очень просто. Достаточно нажать соответствующую кнопку:
Как установить?
Нажимаем на , сохраняем файл на компьютер в любое место и запускаем:
У вас установится программа для загрузки необходимых файлов. Устанавливаем её и запускаем:
Скачиваем архив с Wallpaper Engine, распаковываем вложенный архив в формате 7z. Пароль на него указан в файле пароль.txt. После распаковки программы запустите установочный файл installer.exe:
После установки у вас в папке появятся файлы wallpaper32.exe и wallpaper64.exe — запустите файл, соответствующий типу разрядности вашей Windows — 32 или 64 бита. Если вы не знаете разряжность, можно посмотреть на странице информации о системе:
После запуска файла wallpaper32(64).exe появится меню выбора языка — выбирайте Русский язык:
Нажимаем кнопку «Поехали». На следующем шаге вам предлагается выбрать качество графики при её отображении.
Обычно чем менее мощный компьютер, тем ниже настройки качества нужно выбирать. Тут можно оставить настройки по-умолчанию, изменить их можно будет потом в настройках Wallpaper Engine, если будут какие-то проблемы. Опять нажимаем «Поехали».
На следующем шаге вы можете включить автозапуск обоев и регулировку цвета окон.
Если вы хотите, что программа запускалась автоматически при включении (перезагрузке) компьютера, то поставьте галочку напротив «Автозапуск». Если еще не решили точно, то это тоже можно оставить на потом. Переходим дальше к завершению настройки. Нажимаем кнопку «Всё готово» для запуска программы.
На этом этапе установка закончена, можете пользоваться. Никаких кряков не требуется, программа уже крякнутая.
Как скачать и установить обои на Windows 10
Итак, как установить обои на рабочий стол для Windows 10, откуда их скачивать и на что обращать внимание при установке. Подбирать обои лучше всего на специализированных сайтах – каталогах обоев, которых в том же Google можно найти десятки
Почему стоит отдать предпочтение именно таким ресурсам? Во-первых, базы подобных каталогов, как правило, насчитывают до нескольких десятков или даже сотен тысяч изображений. Во-вторых, в них имеются удобные инструменты поиска изображений по тегам, категориям и ключевым словам. В-третьих, большинство из агрегаторов фото оснащено функцией автоматического определения разрешения экрана и последующего подбора картинки подходящего размера.
Разумеется, ничто не мешает вам загрузить изображение большего размера, поскольку Windows 10 всё равно выполнит его оптимизацию. А вот если картинка будет меньше, чем разрешение экрана, то она наложится на рабочий стол с искажением или же сверху/по бокам появятся черные полосы. Легко скачать и установить обои позволяют специальные программы вроде DisplayFusion, но зачем лишний раз захламлять компьютер сторонним ПО, если то же самое без проблем делается вручную.
Поставить обои на рабочий стол в Windows 10 можно как минимум двумя способами. Самый очевидный – кликнуть по картинке правой кнопкой мыши и выбрать в меню опцию «Сделать фоновым изображением рабочего стола». При этом новые обои будут установлены с настройками по умолчанию в режиме «Заполнение».
Второй способ смены обоев столь же прост. Прямо с рабочего стола зайдите в настройки персонализации, в разделе «Фон» нажмите «Обзор» и укажите путь к изображению.
Здесь же доступны кое-какие настройки. Например, режим «По центру» установит картинку с оригинальным размером, из-за чего часть изображения по краям, если оно будет больше экрана, окажется за пределами границ дисплея. Также в наличии есть режим автоматической смены обоев – слайд-шоу с заданной периодичностью смены кадров.
Wallpaper Engine
Инструмент, с функциональной точки зрения напоминающий DeskScapes. Сходство двух программ обусловлено наличием в Wallpaper Engine предустановленного набора шаблонов для оформления Рабочего стола
Подавляющее большинство здешних обоев – незамысловатые, но весьма интересные гифки, которые привлекают внимание яркостью и насыщенностью цветов
Wallpaper Engine предоставляет возможность создания собственного фона, как с нуля, так и с использованием подготовленных шаблонов. Однако сам редактор не отличается функциональностью. С его помощью удается лишь отрегулировать пару параметров, не сильно влияющих на общий рисунок. Поэтому рекомендуется заранее позаботиться о загрузке анимированных обоев или выбрать подходящий вариант из предложенного набора.

Установка анимированных обоев в Windows 10
Поскольку ОС не умеет воспроизводить анимацию на рабочем столе через встроенные инструменты, понадобится прибегнуть к использованию сторонних программ, позволяющих без труда установить живые обои. Как правило, такое ПО платное, но имеет ознакомительный период. Давайте разберем основные способы решения поставленной задачи.
Способ 1: Video Wallpaper
Предлагаются варианты, начиная от 30 секунд и заканчивая отключением такой функции.
Управлять программой так же легко, как плеером. Для этого есть кнопки переключения на предыдущее и следующее видео, паузы в анимации и полной остановки с переключением на статичный рабочий стол.
Способ 2: DeskScapes
В отличие от Video Wallpaper, здесь нет надписи «TRIAL VERSION» и периодически выскакивающих предложений об активации, вдобавок присутствует добавление эффектов и подгон позиции картинки. В сравнении с конкурентным ПО, в DeskScapes отсутствуют обои со звуком, но вряд ли эта функция востребована среди пользователей.
Обратите внимание, что если вдруг картинка не подходит по размеру, вы можете выбрать формат растягивания по экрану и наложить на изображение эффекты
Стоит отметить, что у некоторых пользователей вместо установки обоев может появиться черный экран или смена заставки вообще будет отсутствовать. В большинстве случаев помогает перезагрузка ПК или выставление особых параметров запуска. Для второго варианта выполните следующие шаги:
поочередно проделайте следующие действия. Нажмите на ПКМ и выберите «Свойства». В открывшемся меню переключитесь на вкладку «Совместимость».
При необходимости перезагрузите ПК и проверьте работу DeskScapes.
Способ 3: Wallpaper Engine
Если предыдущие две программы практически универсальны, эта более узконаправленная и предназначена только для пользователей игровой площадки Steam. В их магазине помимо игр уже давно продаются различные приложения, в том числе и программа с большим набором качественных статических и анимированных изображений.
Стоит она 100 рублей, и за эти деньги покупатель получает удобное приложение с поддержкой русского языка, настройкой качества изображений, автоматического изменения цветовой схемы (для панели задач, меню Пуск и обрамления окон Windows) под цвет картинки. Есть возможность установки обоев со звуком и другие функции. Триальный период отсутствует.
Первый шаг — выбор языка интерфейса. Установите нужный и нажмите на вторую точку.
Укажите качество воспроизведения анимированной заставки. Учтите, что чем выше качество, тем больше ресурсов потребляет ПК.
Если хотите, чтобы вместе с обоями автоматически подбирался цвет окон (а также панели задач и меню «Пуск»), оставьте активной галочку «Регулировка цвета окон». Чтобы программа работала вместе с запуском компьютера, поставьте галочку рядом с «Автозапуск» и нажмите кнопку «Установить высокий приоритет».
На последнем шаге оставьте галочку рядом с «Просмотреть обои сейчас», чтобы открылась программа, и нажмите «Все готово».
Вы можете поместить его в папку: /WallpaperEngine/projects/myprojects
Или же, если планируете хранить обои в любой другой папке, разверните Wallpaper Engine и нажмите «Открыть файл».
Используя системный проводник, укажите путь к файлу и установите его методом, описанным в шаге 3.
Стоит отметить, что в некоторых случаях файл может добавиться некорректно, и при попытке установить его как фон, программа вылетает. Однако после перезапуска анимированное изображение отобразится и его можно будет настраивать, как любое другое.
Мы рассмотрели 3 способа установки живых обоев на рабочий стол в Windows 10. Инструкция подходит и к ранним версиям этой ОС, но на слабых компьютерах анимация может приводить к тормозам и нехватке ресурсов для других задач. Кроме этого все рассмотренные программы и другие их аналоги в своем большинстве платные, а Wallpaper Engine и вовсе не имеет триального периода. Поэтому за желание иметь красивое оформление Виндовс придется заплатить.
Источник
Топ 100 широкоформатных обоев. Часть 5 [2011, Обои]
Год выпуска: 2011Жанр: ОбоиКоличество файлов: 100Разрешение: От 1600×1200 до 11595х3791Формат: jpgОписание: В этом релизе вы найдете самые лучшие широкоформатные обои с максимально доступным разрешением, которые были отобраны вручную. Представленные обои не только выполняют свою основную функцию- украшать рабочий стол и в тоже время не привлекая к себе излишнего внимания, но и вызывают эстетические чувства. Больше не придется просматривать необъятное количество сайтов с бесконечной чередой однотипных обоев, можно просто прийти сюда и найти то что искали.Доп. информация: Присутствуют мате …
Другие программы для установки живых обоев в Windows 10
Теперь вы знаете: какие есть живые обои на рабочий стол для Windows 10, как установить их быстро, и найти необходимые инструменты для задания личных параметров. Осталось подобрать оптимальное приложение, если появиться желание подробнее познакомиться с новыми программами похожего типа.
- Картинки с анимацией от компании DeskScapes. Программа предложит 40 специальных эффектов, использует формат «Dream», который разработан для работы с интерактивными картинками различных типов, в том числе, гибридными – составленными лично пользователем. Стоимость приложения 5 долларов США, однако, присутствует ознакомительная версия на 30 дней.
- Абстрактные 3D изображения от производителя Wallpaper Engine. Программа отличается щадящим расходованием ресурсов физической памяти и загрузки ЦП компьютера. Рекомендуется к использованию на windows 10 и отлично «ладит» с этой операционной системой. Создателем является немецкий инженер, а стоимость приложения составит 100 рублей.
- Альтернативная утилита VideoWallpaper. C помощью представленных инструментов этой программы можно легко создавать индивидуальные плейлисты. Компактный и функциональный интерфейс будет понятен любому пользователю. Приложение быстро адаптирует видео или анимационное изображение под размер экрана. Также доступна условно бесплатная версия на один месяц.
Подводим итоги
Перед тем, как начать пользоваться приложением и обновить рабочий стол, нужно проверить производительность компьютера, а затем соответствие его возможностей для работы с ним.
Разобравшись в одной программе, вы без труда научитесь, как поставить живые обои на Windows 10, и, освоите новые полезные возможности других приложений. Обязательно пользуйтесь возможностью, – берите тестовые варианты указанных программ. За тридцатидневный период «откроются» минусы и плюсы утилиты, а также появится уверенность в том, стоит ли отдавать деньги за лицензионный софт.
Как использовать анимированные GIF-изображения в качестве живых обоев на Windows 10
Если вам не понравился какой-либо из вышеперечисленных вариантов и вы хотите использовать анимированный GIF в качестве живых обоев в Windows 10, вы можете использовать программное обеспечение под названием Plastuer. (плати сколько хочешь), Программное обеспечение позволяет вам устанавливать GIF, видео и веб-страницы HTML5 в качестве обоев. Вот как вы можете использовать анимированный GIF в качестве живых обоев в Windows 10:
Разархивируйте пакет Plastuer и дважды щелкните исполняемый файл Platuer. Затем нажмите на монитор, на котором вы хотите использовать живые обои.
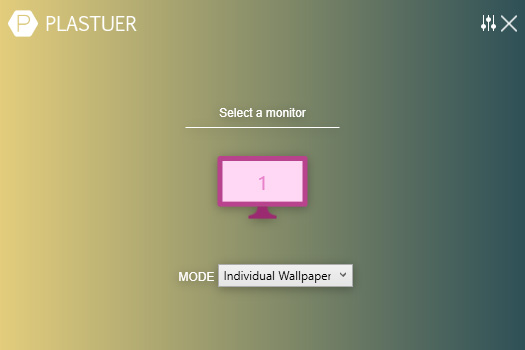
Следующий, выберите живые обои в следующем разделе нажав на кнопку «Просмотреть галерею». Однако, если вы хотите использовать свой собственный GIF, вы можете нажать «Выбрать файл».
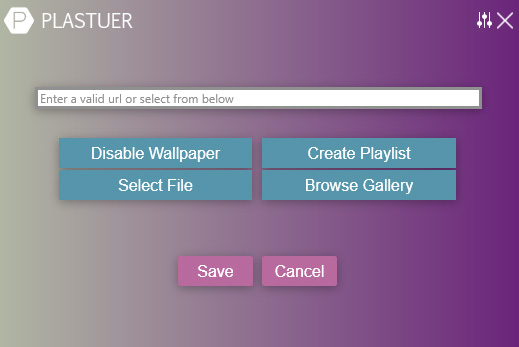
Выберите любой понравившийся GIF из галереи и выберите обои на следующем экране. Если вы решите использовать центрированные обои, то вы также можете выбрать цвет фона для живых обоев.
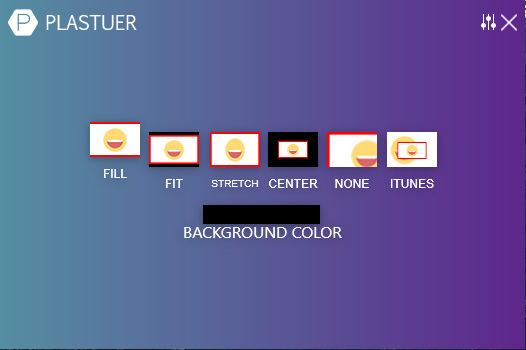
Ваши живые обои теперь должны быть применены на вашем рабочем столе. Наслаждайтесь!
6 приложений для установки видео на фон рабочего стола в Windows 10
Оказывается, в качестве обоев для рабочего стола можно использовать не только картинки и анимации, но и видео. В Windows 10 нет встроенной функции для этого. Но есть сторонние инструменты, которые вы сможете попробовать бесплатно. Итак, представляю вам свою подборку.
DesktopHut
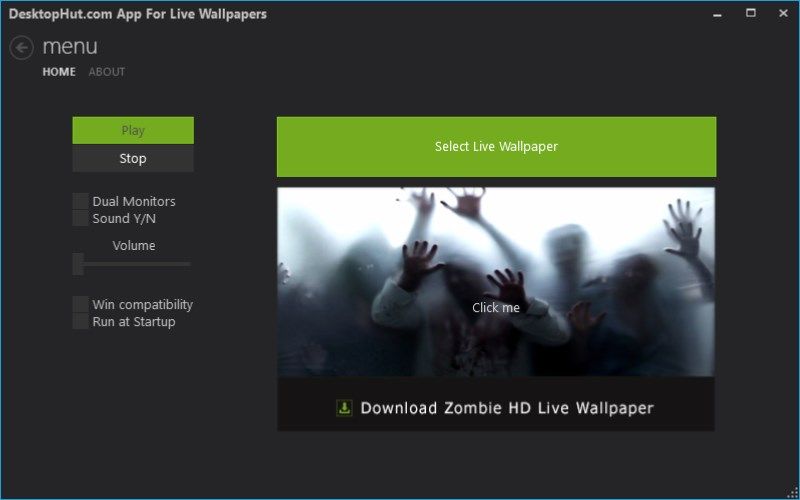
Это самый простой вариант для установки видео на фон десктопа. Вы можете добавить файл в MP4, AVI или в другом поддерживаемом видеоформате. Также здесь есть кнопки для включения/выключения или добавления//убавления звука видео, поддержка двух мониторов и возможность остановки видео. Помимо видеообоев, можно поставить анимированные обои.
После того как вы установите программу, запустите её и нажмите кнопку SelectLiveWallpaper (Выбрать живые обои). Выберите видео, которое хотите видеть на фоне своего рабочего стола, и нажмите кнопку воспроизведения, чтобы запустить его. Прекратить это «безобразие» поможет кнопочка Stop.
VideoPaper

Эта портативная программа позволит создать специальную панель с настраиваемыми параметрами. То есть вы сможете выбрать высоту и ширину, а также верхнее и левое положение своей панели. Таким образом, у вас получится что-то вроде живого фона в обычном фоне. Смотрится оригинально!
VLC media player

Этот многофункциональный медиаплеер вы можете использовать не только для установки видео на фон, но и для записи экрана рабочего стола, одновременного воспроизведения двух субтитров, создания GIF из видео и многого другого.
Он поддерживает множество видеоформатов, таких как MKV, AVI, MPEG, MP4, FLV и т.д. Вы можете воспроизводить, приостанавливать, останавливать видео, переходить к определённой его части с помощью контекстного меню, вызываемого правой кнопкой мыши.
Для установки видео в качестве фона рабочего стола нужна последняя версия VLC. Скачайте и установите её на компьютер. После этого откройте медиаплеер и выберите в верхней панели Видео > Фон рабочего стола. Чтобы вернуть всё назад, пройдите по тому же пути.
AwesomeWallpaper
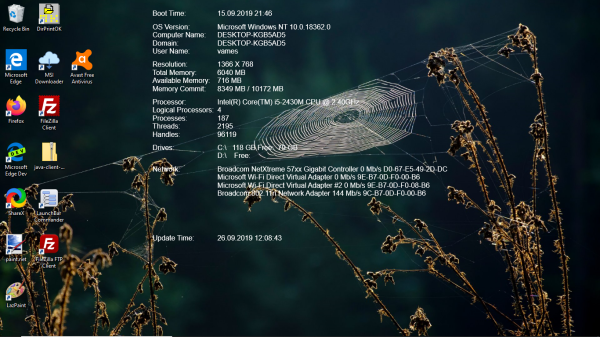
С этим универсальным инструментом вы сможете использовать любое видео из сети (путём добавления URL-адреса) в качестве фона рабочего стола, вывести информацию о своём компьютере поверх десктопа, настроить параметры отображения видеообоев под себя.
Чтобы установить видео в качестве обоев, щёлкните по значку программы (на панели задач) правой кнопкой мыши и выберите Settings (Настройки). Затем перейдите на вкладку Video (Видео), добавьте видеофайл и нажмите кнопочку ОК. Всё! Можете наслаждаться красивым видом рабочего стола.
BioniX Video Wallpaper Animator
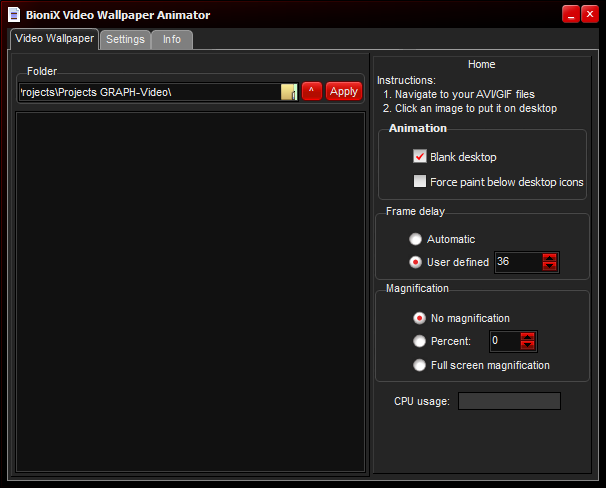
С этим инструментом можно поставить не только видео на фон, но и гифку. Вы сможете выбрать скорость воспроизведения (можно задать свою или оставить «Автоматически»), выбирать следующее доступное видео, поставить на паузу или выключить совсем видео.
Чтобы установить видео на фон рабочего стола, откройте программу и выберите вкладку VideoWallpaper (Видеообои). Теперь добавьте папку с теми видео, которые хотите видеть на своём десктопе, и нажмите Start.
Единственное — поддерживается только формат AVI, но до недавнего времени и этого не было (поддерживался только GIF).
Lively Wallpaper
Это приложение поможет «оживить» ваш рабочий стол, сделав его чуточку симпатичней. С ним вы сможете превращать различные видео, гифы, HTML, веб-адреса и даже сцены из любимых игр в анимированные обои для Windows 10. Также можно использовать уже готовые обои, которые создали другие пользователи.
Источник
Топ 100 широкоформатных обоев. Часть 4 [2011, Обои]
Год выпуска: 2011Жанр: ОбоиКоличество файлов: 100Разрешение: 1680×1050, 1920×1200, 9023х3025Формат: jpgОписание: В этом релизе вы найдете самые лучшие широкоформатные обои с максимально доступным разрешением, которые были отобраны вручную. Представленные обои не только выполняют свою основную функцию- украшать рабочий стол и в тоже время не привлекая к себе излишнего внимания, но и вызывают эстетические чувства. Больше не придется просматривать необъятное количество сайтов с бесконечной чередой однотипных обоев, можно просто прийти сюда и найти то что искали.Доп. информация: Присутствуют …
Как добавить обои помимо стандартных?
Все доступные обои находятся в мастерской Стима на официальном сайте. Там их много, например очень популярны на тему аниме и разных игр.
Все обои конечно же платные, но это можно обойти. Скачать новые темы бесплатно можно следующим хитрым образом.
- Находим понравившиеся обои в воркшопе Стима, копируем адрес страницы этих обоев.
Заходим на специальный сайт http://steamworkshop.download/, вставляем туда скопированную ссылку.
Нажимаем кнопку «Download».
Сохраняем архив, разархивируем в папку Wallpaper Engine v1.1.341/projects/myprojects/ (в этой папке хранятся все скачанные темы). В названии папки должны получиться цифры.
На этом всё, можно сменить обои на новые. Заходим в настройки Wallpaper Engine и выбираем скачанный вариант. Наслаждаемся.
Пять бесплатных приложений для установки живых обоев на Андроид
Изображения на экране телефона, которые постоянно двигаются называются «живыми обоями». Включаются они встроенными инструментами или через программу, предназначенную для установки видео на обои. Мы подобрали для вас пять лучших и бесплатных приложений для установки живых изображений на Андроид.
5. Матрица живые обои
Developer:
Price: Free
Программа ставит живые обои в формате матрицы (постоянно движущиеся столбцы). Человек сам выбирает символы, которые будут показаны, меняет их цвет или скорость падения, изменяет цвет фона, а также сменяет направление.
«Матрица» – одно из самых простых и удобных приложений. Мало весит и быстро устанавливается. А самое главное, в приложении нет навязчивой рекламы. Интерфейс полностью русифицирован.
4. Video Wallpaper – Установить видео как обои
Developer:
Price: Free
Ещё одно удобное приложение для замены статичных картинок на видеоряд. Функционала программы вполне достаточно для установки живых обоев на Андроид.
Пользователю предлагается огромный выбор возможностей: обои из сохранённых на устройство файлов, онлайн видеообои. При этом здесь есть онлайн-каталог (абстракция, животные, комичные, праздничные и другие), что делает подбор анимации гораздо удобнее.
Кроме этого, по желанию в меню можно выбрать 4К, 4D или 3D картинки. А если пользователь ищет что-то конкретное, ему поможет строка поиска.
3. Настоящий аквариум – живые обои
Developer:
Price: Free
Что может быть более завораживающим, чем наблюдение за неспешным движением рыбок в аквариуме? И если прямо сейчас вы не можете позволить себе покупку живых рыб, приложение «Настоящий аквариум» станет хорошей альтернативой. После установки программы пользователю предлагается на выбор более 10 различных аквариумов и более 15 видов рыб, которые можно установить в качестве подвижных изображений на рабочий стол мобильного.
Кроме этого, при помощи дополнительных настроек можно включить:
- Вибрацию – телефон вибрирует при касании на рыбку;
- Встряхивание – рыбы пугаются, если встряхнуть телефон;
- Скорость – изменяется скорость движения;
- Звук пузырьков – фоновый звук лопающихся пузырьков воды;
- Свет – лучи света через воду.
Приложение для установки обоев на телефон «Настоящий аквариум» предоставляется бесплатно. Реклама периодически появляется, но не мешает стабильной работе.
2. GRUBL: живые обои 4Κ и рингтоны
Developer:
Price: Free
Программа «GRUBL» предназначена не только для установки картинок на телефон, но и для добавления мелодий. При этом звук можно изменить как на входящем звонке, так и на будильнике или уведомлениях.
Дополнительные возможности:
- Автосменщик – анимация меняется при каждом включении экрана.
- Поиск по цвету – позволяет подобрать варианты анимации по цвету.
- AMOLED -настоящий цвет для движущихся 3D анимаций.
- Своё фото – можно установить любой свой видеоролик.
- Визуальные эффекты – позволяет накладывать поверх ролика дополнительный эффект (дождь, снег).
Значительное отличие приложения от аналогичных – это возможность выбора двух различных вариантов живых обоев одновременно. Первые включаются в режиме рабочего стола, вторые – в режиме заблокированного экрана.
1. ЖИВЫЕ ОБОИ блокировка, рингтоны — W. Engine
Developer:
Price: Free
Последнее в списке классных приложений – это «ЖИВЫЕ ОБОИ блокировка, рингтоны — W. Engine». Как и предыдущее приложение, оно позволяет заменить картинку на экране мобильного, установить мелодию звонка, заменить звук будильника, уведомлений и сообщений.
Помимо возможности отсортировать анимации по категориям, что могут и любые другие программы, функционал включает:
- Сохранение аккаунта для использования программы на других устройствах;
- Добавление понравившихся вариантов в «избранное»;
- Предварительный просмотр;
- Публикация собственного контента (которым можно поделиться с другими пользователями);
- Автоматическая смена двигающихся изображений.
Программа бесплатная. Но при желании, пользователь может оплатить аккаунт, и тогда возможности будут совсем безграничны.
Итак, описанные программы помогут быстро и легко установить видео на обои. Всё, что остаётся пользователю, это наслаждаться полученным результатом.
- Приложения для скачивания фильмов на Андроид: ТОП-4 лучших
- Приложения для покупки квартиры и поиска жилья: ТОП-8 лучших
Топ 100 широкоформатных обоев. Часть 3 [2011, Обои]
Год выпуска: 2011Жанр: ОбоиКоличество файлов: 100Разрешение: 1680×1050, 1920×1200, 11812х7904Формат: jpg Описание: В этом релизе вы найдете самые лучшие широкоформатные обои с максимально доступным разрешением, которые были отобраны вручную. Представленные обои не только выполняют свою основную функцию- украшать рабочий стол и в тоже время не привлекая к себе излишнего внимания, но и вызывают эстетические чувства. Больше не придется просматривать необъятное количество сайтов с бесконечной чередой однотипных обоев, можно просто прийти сюда и найти то что искали. Доп. информация: Присутств …
Как установить живые обои в Windows 10
Через встроенные инструменты Windows 10 не способна воспроизводить анимацию на рабочем столе. Даже если при установке обоев вы выберите анимированный GIF-файл, то ничего не получите. Однако это можно обойти с помощью сторонних приложений. К сожалению, всё более-менее адекватное ПО, предназначенное для данного рода задач, носит платный характер.
Также нужно быть готовым к некоторым негативным последствиями размещения такого типа фонового изображения на рабочем столе:
Рассмотрим доступные программы, позволяющих реализовать задумку.
Программа 1: Video Wallpaper
С помощью этой программы можно не только запустить анимацию живых обоев в Windows 10, но даже включить для них звуковое сопровождение. Правда, оно скорее будет мешать работе. Данная программа платная, но имеет бесплатную поддержку в течение 30 дней. Также у неё есть обширная библиотека с сами разными фонами, которые ещё можно будет и настроить под себя, правда, не все. Если же среди представленного списка вы не нашли подходящий фон для себя, то можете его просто загрузить с компьютера. Такая возможность тоже есть.
Давайте обо всё по порядку:
Управление воспроизведением анимации производится через интерфейс, похожий на интерфейс обычного плеера. Здесь есть кнопки переключения на следующее или предыдущее видео, остановки анимации, переключения на обычный рабочий стол.
Программа 2: DeskScapes
Эта программа чуть более сложная и дорогая, чем предыдущая. Однако по функционалу она уступает только отсутствием возможности установки живых обоев со звуком. Здесь нет нормального перевода на русский язык, но зато после завершения тестового периода, программа не будет просить вас купить полную версию или писать на рабочем столе, что это тривиальная версия.
Из интересных особенностей этого решения можно отметить, что оно позволяет позиционировать изображение на рабочем столе и добавлять к нему различные интересные эффекты.
Установка живых обоев на Windows 10 с помощью данного программного решения происходит по следующей инструкции:
К сожалению, на некоторых компьютерах из-за проблем с совместимостью может возникнуть чёрный экран или анимация просто не будет производится. Проблема решается следующим образом:
Программа 3: Wallpaper Engine
Это тоже платная программа, которая распространяется только через Steam. У разработчиков есть свои обширная библиотека анимированных обоев, находящихся в Steam. Помимо стандартной функции поддержки и воспроизведения «живых обоев» встроено несколько дополнительных, например, автоматическая настройка цветовой палитры у панели задач, меню «Пуск» и т.д. Пробный период отсутствует, но сама программа стоит недорого – обычно не более 100 рублей, а во время акций в Steam и то меньше.
Итак, давайте рассмотрим, как с её помощью можно установить анимированные обои в Windows 10:
Иногда файл добавляется в программу некорректно, из-за чего она может просто вылететь без применения данного фона. Однако это бывает достаточно редко. Если это ваш случай, то просто перезагрузите компьютер и попробуйте выполнить добавление по новой.
К сожалению, вменяемых бесплатных решений поставить анимированные обои на Windows 10, пока нет. При этом нужно быть готовым к тому, что компьютер несколько потеряет в производительности после выполнения манипуляций такого рода.
Источник
Как использовать видео в качестве живых обоев на Windows 10
Если вы хотите использовать видео в качестве живых обоев, вы можете использовать популярный медиаплеер VLC. Для этого вам нужно будет выполнить следующие шаги:
Откройте видеофайл, который вы хотите использовать в качестве обоев на медиаплеере VLC.
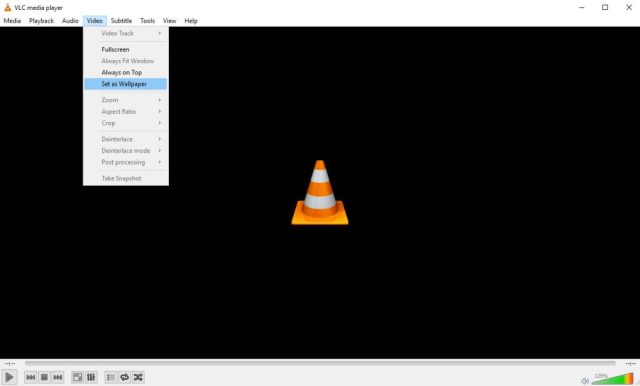
Нажмите на вкладку «Видео» на панели инструментов и выберите «Установить в качестве обоев». из выпадающего меню.
Да, это так просто! Вы даже можете использовать несколько видео в качестве живых обоев, добавляя их в список воспроизведения на VLC, но если вы хотите использовать одно и то же видео снова и снова, убедитесь, что вы включили функцию зацикливания на VLC
Обратите внимание, что этот метод не является идеальным для настройки живых обоев в Windows 10, и вы можете столкнуться с некоторыми проблемами с производительностью. Вы даже можете использовать визуализаторы VLC в качестве обоев, которые будут двигаться в соответствии с музыкой, которую вы играете.
СМОТРИ ТАКЖЕ: Как получить возможности MacOS Mojave в Windows 10