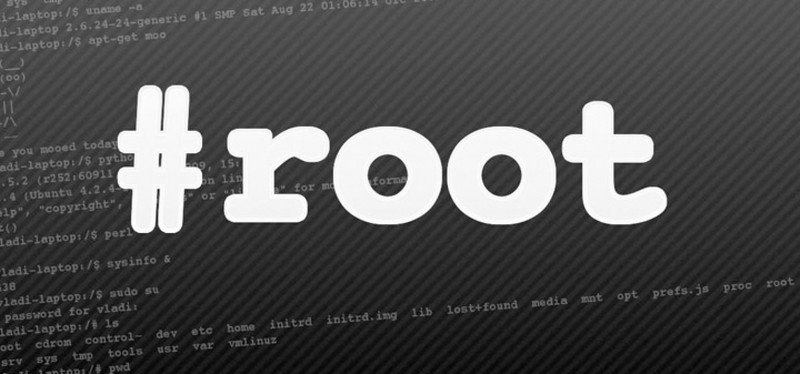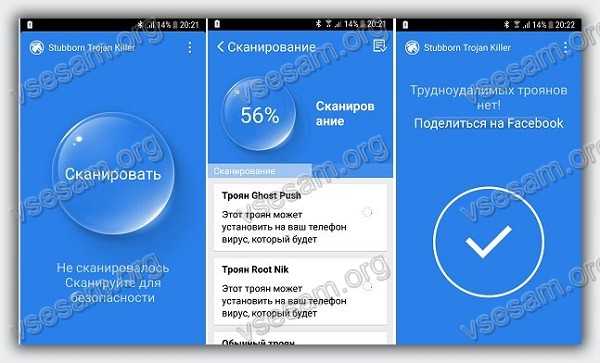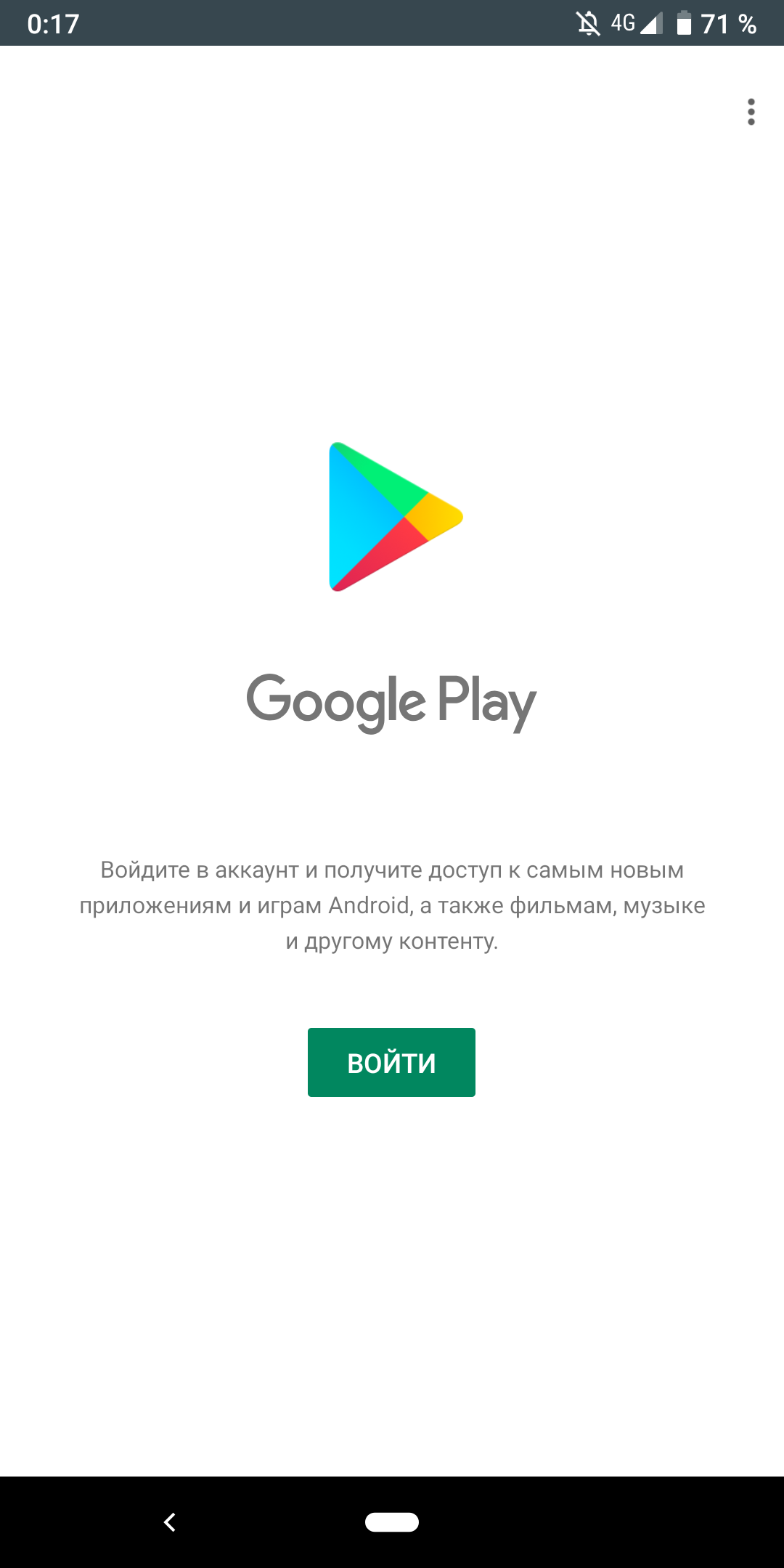Как удалить обновление в плей маркете на андроид
Содержание:
- Как сделать откат обновления приложений на андроид
- Вариант для пользователей с правами Root
- Отмена обновлений
- Откат обновлений в Android 10
- Удаление системных приложений Android
- Популярные утилиты для создания резервных копий и восстановления системы Android
- Возможно ли удалить последнее обновление Андроид для приложений
- Как удалить старые обновления на Androind для системных программ
- Как отменить последнее обновление на Андроид
- «За» и «против» автоматических обновлений
- Удаление обновлений для Android приложений
- Как работает обновление программ в Android
- Отключение автозагрузки обновлений
- Обновление программ вручную
Как сделать откат обновления приложений на андроид
В андроид реализована функция автоматического обновления приложений. Так Google заботится о пользователях своей ОС.
Только иногда бывает наоборот – вместо пользы неприятности. Удалять их тогда вовсе не обязательно – можно обновленные приложения просто откатить до прежней версии.
Для этого вам понадобится программа – «AppWereRabbit». Скачать можно на плей маркет. После установки программа будет делать бэкапы приложений до обновления, после чего можете в любой момент делать откат.
После запуска нажмите на любое приложение и вам отобразится список действий. Тогда сможете восстановить старую версию.
Кроме отката приложений программа умеет чистить кэш, искать установочные файлы и несколько других полезных вещей.
Есть и минусы – отсутствие русского языка и с версиями ниже андроида 4.0 программа не работает. Успехов.
Вариант для пользователей с правами Root
Некоторые владельцы своих андроид-гаджетов получили права суперпользователя Root. Они предоставляют полный доступ к смартфону (в том числе к системным папкам, в которых лежат различные файлы). Среди них находится файл accounts.db, содержащий информацию об аккаунтах вашего телефона.
Чтобы удалить аккаунт Плей Маркет необходимо:
- Воспользоваться любым файловым менеджером. Перейти в папку Data.
- Выбрать подкаталог system.
- Держать палец на файле accounts.db до появления функционального меню.
- Выбрать пункт «Удалить».
- Перезагрузить смартфон.
Теперь в списке акантов Гугл вы не найдете свою учетную запись, соответственно, не сможете войти в Play Market.
Отмена обновлений
Если по какой-то причине начинается загрузка патча без соответствующего уведомления, обновление можно прервать. Самый простой и быстрый способ убрать обновление приложения на «Андроиде» заключается в следующем:
- открывают вкладку уведомлений и находят конкретное приложение;
- затем долгое нажатие на него открывает меню, в котором выбирают строку «О приложении»;
- в отобразившемся окне нажимают «Стереть данные», после этого загрузка прервется.
Чтобы и впредь избежать подобных несанкционированных загрузок, в меню Google Play необходимо отключить функцию автоматического обновления программ.
Откат обновлений в Android 10
Как видите, удалить обновления на своем смартфоне можно несколькими способами, но в основном они подходят только для стандартных продуктов, установленных в прошивке Android. Если же вы будете по нашим советам загружать старые версии программ со сторонних ресурсов, то обязательно проверяйте их на наличие вирусов, иначе можете занести на свой смартфон «заразу» в несколько кликов, после чего придется его относить в сервисный центр, чтобы избавиться от вирусов или делать полный сброс настроек.
Приложения довольно часто получают обновления, которые призваны улучшить стабильность их работы и безопасность. Некоторые апдейты, наоборот, добавляют новые функции, меняют интерфейс и т.п. Если такие нововведения вас не устраивают, и вы решили во что бы то ни стало вернуть раннюю версию приложения (ту, которая была до обновления), есть способ это сделать без каких-либо ухищрений. В этом совете мы расскажем, куда нужно зайти и что нажать, чтобы вернуть все как было.
● Возьмите в руки телефон и откройте в нем меню «Настройки», после чего перейдите в пункт «Управление приложениями» или «Приложения». Перед вами откроются все установленные на смартфоне программы.
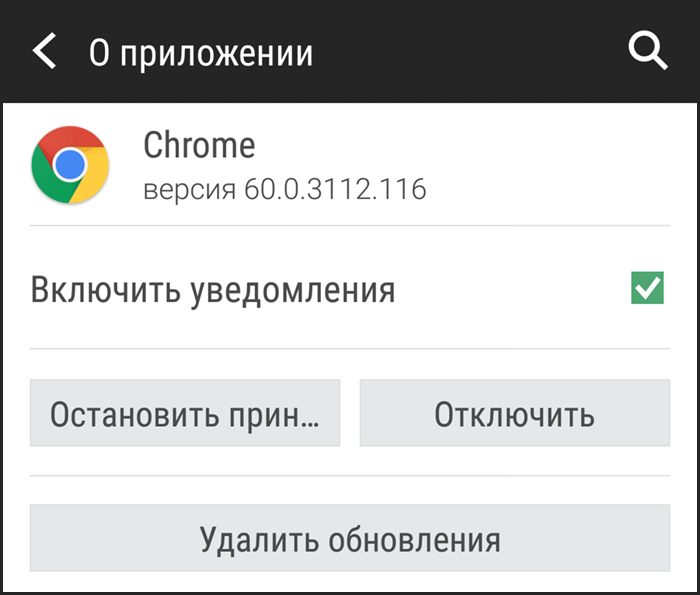
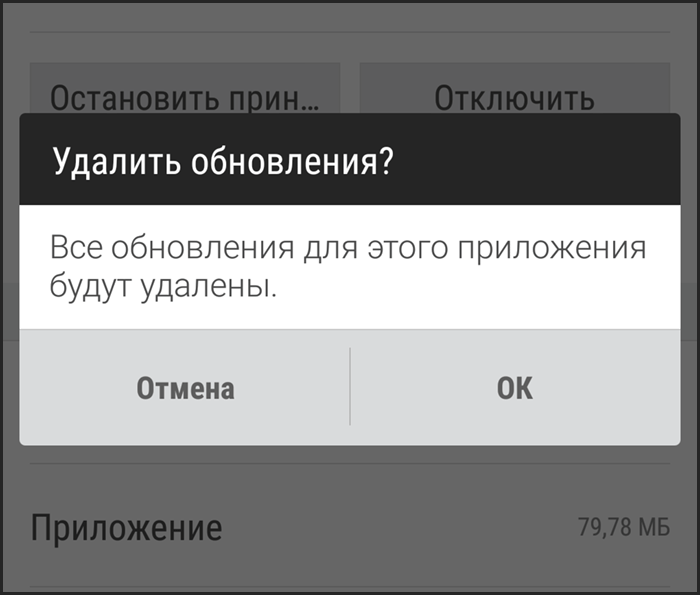
● Теперь в списке программ найдите то приложение, которое хотите откатить до изначальной версии. В нашем примере это браузер Google Chrome. Нажимаем на кнопку «Удалить обновления» и откатываем браузер до версии по умолчанию. К сожалению, операционная система Android не позволяет удалить обновления по отдельности, поэтому придется ликвидировать их все.
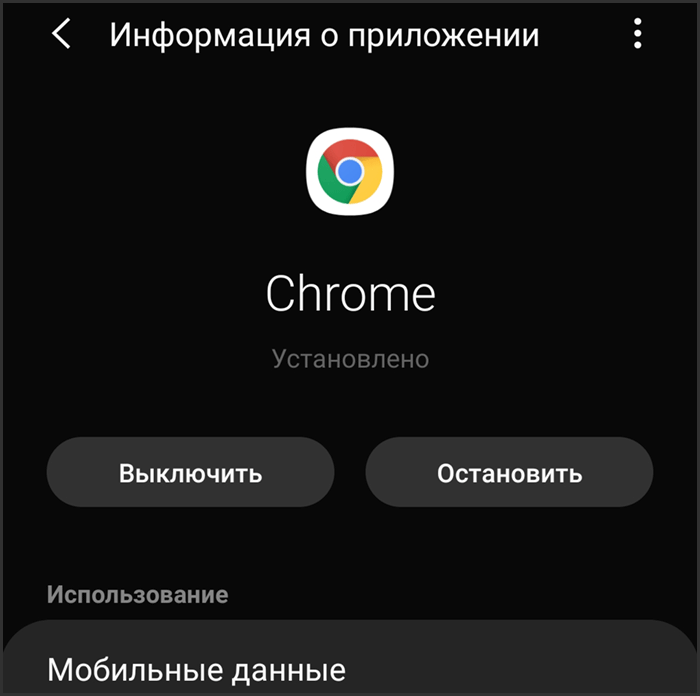
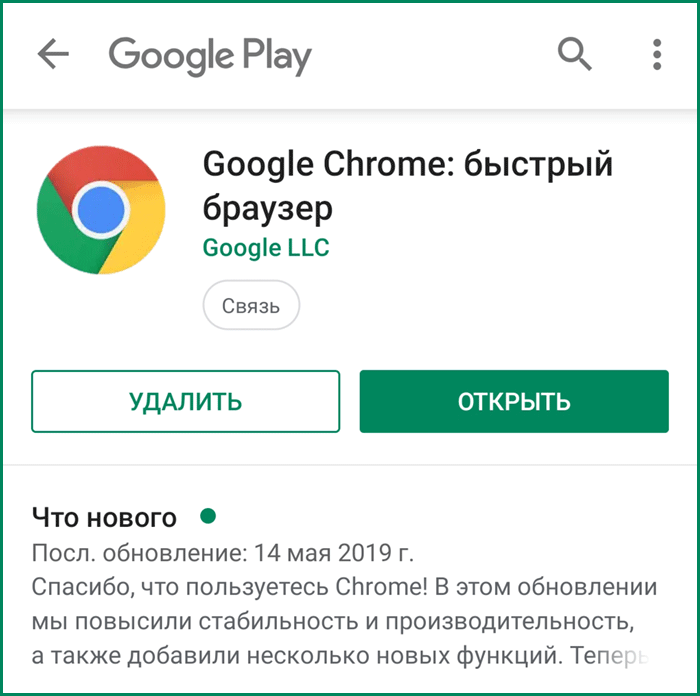
● Некоторые смартфоны (в нашем примере Samsung Galaxy S8) не позволяют откатить обновления (см. скриншот выше) и предложат вам удалить приложение целиком. В этом случае потребуется отыскать в Интернете APK-инсталлятор программы необходимой вам версии. Но будьте внимательнее и скачивайте приложения только из внушающих доверие источников, чтобы не подсадить на телефон вирус.
В другом нашем совете мы расскажем вам о том, какие манипуляции предпринять, если на смартфоне перестал работать магазин приложений «Google Play Маркет» . Не самая приятная ситуация, ведь в этом случае вы не сможете устанавливать на телефон новые программы.
Удаление системных приложений Android
Бесполезные системные приложения можно удалить только с помощью специальных программ, у которых имеется опция удаления bloatware. Таковые приложения условно делятся на две группы: с автоматической деинсталляцией и ручной. К сожалению, в обоих случаях пользователю придется получить root-права.
Далее рассмотрим несколько приложений, которые способны удалить системные приложения.
Вариант 1: Titanium Backup
Вообще данное приложение изначально создавалось для создания резервных копий операционных систем и других приложений. Правда, здесь еще есть функция деинсталляции ненужных системных программ, а возможности встроенного резервного копирования позволят избежать нежелательных последствий.
- Запустите приложение. В главном меню откройте раздел «Резервные копии».
Вам нужно будет настроить приложение на создание бэкапа всех основных системных приложений. Это желательно сделать, чтобы в случае ошибочного удаления вы могли быстро восстановить удаленное приложение. Нажмите по кнопке «Изменить фильтры» в верхней части интерфейса.
В настройках фильтрации, в блоке «Фильтр по типу» требуется установить метку «Сист».
Теперь во вкладке «Резервные копии» будут отображаться исключительно встроенные приложения. В них находите то, которое желаете удалить или отключить. Тапаем по нему один раз.
Будет открыто меню опций выбранного элемента. Здесь воспользуйтесь кнопкой «Удалить». Перед удаление рекомендуется на всякий случай создать резервную копию выбранного приложения. Это делается с помощью кнопки «Сохранить».
Системное приложение также можно заморозить, воспользовавшись соответствующей кнопкой. В этом случае вы не будете получать от него никаких уведомлений, оно не будет обновляться, но все равно останется в системе.
Вариант 2: Воспользоваться файловыми менеджерами с root-правами
Существуют специальные файловые менеджеры для Android с уже разблокированными root-правами. С их помощью легко можно найти и удалить нежелательное приложение. В качестве примера будем использовать распространенный проводник – ES Explorer.
- Откройте главное меню файлового менеджера, тапнув по соответствующей иконке в верхней левой части интерфейса.
- В параметрах поставьте переключатель напротив «Root-проводник» в активное положение.
Вернитесь к отображению файлов. Затем нажмите на надпись правее от кнопки вызова меню – она может называться «sdcard» или «Внутренняя память».
Выберите из перечня хранилищ вариант «Устройство». В некоторых версиях он может носить название «root».
Запустится системный каталог. Здесь перейдите в папку «system». Обычно она расположена в самом конце списка с папками.
Там перейдите в папку «app».
Перед вами отобразится список папок, где расположены все необходимые компоненты для работы приложений: APK-файлы и ODEX-документы.
Выделите папку со встроенным приложением, зажав ее на несколько секунд. В верхней панели с инструментами появятся доступные действия. Тапните по иконке в виде мусорной корзины.
Появится окошко с оповещением об удалении выбранной папки. Жмите «Ок».
Вариант 3: Отключить ненужное приложение
Если вам не нравится, что системное приложение потребляет ресурсы телефона при обновлениях и/или постоянно отправляет вам уведомления, то его можно просто отключить в настройках системы. Для этого не потребуются root-права, а урона системе вы не нанесете никакого. Правда, освободить пространство накопителя у вас тоже вряд ли получится.
- Откройте «Настройки» любым удобным способом.
- Перейдите в «Диспетчер приложений». В зависимости от версии прошивки данный пункт может носить другое название, например, «Менеджер приложений» или просто «Приложения».
Здесь откройте вкладку «Приложения» или «Все» (в зависимости от прошивки).
Найдите там ту программу, которую хотели бы деактивировать. Для удобства есть вариант воспользоваться поисковой строкой.
Нажмите на кнопку «Остановить», а затем на «Отключить». Некоторые системные приложения можно будет удалить, тапнув по соответствующей кнопке, правда, далеко не все.
При необходимости вы сможете быстро выполнить включение ранее деактивированного приложения.
Описанными способами можно удалить или остановить работу различных приложений, которые производитель решил вшить в прошивку устройства. Однако деинсталлировать стандартные приложения Android, например, звонки категорически не рекомендуется.
Популярные утилиты для создания резервных копий и восстановления системы Android
Titanium Backup
Одна из старейших и популярнейших программ для резервного копирования и восстановления данных. Она обладает очень широким функционалом, что одновременно является её преимуществом и недостатком. Последний заключается в том, что если случайно активировать не тот процесс, можно не получить желаемого результата или навредить ещё больше. Поэтому перед тем как восстановить прошивку на Андроиде с её помощью, нужно найти подходящую инструкцию и строго ей следовать.
Easy Backup & Restore
Тоже очень хороший вариант. Возможности этой утилиты даже шире, чем у предыдущей, поскольку скопировать можно всё — от приложений до контактов, закладок, событий в календаре и языковых раскладок в клавиатуре. Причём «бэкап» можно как сохранить на смартфоне, так и отправить в «облако» или на ПК. В общем, предусмотрено все.
Возможно ли удалить последнее обновление Андроид для приложений
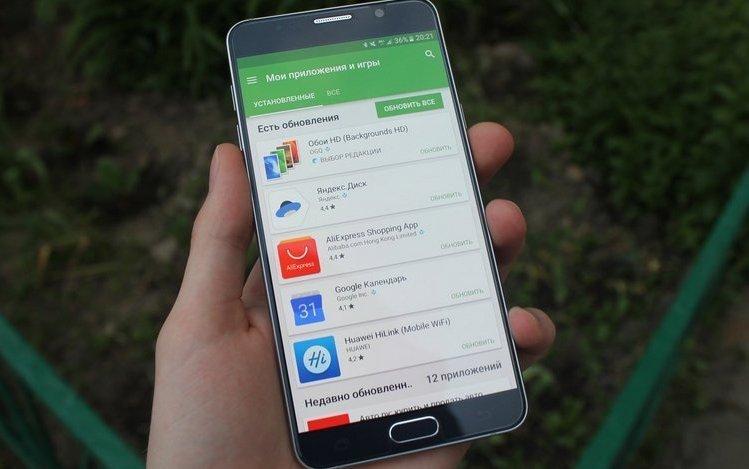
Несмотря на это, могут возникнуть ситуации, когда человек недоволен обновлением, то есть последние изменения в программе его не устроили. Это могут быть как и различные баки программы, так и просто её нестабильная работа с ошибками. В такой ситуации любой пользователь захочет вернуть старую версию программы и пользоваться ей, но возможно ли это?
Оказывается, что да! Это можно сделать с помощью стандартных возможностей телефона, а также при ручной установке программы. Этой фишки многие обладатели телефона на системе Андроид просто не знали, поэтому не умели применять правильно. Как же лучше и какими способами можно удалить обновление и пользоваться старой версией?
Как удалить старые обновления на Androind для системных программ
Вариант невозможности обновлять системные приложения работает только со старыми версиями ОС Android. Отказаться от новой версии возможно лишь для предустановленных, стандартных программ. Чаще всего это сервисы Google, такие как:
- Google Chrome;
- «Голосовой помощник»;
- Play Маркет и т. д.
Удаление предустановленных приложений
Для подобных приложений возможно несколько способов удаления старых обновлений.
Через настройки
Алгоритм действий через настройки:
- Открыть пункт «Настройки».
- Войти в раздел «Приложения».
- Тапнуть на пункт «Системные приложения».
Удаление обновлений на андроиде
Из выпадающего списка нужно выбрать нужное приложение и нажать на него. Появится окошко, где будет предложено:
- очистить кэш;
- удалить программу;
- удалить последние обновления.
Из этих пунктов следует выбрать «Удалить обновления» и завершить операцию, активировав кнопку «Ок». Она появится в новом окошке. В итоге текущие обновления для выбранных приложений будут стерты.
Важно! Для положительного завершения операции выбранные приложения не должны быть открыты. Работающую программу нужно остановить, для чего следует в меню найти вкладку «Остановить» и кликнуть по ней
Через Google Play
Через Google Play возможно удалять только новые версии предустановленных приложений. Здесь все просто, с помощью вкладки «Удалить» сервиса Google Play стираются все обновления одним разом.
Для этого следует:
- Активировать Google Play.
- Выбрать нужное приложение.
- Нажать на него.
- Тапнуть вкладку «Удалить».
Важно! Эти действия приведут лишь к стиранию обновлений. Само приложение останется, что очень важно для сохранности личной информации, например, паролей, электронных адресов и т. д
После активации кнопки «Удалить» система попросит подтверждения запроса. Нажав на «Ок», дают согласие.
Если эту операцию проделать со сторонним приложением, активация кнопки «Удалить» приведет к удалению программы.
Обратите внимание! Попытки перезагрузки через Google Play всегда приводят к загрузке последней версии. Чтобы не допускать этого, следует отключить автообновление
Причем можно поставить запрет на все программы или только на некоторые по выбору.
Сброс настроек для ПО телефона
Для предустановленных приложений есть еще один способ обнулить новые версии. Только он приведет к потере вообще всех данных на гаджете. Так как удалить обновление на андроиде выборочно невозможно, то аппарат станет таким, каким шел с завода. Это метод — полный сброс настроек ОС.
Сброс до заводских настроек
При сбросе настроек ПО смартфон вернется к заводской прошивке. Такая возможность очень кстати, если забыт пароль или аппарат не включается. Засорение гаджета неиспользуемыми файлами тоже может усложнить работу, вплоть до полного отказа операционной системы.
Важно! После сброса потеряется вся информация с аппарата, то есть он станет чистым, как только что выпущенный с завода. Поэтому настоятельно рекомендуется создавать копию данных, например, скопировать на SD-карту, переместить в облачное хранение или сохранить на ПК
Если сохранилась функция выключения, то сбросить настройки легче через настройки либо с использованием кодов.
В первом случае рекомендуется:
- Войти в «Настройки».
- Выбрать «Восстановление и сброс» — «Сброс» — «Сброс настроек» либо «Архивация и сброс».
Сброс при помощи кодов для каждого производителя свой. Нужную для определенной модели комбинацию придется поискать. Например, для Samsung могут подойти такие варианты:
- *#*#7780#*#;
- *2767*3855#;
- *#*#7378423#*#*.
Выключенный аппарат можно реанимировать через меню Recovery либо с помощью кнопки для сброса. Процесс с помощью Recovery происходит нажатием определенных кнопок. Комбинации могут быть разными. Это зависит от модели смартфона. Чаще используются клавиши регулировки громкости + кнопка включения.
Войти в меню можно при длительном нажатии на нужные кнопки. Перемещения внутри меню происходят нажатием на кнопки, регулирующие звук. Выбор подтверждается нажатием на кнопку «Вкл».
К сведению! Современные гаджеты нередко снабжаются специальной кнопкой для сброса настроек. Правда, ее очень сложно найти. Как правило, это очень маленькое отверстие. Саму кнопку можно активировать иголкой или скрепкой.
Как отменить последнее обновление на Андроид
Этот процесс можно прервать, если программа устанавливается без ведома самого человека. Для этого нужно:
- Открыть вкладку, где находятся все уведомление. В нем должна происходить установка того или иного файла;
- После этого зажимаем долго его и выбираем строку «О приложении»;
- В окне нажимаем на «Стереть данные».
После таких манипуляций установка последней версии автоматически прервется
Стоит обращать внимание на такие моменты, если действия происходят без присутствия пользователя
Таким образом можно не только удалить обновление, но и прервать его процесс. Чтобы в дальнейшем такого не происходило, стоит отключать функцию автообновления.
«За» и «против» автоматических обновлений
Почему производители смартфонов настоятельно рекомендуют не отказываться от автоматических обновлений, включив эту функцию для многих штатных утилит и приложений по умолчанию?
Рассмотрим достоинства этой опции:
- забота о безопасности. Одна из основных целей обновлений ПО – поиск и устранение уязвимостей. Считается, что если автообновления работают, смартфон более защищён от проникновения вирусов и кражи персональных данных;
- новые функции. Появление дополнительного функционала в приложениях – тоже немаловажный фактор в пользу АО, особенно если речь идёт о полезных программах и играх. Более того, пользователи имеют возможность непосредственного участия в совершенствовании программных продуктов, оставляя свои пожелания в Google Play;
- исправление ошибок. Тестирование во время разработки приложения далеко не всегда позволяет выявить все ошибки и недочёты, большинство из них обнаруживают пользователи и сообщают об этом разработчикам, которые вынуждены реагировать выпуском новых патчей.
Приведённые доводы выглядят весьма убедительно, особенно с учётом того, что владельцу Android-устройства совершенно не нужно об этом заботиться – обновления выполняются в полностью автоматическом режиме.
Но, оказывается, не всё так просто, и данная функция обладает не менее впечатляющим списком недостатков:
- падение скорости работы приложений, использующих интернет. Если на смартфоне установлено много программ, каждая из них может при запуске смартфона лезть в сеть, чтобы проверить, нет ли свежих обновлений. Одно это заставляет телефон тормозить, а если приложения начнут обновляться, «тормоза» могут растянуться во времени на десятки минут;
- дополнительный расход трафика. Если вы используете мобильный интернет, то все ваши пакетные гигабайты могут быть потрачены исключительно на автообновления, с учётом того, что многие пакеты весят сотни мегабайт и обновляются часто;
- обновления ведут к росту объёма приложений – те, которые в момент установки занимали 100 МБ, через год могут потянуть на 150 и более. Так что на телефонах с малым объёмом памяти это скажется достаточно быстро;
- повышенный расход аккумулятора. Здесь всё понятно, причём вы даже не будете подозревать, что батарея садится слишком быстро из-за автообновлений.
Как видим, минусов больше, и все они лежат в сугубо практической плоскости, в то время как плюсы что-то обещают, но в будущем.
Если вы всё ещё пребываете в сомнении, нужно ли оставить настроенным автоматическое обновление приложений, учтите вышеизложенные факты. Да, сами по себе обновления полезны и нужны, но следует ли им обновляться автоматически? Большой вопрос. Многое зависит от возможностей смартфона. Скажем, если ощущается дефицит внутренней памяти, автообновления лучше отключить. Для обладателей устройств с 64/128 ГБ памяти данный вопрос уже не относится к разряду актуальных, здесь нужно только время от времени чистить кэш.
Если часто пользуетесь мобильным интернетом, лучше указать в настройках, чтобы автообновления производились только по Wi-Fi. Для обладателей гаджетов со слабой батареей (до 3000 мА*час) также нужно отключить автоматическое обновление, запуская эту операцию, когда смартфон подключён к розетке.
А теперь рассмотрим все востребованные способы, как отключить автообновление приложений, благо сделать это можно по-разному.
Удаление обновлений для Android приложений
К счастью, в операционной системе Андроид предусмотрен механизм, используя который можно удалить обновление, которое установилось на телефон с помощью сервиса Google Play. Для этого необходимо открыть настройки Андроид и перейти в раздел «Диспетчер приложений» или просто «Приложения», если у вас стандартная оболочка.
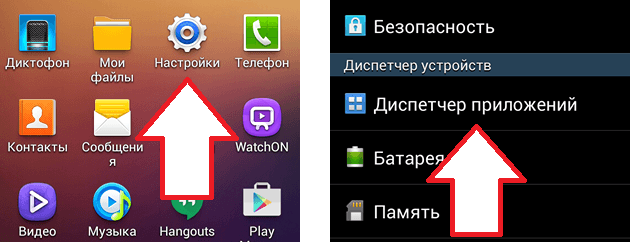
После этого перед вами появится список всех установленных приложений на вашем Андроид смартфоне. Здесь вам нужно найти приложение, обновление которого вы хотите удалить.
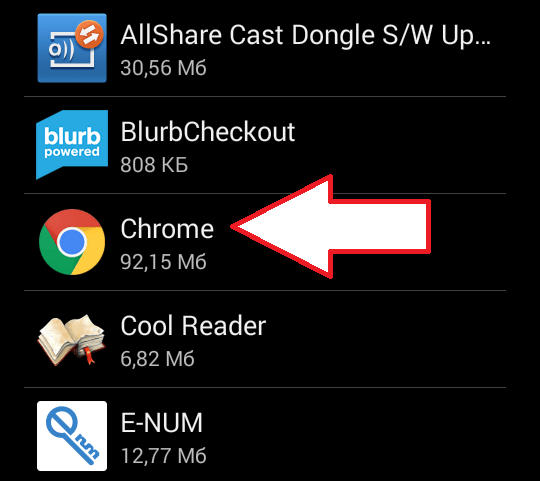
Открыв нужное приложение, вы увидите экран с информацией. Здесь нужно нажать на кнопку «Удалить обновления», которая будет находиться сразу под названием вашего приложения.
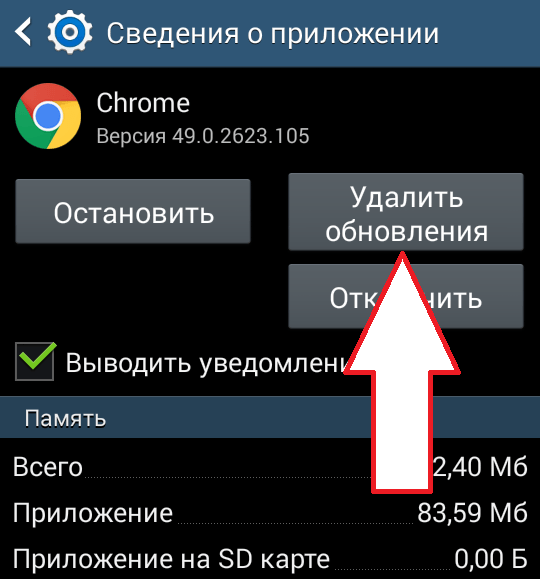
После этого появятся предупреждение о том, что система собирается удалить обновления и восстановить исходное приложение. Нажимаем на кнопку «Да» для того чтобы продолжить.
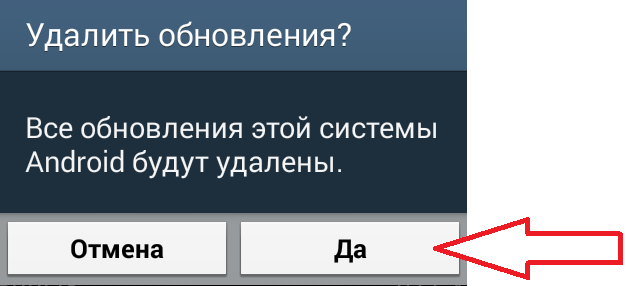
После этого обновления приложения будут удалены, и перед вами снова появится экран с информацией о приложении. Здесь вы сможете посмотреть, до какой версии вы откатились.
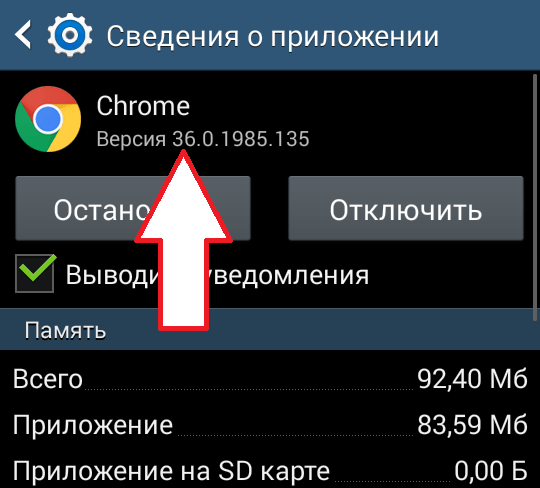
Как работает обновление программ в Android
Выпуская программное обеспечение, разработчики не могут сделать его идеально адаптированным для всех устройств. Именно поэтому, часто на отдельных моделях смартфонов программа может работать неправильно. Замечая подобные неточности, программисты исправляют огрехи, тестируют получившийся продукт и выпускают новые компоненты. Установив их, пользователь получит более совершенную версию любимой игры или другого вида ПО.
Каждое обновление имеет свое цифровое обозначение – номер версии. Он записывается в формате 1.0, 2.0, 2.1 и так далее. Когда вы впервые устанавливаете что-либо на свой гаджет из Play Store, получаете самую последнюю версию апдейта. Со временем будут появляться всё больше усовершенствований программы.
Чтобы пользователь не удалял и устанавливал её снова, в магазине предусмотрена функция обновления — вы просто нажимаете соответствующую клавишу и получаете новейшую версию за несколько секунд. Все данные и файлы пользователя будут сохранены. В окне Google Store можно посмотреть, что нового появилось и какие функции были добавлены в любимое приложение.
Рис. 2 – просмотр информации о новых компонентах в Google Play
Часто, в магазине для Android уже активирована функция автоматического апдейта установленного на телефон ПО. Такая функция позволит вам не следить за постоянными выпусками компонентов, ведь разработчики создают их практически каждую неделю. Если фоновая установка мешает вашей работе с устройством, либо расходует много интернета, следует отключить функцию.
Обновление программ вручную
Загружая последние новинки и версии ваших любимых программ вручную, вы сможете уменьшить потребление трафика и просто ускорите работу смартфона, ведь в фоновых процессах не будет постоянно вестись процесс скачивания данных. Ручная работа с обновлениями подойдет для тех пользователей, но телефонах которых установлено слишком большое количество приложений, а ресурсы телефона не позволяют выполнять много фоновых операций.
Также, постоянно включённые апдейты быстро уменьшают заряд аккумулятора и заставляют гаджет работать медленно. После отключения установки новых данных следует периодически проводить апдейты самому. Сделать это можно следующим образом:
- Зайдите в Google Play;
- Кликните на значок меню в левом верхнем углу приложения;
- В открывшемся списке выберите пункт «Мои приложения и игры»;
- Перейдите на вкладку «Установленные»;
Рис.8 – просмотр и обновление установленных приложений вручную
Возле ПО, для которого доступен апдейт, появиться кнопка «Обновить». Вы можете запустить процесс загрузки новой версии утилиты как для одного приложения, так и для всех сразу. Просто нажмите «Обновить всё» в правой верхней части открытой вкладки магазина.
После клика на одну только кнопку «Обновить всё» начнётся процесс выкачки и инсталляции последних данных программ из сервера магазина. Это может занять продолжительное время, в зависимости от того, какое количество ПО есть на вашем гаджете.
Для каждой программы будет запущен процесс установки новых компонентов через Google Play Market:
Рис.9 – инсталляция новых компонентов
Плюс этого метода работы с приложениями заключается в том, что вы сами выбираете время установки компонентов и они не начнут скачиваться в неподходящее время, когда на телефоне мало трафика или низкая скорость соединения с сетью.
Еще один метод апдейта – отслеживание системных сообщений в окне запущенного приложения. Когда разработчик выпускает важные обновления безопасности или функционала, а пользователь игнорирует их, сразу после запуска ПО будет появляться окошко с уведомлением о необходимости установить новую версию игры/утилиты. В таком случае, просто согласитесь с установкой, проверьте соединение с интернетом и загрузите пакет данных разработчика, чтобы программа работала стабильно.
Даже если вы отключили автоматические обновления, Play Market будет периодически уведомлять вас о наличии новых версий игр и утилит. В центре уведомлений появиться одно или несколько сообщений с информацией о новых возможностях программы и клавишей для установки.
Рис.10 – центр уведомления в Андроид
Обратите внимание, если в окне Google Play отсутствует клавиша для апдейта конкретных программ или всех установленных данных, следует установить новые компоненты для самого магазина:
- Зайдите в настройки девайса;
- Откройте окно «Приложения»—«Все»—«Play Store»;
- Запустите процесс обновления, а также удалите кэш, чтобы предотвратить появления ошибок.
Рис.11 – обновление Play Market
Отключение автозагрузки обновлений
Зайдите в настройки Android и откройте раздел «Обновление системы». На некоторых прошивках он может прятаться внутри подменю «О телефоне». Нажмите на кнопку с тремя точками в правом верхнем углу, выберите «Настройки» и отключите автоматическую загрузку пакетов обновлений. После этого вам придётся проверять наличие апдейтов вручную.
Если в разделе «Обновление системы» нет дополнительных опций, значит, создатели прошивки полагают, что в коротком обращении к серверу за апдейтами нет ничего страшного. Можно исправить это перепрошивкой Android на другую сборку, но стоит подумать, есть ли такая необходимость.
Чтобы обновление не мешало обычной работе телефона или планшета, включите запланированную установку: например, ночью, с двух до пяти часов. Не забудьте подключить зарядное устройство, чтобы обновление прошло без сбоев.
Процедура отключения
Для отключения автообновления системы Андроид нам нужно проделать некоторые операции в настройках смартфона, а именно через меню «Для разработчика» отключить обновление.
Следуйте инструкции ниже:
- Зайдите в настройки. Сделать это можно, нажав на соответствующую шестеренку в шторке уведомлений смартфона либо запустив настройки через ярлык в лаунчере.
Откройте раздел «Система», либо же если у вас более старая версия ОС, то «О телефоне», находящийся в самом низу списка настроек.
Если вы открыли раздел «Система», то в нём нужно открыть следующий пункт «О телефоне».
Затем найдите строчку с номером сборки смартфона и нажимайте на неё пять раз вплоть до того, как появится уведомление «Вы стали разработчиком!».
Теперь выйдите назад и в пункте «Система» (для более старых версий Андроид на главном экране настроек), найдите пункт «Для разработчика».
Переведите ползунок на статус «Вкл» верху справа.
Теперь среди перечня настроек для разработчика найдите «Автоматические обновления системы» и переведите ползунок в нужное вам положение, а именно серый цвет: выкл., бирюзовый цвет: вкл.
После этого смартфон не будет обновляться в автоматическом режиме. Не выключайте ползунок в пункте «Для разработчика» вверху справа, иначе автоматические обновления начнут вновь приходить.
Для всех приложений
Эта функция подразумевает собой полное отключение такого параметра в системе, как автоматическая установка новых версий приложений. То есть этот способ убирает все автоматические обновления. Пользователю придется самостоятельно регулировать процесс.
Системные приложения не подходят под эту категорию.
Алгоритм действий для отключения данной функции следующий:
- Для начала нужно зайти в сам Плей Маркет, а также проверить авторизацию. Без авторизации пользователь не сможет приступать к следующим шагам;
- Кликаем на три полоски, которые располагаются в блоке поиска с левой стороны. Эти полоски помогут вызвать главное меню;
Далее открывается полные возможности человека. Кликаем на пункт «Настройки»;
После этого нужно найти раздел «Автообновление приложений» и выбрать в нем пункт «Никогда».
После таких манипуляций ни одна программа не сможет обновиться без должного разрешения обладателя телефона. Эта функция удобно тогда, когда недостаточно места в памяти телефона или же человеку не нужны новомодные версии стандартных программ.
Для конкретного приложения
Если человек не хочет убирать обновление сразу на все программы, то он может убрать его с определенной. Эта функция удобна тем, что человек сам может регулировать список свои программ, которые не должны поддаваться обновке.
Для того, чтобы совершить это действие, нужно:
- Зайти в сам сервис Play Market. Если пользователь не авторизирован в нем, то могут возникнуть проблемы.
- После этого нужно найти то приложение, с которого хотелось бы убрать автообновление. Например, это какой-то браузер, который мешает пользователю или просто забирает много памяти;
- Переходим в раздел в ним и находим в правом верхнем углу три точки. Кликаем на эти точки;
Открывается всплывающее окно, в котором стоит галочка напротив слова «автообновление». Убираем эту галочку.
После таких манипуляций утилита не будет обновляться самостоятельно, а только по желанию пользователя.
Обновление программ вручную
Загружая последние новинки и версии ваших любимых программ вручную, вы сможете уменьшить потребление трафика и просто , ведь в фоновых процессах не будет постоянно вестись процесс скачивания данных.
Ручная работа с обновлениями подойдет для тех пользователей, но телефонах которых установлено слишком большое количество приложений, а ресурсы телефона не позволяют выполнять много фоновых операций.
Также, постоянно включённые апдейты быстро уменьшают заряд аккумулятора и заставляют гаджет работать медленно.
После отключения установки новых данных следует периодически проводить апдейты самому. Сделать это можно следующим образом:
- Зайдите в ;
- Кликните на значок меню в левом верхнем углу приложения;
- В открывшемся списке выберите пункт «Мои приложения и игры»
; - Перейдите на вкладку «Установленные»
;
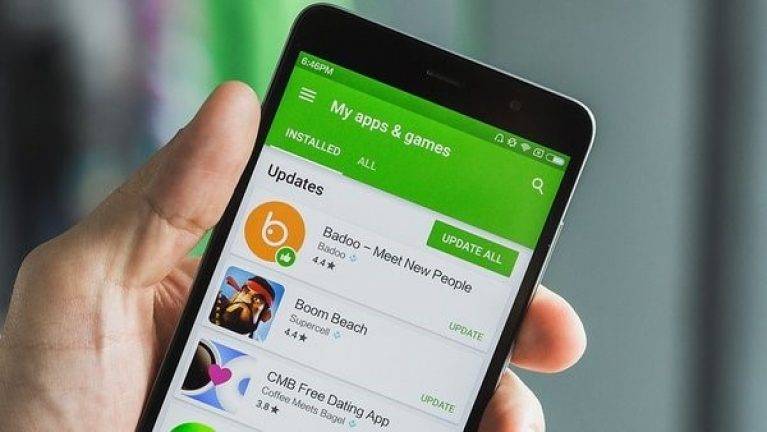
Рис.8 – просмотр и обновление установленных приложений вручную
Возле ПО, для которого доступен апдейт, появиться кнопка «Обновить»
. Вы можете запустить процесс загрузки новой версии утилиты как для одного приложения, так и для всех сразу. Просто нажмите «Обновить всё»
в правой верхней части открытой вкладки магазина.
После клика на одну только кнопку «Обновить всё»
начнётся процесс выкачки и инсталляции последних данных программ из сервера магазина.
Это может занять продолжительное время, в зависимости от того, какое количество ПО есть на вашем гаджете.
Для каждой программы будет запущен процесс установки новых компонентов через :
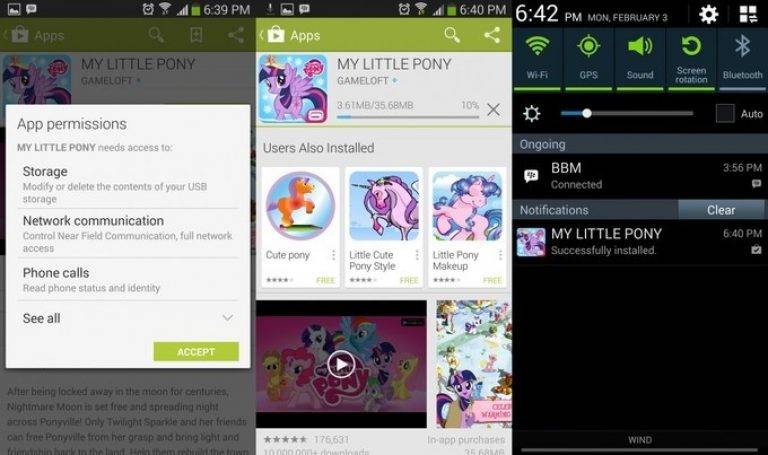
Рис.9 – инсталляция новых компонентов
Плюс этого метода работы с приложениями заключается в том, что вы сами выбираете время установки компонентов и они не начнут скачиваться в неподходящее время, когда на телефоне мало трафика или низкая скорость соединения с сетью.
Еще один метод апдейта – отслеживание системных сообщений в окне запущенного приложения.
Когда разработчик выпускает важные обновления безопасности или функционала, а пользователь игнорирует их, сразу после запуска ПО будет появляться окошко с уведомлением о необходимости установить новую версию игры/утилиты.
В таком случае, просто согласитесь с установкой, и загрузите пакет данных разработчика, чтобы программа работала стабильно.
Даже если вы отключили автоматические обновления, Play Market будет периодически уведомлять вас о наличии новых версий игр и утилит.
В центре уведомлений появиться одно или несколько сообщений с информацией о новых возможностях программы и клавишей для установки.
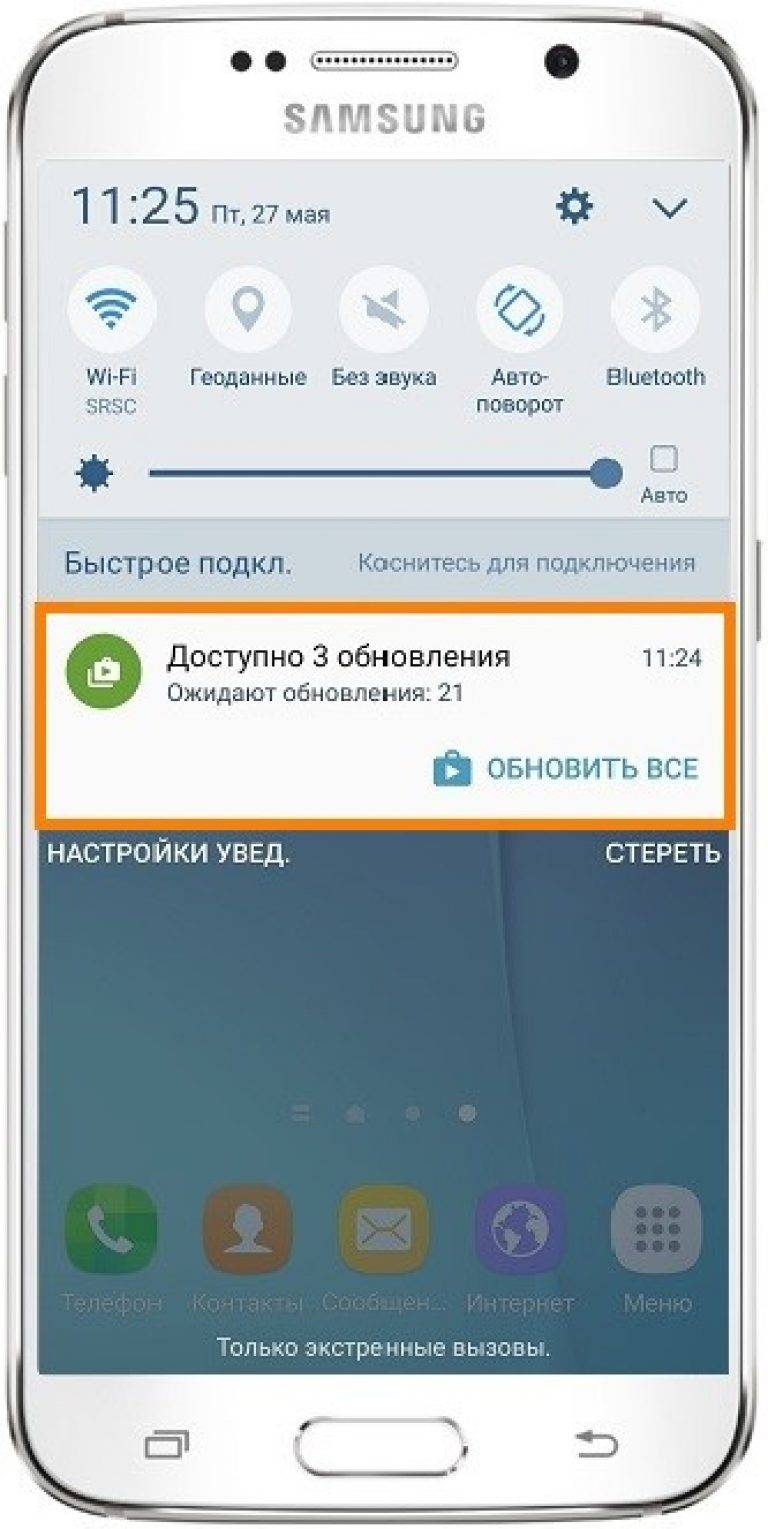
Рис.10 – центр уведомления в Андроид
Обратите внимание, если в окне Google Play отсутствует клавиша для апдейта конкретных программ или всех установленных данных, следует установить новые компоненты для самого магазина:
- Зайдите в настройки девайса;
- Откройте окно «Приложения»
— «Все»
— «Play Store»
; - Запустите процесс обновления, а также удалите кэш, чтобы предотвратить появления ошибок.
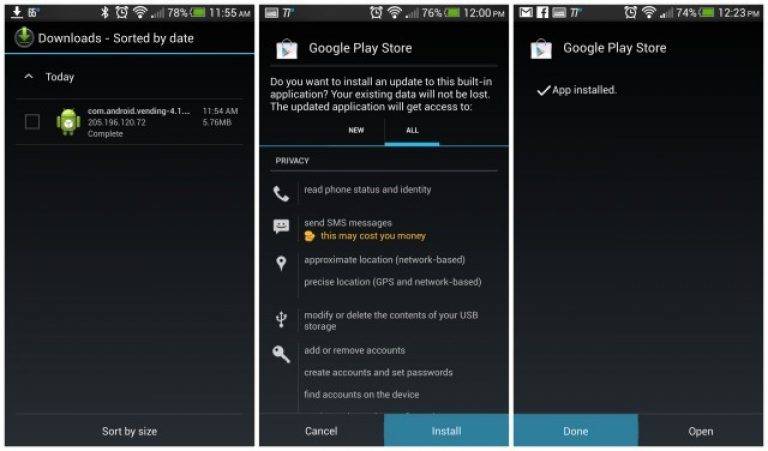
Рис.11 – обновление Play Market
Современным мобильным операционным системам свойственно обновляться. Благодаря обновлениям они становятся быстрее, экономичнее в плане потребления ресурсов и безопасными в плане обеспечения защиты пользовательских данных. Но в некоторых случаях постоянное получение новых файлов приводит к дикому расходу трафика. Как отключить обновления на Андроиде и избавиться от постоянных запросов на получение новых «обновок»?
В этом статье мы будем рассматривать:
- Отключение получения обновлений операционной системы – они выходят не так часто, но их объем может быть очень большим;
- Отключение обновления установленных приложений – объем данных здесь не меньший, так как приложения обновляются значительно чаще.
В результате мы получим устройство, которое будет обновляться лишь вручную, без самостоятельных действий.