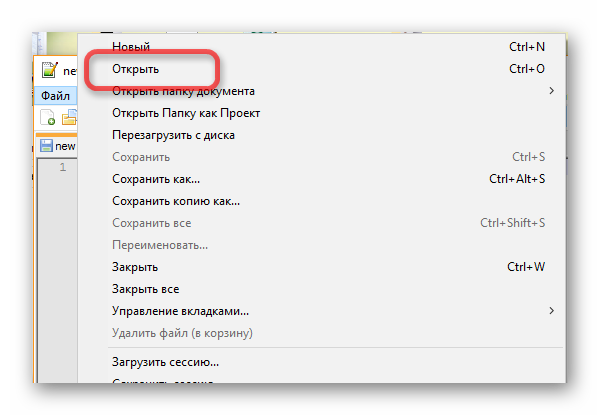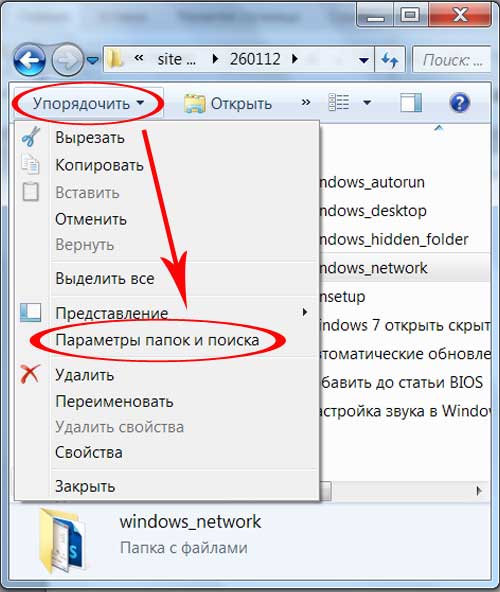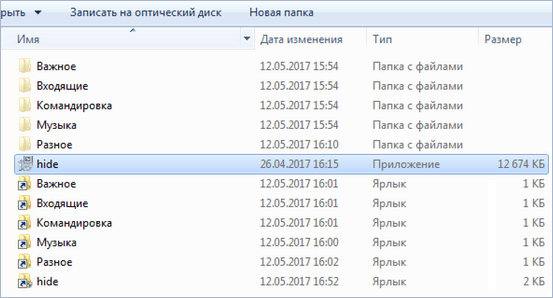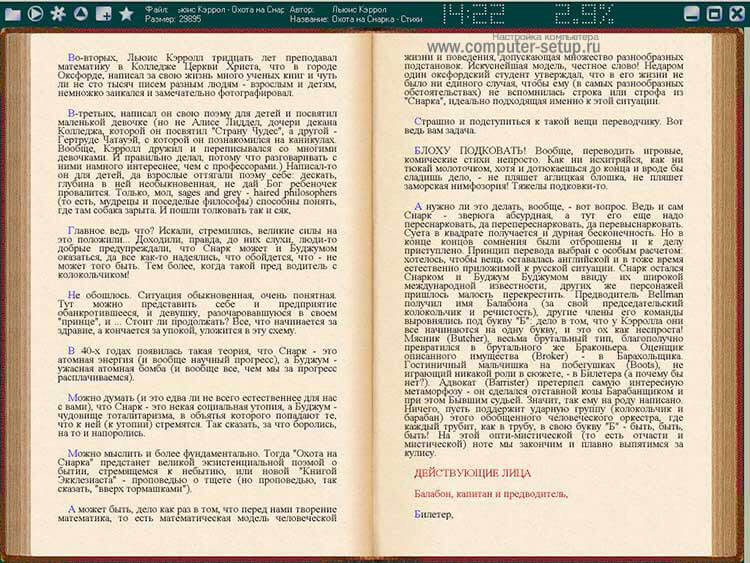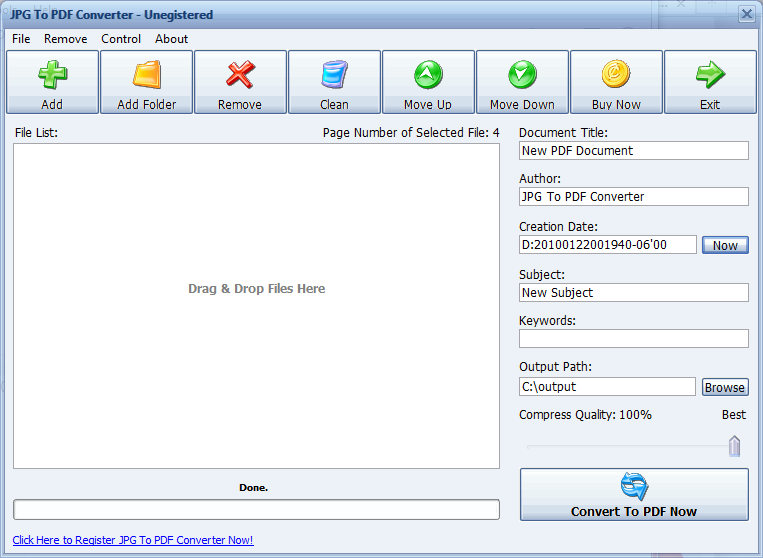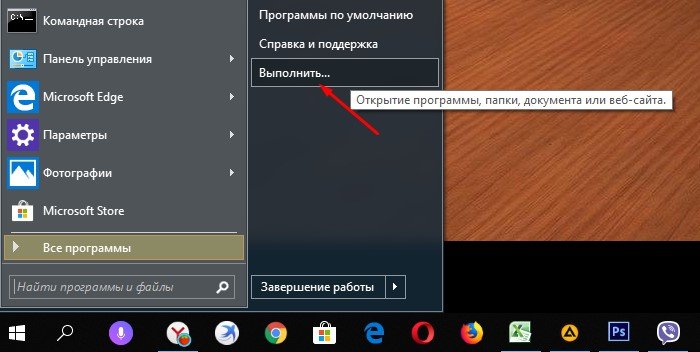Zip файлы в windows
Содержание:
- Как открыть файл 7z в архиваторе
- Функции zip()
- ZIP сегодня
- Программа-архиватор 7-Zip и её возможности
- Устранение неполадок при открытии файлов ZIP
- Резюме файла ZIP
- Как распаковать RAR в MacOS?
- Самые популярные архиваторы для Windows
- Загрузка и установка
- История
- Как открывать файлы zip на Windows
- Популярные программы для архивации
- Пример работы функция zip() в Python
- Программы для работы с архивами
- О программе
- ZIP File Format Specifications
Как открыть файл 7z в архиваторе
Заархивированный файл открывается следующим образом:
- На компьютере, где скачан и установлен распаковщик, производится одиночный клик по файлу правой кнопкой мыши.
- Чтобы открыть архив, нажимается соответствующая кнопка в выпадающем контекстном меню 7-Zip.
- Распаковка содержимого доступна через интерфейс разархиватора 7-Zip. Достаточно нажать на кнопку «Извлечь».
Если открываем документ внутри архива, то извлечения не будет – только запуск. Процедуру извлечения можно назвать разархивированием, но этого не требуется, если пользователю достаточно посмотреть содержимое файла.
Функции zip()
zip() доступен во встроенном пространстве имен (built-in namespace). Если вы используете dir() для проверки __builtins__, тогда увидите zip() в конце формируемого списка:
>>> dir(__builtins__)
Вы можете видеть, что ‘zip‘ является последней записью в списке доступных объектов.
Согласно , функция Python zip() работает следующим образом:
Если вы не сразу все поняли то вы поймете это определение в оставшейся части учебника. Работая с примерами кода, вы увидите, что операции с zip работают так же, как обычная молния на сумке или паре джинсов. Блокирующие пары зубцов по обеим сторонам молнии стягиваются вместе, чтобы закрыть отверстие. Фактически, эта визуальная аналогия идеально подходит для понимания zip(), так как функция была названа в честь физических застежек-молний!
ZIP сегодня
В настоящее время формат ZIP считается общепризнанным форматом для многих приложений, включающих функции сжатия, резервного копирования и обмена данными. Наряду с большим количеством утилит, работающих с ZIP-файлами из командной строки, в середине 1990-х годов появились и графические программы для работы с ними. Поддержка формата ZIP включена во множество современных операционных систем.
На текущий момент существует ряд алгоритмов сжатия данных, выигрывающих у ZIP и в скорости, и в степени упаковки, и в дополнительных возможностях. Тем не менее, ZIP по-прежнему остаётся популярным методом сжатия данных[источник не указан 2121 день].
Множество конкурирующих архиваторов, помимо своего собственного формата, также поддерживает формат ZIP.
Этот способ сжатия также широко используется в других программах и даже в некоторых форматах файлов. Например, файлы *.odt и *.docx — это в действительности ZIP-архивы, содержащие в себе XML-файлы разметки страницы и дополнительные ресурсы (например, изображения). Также ZIP-алгоритм может использоваться в распространённом файловом формате изображений − TIFF.
Программа-архиватор 7-Zip и её возможности
В качестве основной программы для нашего обзора был выбран 7-Zip. Почему выбор пал именно на него. Дело в том, что это программное обеспечение с открытым кодом. Большая часть исходного кода этой программы находиться под лицензией GNU LGPL. Код unRAR распространяется под смешанной лицензией: GNU LGPL + ограничение unRAR.
7-Zip можно использовать на любом компьютере, включая компьютеры коммерческих организаций. Не нужно регистрировать или платить за архиватор 7-Zip.
Основные возможности 7-Zip
Высокая степень сжатия в формате 7z с компрессией LZMA
Программой поддерживаются следующие форматы архивов:
- Архивирование / разархивирования: 7z, ZIP, GZIP, BZIP2 и TAR
- Только разархивирование: ARJ, CAB, CHM, CPIO, DEB, DMG, HFS, ISO, LZH, LZMA, MSI, NSIS, RAR, RPM, UDF, WIM, XAR и Z.
- Отличное шифрование в форматах 7z и ZIP
- Возможность самораспаковки для формата 7z
Как создать файловый архив с помощью 7-zip?
В этом пособии мы расскажем и покажем вам, как создать файловый архив с помощью бесплатной программы 7-Zip в Windows.
- Произведите установку программы на компьютер в Windows. Скачать программу можно с официального проекта https://www.7-zip.org/. На момент создания этого пособия версия программы была 9.20 (уже появилась бета-версия 9.35).
- Зайдите в папку Windows, где находятся файлы и папки, которые необходимо поместить в архив.
- Выделите необходимые объекты для сжатия.
- Щелкните правой кнопкой мыши, чтобы вызвать контекстное меню.
- В контекстном меню выберите пункт 7-zip -> Add to «Название папки».7z. После проделанной процедуры у вас получится готовый архив, в этой же папке.
Как создать самораспаковывающийся архив?
При скачивании файлов из Интернет, вы наверняка замечали, что некоторые архивы самодостаточны — для их распаковки не требуется установка какого-либо архиватора в среде Windows. Почему бы и нам не создать что-то подобное?
- Проделываем все пункты до вызова контекстного меню как при создании обычного архива.
- Далее выбираем пункт 7-zip -> Добавить к архиву (Add to archive).
- В появившемся окне отмечаем флажком пункт Создать SFX архив (Create SFX archive).
- Нажимаем кнопку OK
Как создать архив с паролем на открытие?
- Создание пароля, который необходимо вводить при распаковке архива не является такой сложной задачей, как вы можете сперва подумать.
- Проделываем все пункты до вызова контекстного меню как при создании обычного архива.
- Далее выбираем пункт 7-zip -> Добавить к архиву (Add to archive).
- В появившемся окне впечатываем в полях Введите пароль и Повторите пароль области «Шифрование» (Encryption) свой пароль необходимой длины.
- Нажимаем кнопку OK.
- Для повышения секретности и невозможности определения, что представляет собой архив, необходимо о.
Как создать многотомный архив?
Если у вас большое количество файлов или один файл очень большого размера, да такой, что не помещается на ваш файловый хостинг, то в этом случае лучше всего создать многотомный архив. Как это можно сделать?
- Проделываем все пункты до вызова контекстного меню как при создании обычного архива.
- Далее выбираем пункт 7-zip -> Добавить к архиву (Add to archive).
- В появившемся окне выбираем какой-нибудь пункт поле в со списком «Разбить на тома размером (в байтах)».
- Там есть несколько вариантов: 10 Мб, 650 Мб, 700 Мб, 4480 Мб и устаревший пункт для сохранения на дискеты 1″44 Мб.
- Нажимаем кнопку OK — архивы будут созданы спустя некоторое время.
Как распаковать архив с помощью 7-zip?
Родным форматом хранения архивов файлов является 7z. Однако наличие нескольких методов декомпрессии позволяет этой программе работать и с другими распространенными типами архивов.
Для распаковки архива, через контекстное меню выберете команду Extract here или Exctract to «Название файла архива, который собираетесь разархивировать». Через некоторое время в зависимости от объема и количества файлов программа создаст копии файлов (в первом случае или специальную папку с копиями этих файлов (второй вариант).
Устранение неполадок при открытии файлов ZIP
Частые проблемы с открытием ZIP
7-Zip не установлен
При попытке открыть ZIP-файл возникает сообщение об ошибке, например «%%os%% не удается открыть ZIP-файлы». Если это так, это обычно означает, что у вас нет 7-Zip, установленного для %%os%%. Поскольку ваша операционная система не знает, что делать с этим файлом, вы не сможете открыть его двойным щелчком мыши.
Совет: Если у вас есть другое программное обеспечение, которое вы знаете, открывает файлы ZIP, вы можете выбрать его, нажав кнопку «Показать приложения».
7-Zip устарел
Файл Zipped File несовместим с 7-Zip, поскольку возможно, установлена неправильная версия. Вам нужно будет загрузить более новую версию 7-Zip, если у вас нет правильной версии. Эта проблема чаще всего встречается, когда у вас есть более старая версия программного приложения, и ваш файл был создан более новой версией, которую он не может распознать.
Совет . Если щелкнуть правой кнопкой мыши файл ZIP, а затем выбрать «Свойства» (Windows) или «Получить информацию» (Mac), вы можете получить подсказки о том, какая версия вам нужна.
Независимо от этого, большинство проблем с открытием ZIP-файла связаны с тем, что не установлена правильная версия 7-Zip.
Хотя на вашем компьютере уже может быть установлено 7-Zip или другое программное обеспечение, связанное с ZIP, вы по-прежнему можете столкнуться с проблемами при открытии файлов Zipped File. Могут возникнуть и другие проблемы — не связанные с программным обеспечением — мешающие вам открывать ZIP-файлы. К числу этих вопросов относятся:
Резюме файла ZIP
Расширение файла ZIP имеет три тип (-ов) файла (-ов) и связано с четырнадцать различными программными обеспечениями, но главным образом с 7-Zip, разработанным Igor Pavlov. Часто они представлены в формате Zipped File.
Большинство файлов ZIP относятся к Compressed Files, однако они также могут относится к Game Files.
Файлы с расширением ZIP были идентифицированы на настольных компьютерах (и некоторых мобильных устройствах). Они полностью или частично поддерживаются Windows, Android и Linux.
Рейтинг популярности данных файлов составляет «Низкий», что означает, что они не очень распространены.
Как распаковать RAR в MacOS?
Старое, но надежное приложение Unarchiver превосходит по многим параметрам встроенный распаковщик архивов, который поставляется с MacOS. Программа предлагает поддержку большого количества файловых расширений и дополнительные функции, которые очень похожи на возможности 7-ZIP.
Несмотря на то что Unarchiver лишен возможности создавать архивы RAR, он позволяет легко распаковывать этот формат. Разархивируйте данные, для этого нужно выполнить следующие действия:
- Загрузить, установить и запустить Unarchiver. Для этого следует перейти на сайт для скачивания и нажать кнопку «Загрузить» в середине страницы или же найти приложение в Mac App Store. Затем выполнить инсталляцию и запустить программу.
- Извлечь и открыть архив. Для этого нужно найти и открыть файл с помощью обозревателя приложения. Убедиться, что установлен флажок рядом с RAR Archive (или другими форматами, которые вы хотите открыть), выбрать вкладку «Экстракция», расположенную в верхней части окна приложения. Определить местоположение для сохранения полученного файла из раскрывающегося меню в верхней части окна. Нажать правой кнопкой мыши на файл RAR, который нужно открыть, и выбрать Unarchiver из выпадающего меню рядом с опцией «Открыть с помощью».
- Приложение автоматически создаст и сохранит разархивированные данные с тем же именем папки, что и архив RAR в ранее указанном месте. Затем просто 2 раза нажать на архив, чтобы запустить его в соответствующей программе.
Инструмент UnRARX — это простое ПО, которое работает быстро и предлагает возможность восстановления поврежденных данных. Нужно загрузить приложение, запустить его и перетащить в окно любые файлы RAR, после чего они распакуются.
Интерфейс программы отличается максимальной простотой. Это отличный вариант для тех, кто не хочет тратить свое время на изучение возможностей приложения.
Самые популярные архиваторы для Windows
Встроенный архиватор
В Windows, начиная с седьмой версии, присутствует встроенный архиватор, позволяющий осуществлять распаковку файлов формата Zip. Это достаточно удобно, поскольку нет необходимости в скачивании сторонних программ на компьютер. Однако минус встроенного архиватора Windows в том, что он поддерживает исключительно один формат — это формат Zip. Файлы, запакованные другими методами, к сожалению, разархивировать не получится.
WinRar
Эта программа является одной из известнейших программ — архиваторов, уступает ей только WinZip, дата создания которой аж 1989 год. Программа WinRar же была представлена общественности в 1995 году. Необычайно известный на весь мир архиватор с условно-бесплатной моделью распространения. Минусом программы является то, что её лицензионная версия стоит примерно 35 долларов. Относительно степени сжатия и скорости работы это однозначно одна из лучших и хорошо зарекомендовавших себя программ для распаковки. Поддерживает великое множество форматов, среди которых есть также и малоизвестные.
WinZip
Старейшая программа — распаковщик zip архивов из всех существующих на рынке компьютерных утилит. Лицензионная версия обойдётся примерно в 30 долларов. Поддерживает большое количество форматов. До появления бесплатных аналогов считался наиболее популярным архиватором.
7-Zip
На сегодняшний день самый популярный и к тому же бесплатный архиватор для операционной системы Windows. Программа полноценно поддерживает практически все известные на настоящий момент форматы архивов, а также известна высокой степенью сжатия. Однозначно лучший бесплатный архиватор, выпущенный ещё в 1999 году.
Загрузка и установка
Чтобы скачать 7zip бесплатно для Windows, перейдите по сслыке в начале статьи. На нашем сайте есть версии для всех версий Виндовс.
Программное обеспечение распространяется в двух версиях, а именно для 32-битной и 64-битной системы. Что бы узнать разрядность вашей системы, нажмите правой кнопкой на значок «Мой компьютер» или правой кнопкой на меню “Пуск” (в нижнем левом углу монитора) и выберите вкладку “Система”. Посмотрите на строчку “Тип системы”, там и будет указана разрядность.
Выбрав необходимую операционную систему, нажимаете на соответствующую кнопку на нашем сайте, после чего вас перекинет на страницу, где вы можете скачать инсталляционный файл в один клик.
После удачной скачки дистрибутива, перейдите в раздел «Загрузки» на своём ПК или в ту папку, куда был скачан файл и найдите там инсталлятор 7-zip.20031kz.exe. Дважды щёлкните левой кнопкой мыши по нему. После этого укажите путь для установки.
Запустив инсталлятор, на экране вы увидите мастер установки, который помимо архиватора предлагает вам установить программы от Яндекса. Оставьте или уберите «галочки» внизу окна на своё усмотрение, а затем нажмите на кнопку «Продолжить установку»:
Установка очень быстрая. После, вы увидите системное сообщение об окончании установки программы, в котором нужно нажать на «ОК».
По сути, этого достаточно,однако вам будут предложены и другие полезные программы на выбор. Если вам больше ничего не нужно, то можете смело закрывать окно установщика.
После завершения процесса установки программа готова к работе. Ярлык находится в меню «Пуск»:
История
В начале 1980-х годов развивались BBS и FidoNet, и компания Software Enhancement Associates (SEA) придумала формат сжатия ARC, основанный на кодах Хаффмана. Программа распространялась по модели shareware, при этом зарегистрировавшемуся поставлялись исходные тексты.
Программист Фил Кац написал свои программы для работы с такими архивами — PKARC и PKXARC. Работали они вдесятеро быстрее ARC (движок был написан на ассемблере), стоили дешевле, последняя была распаковщиком и распространялась бесплатно. Программы получили такой успех, что Кац бросил работу и основал компанию PKWARE.
SEA засудили Каца за плагиат, при этом онлайн-общественность была против — казалось, что они задним числом делают формат ARC проприетарным и «Голиаф» судит «Давида» (на поверку обе компании состояли из нескольких человек). Оказалось, что в исходном тексте Каца были те же орфографические ошибки, что у SEA. В результате пришли к такому соглашению: Кац платит более 60 тыс. долларов, отчисляет процент от всех будущих продаж ПО для ARC, делает окончательную программу PKPAK и переходит на новый формат.
Так и появился формат ZIP. Название «zip» (со значением «быстро двигаться») было предложено другом Каца, Робертом Махони (Robert Mahoney). Таким названием они подразумевали, что их приложение быстрее ARC и других архиваторов того времени. Наиболее ранняя известная версия спецификации формата ZIP — .ZIP File Format Specification — была опубликована как часть поставки PKZIP 0.9 в файле APPNOTE.TXT в 1989 году. При этом Кац пообещал, что любой может свободно писать свои реализации.
Репутация Каца как «хорошего парня» быстро сделала ZIP основным форматом архивов на BBS. А SEA не оправилась от плохого пиара и была свёрнута в 1992 году.
История версий
У каждой спецификации формата ZIP есть свой собственный номер, который может не совпадать с номерами версий PKZIP (особенно это справедливо для PKZIP 6 и более новых версий). PKWARE постоянно добавляет возможности в свой формат, но новая версия формата становится доступной только при выходе следующего старшего выпуска программы PKZIP.
| Версия спецификации | Год | Новые возможности |
| 2.0 | 1993 | Файлы могут сжиматься методом Deflate |
| 2.1 | 1996 | Сжатие Deflate64 |
| 4.5 | 2001 | Описан 64-битный формат ZIP |
| 4.6 | 2001 | Сжатие bzip2 (опубликовано позднее с APPNOTE 5.2) |
| 5.0 | 2002 | Поддержка шифрования DES, 3DES, RC2, RC4 (опубликовано позднее с APPNOTE 5.2) |
| 5.2 | 2003 | Поддержка шифрования AES, исправление спецификации шифрования RC2-64 |
| 6.1 | 2004 | Описано хранение сертификатов |
| 6.2.0 | 2004 | Описано шифрование центрального каталога |
| 6.3.0 | 2006 | Описано хранение имен файлов в формате Юникод (UTF-8); расширен список поддерживаемых алгоритмов шифрования, сжатия (добавлены такие современные методы, как LZMA и PPMd+) и хеширования |
| 6.3.1 | 2007 | Исправлены стандартные значения хеш-функций SHA-256/384/512 |
| 6.3.2 | 2007 | Описан метод сжатия 97 (WavPack) |
| 6.3.3 | 2012 | Изменения форматирования документов для облегчения ссылки на PKWARE Application Note от других стандартов, используя такие методы, как JTC 1 REFERENCING пояснительный доклад (RER) в соответствии с указаниями JTC 1 / SC 34 N 1621. |
| 6.3.4 | 2014 | Обновление адреса офиса PKWARE, Inc. |
| 6.3.5 | 2018 | Документированны методы сжатия 16, 96 и 99. DOS метки времени/эпохи и точности. Добавлены дополнительные поля для ключей и расшифровки, а также опечатки и пояснения. |
Утилита WinZip (начиная с версии 12.1) использует файловое расширение для ZIP-архивов с современными методами сжатия. В ZIPX в дополнение к классическому Deflate могут применяться методы BZip, LZMA, PPMd, JPEG и WavPack. По этой причине файлы ZIPX могут не распознаваться классическими утилитами распаковки ZIP, в которых реализован лишь метод Deflate.
Как открывать файлы zip на Windows
У пользователей возникает проблема с тем, как открыть заархивированный zip-файл на операционной системе Windows. Просто скачать ПО мало, так как архивы не сразу открываются через 7-Zip. Сначала укажите распаковщик в качестве стандартного софта для взаимодействия с архивами.
Инструкция:
- Вызовите меню 7-Zip нажатием правой кнопки мыши по архиву. Щелкните «Открыть с помощью» и, если приложение не появилось в списке, «Выбрать программу».
- Просмотрите список предложенных приложений. Если архиватора до сих пор нет, нажмите «Обзор».
- Вспомните точный путь, куда устанавливался софт. Перейдите в корневую папку программы к файлу с расширением «.exe», сделайте на нем одиночный клик и нажмите «Открыть».
- Теперь зип-архиватор используется по умолчанию для сжатых файлов.
Двойной клик по архиву не позволит открыть его, пользователь получит ошибку от Windows. Команды для взаимодействия спрятаны в меню 7-Zip, что слегка усложняет использование программы.
Видео: Как открыть zip-архив на Windows 7.
Неудобство в открытии архива не сказывается на желании пользователей скачать программу, так как она обладает достаточным количеством преимуществ, если сравнивать с конкурентами.
Популярные программы для архивации
Выбор программы зависит от той цели, которую вы ставите перед ней. Обычно в тестовых версиях архиваторов производитель много внимания уделяет основным количественным параметрам — скорости и коэффициенту сжатия данных. Относительно удобства использования программы он не слишком задумывается. Для нас же этот вопрос весьма актуален. Нам – пользователям, не все равно, как будет выглядеть интерфейс приложения, насколько простым будет процесс его управления и доступными его функции.
Современным пользователям ПК предлагается большой выбор архиваторов. Часть из них является абсолютно бесплатными, часть – платными, есть и «условно платные» программы. В последнем случае бесплатно можно пользоваться только определенный период времени или с ограничением некоторых функций. Кроме того, все они отличаются между собой интерфейсом, базовым пакетом функций и другими возможностями для пользователя.
Мы не будем сегодня останавливаться на «топ 10» самых популярных из них, сравнивая их степень «полезности». Давайте исходить из того, что обычный пользователь не бросается «на передовую» современных программных технологий в стремлении опробовать все предложения. Он довольствуется старыми, добрыми и хорошо проверенными программами.
Winrar – программа относится к условно бесплатной категории архиваторов, на практике пользователь работает с «вечной» триал-версией. В течение 40 дней после установки приложением можно пользоваться свободно, после чего при каждом запуске программы будет появляться рекомендация о приобретении лицензии на её использование. Сдерживая раздражение, в очередной раз закрываем окошко с напоминанием и продолжаем работу, всего и делов-то…
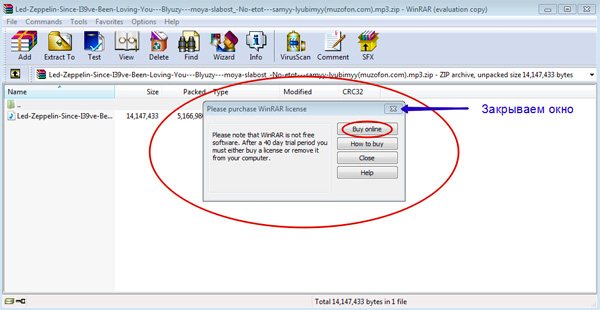
В главном окне работающего архиватора можно увидеть:
- Панель меню;
- Панель выбора формата архивации;
- Метод сжатия файлов/папок;
- Панель с дополнительными опциями;
- Кнопку для задания пароля на архив.
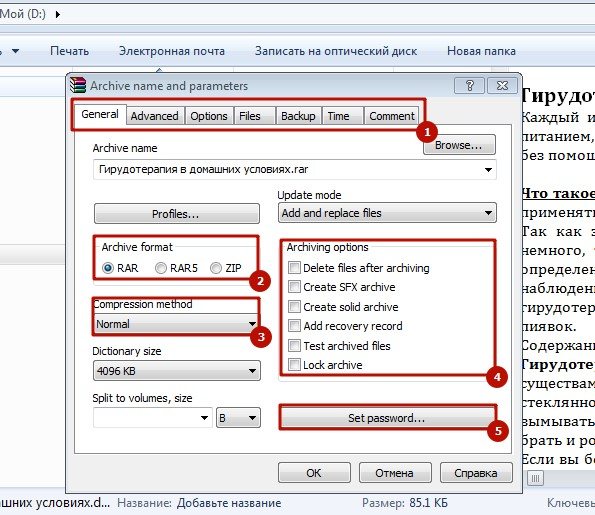
Архиватор пакует и сжимает пакеты файлов в форматах Zip и Rar, открывает почти все существующие форматы и в соотношении степени сжатия к скорости занимает одну из лидирующих позиций в «топ-10». Понятный интерфейс, максимум полезных функций, гибкость и безотказность программы высоко ценится пользователями во всем мире.
Скачать WinRar
Zip-архивы наиболее распространены. Открыть их можно и без помощи сторонних программ, так как в системе windows уже есть готовые решения. Все что вам нужно, это кликнуть 2 раза левой кнопкой мыши по значку архива. Если же у вас уже есть архиватор, то конечно же можете открыть архив с помощью его.
7Zip – это наиболее востребованный сегодня архиватор, запаковывающий данные в архивы различных форматов и распаковывающий архивы ещё большего числа форматов. Чаще всего для запаковки файлов пользователи используют такие форматы, как tar/gzip/7z. Самое примечательное, что допускается вложение одного формата в другой. К примеру, вы можете столкнуться с дважды запакованными файлами tar и gzip, что особенно часто используется в системах Unix.
Этот упаковщик характеризуется большей плотностью сжатия, нежели WinRAR, но он существенно проигрывает ему относительно скорости. В рабочем окне приложения пользователь может увидеть:
- Панель опций для создаваемого архива;
- Панель формирования многотомных архивов с разметкой томов;
- Возможность архивируемых файлов/папок;
- Задать тип пути к файлу – относительный, полный, и абсолютный;
- Панель дополнительных функций;
- Панель опций для шифрования данных с наложением пароля на вскрытие архива, выбором метода шифрования и возможностью шифрования файловых имен.
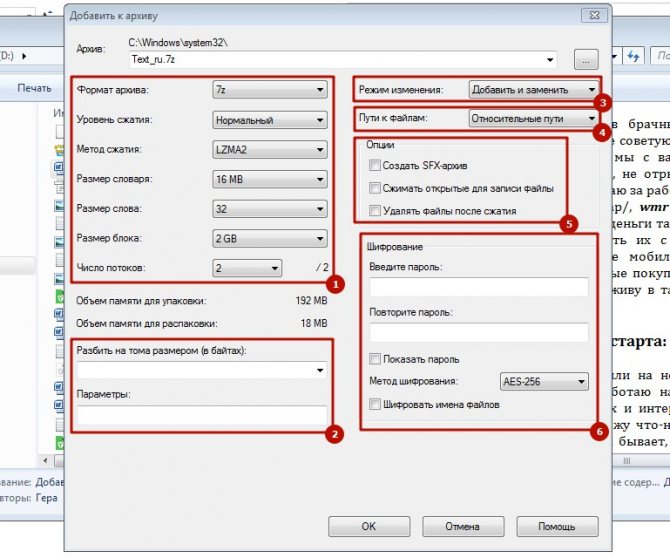
Скачать 7zip
Некоторые пользователи архивируют данные с помощью таких программ, как:
- CAB – программы, необходимой для работы с архивными файлами в инсталляционных пакетах «серьезных» приложений – Windows или Microsoft Office и пр.
- ARJ – один из множества архиваторов, упаковывающих данные в архивные каталоги собственного типа (с расширением «.arj»). Правда, работает он в DOS-режиме и востребован у пользователей, работающих в «досе». В качестве альтернативы этому DOS упаковщику чаще используется RAR-архиватор, также функционирующий в DOS-режиме.
- WinAce – это «много форматный» упаковщик, с понятным и удобным интерфейсом.
Важным является тот фактор, что большинство современных архиваторов уже «понимает» файлы с длинными именами. Если для Windows-упаковщиков это скорее правило, то в «досовских» — исключение. Запакованные ими данные при разархивировании об именами.
Современные архиваторы в своем большинстве – это универсальные, быстрые программы, работающие с архивами различных файловых систем и конструкций.
Пример работы функция zip() в Python
Функция принимает итерируемый объект, например, список, кортеж, множество или словарь в качестве аргумента. Затем она генерирует список кортежей, которые содержат элементы из каждого объекта, переданного в функцию.
Предположим, что есть список имен и номером сотрудников, и их нужно объединить в массив кортежей. Для этого можно использовать функцию . Вот пример программы, которая делает именно это:
Копировать
Функция zip возвращает следующее:
Эта программа создала массив из кортежей, каждый из которых содержит имя и номер сотрудника. Здесь много составляющих, поэтому разберем по порядку. На первых двух строках объявляются переменные, которые хранят номера и имена сотрудников. На следующей — функция объединяет два списка вместе, создавая новый массив кортежей.
На следующей строке zip-элемент конвертируется в список так, чтобы его можно было выводить и использовать как список. И на финальной строке он уже и выводится.
Можно убедиться в том, что — это элемент , воспользовавшись следующим кодом:
Копировать
Он вернет класс zip:
В предыдущем примере были объединены два элемента. Но их может быть и больше. Нужно просто передать их в функцию .
Программы для работы с архивами
Чтобы правильно сжать информацию, а затем распаковать ее и получить в первоначальном виде, есть специальное программное обеспечение. Самые популярные приложения на сегодняшний день – это 7-Zip и WinRAR. Есть, конечно, и другие решения, но я доверяю именно этим продуктам и сейчас расскажу о них подробнее.
7-Zip
Я давно пользуюсь этим бесплатным приложением, и оно меня вполне устраивает, работает со всеми популярными форматами документов и позволяет быстро осуществлять все необходимые действия.
Скачать и установить архиватор можно с сайта 7-zip.org. Выберите версию, соответствующую вашей операционной системе.
После загрузки откройте файл и произведите установку. Обычно она занимает не больше полминуты.
Теперь кликните по архиву правой кнопкой мыши, в контекстном меню найдите и наведите курсор на пункт “7-Zip”, а потом выберите нужное действие.
Если мы выберем просто распаковку, то перед нами появится диалоговое окно, в котором указывается путь для хранения файлов, пароль, если он нужен, и способ перезаписи, если документ с таким именем уже существует.
Те же действия можно осуществить, если 2 раза кликнуть левой кнопкой мышки и открыть архив. Перед нами появится окно с различными опциями.
WinRAR
Это, пожалуй, наиболее популярное универсальное приложение. Загрузить его можно с официального сайта win-rar.com.
Теперь открываем скачанный файл и устанавливаем архиватор.
Примечание: официальную версию программы можно использовать бесплатно в течение 40 дней, затем нужно будет внести плату, которая сейчас составляет 33,38 евро, или она прекратит свою работу. Также вы можете скачать пиратскую бесплатную программу с любого известного вам сайта.
В процессе установки можно настроить параметры:
- расширения архивных документов, с которыми нужно работать;
- добавить значок WinRAR на рабочий стол и в меню “Пуск”;
- встроить WinRAR в оболочку Windows и показывать его функции в контекстном меню.
Можно оставить установки по умолчанию или отметить нужные вам пункты.
Сразу после установки можно сделать распаковку любого архива. Для этого нажимаем на него правой кнопкой мыши и кликаем по одному из действий.
При извлечении в текущую папку мы сразу увидим разархивированные материалы. Если кликнуть по второму пункту, то увидим диалоговое окно. Здесь можно выбрать:
- директорию для хранения данных;
- режим обновления;
- режим перезаписи, если в папке обнаружится документ с тем же именем;
- сохранять или нет поврежденные файлы, в некоторых случаях их можно хотя бы частично прочитать.
Также тут есть дополнительные параметры, возможно, они вам пригодятся.
Различные действия можно совершать с содержимым архива после его открытия. Для этого выбираем соответствующий пункт в контекстном меню или просто дважды кликаем левой кнопкой мыши, а затем идем в нужный нам раздел меню.
О программе
Программа встраивается в контекстное меню проводника ОС Windows, предлагая свои возможности при нажатии правой кнопкой мыши. Следы ПО встречаются в файловых менеджерах, например Total Commander. Поддерживается несколько алгоритмов сжатия, основные из которых LZMA и LZMA2, подробнее в Wikipedia.
Пользователям предоставлена возможность бесплатно скачать открытый код продукта. Он распространяется по лицензии GNU LGPL. Разработка собственного формата позволила обогнать конкурентов в степени сжатия.
Восстанавливает (распаковывает) программа, но не сжимает, следующие форматы:
- NTFS;
- ISO;
- XAR и др.
Сжатие и восстановление в file manager 7-Zip предусмотрено для следующих расширений:
- 7z;
- ZIP;
- GZIP;
- TAR и др.
Функции архиватора 7-Zip
- сжатие файлов в архиве под паролем;
- анализ производительности персонального компьютера;
- сжатие в самораспаковывающийся архив, что актуально для расширения 7z;
- возможность применения аппаратного ускорения;
- поддерживается Unicode.
Степень сжатия при архивации
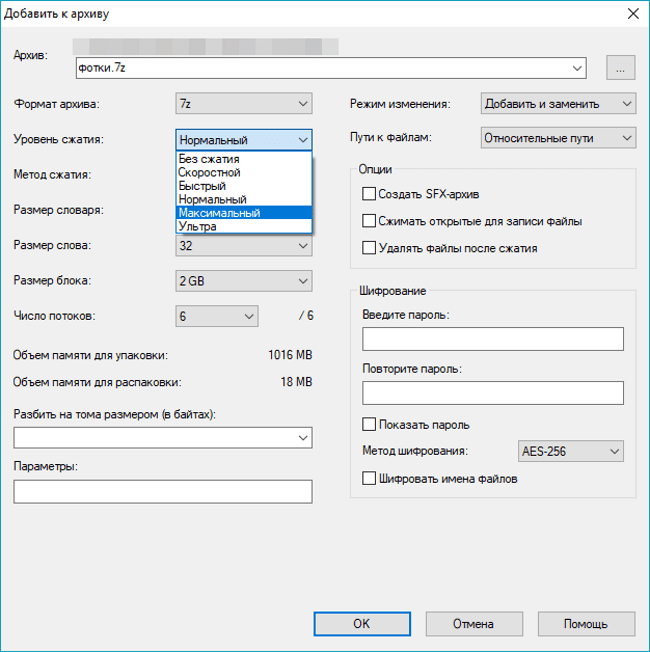 Выберите подходящий для вашего объема данных уровень сжатия.
Выберите подходящий для вашего объема данных уровень сжатия.
Пользователями проводились замеры, которые показывают фактическое преимущество архиватора. Исходный размер файла составлял 13 547 363 байта. После работы 7-Zip значение изменилось до 12 891 143 байт. Затрачено времени: 12 минут.
Неоспоримые достоинства распаковщика:
- бесплатный архиватор 7-Zip можно скачать на официальном сайте;
- собственный метод компрессии данных;
- используется как файловый менеджер или проводник;
- открытый код позволяет пользователям прописывать команды для работы;
- представлена русская версия софта;
- интерфейс переведен на 74 языка;
- работает на любых компьютерах, включая устаревшие модели;
- архивация доступна на всех известных операционных системах, включая мобильный Android;
- сжимать файлы можно быстрее, чем на софте конкурентов.
 Команды в контекстном меню спрятаны в отдельный раздел 7-Zip, что не очень удобно при работе с архивами.
Команды в контекстном меню спрятаны в отдельный раздел 7-Zip, что не очень удобно при работе с архивами.
ZIP File Format Specifications
ZIP files have capability to store multiple files using different compression techniques while at the same time supports storing a file without any compression. Each file is stored/compressed individually which helps to extract them, or add new ones, without applying compression or decompression to the entire archive.
Overall ZIP File Format
Each Zip file is structured in the following manner:
| ZIP File format |
|---|
| Local File Header 1 |
| File Data 1 |
| Data Descriptor 1 |
| Local File Header 2 |
| File Data 2 |
| Data Descriptor 2 |
| …. |
| …. |
| Local File Header N |
| File Data N |
| Data Descriptor N |
| Archive Decryption Header |
| Archive Extra Data Record |
| Central Directory |
ZIP file format uses 32-bit CRC algorithm for archiving purpose. In order to render the compressed files, a ZIP archive holds a directory at its end that keeps the entry of the contained files and their location in the archive file. It, thus, plays the role of encoding for encapsulating information necessary to render the compressed files. ZIP readers use the directory to load the list of files without reading the entire ZIP archive. The format keeps dual copies of the directory structure to provide greater protection against loss of data.
Each file in a ZIP archive is represented as an individual entry where each entry consists of a Local File Header followed by the compressed file data.The Directory at the end of archive holds the references to all these file entries. ZIP file readers should avoid reading the local file headers and all sort of file listing should be read from the Directory. This Directory is the only source for valid file entries in the archive as files can be appended towards the end of the archive as well. That is why if a reader reads local headers of a ZIP archive from the beginning, it may read invalid (deleted) entries as well those are not part of the Directory being deleted from archive.
The order of the file entries in the central directory need not coincide with the order of file entries in the archive.
ZIP File Entries
Entries in ZIP file are arranged one after another where each entry consists of:
- Local File Header
- Optional Extra Data Fields
- User data (optionally compressed/optionally encrypted)
The Local File Header of each entry represents information about the file such as comment, file size and file name. The extra data fields (optional) can accommodate information for extensibility options of the ZIP format.
Local File Header
The Local File Header has specific field structure consisting of multi-byte values. All the values are stored in little-endian byte order where the field length counts the length in bytes. All the structures in a ZIP file use 4-byte signatures for each file entry. The end of central directory signature is 0x06054b50 and can be distinguished using its own unique signature. Following is the order of information stored in Local File Header.
| Offset | Bytes | Description |
|---|---|---|
| 4 | Local file header signature # 0x04034b50 (read as a little-endian number) | |
| 4 | 2 | Version needed to extract (minimum) |
| 6 | 2 | General purpose bit flag |
| 8 | 2 | Compression method |
| 10 | 2 | File last modification time |
| 12 | 2 | File last modification date |
| 14 | 4 | CRC-32 |
| 18 | 4 | Compressed size |
| 22 | 4 | Uncompressed size |
| 26 | 2 | File name length (n) |
| 28 | 2 | Extra field length (m) |
| 30 | n | File Name |
| 30+n | m | Extra Field |
Central Directory File Header
| Offset | Bytes | Description |
|---|---|---|
| 4 | Central directory file header signature # 0x02014b50 | |
| 4 | 2 | Version made by |
| 6 | 2 | Version needed to extract (minimum) |
| 8 | 2 | General purpose bit flag |
| 10 | 2 | Compression method |
| 12 | 2 | File last modification time |
| 14 | 2 | File last modification date |
| 16 | 4 | CRC-32 |
| 20 | 4 | Compressed size |
| 24 | 4 | Uncompressed size |
| 28 | 2 | File name length (n) |
| 30 | 2 | Extra field length (m) |
| 32 | 2 | File comment length (k) |
| 34 | 2 | Disk number where file starts |
| 36 | 2 | Internal file attributes |
| 38 | 4 | External file attributes |
| 42 | 4 | Relative offset of local file header. This is the number of bytes between the start of the first disk on which the file occurs, and the start of the local file header. This allows software reading the central directory to locate the position of the file inside the ZIP file. |
| 46 | n | File name |
| 46+n | m | Extra field |
| 46+n+m | k | File comment |
End of Central Directory Record
| Offset | Bytes | Description |
|---|---|---|
| 4 | End of central directory signature # 0x06054b50 | |
| 4 | 2 | Number of this disk |
| 6 | 2 | Disk where central directory starts |
| 8 | 2 | Number of central directory records on this disk |
| 10 | 2 | Total number of central directory records |
| 12 | 4 | Size of central directory (bytes) |
| 16 | 4 | Offset of start of central directory, relative to start of archive |
| 20 | 2 | Comment length (n) |
| 22 | n | Comment |