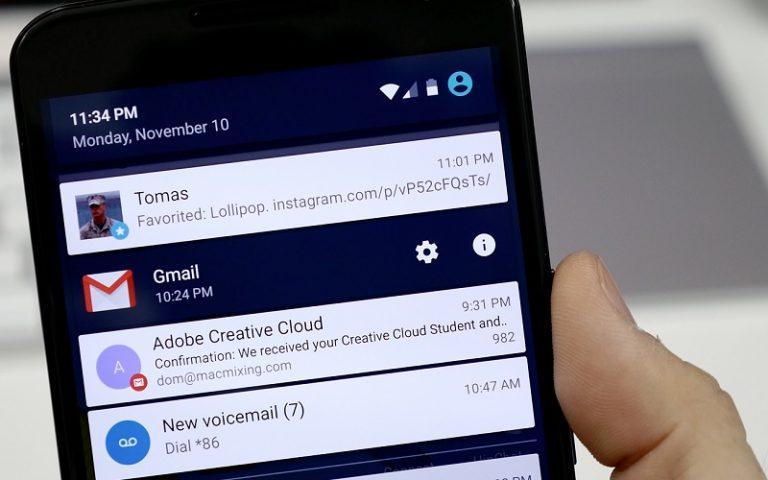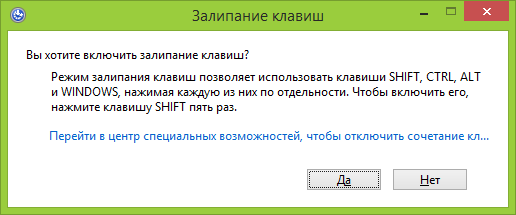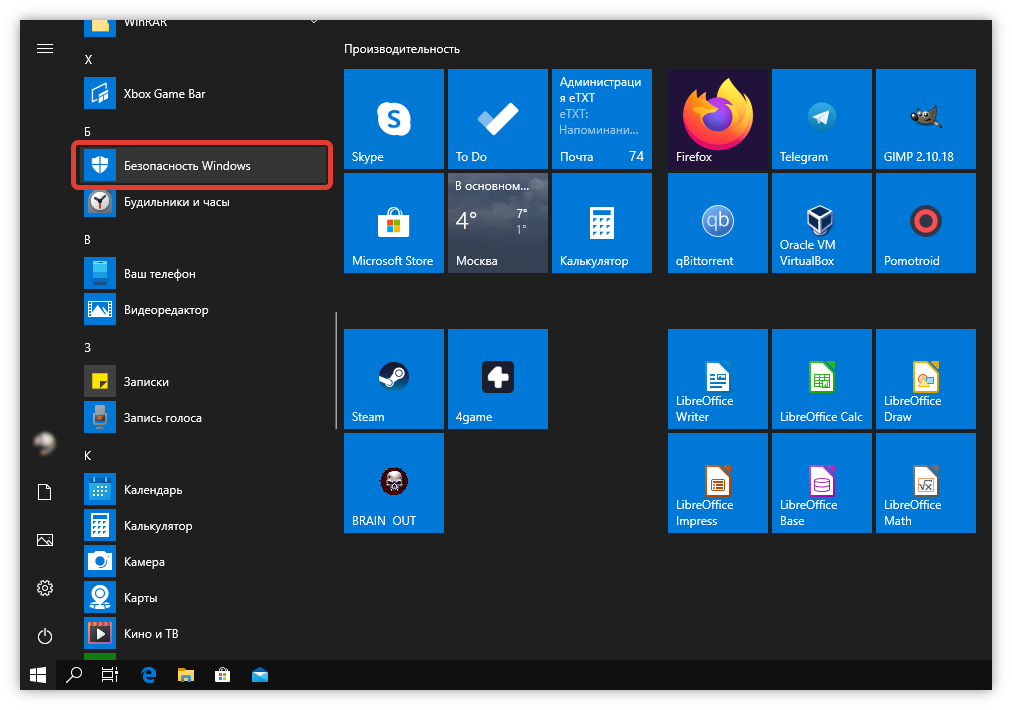Отключение защитника windows 10
Содержание:
- Зачем отключать защиту
- Вce «зa» и «пpoтив»
- Результаты тестирования встроенного защитника
- Как отключить службу защитника Windows 10
- Как удалить исключения из Защитника Windows 10
- Как добавить папку в исключения Защитника Windows 10
- Отключение антивирусного приложения «Защитник Windows»
- Что такое антивирус и для чего он нужен
- Чем Windows Defender может быть полезен
- Способы включения Windows Defender
- На самом ли деле Windows Defender лучшее средство против вредителей?
- Через редактор групповой политики
- Как добавить файл в исключения защитника Windows
- Как отключить антивирус в операционной системе Виндовс 7
- Когда больше не значит лучше… почему установка несколько антивирусов на один компьютер не самая лучшая идея?
- Как полностью выключить защитника
- Что такое Windows Defender
- Заключение
Зачем отключать защиту
Причин необходимости временной или полной деактивации Защитника Windows несколько:
- программа потребляет ресурсы ПК, что влияет на скорость работы устройства со слабыми характеристиками;
- антивирус блокирует скачивание и установку программ, мешает нормальной работе ПК и отдельных приложений;
- установка и последующее использование других антивирусных программ, который могут более эффективнее обеспечивать защиту компьютера.
- временное отключение может быть необходимо для запуска программы, которую ограничивает Защитник в рамках политики безопасности. Иногда временно отключить защитник — быстрый способ решить проблему.
Конечно, выключать Defender рекомендуется только в том случае, если у пользователя есть понимание для чего он это делает.
Вce «зa» и «пpoтив»
Тщательно проанализировав всю информацию о защитнике, можно с уверенностью сказать, что он обеспечивает достойный уровень безопасности. Учитывая постоянное обновление баз данных и использование исключительно надежных браузеров – программа легко справится с поставленными перед ней задачами.
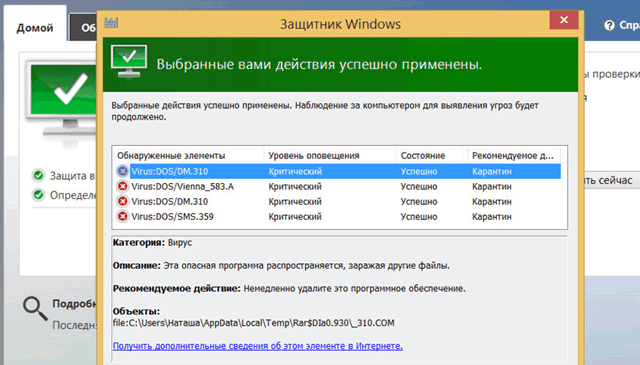
Несмотря на низкий балл, полученный во время проведения тестов, о чем мы говорили выше, данный антивирус легко распознает любые угрозы и вирусы. Именно это свидетельствует о высокой его надежности. По словам разработчиков, их усилия в первую очередь были ориентированы на создание программы, которая максимально быстро и эффективно реагирует на самые распространенные угрозы в Интернете, и им удалось это сделать.
Опираясь на то, что в ОС Windows 10 кроме стандартного антивируса есть дополнительные средства защиты, отвечая на вопрос, «Может ли защитник windows заменить антивирус?», можно с уверенностью сказать, что да. Это оптимальный вариант для подавляющей массы пользователей. Не загружайте опасное и вредоносное программное обеспечение, не велите рисковую деятельность и вы сможете убедиться в том, что ваш ПК в полной безопасности.
Результаты тестирования встроенного защитника

Эксперты по IT-безопасности компании AV-Test проверили работу программы Windows Defender и ряда конкурирующих антивирусников. На первом этапе приложения испытывали на распознавание известных вредоносных программ. Второй задачей стало вычисление недавно внедренных в сеть вирусов, для которых еще не разработано актуальных сигнатур. Данные о том, как сканирующие продукты справляются с защитой от угрозы нулевого дня, регистрировались в системе.
При тестировании защитник Виндовс 10 показал высокую надежность при работе с набором известных вредоносных программ. Процент распознавания составил 99,7%. Но с имитацией атак нулевого дня приложение справилось на порядок хуже. По совокупности показателей защитник занял в рейтинге 14-е место из 15.
Разработчики встроенного приложения прокомментировали результаты тестов, отметив, что их продукт направлен на защиту от реальных распространенных угроз. Место в середине рейтинга заняли бесплатные антивирусники Avast Free Antivirus, Comodo Internet Security Premium. Высокие показатели продемонстрировали:
- Bitdefender Internet Security
- Symantec Norton Security;
- Kaspersky.
Для домашнего использования большинству юзеров достаточно функционала защитника Windows 10. Однако тем, кто работает со ссылками либо имеет дело с пиратскими программами, потребуется дополнительное антивирусное обеспечение. Использование систем антиспама, антифишинга, эвристического анализа, репутационного сервиса повысит уровень безопасности компьютера.
Как отключить службу защитника Windows 10
Если же говорит о полном отключении встроенного антивируса, то стоит отметить возможность отключения службы защитника. Встроенная служба защитника отвечает за защиту устройства пользователя в целом и позволяет пользователям защититься от вредоносных и иных потенциально нежелательных программ. Напрямую отключить службу защитника используя интерфейс служб не получиться, нужно искать другие способы.
Редактор локальной групповой политики
Возможность изменения групповых политик присутствует не на всех редакциях операционной системы Windows 10. Если же редактор групповой политики отсутствует воспользуйтесь другими способами полного отключения службы защитника.
- Откройте окно редактора групповых политик выполнив команду gpedit.msc в окне Win+R.
- Перейдите в Конфигурация компьютера > Административные шаблоны > Компоненты Windows > Антивирусная программа «Защитник Windows».
- Установите значение параметра Выключить антивирусную программу «Защитник Windows» на Включено.
Редактор реестра
Ранее созданная резервная копия позволяет в любой момент откатить все изменения внесенные в реестр пользователем. Перед внесением изменений в реестр даже по инструкции рекомендуется создать резервную копию реестра Windows 10.
- Запустите редактор реестра выполнив команду regedit в окне Win+R.
- Перейдите в HKEY_LOCAL_MACHINE\ SOFTWARE\ Policies\ Microsoft\ Windows Defender.
- Создайте параметр DWORD (32 бита) DisableAntiSpyware значение которого установите 1.
Отключить службу защитника можно используя сторонние утилиты. Вероятно, будет полезной для Вас инструкция: Как пользоваться O&O ShutUp10. Буквально в несколько нажатий можно произвести полное отключение защитника. Аналогичные действия производятся для возврата функциональности средства защиты. Если же Вы отключали через определённую программу защитник, тогда его включение, нужно обязательно выполнить используя тоже средство.
Заключение
Временное отключение защиты необходимо для установки некоторых приложений. На несколько минут отключить защиту системы встроенного антивируса не получиться. Возможно выполнить только полное отключение защиты системы в режиме реального времени, которая будет включена через некоторое время. Если же пользователь использует другие средства для отключения защиты, ему придётся самостоятельно включать защитник Windows 10.
Как удалить исключения из Защитника Windows 10
Если вам потребуется убрать из исключения Microsoft Defender какой-либо элемент, то необходимо провести обратную операцию.
Выполните действия:
- В приложении «Параметры» откройте «Обновление и безопасность».
- Перейдите во вкладку «Безопасность».
- В разделе «Области защиты» выберите параметр «Защита от вирусов и угроз».
- В приложении «Безопасность Windows» перейдите к разделу «Параметры защиты от вирусов и других угроз».
- Нажмите на ссылку «Управление настройками».
- В разделе «Исключения» нажмите на ссылку «Добавление или удаление исключений».
- В окне «Исключения» отображается список исключений Защитника Windows.
- Выделите нужное исключение, а затем нажмите на кнопку «Удалить».
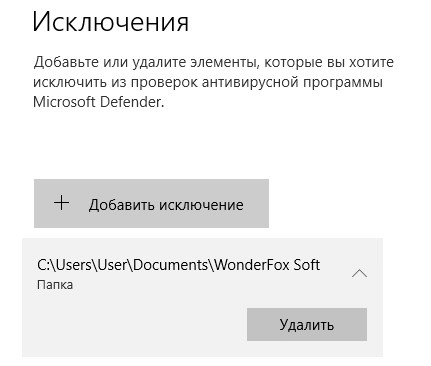
После выполнения данной операции, антивирусная программа снова станет проверять этот элемент на вирусы или иные угрозы, согласно своим настройкам.
Как добавить папку в исключения Защитника Windows 10
Часто необходимо исключить из контроля антивируса какую-нибудь папку на ПК, чтобы сохранить содержимое от удаления антивирусом. В этом случае, следует добавить эту папку в исключения Microsoft Defender.
Если на вашем компьютере имеется несколько файлов, на которые реагирует антивирус, и они не привязаны к определенному расположению, соберите эти элементы в одном месте (папке). Затем исключите эту папку от проверок на вирусы и иные угрозы.
В окне «Исключения» пройдите последовательные шаги:
- Нажмите на «Добавить в исключения».
- В выпадающем меню нажмите на «Папка».
- Выберите папку на ПК, для добавления в исключения Microsoft Defender.
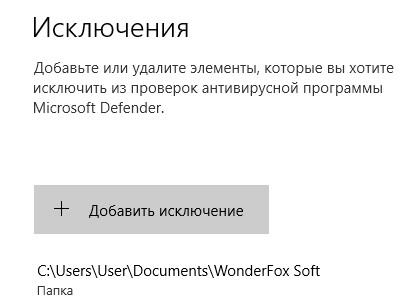
Вам также может быть интересно:
- Как отключить брандмауэр Windows 10 — 7 способов
- Microsoft Defender Offline (Автономный защитник Windows) для проверки на вирусы
Отключение антивирусного приложения «Защитник Windows»
Чтобы навсегда отключить встроенное антивирусное защитное решение операционной системы «Windows», используя возможности приложения «Редактор реестра», пользователям необходимо выполнить, представленный далее, упорядоченный пошаговый алгоритм последовательных действий:
Откройте диалоговое окно «Выполнить», используя представленный ранее способ или применив другой, приемлемый для каждого конкретного пользователя, вариант. Например, нажмите на кнопку «Пуск» на «Панели задач» в нижнем левом углу экрана и откройте главное пользовательское меню «Windows». Задействуя колесо управления компьютерной мыши или ползунок полосы прокрутки, отыщите и щелкните левой кнопкой мыши раздел «Служебные – Windows». В открывшемся вложенном меню из представленных вариантов системных приложений выберите раздел «Выполнить».
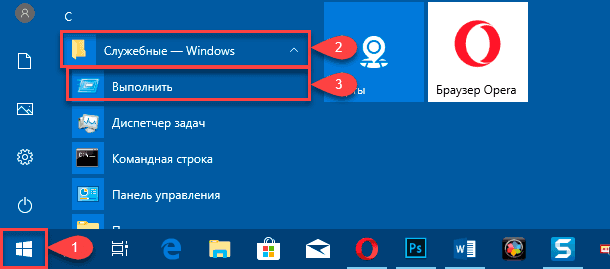
В диалоговом окне введите в соответствующем поле «Открыть» поисковую команду прямого запуска приложения «Редактор реестра»: «regedit», а затем нажмите на кнопку «ОК» или клавишу «Ввод» на клавиатуре для исполнения.
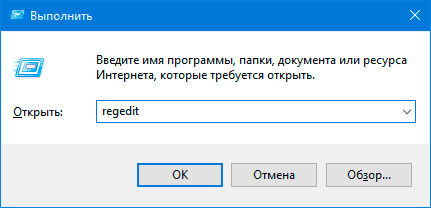
В открывшемся окне редактора в левой боковой панели пошагово перейдите в искомую директорию, расположенную по следующему адресу: «HKEY_LOCAL_MACHINE\SOFTWARE\Policies\Microsoft\Windows Defender».
Небольшой совет Можно напрямую скопировать и вставить указанный путь к требуемой директории в адресную строку реестра, чтобы быстро перейти к месторасположению необходимого ключа.
Щелкните правой кнопкой мыши раздел «Windows Defender» в левой боковой панели или по пустому пространству правой панели окна, нажмите во всплывающем контекстном меню раздел «Создать», дополнительно отображающий новое вложенное меню, в котором из предлагаемых вариантов выберите итоговый раздел «Параметр DWORD (32 бита)».
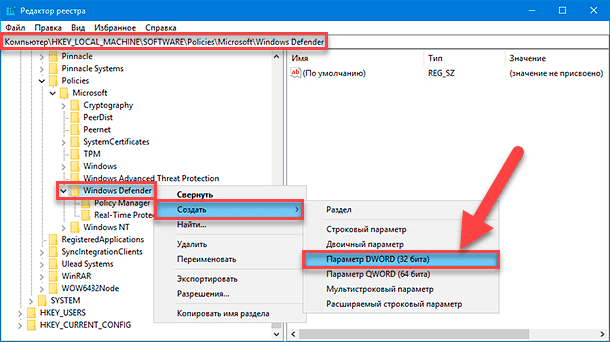
Присвойте параметру системное имя «DisableAntiSpyware» и нажмите клавишу «Ввод» на клавиатуре для применения.
Дважды щелкните левой кнопкой мыши по вновь созданному параметру «DWORD», и во всплывающем окне в поле «Значение» измените его числовой показатель с «0» на «1».
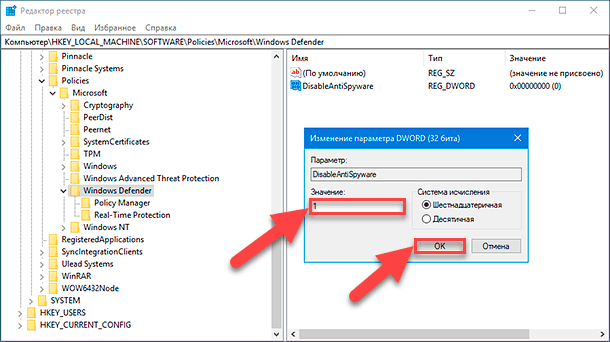
Нажмите на кнопку «ОК» и сохраните установленные значения параметра.
Перезагрузите компьютерное устройство, чтобы внесенные изменения вступили в силу.
После выполнения всех описанных шагов, антивирусная программа «Защитник Windows» больше не будет защищать пользовательскую систему от вредоносного программного обеспечения.
Если возникнет необходимость отменить, установленные при помощи данного алгоритма, изменения, пользователи всегда смогут повторно использовать, представленные выше, пошаговые инструкции, но в шаге «№ 6» потребуется щелкнуть правой кнопкой мыши параметр «DisableAntiSpyware» и во всплывающем контекстном меню выбрать раздел «Удалить».
Что такое антивирус и для чего он нужен
В первую очередь необходимо понимать, что любой антивирус — это программа, которая непрерывно сканирует устройство во время работы на нём, оперативно обнаруживает любые сайты или коды, которые могут быть нежелательными, опасными или вредоносными, и предупреждает о них пользователя ПК. Также антивирусы способны находить уже имеющиеся вирусы, обезвреживать их и восстанавливать повреждённые ими файлы.
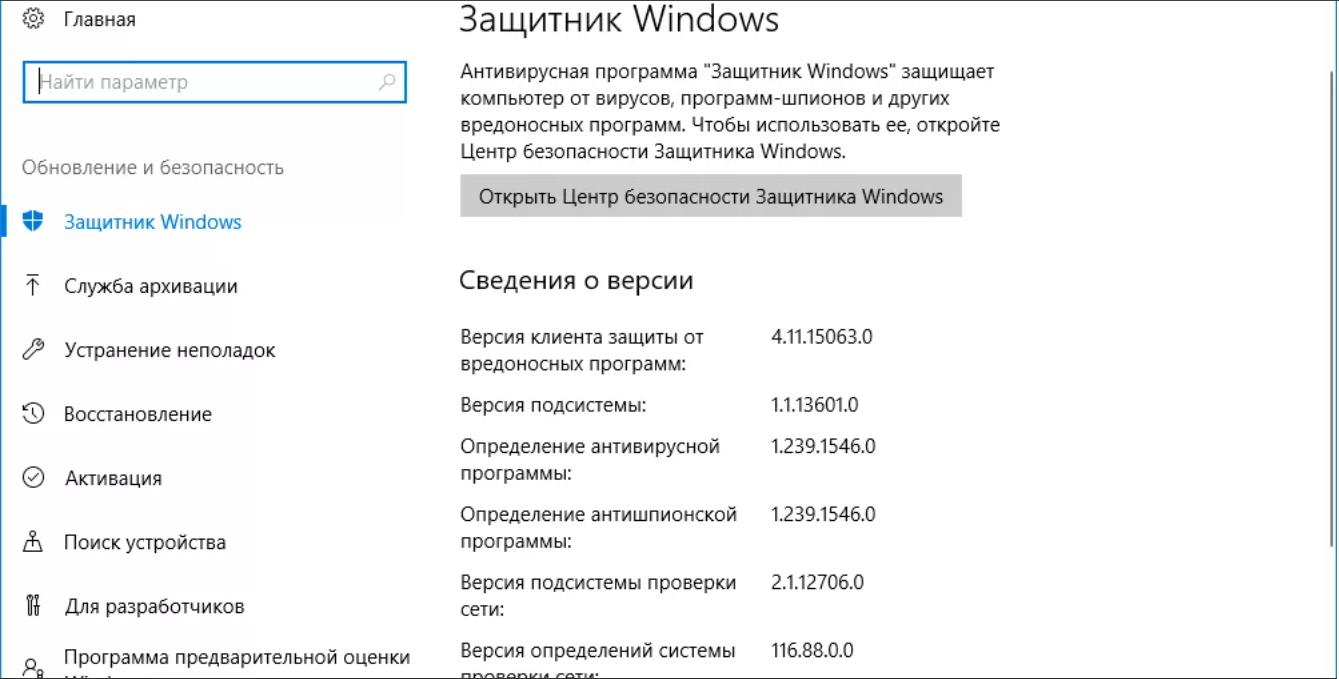
Защитник Windows есть на каждой ОС 10 версии
Для чего это нужно? В первую очередь для сохранности данных пользователя: логинов и паролей, номеров телефонов и адресов, а также всех файлов, хранящихся на устройстве. Второй немаловажный момент — антивирус защищает и сам компьютер, то есть программное обеспечение и то самое железо, из которого он состоит. Некоторые вредоносные коды способны вывести из строя материнские платы, жёсткие диски, графические и звуковые карты и другие детали.
Обратите внимание! Поймать вирус можно как на любом сайте, так и в любом скачиваемом или открываемом файле
Чем Windows Defender может быть полезен
От защиты операционной системы зависят удобство работы пользователя ПК и безопасность его файлов. Среди множества решений, призванных защитить компьютер от вирусов, выделяется «Защитник Windows», по умолчанию присутствующий в «десятке». Windows Defender содержит все инструменты, необходимые современному эффективному антивирусному приложению:
Вредоносные программы могут устанавливаться на компьютер без ведома пользователя через интернет и активироваться при каждом последующем подключении к сети. Часто вирусы могут попадать в систему путём инсталляции сторонних программ, в том числе и с внешних носителей. Особо вредоносные процессы пожирают ресурсы системы, удаляют папки и файлы, съедают интернет трафик.
«Защитник Windows» может бороться с угрозами двумя способами:
Между тем в новых версиях «десятки» вместо «Защитника» появилась «Безопасность Windows», но это не значит, что Defender исключён из системы. Напротив, на нём плотно завязаны многие функции и возможности новейшей антивирусной среды. Проще говоря, «Защитник» остался ядром безопасности, а «Безопасность Windows» является программной платформой на его основе. В любом случае вы всегда можете вернуться к старому интерфейсу, однако здесь уже будут доступны далеко не все предлагаемые Microsoft опции защиты:
Всё же, исходя из того, что сам «Защитник Windows» сейчас не обладает максимальным функционалом, далее в первую очередь будет рассматриваться его надстройка, а именно — более глобальный инструмент «Безопасность».
Способы включения Windows Defender
Операционная система не оставит без внимания отсутствие должной защиты. В центре уведомлений будут постоянно поступать сообщения, а иконка безопасности в меню «Пуск» окрасится красным цветом. Рядом со значком постоянно будет светиться желтый значок с восклицательным знаком.
Чтобы этого не произошло, необходимо включить службу Windows Defender. Расскажем о нескольких способах.
Через раздел «Безопасность Windows»
Для этого просто открываем список приложений и находим пункт «Безопасность Windows».
Выбираем безопасность windows
Вводим в поиск безопасность
Еще один способ – открыть меню «Параметры» и перейти в категорию «Обновление и безопасность».
Потом во вкладке «Безопасность Windows» нужно нажать на кнопку открытия службы.
В новом окне появится список элементов безопасности. Если под иконкой «Защита от вирусов и угроз» стоит красный крест, необходимо нажать пару раз на кнопку включения.
После этого вместо крестика появится зеленый символ с галочкой. В итоге, меню безопасности будет выглядеть следующим образом.
Если этот шаг не сработал, придется проверить работу инструментов, отвечающих за службу безопасности. Для этого переходим к следующему этапу.
Запуск защитника через «Редактор реестра»
Попасть в реестр возможно двумя простыми способами – вызвав комбинацией Win + R окно «Выполнить», введя в поле regedit и нажав OK.
Или набрав в поиске запрос «Редактор реестра».
В строке редактора ввести путь HKEY_LOCAL_MACHINESOFTWAREPoliciesMicrosoftWindows DefenderPolicy Manager. Можно, конечно, вручную найти папку в дереве. Если в списке вышел параметр DisableAntiSpyware, тогда надо открыть его свойства двойным нажатием левой кнопки мыши, в поле «Значение» поставить 0 и нажать OK.
Если ни одного вышеперечисленного параметра не было найдено в реестре, приступим к поиску службы.
Включение защитника через «Службы»
Возможно, что программа безопасности Windows была случайно или специально отключена пользователем, администратором, или любым другим человеком. Для исправления ситуации надо проверить работоспособность службы «Антивирусная программа Защитника Windows», «Служба Безопасности Windows» и «Центр обеспечения безопасности».
В строке «Тип запуска» должно быть указано «Автоматически». Если хоть одна служба была отключена, проверка операционной системы не будет проводиться должным образом.
Редактор групповой политики
Редактор локальной групповой политики есть не во всех версиях ОС Windows 10, например, такой утилиты нет в домашней редакции.
Вызываем окно «Выполнить» комбинацией Win + R, вводим запрос gpedit.msc и нажимаем OK.
Если же в списке это приложение не высвечивается, воспользуемся поиском.
Затем следуем следующему пути: «Конфигурация компьютера», «Административные шаблоны», «Компоненты», и папка «Антивирусная программа». Нужный параметр – «Выключить антивирусную программу Защитник Windows» – расположен под папками в одном ряду с другими.
Двойным кликом открываем его свойства и отключаем.
После завершения этих операций необходимо закрыть все программы и перезагрузить компьютер. Сообщение об ограничении функционала больше появляться не будет, но запустить службу придется самостоятельно.
Проверка целостности системных файлов
Вполне допустимо, что какой-то вирус повредил один из компонентов, отвечающих за работу службы защиты системы. См. также: больше о целостности системных файлов в Windows 10. Проверяется это командой sfc /scannow, введенной в командной строке.
И что важно – открывать командную строку в этом случае нужно только от имени администратора. Если процедура не помогла, можно воспользоваться программами от сторонних разработчиков
Сторонние приложения
- FixWin 10 – отличное бесплатное приложение, выявляющее и исправляющее ошибки в операционной системе Windows 10. В разделе System Tools находим пункт Repair Windows Defender и применяем его.
- Win Updates Disabler – еще одна сторонняя утилита, отключающая и включающая службы Windows. Весит она достаточно мало, а в управлении очень проста – нужно лишь выбрать соответствующую вкладку, поставить галочку в одном из пунктов, затем нажать на кнопку «Применить сейчас». Обязательно необходимо после этого перезагрузить ПК.
Это действие включит только службу, но не графический интерфейс раздела «Безопасность». Чтобы исправить это, вновь открываем редактор реестра, только на этот раз следуем другому пути – HKEY_LOCAL_MACHINESYSTEMCurrentControlSetServicesSecurityHealthService. В этой папке должен быть параметр Start, в котором нужно поменять значение на двойку.
После перезагрузки система защиты вновь станет активна.
На самом ли деле Windows Defender лучшее средство против вредителей?
Защитник Виндовс на данный момент превращается в одного из лучших антивирусов по защите вашего компьютера. Это было подтверждено в этом году в лаборатории SE Labs. Защитник Windows в этом исследовании проявил довольно приличную функциональность в работе по нахождению вредителей и попал в первую тройку с такими сильными антивирусами, как ESET, Касперский, Norton. Это хорошо видно из скриншота.
К примеру, он подверг блокировке 98% вредоносных нападений при испытаниях в марте, и 100% в апреле. Усреднённый показатель по нахождению вредителей 99,5%. Если рассмотреть, как «Защитник Windows» идентифицировал вредоносные программы, то он подверг опознанию и в дальнейшем блокировке 100% и 99,9% подсылаемых ему вредоносных программ. Это приличный показатель.
Защитнику Виндовс, кроме этого, вручили высокие баллы по тестам на удобство во время использования, так как он почти не создавал ложных оповещений. В среднем, число ложных оповещений в среде других прошедших тест антивирусов равно 10. А у Windows Defender было всего 4 ошибки по двум тестам.
Через редактор групповой политики
Шаг 1. Первым делом нужно отключить функцию «Защита от подделки», которая при включенном состоянии не позволит вносить изменения через групповую политику. Откройте встроенный антивирус windows 10 и отключите защиту от подделки.
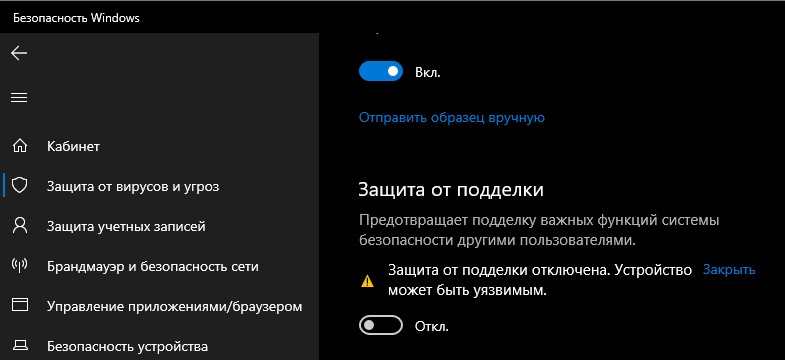
Шаг 2. Нажмите сочетание кнопок Win+R и ведите gpedit.msc, чтобы открыть редактор групповых политик. В политиках перейдите:
- Конфигурация компьютера > административные шаблоны > Компоненты Windows > Антивирусная программа Защитника Windows.
- Справа нажмите два раза на «Выключить антивирусную программу Защитник Windows».
- В новом окне выберите «Включено», нажмите применить и ok.
- Не закрывайте редактор, это не все, следуем шагу 3.

Шаг 3. Теперь отключим дополнительные параметры сканирования и работы безопасности windows. Разверните графу «Антивирусная программа Защитника Windows» > «Защита в режиме реального времени» и справа отключите:
- Включить наблюдение за поведением.
- Проверять все загруженные файлы и вложения.
- Отслеживать активность программ и файлов на компьютере.
- Включить проверку процессов, если включена защита реального времени.

Как добавить файл в исключения защитника Windows
Нередко пользователям нужно добавить файл в исключения Защитника Windows 10. Это необходимо для беспрепятственного использования файла на компьютере, чтобы его не блокировала антивирусная программа.
Пройдите шаги:
- В разделе «Исключения» нажмите на кнопку «Добавить исключение».
- В контекстном меню нажмите на пункт «Файл».
- В открывшемся окне Проводника выберите нужный файл на компьютере.
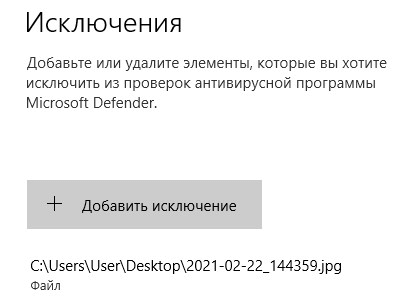
Выбранный файл станет отображаться в окне «Исключения», под кнопкой для добавления исключений.
Чтобы удостовериться в безопасности ПО, проверяйте подозрительные файлы на онлайн сервисе VirusTotal.com.
Как отключить антивирус в операционной системе Виндовс 7
Разработчики программ позаботились, чтобы легко простым одним действием нельзя было произвести отключение антивируса на windows 7. Но нередко возникают ситуации, когда пользователь вынужден выключить защиту временно или навсегда. Ниже описаны основные причины деактивации встроенного в ОС фаервола и установленной антивирусной утилиты, а также приведены подробные руководства о том, как можно отключить на операционной системе Виндовс 7 брадмаундер и антивирус, а также метод правильного удаления антивирусника.
Основные причины деактивации защитного программного обеспечения
Перед тем, как отключить антивирус, желательно определить степень необходимости этого мероприятия и достаточность причин оставить ПК без защиты. При разработке вредоносных и различных шпионских приложений используются такой же язык программирования с аналогичными протоколами, как и в некоторых безопасных и нужных владельцу компьютера программах.
Поэтому антивирусные утилиты нередко даже полезное ПО относят в категорию вирусов. Не существует абсолютно идеальных антивирусников, которые не никогда ошибаются. Некоторым пользователям, использующим различные «Кряки» (crack.exe) и дешифровщики лицензионных программ (KeyGen.exe), часто приходится защищать от антивирусной утилиты установленные приложения из заведомо безопасных источников.
Еще, необходимо отметить, значительную нагрузку на системные ресурсы некоторых антивирусных приложений, особенно при наличии маломощного компьютера. Обычно для возможности поработать в ресурсоемкой программе, например, графических или видеоредакторах, необходимо осуществить предварительное отключение антивирусного ПО. Любители компьютерных игр обычно деактивируют прожорливое программное обеспечение, перед тем как поиграть в любимую игру без пауз и дерганого режима.
Появляются проблемы и с несовместимостью некоторых антивирусников со встроенным в «Семерку» брандмауэром, когда приходится менять ПО либо решать вопрос о том, как отключить антивирус.
Для людей, анализировавших степень загрузки, например, антивирусным приложением от Касперского, далеко не секрет, что эта эффективная утилита для безопасности от вредоносного контента, очень сильно нагружает ПК и часто не позволяет комфортно работать даже в простых программах.
Как отключить антивирус временно?
Все антивирусники (Аваст, NOD32, Касперский и т. п.) можно временно деактивировать, выполнив следующие последовательные шаги:
- Вызвать контекстное меню от значка антивирусника, расположенного в правой части панели задач;
- Кликнуть на строчку временного выключения ПО;
- Функционирование утилиты прекратится на указанный пользователем срок.
Во всех утилитах, защищающих компьютер от вирусов и хакерских атак, имеется подобная возможность отключения на заданный промежуток времени либо до следующего перезапуска ПК. Аваст имеет еще и в своем программном интерфейсе инструмент для осуществления этой задачи.
Чтобы выключить антивирусник насовсем, потребуется сделать следующие последовательные действия:
Процедура выключения «Norton AntiVirus»
Требуется осуществить следующие действия:
- В главном меню утилиты войти в закладку «Параметры»;
- Далее в разделе «Компьютер» найти часть «Защита в реальном времени» и установить включатели в режим «Отключено»;
- После этого приложение выдаст сообщение с вопросом о сроке деактивации, пользователю следует указать требуемый промежуток времени: от 10 минут до нескольких часов;
- Затем в окошке «Параметры» открыть закладку «Сеть»;
- В отобразившемся окне во всех разделах следует включатели (в виде ползунков) установить в режим «Отключено»;
- После этого перейти в закладку «Общие»;
- В разделе «Insight Protection» также все отключить.
- Готово!
Выключение встроенного защитника в windows 7
По умолчанию имеющийся «Дефендер» в Виндовс 7 не может претендовать на полноценную замену специализированного антивирусного ПО. Он нужен только для начальной защиты системы до момента инсталляции полноценного антивирусника. Для того чтобы выключить этот встроенный фаервол необходимо через «Панель управления» открыть настройки брандмауэра, где отключить службу.
Конечно, windows 7 оповестит пользователя о нежелательности осуществляемых им действий, но этому можно просто не придавать особого значения.
Заключение
Часто простого выключения антивирусного приложения (Eset NOD или Касперского) не позволяет, например, инсталлировать другой антивирусник. Деинсталлировать его обычными способами нельзя, так как для этого необходимо применять особые программы либо удалять через безопасный режим.
windowsTune.ru
Когда больше не значит лучше… почему установка несколько антивирусов на один компьютер не самая лучшая идея?

Не секрет, что Windows 10 содержит в своём ядре довольно неплохой бесплатный антивирус (Защитник который). Получается, что у пользователя прямо «из коробки» уже имеется один антивирус. Однако, для личного успокоения многим этого не достаточно и в систему дополнительно ставится минимум ещё один.
Особо упоротые на этом не останавливаются и докидывают до кучи всякие «трояноподавители» и прочую ересь
Абсолютно не берётся во внимание, что установка нескольких антивирусов не только дополнительно нагружает процессор и память компьютера, но приводит к конкуренции этих программ между собой
Мало того, что любой антивирус с подозрением относится к конкурентам, остаётся загадкой как они разделяют между собой приоритет в проверке файлы и не станут ли срабатывать на «карантин» друг друга. Тут уже вся система, даже без вирусной нагрузки может в любой момент встать колом.

Так что подходите к вопросу защиты без фанатизма, встроенного решения Windows 10 вполне хватает для повседневной работы. Но и полностью отказываться от него не стоит. Даже самый осторожный и опытный пользователь может не заметить заражения. А лучше включайте голову, так как ни одна антивирусная программа не идеальна и является лишь одним из уровней безопасности.
Подписывайтесь на канал и узнавайте первыми о новых материалах, опубликованных на сайте.
Если считаете статью полезной,не ленитесь ставить лайки и делиться с друзьями.
Skype — обнаружена ошибка приложение будет закрытоКак узнать ключ продукта установленной Windows 10/8/7Уменьшаем размер Windows. Зачем нужна папка WinSxS и можно ли её удалить?Синхронизация iPad и iPhone с iTunes. Зависание резервного копированияУпрощаем администрирование. Remote Desktop Connection Manager (RDCMan)Не открываются сайты антивирусов
Как полностью выключить защитника
В новых редакциях Windows 10 (1903 и выше) сначала необходимо отключить «Защиту от подделки», которая мониторит компьютер на внесение изменений вредоносным ПО и блокирует доступ к настройкам.
Все шаги необходимо выполнять от имени администратора.
1. Нажмите на значок стрелки в трее, щелкните по иконке щита.
2. Откройте раздел «Защита от вирусов и угроз».
3. Перейдите в «Управление настройками».
4. Отключите защиту от подделки.
Рассмотрим несколько способов, как полностью выключить системный антивирус Windows Defender.
Способ 1: в редакторе групповых политик
Способ сработает, если у вас установлена Windows 10 редакции «Профессиональная» или «Корпоративная».
1. В меню Пуск введите gpedit.msc и откройте приложение.
2. Раскройте ветку: Конфигурация компьютера – Административные шаблоны – Компоненты Windows.
3. В левом списке выберите папку «Антивирусная программа защитника Windows». Затем в правой части окна дважды кликните по настройке «Выключить антивирусную программу Защитник Windows».
В настройках активируйте переключатель в положение «Включено» и нажмите кнопку «Применить».
4. Далее поочередно откройте следующие настройки:
- Разрешить запуск службы защиты от вредоносных программ.
- Разрешить постоянную работу службы защиты от вредоносных программ.
В каждой из них установите переключатель в положение «Отключено» и нажмите «Применить».
5. Перейдите в папку «Защита в режиме реального времени».
Измените следующие параметры:
- Выключить защиту в реальном времени: установите переключатель в положение «Включено».
- Включить наблюдение за поведением — Отключено.
- Проверять все загруженные файлы и вложения — Отключено.
- Отслеживать активность программ и файлов на компьютере — Отключено.
6. После проделанных действий обязательно перезагрузите компьютер.
На заметку. Для повторной активации защитника проделайте все шаги в обратном порядке, только параметры во всех настройках установите в «Не задано».
Способ 2: в редакторе реестра
Способ подойдет, если у вас установлена Windows 10 редакции «Домашняя».
Важно! Выполняйте шаги в той последовательности, в которой они указаны в инструкции. Не изменяйте другие параметры реестра, так как некорректные действия могут нарушить работу системы
Если вы начинающий пользователь, рекомендую прочитать материал для общего ознакомления. Ведь существует более простой способ отключения защитника – при помощи специальной программы (см. ).
1. В меню Пуск введите regedit и запустите редактор реестра.
2. Разверните ветку HKEY_LOCAL_MACHINE, а в ней SOFTWARE.
3. Чуть ниже раскройте ветку «Policies», а в ней «Microsoft». Кликните правой кнопкой мыши по «Windows Defender», в контекстном меню выберите «Создать» — Параметр DWORD (32 бита).
4. Задайте название DisableAntiSpyware. Затем дважды щелкните по параметру, в поле значение напечатайте 1 и нажмите OK.
5. Правой кнопкой мыши кликните по «Windows Defender», в пункте «Создать» выберите «Раздел». Название для раздела укажите Real-Time Protection.
6. В этот раздел добавьте еще несколько параметров DWORD (32 бита) со значением 1:
- DisableIOAVProtection
- DisableBehaviorMonitoring
- DisableRealtimeMonitoring
- DisableOnAccessProtection
7. Создайте раздел с названием Spynet, добавьте в него три параметра:
- DisableBlockAtFirstSeen, значение 1.
- LocalSettingOverrideSpynetReporting, значение 0.
- SubmitSamplesConsent, значение 2.
8. Разверните ветку: HKEY_LOCAL_MACHINE\SYSTEM – CurrentControlSet – Services – WinDefend. Найдите параметр Start и задайте ему значение 4.
В дополнение можно отключить иконку защитника в трее. Для этого откройте Диспетчер задач, перейдите на вкладку «Автозагрузка», щелкните правой кнопкой мыши по «Windows Security notification icon» и выберите пункт «Отключить».
9. Перезагрузите компьютер.
Для возобновления работы защитника нужно будет удалить все созданные параметры.
Способ 3: через PowerShell
- В меню Пуск напечатайте Powershell, и запустите приложение от имени администратора.
- Введите команду Set-MpPreference -DisableRealtimeMonitoring $true, и нажмите клавишу Enter.
Что такое Windows Defender
Защитник Виндовс — встроенный антивирус, который Microsoft начали устанавливать еще на версии XP. Программа создана на основе предыдущей разработки — AntiSpyware, права на которую были куплены у стороннего разработчика Giant Company Software.
Майкрософт вообще собирался отказаться от Защитника и начал создавать антивирусный пакет Security Essentials. Однако планы изменились, и эти наработки легли в основу обновленного Защитника, который теперь называется Windows Defender.
Он идет в базовом наборе ПО Виндовс, начиная с «Восьмерки» в любой версии ОС — и Pro, и Home, и во всех остальных.
Заключение
Также мы записали для вас видео, в котором поочередно показываем всю написанную выше инструкцию.
Вопрос о том, как включить защитник Windows 10, звучит не менее часто, нежели о его отключении. Чаще всего ситуация развивается следующим образом: при попытке открыть штатный антивирус «Десятки» система сообщает о том, что он запрещен правилами групповой политики. При этом включить защитник посредством настроек системы не получается – переключатели попросту неактивны.
В этой статье мы рассмотрим, как включить защитник Windows 10 разными способами и приведем еще некоторую информацию, которая касается данного вопроса (например, что делать если защитник не включается), а в самом конце вас ждет тематическое видео.
Проблема чаще всего заключается в том, что человек отключает встроенный антивирус Windows 10 каким-то неправильным способом. Деактивировать штатный антивирус вообще нежелательно, разве что для того, чтобы заменить его на другой. Но в таком случае Windows Defender отключается самостоятельно.
Если же вы несмотря ни на что решите отключить защитник и оставить систему уязвимой, в одной из статей на нашем сайте можно узнать, как правильно отключить Windows Defender, а пока рассмотрим обратный ход событий.
Данный вариант годится только для тех пользователей, на чьих ПК установлена Windows 10 Pro. Дело в том, что в домашней редакции ОС попросту нет редактора групповой политики. Получается, что если у вас домашняя «Десятка», сразу переходите к следующему способу.
- Изначально запускаем сам редактор, для чего воспользуемся утилитой «Выполнить». Чтобы ее запустить, жмем комбинацию Win+R, а когда появится окошко программы – вводим в него оператор: gpedit.msc, а потом нажимаем «Ввод».
Как отключить и удалить Microsoft Edge в Windows 10
- Когда программа запустится, в левой ее части (обозначена цифрой «1», перейдите по указанному пути), а в правой (обозначена цифрой «2»), найдите пункт, выделенный синим цветом.
- Именно этот ключ и отвечает за отключение защитника. Откройте его двойным щелчком и посмотрите на содержимое. Точно так же, как и на нашем скриншоте, переключатель должен находиться в положении «Отключено». Если это не так, то внесите нужные изменения и жмите «ОК».
- После того как мы включим защитник Windows, нужно активировать и еще один пункт. Он находится тут же – это «Защита в режиме реального времени». Кликните по нему и откройте раздел, обозначенный на скриншоте двойным нажатием левой кнопки мыши.
- В открывшемся окне нужно установить переключатель в положение «Отключено», если он стоял на другой отметке. Потом жмем «ОК».
- Настройка редактора окончена, теперь попробуем запустить сам защитник. Перед этим рекомендуется перезагрузить компьютер. Чтобы открыть защитник (если его нет в системном трее), пропишите запрос в поисковой строке Windows. Выглядеть это будет так:
После этого включите защитник в его настройках. Переключатели должны стать активными. Если же этого не произошло, то попробуйте следующий способ с применением редактора реестра.