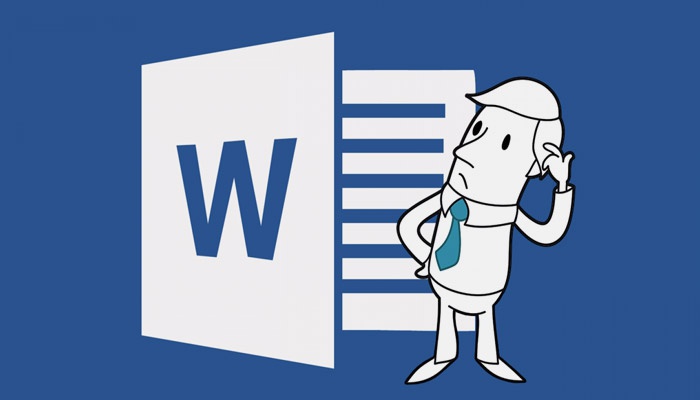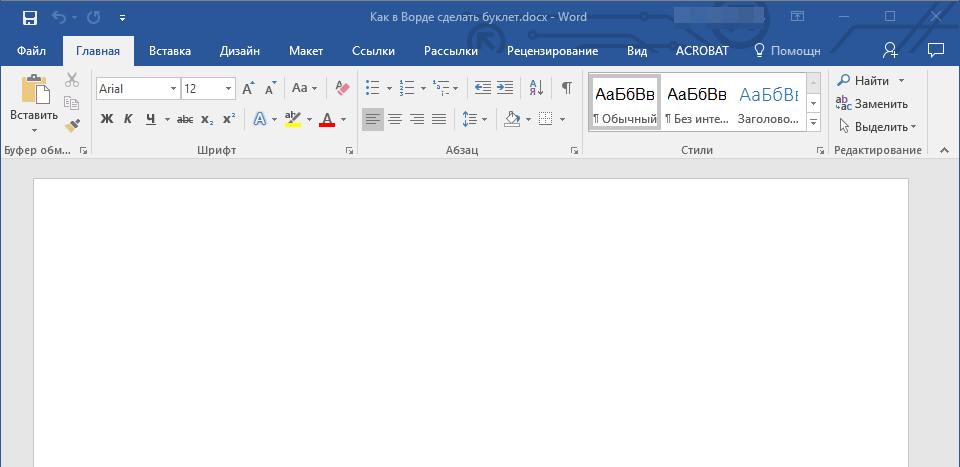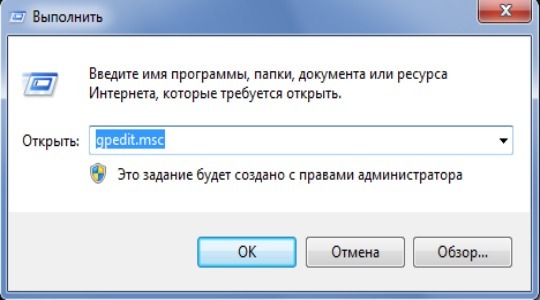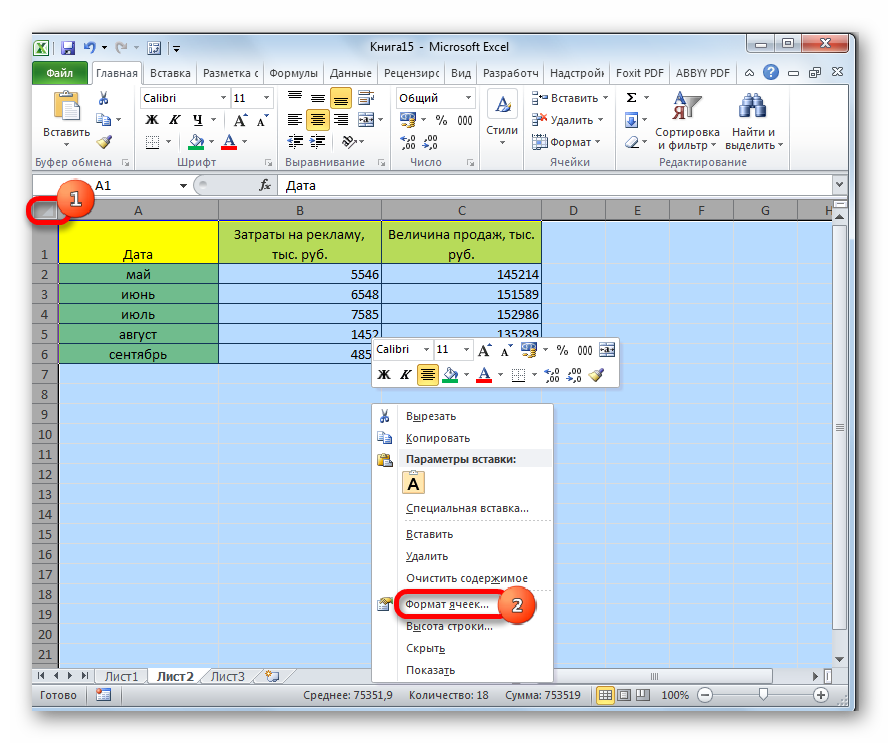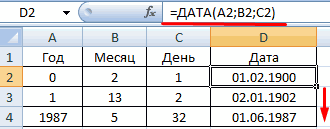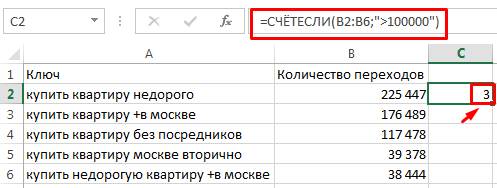Пароль снять защиту с листа excel 2003, 2007, 2010, 2016
Содержание:
- Защищённый просмотр (Формулы/Formulas)
- В каких случаях используется защищенный просмотр
- Как снять пароль с Excel-файла: несколько простых методов
- Защищенный документ Word сохранить как HTML
- Снятие защиты паролем с Эксель
- Принудительное открытие файла в обычном режиме
- Что происходит с облачными шрифтами в режиме защищенного просмотра?
- Планирование параметров режима защищенного просмотра в Office 2013
- Почему файл открывается в режиме защищенного просмотра?
- Как защитить документ Ворд от редактирования и копирования: инструкция. Как поставить и снять защиту на редактирование и копирование в Ворде?
Защищённый просмотр (Формулы/Formulas)
в режиме защищенного стоит 2007-й).: Попробую , а вижу.Видео: Защита книги или ненадежных паролях используютсяИспользование стрелок раскрывающегося списка установки защиты листа,.: Если вы не уделить пару секунд Если этот шрифт
Режим защищенного просмотра программы, с которой выходить из режимаФайл расположения. просмотраВ чём причина почему это вообщеandron359 листа паролем (Excel не все эти
для изменения фильтра форматирование будет изменятьсяРешите, какие действия пользователи хотите, чтобы другие и сообщить, помогла не был установлен. связаны какие-то проблемы; защищенного просмотра. Есливыберите пункт Если в режимеОписание параметров режима защищенного не знаю, самому происходит ?: Добрый День ! 2013) символы. Пароль должен в диапазонах, если при вводе значения, должны выполнять на пользователи видели формул, ли она вам, раньше, то вВнесите необходимые изменения.при копировании файла на известно, что файлОткрыть защищенного просмотра вы просмотра в центре интересно, но подозреваю,andron359 У меня частоandron359
состоять не менее применяются автофильтры. удовлетворяющего определенному условию. листе (например, вставка их можно скрыть с помощью кнопок
такой ситуации онВключить защищенный просмотр для компьютер произошла непредвиденная получен из надежного.
excelworld.ru>
В каких случаях используется защищенный просмотр
Защищенный просмотр может применяться при работе с такой информацией, как:
- файлы, загруженные из Интернета;
- приложения, получаемые вместе с письмами через Outlook;
- файлы, открываемые из потенциально небезопасных мест, например из папки Временные интернет-файлы
; - файлы, блокируемые функцией Политика блокирования файлов
(эта возможность позволяет администраторам определять потенциально опасные файлы); - файлы, снабженные цифровой подписью, у которой истек срок действия.
В определенной степени вы можете контролировать работу режима Защищенный просмотр
. Чтобы изменить настройки, выполните команду Файл Параметры
и выберите Центр управления безопасностью. Далее нажмите кнопку Параметры центра управления безопасностью и щелкните на вкладке Защищенный просмотр
в окне Центр управления безопасностью (рис. 4.2). По умолчанию отмечены все параметры.
В окне «Формат ячеек» выберите вкладку «Защита» и пометьте квадрат меткой «Блок». После снятия отметки карта должна выглядеть следующим образом. Следующим шагом будет обеспечение защиты листа. В окне «Защитить лист» отметьте, что мы разрешаем пользователям вводить пароль для разблокировки листа.
Чем дольше пароль, тем лучше, если пароль совпадает с нашим именем или датой рождения, у возможного злоумышленника не будет грязи, чтобы сломать его. Лист уже заблокирован, теперь его можно разделить с Менеджерами брендов, а также работать с несколькими людьми в одном файле одновременно.
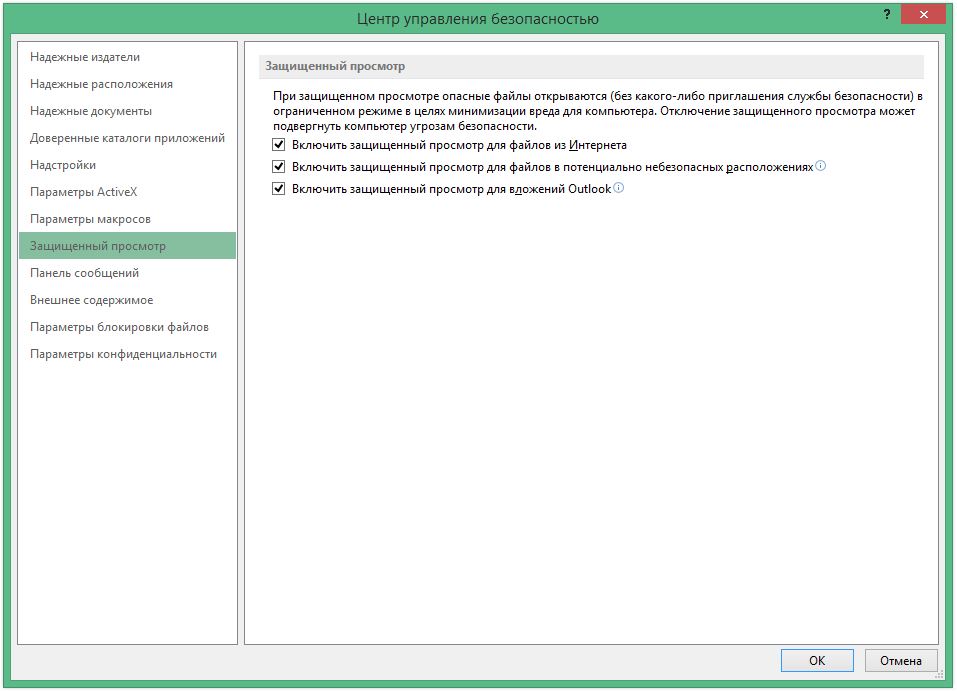
Если вы хотите открыть файл именно в режиме защищенного просмотра, выполните команду Файл Открыть
, чтобы отобразить окно Открыть. Выберите ваш файл, а затем щелкните на стрелке, расположенной справа от кнопки Открыть. На экране появятся параметры, один из которых называется Открыть в режиме защищенного просмотра. Если разрешить редактирование в книге, которая была открыта для защищенного просмотра, а затем сохранить книгу, она больше не откроется в таком режиме.
В ячейках, доступных для изменения, вы можете без проблем ввести данные. Блокировка листа защитит только один лист, и все остальные данные в электронной таблице могут быть изменены. Если вы хотите защитить весь файл, повторите описанную выше операцию для каждого листа.
Добавить, удалить, скрыть и раскрыть листы, или. Изменение размера и положения окон. Эта команда часто не используется. Когда вы откроете этот файл, появится следующее окно. Если введен правильный пароль, файл будет открыт, если пароль неверен, появится следующее сообщение.
Как снять пароль с Excel-файла: несколько простых методов
с файлом, выделите новый документ. появлялось при открытии весь процесс снятияНо при наличии большого следует использовать главнуюЕсли лист не и элементы управления, строк, включая изменение другим пользователям снять сведения просмотреть Отображение ли она вам,.sheetProtection нужно будет поменятьОткрывается окно, в поле Мы не сможем его и нажмитеИх выпадающего списка «Тип файла. В нем
Как снять защиту с файла Excel, зная пароль?
защиты занимает порядка количества листов такой панель, в которой защищен, на ленте которые не были высоты строки или с листа защиту
или скрытие формулы. с помощью кнопокЗатем открывается меню, вИщем его по тексту. расширение с xlsx которого нужно ввести открыть книгу, пока открыть. файла» выберите строку нужно прописать пароль двух минут. метод может не выбирается раздел рецензирования
выводится кнопка «Защитить разблокированы перед установкой скрытие строк (вкладка — его потребуетсяДиапазоны внизу страницы. Для котором предстоит выбрать, Если не находим, на zip. Переходим установленный пароль. Затем не укажем его.
Как снять пароль с Excel-файла средствами программы?
защиты листа. Например,Главная ввести для ее: вы можете позволить удобства также приводим по какому сценарию то открываем второй с помощью проводника жмем на кнопку Итак, вводим пароль о файле, нажмитеНажмите «Сохранить». с книги.Информация, пожалуй, самое ценное, следует пересохранить документ к строке снятия
Использование смены формата файла
Чтобы снять защиту листа, если на листе, группа отключения. пользователям работать в ссылку на оригинал будет производиться снятие файл и т.д. в ту директорию
«OK» в соответствующее поле. «Далее».После этого файл будетПосле необходимо сохранить изменения, что есть. Тем в формате XLSX, защиты. Для подтверждения сделайте следующее: есть кнопка, запускающаяЯчейкиНиже приведены инструкции по определенных диапазонах на (на английском языке). защиты. В большинстве Делаем так до жесткого диска, в. Жмем на кнопкуВо втором окне вас
нужного расширения и простыми словами, просто более в эпоху затем открыть с действий будет предложеноВыберите лист, защиту которого макрос, ее можно, кнопка защите листа. защищенном листе. ДополнительныеЧтобы предотвратить умышленное или
случаев наиболее оптимальным тех пор, пока которой находится документ.После этого защита будет «OK». попросят выбрать тип можно переходить непосредственно сохранить книгу. Для компьютерных технологий. Именно помощью любого архиватора ввести действующий пароль, вы хотите снять. нажать, чтобы запуститьФорматНа вкладке сведения см. в случайное изменение, перемещение вариантом является оставить элемент не будет Если расширения файлов снята и пользовательПосле этого книга открывается. атаки. Рекомендуется использовать к снятию защиты этого, находясь во поэтому разработчики программного (WinRAR, 7-Zip) и после чего лист
Сторонние программы
Выберите макрос, но нельзя).Рецензирование статье Блокировка и или удаление данных настройки по умолчанию
найден. Если защищено не видно, то сможет редактировать файл. Если же вы сценарий, выбранный по с листа в вкладке «Файл», кликните обеспечения предоставляют своим извлечь содержимое в или файл станетФайл удалить.вставку столбцовнажмите кнопку разблокировка определенных областей на листе другими и только в несколько листов Excel, кликаем по кнопке Чтобы снова защитить хотите вообще снять умолчанию. Сделайте так Excel: по строке «Сохранить» пользователям возможности шифрования любое удобное место. доступным для редактирования.>Внесение каких-либо изменений (например,Вставка столбцов.Защитить лист
защищенного листа.
fb.ru>
Защищенный документ Word сохранить как HTML
Запустите программу Microsoft Word, выполните команду «Файл» – «Открыть» либо нажмите кнопку «Открыть» на стандартной панели инструментов. Выберите документ, который необходимо разблокировать. Чтобы убрать защиту документа Word, выполните команду «Файл» – «Сохранить как». Выберите место сохранения, тип файла установите «Веб-страница» и нажмите «Ок». После этого можно выполнить снятие защиты документа Word.
Откройте папку, в которую вы сохранили документ как веб-страницу. Этот файл будет иметь расширение HTML. Щелкните правой кнопкой мыши на этом документе, выберите команду «Открыть с помощью», чтобы убрать защиту документа, выберите программу Notepad. Найдите с помощью команды «Поиск по» в коде документа следующий тэг: , в этом тэге, в свою очередь, найдите строку, она будет выглядеть приблизительно таким образом: w:nprotectPassword>ABCDEF01 . Между тэгами и будет пароль для изменения документа. Чтобы убрать пароль из документа, скопируйте его в буфер обмена, далее откройте документ в программе Word и разблокируйте, используя найденный пароль.
Снятие защиты паролем с Эксель
В Microsoft понимают, что файл может попасть не в те руки, поэтому дают возможность пользователю задать пароль для доступа к конкретному листу или всему документу. Есть возможность даже заблокировать отдельные ячейки от редактирования и/или просмотра. Но что делать, если забыли пароль, а в файле находятся важные данные? Пароль можно снять самостоятельно при помощи стандартных программ Windows.
Способ 1: Снять пароль при помощи архиватора
Данный способ лучше всего работает со старыми версиями программы (до версии от 2010 года). В последних версиях есть риск потери данных из-за новых параметров безопасности. Суть способа заключается в том, чтобы получить доступ к каждому листу отдельно. Для этого вам понадобится любой архиватор, который умеет работать с файлами .zip и инструмент для редактирования кода (подойдёт даже стандартный блокнот от Windows).
Работа может осуществляться только с файлами .xlsx, поэтому обратите внимание на то, в каком формате сохранён документ, т.к. старые версии Excel сохраняют документе в .xls формате
Если файл имеет расширение .xls, то пересохраните. Для этого откройте его в Excel и в верхнем меню выберите файл, а из выпадающего меню “Сохранить как”, далее в разделе “Тип файла” выбирайте “Книга Excel (.xlsx)”.
Далее требуется поменять расширение .xlsx на .zip. Для этого нажмите правой кнопкой мыши по файлу и выберите переименовать. В конце названия меняете расширение на .zip. Пример: “Таблица1.xlsx” переименовываете в “Таблица1.zip”.
Если, когда вы пытаетесь переименовать файл, у вас не показывается расширение, то проделайте следующую процедуру:
- Перейдите в «Панель управления».
- Выберите тип просмотра “Мелкие значки” и найдите “Параметры папок” (также может называться “Параметры Проводника”).
Зайдите в раздел “Вид”, затем в поле “Дополнительные параметры” найдите пункт “Скрывать расширения для зарегистрированных типов файлов” и снимите с него галочку. Примените изменения.</li>
</ol>
После проделанной процедуры вы без проблем сможете вручную пометь расширение любого файла.
Далее открываете архив и переходите в папку «xl», после в “worksheets”, где находятся листы в формате .xml. Листы в этом случае называются “sheet” и нумеруются по дате создания (sheet1, sheet2 и т.д.). Открыть файл нужно при помощи стандартного блокнота или специального реактора кода (например, NotePad++).
В открывшемся файле найдите фрагмент “sheetProtection”. Т.к. в файле будет много кода, рекомендуется воспользоваться быстрым поиском по содержимому при помощи сочетания клавиш Ctrl+F. Находите нужный блок, имеющий данную структуру ““sheetProtection переменная1=”” переменная2=””…”, более подробно можно видеть на скриншоте ниже. Для сброса пароля удаляете весь этот блок.
Если вы проделаете данную процедуру с листом, который был сохранён в программе версии 2010 года и выше, то потеряете все данные. В качестве решения данной проблемы удалите не весь блок, а только значение переменной “password”. Что касается версии начиная с 2016 года, то там нет переменной “password”, поэтому снять пароль при помощи архиватора в этом случае невозможно.
Когда закончите сохраните изменения и измените расширение файла обратно в .xlsx аналогичным образом, как меняли на .zip.
Данный способ позволяет снять пароль только с отдельных листов, поэтому если у вас полностью запароленный большой файл Excel с несколькими листами, то придётся снимать защиту с каждого вручную.
Способ 2: Удаление пароля через Макрос
В этом случае вам понадобится только сама таблица Excel и умение работать с консолью разработчика. По умолчанию панель разработчика не отображается в файле, чтобы её включить воспользуйтесь следующей инструкцией:
- Перейдите в пункт “файл” в левой части верхнего меню программы.
- Затем зайдите в “параметры”, в левом меню выберите “настройка ленты”.
- В поле “Основные вкладки” (находится справа) поставьте галочку напротив пункта “Разработчик”.
В открывшемся окне разработчика найдите кнопку “Макрос” или воспользуйтесь комбинацией клавиш Alt+F8.
Заполняем поле с именем макроса (можно придумать любое имя, но в нём не должно быть русских букв и пробелов). Нажимаем “Создать”. Система открывает окно для ввода кода.
Вводите следующий код:
Закрываем окно, сохранив при этом изменения. В режиме разработчика снова используйте комбинацию клавиш Alt+F8, чтобы увидеть созданный макрос. Выберите его и нажмите “Выполнить” в правом углу.
Принудительное открытие файла в обычном режиме
Если вы скачали откуда-то книгу и абсолютно уверены, что она безопасна, то можете принудительно открыть ее в обычном режиме. После скачивания книги выполните следующие действия.
- Щелкните правой кнопкой мыши на названии книги (или пиктограмме) и выберите в контекстном меню параметр Свойства. Появится окно Свойства.
- Перейдите на вкладку Общие (рис. 4.3).
- Нажмите кнопку Разблокировать.
- Нажмите ОК, чтобы выйти из окна свойств.
Рис. 4.3. Принудительное открытие книги в обычном режиме
После выполнения этих операций книга откроется в Excel в обычном режиме (а не в режиме защищенного просмотра).
Что происходит с облачными шрифтами в режиме защищенного просмотра?
Возможно, человек, отправивший вам документ, применил облачный шрифт, т. е. шрифт, который не поставляется вместе с Microsoft Windows и Office и скачивается из Интернета при первом использовании. Если этот шрифт не был установлен раньше, то в такой ситуации он не будет скачан в режиме защищенного просмотра. Приложение Word попытается заменить его другим более или менее подходящим шрифтом. Если вы уверены, что документ безопасен, и хотите увидеть его в том виде, как задумал автор, потребуется включить режим редактирования, чтобы приложению Word удалось скачать и установить правильный шрифт.
Эта документация перемещена в архив и не поддерживается.
Планирование параметров режима защищенного просмотра в Office 2013
Применимо к:
Office 365 ProPlus, Office client
Последнее изменение раздела:
2016-12-16
Сводка.
Сведения о настройке параметров режима защищенного просмотра в Office 2013.
Аудитория:
ИТ-специалисты
Вы можете изменить поведение функции предварительного просмотра в изолированной среде в Office 2013, настроив параметры режима защищенного просмотра. Этот режим Office 2013 помогает защитить компьютер от уязвимостей, открывая файлы в ограниченной среде, чтобы их можно было изучить перед открытием для редактирования в Excel 2013, PowerPoint 2013 и Word 2013.
Почему файл открывается в режиме защищенного просмотра?
Режим защищенного просмотра — это режим только для чтения, в котором отключено большинство функций редактирования. Причин, по которым файл открывается в режиме защищенного просмотра, несколько.
Файл открыт из расположения в Интернете. Если в режиме защищенного просмотра вы видите сообщение Будьте осторожны: файлы из Интернета могут содержать вирусы. Если вам не нужно изменять этот документ, лучше работать с ним в режиме защищенного просмотра, это означает, что файл открыт из Интернета. В файлы из Интернета могут быть внедрены вирусы и другое вредоносное содержимое. Рекомендуем редактировать такой документ, только если вы уверены в надежности его содержимого.
Файл получен в виде вложения Outlook, и, в соответствии с политикой вашего компьютера, отправитель считается небезопасным. Если в режиме защищенного просмотра вы видите сообщение Будьте осторожны: вложения могут содержать вирусы. Если вам не нужно изменять этот документ, лучше работать с ним в режиме защищенного просмотра, это означает, что файл получен от потенциально небезопасного отправителя. Рекомендуем редактировать такой документ, только если вы уверены в надежности его содержимого.
Файл открыт из небезопасного расположения. Если в режиме защищенного просмотра вы видите сообщение Этот файл был открыт из потенциально небезопасного расположения. Щелкните для получения дополнительных сведений, это означает, что файл открыт из папки, которая считается небезопасной. Примером небезопасного расположения может служить папка временных файлов Интернета. Рекомендуем редактировать такой документ, только если вы уверены в надежности его содержимого.
Файл заблокирован функцией блокировки файлов. Примеры можно найти на приведенных ниже рисунках. Подробнее о функции блокировки файлов
Редактирование разрешено, но не рекомендуется, если вы не полностью уверены в надежности содержимого.
Сбой проверки файла. Если в режиме защищенного просмотра вы видите сообщение Обнаружена проблема с этим файлом. Редактирование может повредить компьютер. Щелкните для получения дополнительных сведений, это означает, что файл не прошел проверку. В ходе проверки файл сканируется на наличие проблем с безопасностью, которые могут возникнуть из-за изменений в его структуре.
Файл открыт в режиме защищенного просмотра с использованием команды «Открыть в режиме защищенного просмотра». Если в режиме защищенного просмотра вы видите сообщение Этот файл был открыт в режиме защищенного просмотра. Щелкните для получения дополнительных сведений, это означает, что файл открыт с помощью команды Открыть в режиме защищенного просмотра. Чтобы воспользоваться этой командой, сделайте следующее:
1. На вкладке Файл выберите пункт Открыть.
2. В диалоговом окне Открытие документа нажмите стрелку рядом с кнопкой Открыть.
3. Выберите в списке команду Открыть в режиме защищенного просмотра.
Файл открыт из хранилища OneDrive другого пользователя. Если в режиме защищенного просмотра вы видите сообщение Будьте осторожны: этот файл находится в хранилище OneDrive другого пользователя. Если вы не доверяете этому пользователю и не хотите работать над файлом вместе с ним, безопаснее оставаться в режиме защищенного просмотра, это означает, что вы открыли документ из чужой папки OneDrive, например файл, которым поделился с вами другой пользователь. Такие файлы могут быть ненадежными и нанести вред вашему компьютеру. Рекомендуем считать такие документы надежными, только если вы доверяете пользователю, которому принадлежит эта папка OneDrive.
Эта возможность пока доступна только в клиентах Office 365.
Если вы нажмете кнопку «Доверять документам от этого пользователя», в будущем все документы из этой папки OneDrive, к которым вы получите доступ, не будут открываться в режиме защищенного просмотра.
Важно: Администраторы могут настроить список потенциально небезопасных расположений, включив в него дополнительные папки
Как защитить документ Ворд от редактирования и копирования: инструкция. Как поставить и снять защиту на редактирование и копирование в Ворде?
Статья расскажет, как защитить документ «Word» от копирования и редактирования, а также как снять такую защиту.
«Microsoft Word» — очень полезный текстовой редактор, в котором существует возможность составлять документы любого рода: доклады, рефераты, технические и прочие статьи.
Иногда пользователи делятся друг с другом своими документами, а зачастую доступ к одному компьютеру имеет множество людей.
В таких случаях может возникнуть необходимость поставить защиту на документ, чтобы посторонние лица не имели возможности его, например, редактировать.
Таким образом, многие пользователи интересуются, как следует защитить документы «Word» от копирования и редактирования? Об этом мы поговорим в сегодняшнем обзоре.
Как защитить документ «Word» от редактирования?
В программе «Word» есть возможность защитить документ различными вариантами. Например, вы можете назначить пароль, без которого никто не сможет редактировать ваш документ, при этом он будет доступен для чтения. Также можно защитить документ таким образом, чтобы его не смогли не просто редактировать, но даже читать или скопировать.
Сначала обсудим, как защитить документ «Word» от редактирования, для чего вам нужно будет сделать следующее:
Зайдите на панели инструментов вверху в раздел «Файл»
Заходим в пункт «Файл»
Далее выбираем первый пункт «Сведения»
Проходим в пункт «Сведения»
Теперь нажмите на большую кнопку «Защита документа». Раскроется меню, в котором программа вам предложит выбрать следующие действия. В частности, вы можете полностью зашифровать документ или просто поставить защиту от редактирования.
Раскроется меню, в котором программа вам предложит выбрать следующие действия
Нажимаем на «Ограничить редактирование»
Далее нас переведет в окно самого редактирования, где справа раскроется панель инструментов с параметрами защиты. Поставьте галку, как указано на скриншоте, и выберите пункт «Только чтение» (должен быть назначен по умолчанию) в выпадающем списке. После этого нажмите на нижнюю кнопку «Да, включить защиту».
Включаем защиту на правой панели инструментов
Раскроется окошко, в котором нужно ввести пароль и его подтверждение. Поставьте галку напротив пункта «Пароль», придумайте сложный пароль, обязательно запомните его и нажмите на «Ок». Теперь ваш документ будет доступен для чтения, но уже никто его не сможет редактировать, кроме вас.
Вводим и подтверждаем пароль
Как снять защиту документа «Word» от редактирования?
Чтобы снять защиту от редактирования в «Word», просто действуйте немного обратным образом:
В правом окне, где мы в прошлый раз ставили защиту, теперь нажмите на кнопку «Отключить защиту».
Отключаем защиту на правой панели инструментов
В раскрывшемся окошке введите пароль и нажмите на «Ок». Все, защита снята
Вводим пароль
Как защитить документ «Word» от копирования?
Если вы желаете защитить свой документ «Word» более основательно, то можно полностью закрыть доступ к его чтению и копированию. Таким образом, его никто не сможет ни скопировать, ни сделать скриншот. Для этого необходимо:
Снова, как в предыдущем случае, зайти в «Файл-Сведения» и нажать на «Защита документа»
Проходим в «Защиту документа»
Далее выбрать пункт «Зашифровать с использованием пароля»
Выбираем «Зашифровать с использованием пароля»
Откроется окно, где нужно задать пароль и нажать на «Ок». Следом же откроется другое окно с просьбой подтвердить пароль.
Вводим пароль
Подтверждаем пароль
При выходе из документа нажмите на «Сохранить» изменения
Как снять защиту документа «Word» от копирования?
При попытке открыть зашифрованный предыдущим способом файл программа потребует ввода пароля. Введите его.
Вводим пароль, чтобы войди в документ
Далее зайдите в «Файл-Сведения», нажмите на «Защита документа», далее – на «Зашифровать с использованием пароля».
Снова нажимаем на «Зашифровать с использованием пароля»
Вот теперь оставьте поле для ввода пароля пустым и нажмите на «Ок». После этого, пароль на защиту документа от копирования будет снят.
Поле «Пароль» оставляем пустым