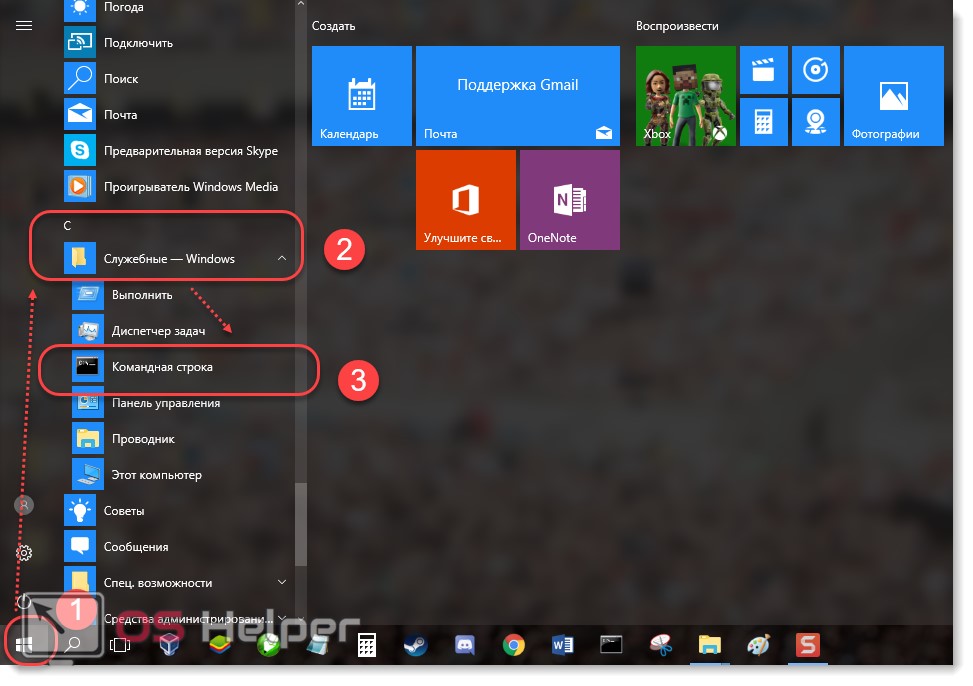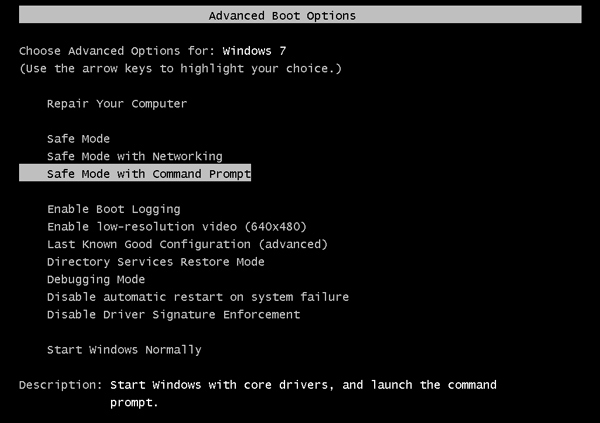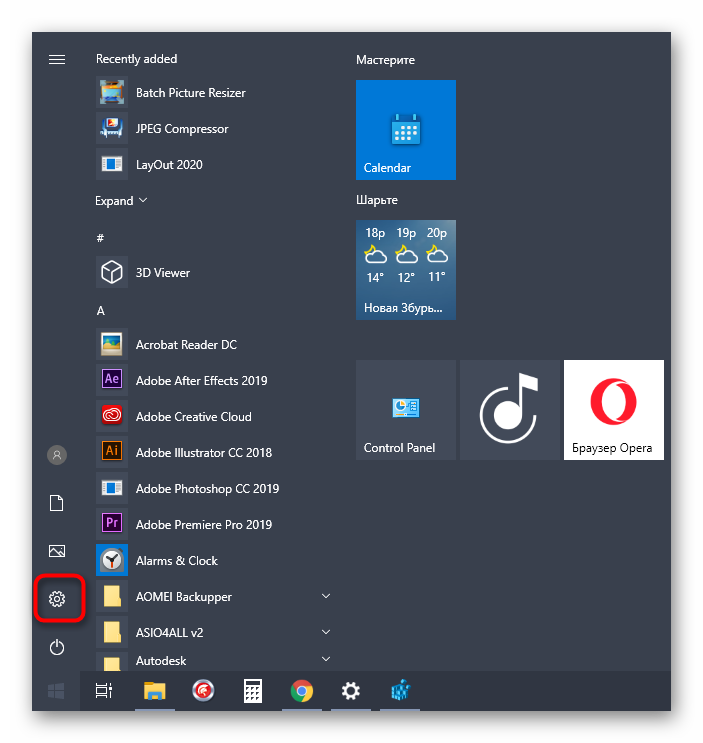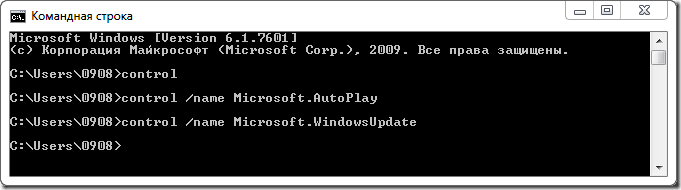Как запустить программу от имени администратора
Содержание:
- Иногда процесс загрузки и установки зависает, или установленные игры не запускаются. Следуйте инструкциям ниже, чтобы исправить проблемы с играми Origin и продолжить играть.
- Напоследок: создайте учётную запись с повышенными привилегиями
- Как войти в систему с правами администратора Windows 10
- СРАЗУ…
- Способы, как стать администратором в ОС Windows 10
- Альтернативный способ установки прав администратора в ОС Windows
- Запуск программы требующий права администратора под учетной записью обычного пользователя
- Удаление файлов и папок
- Настройка автозапуска
- Как войти в программу от имени админа через консоль
Иногда процесс загрузки и установки зависает, или установленные игры не запускаются. Следуйте инструкциям ниже, чтобы исправить проблемы с играми Origin и продолжить играть.
Загрузка игр в безопасном режиме теперь происходит в Origin по умолчанию. Это означает, что вам не придется самостоятельно запускать его при попытке решить возникшую проблему, потому что все ваши игры будут уже загружены в безопасном режиме.
Мы сделали это, чтобы предотвратить потенциальное повреждение данных во время загрузки и повысить ее надежность.
Проблемы при загрузке или установке по-прежнему возникают? Читайте дальше.
Если вы пользуетесь ПК и ваши загрузки зависают на отметке 4 Гб, вполне возможно, что проблема возникает из-за форматирования жесткого диска. Некоторые жесткие диски отформатированы в файловой системе FAT32 , из-за чего могут возникнуть проблемы с файлами больше 4 Гб.
Чтобы узнать файловую систему жесткого диска, следуйте инструкциям ниже:
- Нажмите на меню «Пуск»
на панели задач Windows. - Найдите «Этот компьютер»
. - Нажмите на этот пункт правой кнопкой мыши и выберите «Управление»
. - Выберите «Управление дисками»
.
Найдите раздел с вашими дисками. Вы увидите размер разделов своих дисков и их формат (например, (C:) XXGBNTFS
или FAT32)
. Если у вас есть второй жесткий диск, проверьте его формат.
Если формат диска FAT32
, обратитесь к производителю своего ПК, чтобы найти способ устранения проблемы.
ПК
- Закройте клиент Origin
- Откройте «Панель управления»
(ее можно найти по ключевым словам «панель управления» в меню «Пуск»
). - Нажмите «Удаление программы»
под заголовком «Программы»
. - Нажмите на Origin
и выберите «Удалить».
Попробуйте запустить Origin от имени администратора:
- Закройте клиент Origin
- Нажмите правой кнопкой мыши на ярлык клиента Origin на рабочем столе (или в папке Origin, если на рабочем столе нет ярлыка) и выберите пункт «Запуск от имени администратора»
.
Таким образом вы запустите клиент Origin от имени администратора, что позволит установить игру.
Попробуйте изменить настройки параметров управления учетными записями пользователей:
- Закройте клиент Origin
- Нажмите на кнопку Windows
и наберите «UAC» в строке поиска. - В появившемся окне «Параметры управления учетными записями пользователей»
опустите бегунок (нажав и удерживая его) до минимально допустимого уровня. - Нажмите «ОК»
в нижней части окна. - Откройте клиент Origin и попробуйте заново установить
игру, нажав «Установить».
Если игру установить не получается, чтобы получить дополнительную помощь.
Mac
Попробуйте переустановить Origin:
- Закройте клиент Origin
- Откройте Finder
. - Откройте папку «Программы»
. - Перетащите Origin
в корзину
или нажмите на значок правой кнопкой мыши и выберите пункт «Переместить в корзину». - Нажмите правой кнопкой мыши на корзину
и выберите «Очистить корзину»
. - , затем попробуйте установить игру.
Попробуйте запустить файл с расширением.dmg:
- Закройте клиент Origin и другие второстепенные программы.
- Нажмите «Переход»
в меню Finder
в верхней части экрана. - Выберите «Компьютер»
. - Откройте Macintosh HD > Библиотеки > Application Support > Origin > DownloadCache
. - Найдите папку игры, которую вы пытаетесь установить, а затем — файл с расширением .dmg
. - Откройте файл с расширением .dmg
. Таким образом вы запустите игру аналогично запуску с диска.- Если при запуске возникает ошибка или вы не можете найти файл с расширением.dmg, игра не будет работать.
- Очистите папку DownloadCache
, перетащив файлы в корзину
. Перезапустите клиент Origin и заново начните загрузку.
Игр не запускается в Origin? Опция «Восстановить» проверит файлы установки и автоматически загрузит все необходимые к замещению или отсутствующие файлы. Если найдены поврежденные файлы, они будут заново загружены и замещены.
Попробуйте воспользоваться опцией «Восстановить»
- Откройте библиотеку игр
в Origin. - Нажмите правой кнопкой мыши на значок игры.
- Выберите «Восстановить»
.
Проверка файлов может занять около часа, в зависимости от аппаратного обеспечения вашего компьютера.
Содержимое статьи:
В любом предприятии, в котором компьютеры/программное обеспечение обслуживают адекватные люди, обычные пользователи компьютеров не имеют никаких админских прав за ними, что значительно снижает риск удаления важных файлов системы, установку непонятного программного обеспечения и прочих чудес. Однако, некоторые программы упорно не желают работать без прав администратора — и что же делать, если желания давать права администратора компьютера пользователю нет, а необходимость запустить приложение — есть?
В статье пойдет речь о том, как предоставить обычному пользователю возможность запустить приложение, и не выдавать ему права администратора на компьютере.
Речь пойдет о двух способах — более-менее безопасном (Выдача прав на папку с программой), и менее безопасном (способ с использованием программы RunAs).
Напоследок: создайте учётную запись с повышенными привилегиями
Самый простой способ сравнить работоспособность защиты UAC и установленных вами программ. То есть вам нужен обычный стандартный пользователь, но с возможностью запускать и открывать всё подряд с повышенными правами: продублировать свою же учётку. По крайней мере, оттуда вы получите права к основной массе нужной информации хотя бы на период решения проблем. Вот один из способов это сделать:
- запускаем консоль cmd (как я понимаю, с обычными правами: других у вас нет)
- вводим команду в формате:
net user /add имя_пользователя пароль
проверим, появился ли такой:
net user
попробуем добавить администратора
net localgroup Администраторы имя_пользователя /add
проверим его членство в группах:
net user имя_пользователя
Например, создадим нового пользователя с именем Новый:
Также, в статье Как создать суперпользователя Windows? я показываю как заставить себя проявить скрытую учётную запись администратора. Более того, можно провернуть ту же операцию с помощью загрузочного диска или через ремонтную консоль, если из-под обычного сеанса Windows создать нового пользователя не получается. За подробностями обратитесь к статье
Успехов.
Как войти в систему с правами администратора Windows 10
При использовании основного профиля отсутствует влияние программы UAC, которая контролирует деятельность пользователей, использующих вновь созданные профайлы. Чтобы зайти под контролирующим аккаунтом, необходимо выполнить несколько действий. Например, через командную строку, редактор поля локального назначения, отдельных утилит. Подходит любой путь, главное – точно следовать указанным инструкциям.
Через командную строку
Командная строка – специализированный сервис Виндовс, который позволяет быстро получить доступ к различным разделам операционной системы. Для запуска интерфейса используют два метода:
правой клавишей кликнуть по значку «Пуск» на рабочем столе персонального устройства, появится дополнительное контекстное меню, выбрать пункт «Командная строка (Администратор)»;
одновременно нажать две горячие клавиши «Win» и «R», в открывшемся окне набрать «cmd», затем – «ОК».
После выполнения одной из операций откроется дополнительное окно. Если установленная ОС работает в русскоязычном режиме, вводят net user администратор /active:yes, для версии на английском языке потребуется набрать net user administrator /active:yes.
Далее заходят в меню Пуск, раздел «Профиль» (иконка текущего пользователя).
Откроется список нескольких вариантов входа, выбрать «Администратор». Появится вид стандартного входа в систему под нужным профайлом.
Редактор локальной политики
Редактор локальной политики – это дополнительный инструмент операционной системы. Позволяет выполнять настройки (в режиме администрирования в том числе), включать или отключать те разделы и программы, изменить работу которых стандартными способами не удалось.
- Для активации основного аккаунта через данный инструмент необходимо вызвать командное окно.
- В появившейся строке ввести значение secpol.msc.
Далее с помощью ресурса локальной политики входят в раздел настроек безопасности.
В пункте учетных записей выбирают «Состояние регистрации», появится два варианта – галочку поставить рядом с состоянием «Включен».
Внимание! Чтобы начать немедленное использование активированных прав, вызывают командную строку. Затем набирают gpupdate/force и ОК
Утилита Локальные пользователи и группы
Локальные пользователи и группы – Local Users and Groups – это дополнительная оснастка операционной системы компьютера, которая работает только с указанными разделами. Вызвать утилиту можно двумя способами – ввести в командной строке комбинацию символов lusrmgr.msc или нажать сочетание горячих клавиш «Win» и «Х» (выбрать раздел «Выполнить», далее «Управление компьютером», нужная утилита).
После этого необходимо зайти в подраздел «Локальные пользователи и группы», «Пользователи» – нужные строки и папки располагаются в левой части окна.
По строке администратора кликнуть правой клавишей мыши для вызова контекстного меню.
Последний этап для входа с нужными правами – открыть свойства, снять выделение со строки «Отключить учетную запись».
Подтверждают операцию кнопкой «ОК».
СРАЗУ…
Проблема описанных здесь способов (как, впрочем, и любого) заключается в том, что, какие бы настройки на локальной машине не выставлялись, барьерыустанавливаются на недосягаемом для вас аппарате (свичеры, роутеры) или машине, доступа к которым у вас просто нет.
Успешно опробовав какой-либо способ обхода блокировки, помните, что применяя прокси-службы в любом виде (напрямую с прокси-сервера или через встроенный в браузер плагин) вы рискуете информацией, передаваемой через эти службы
Так что обратите внимание на посещение сайтов по защищённому протоколу https и выделите для работы с сайтами, где вводите пароли и логины (особенно связанные с оплатой) ОТДЕЛЬНЫЙ БРАУЗЕР, который не работает с прокси.. Некоторые из советов могут не сработать
Запрет запрету – рознь. Ресурс может быть заблокирован и надзорными органами. Для этого самый действенный из способов приведён в статье последним – это браузер Tor. Хотя при работе с браузером возникают проблемы при работе с ресурсами, использующими защищённое соединение. А это – почти все социальные сети. Админы тоже не спят, а потому пробуйте всё подряд
Некоторые из советов могут не сработать. Запрет запрету – рознь. Ресурс может быть заблокирован и надзорными органами. Для этого самый действенный из способов приведён в статье последним – это браузер Tor . Хотя при работе с браузером возникают проблемы при работе с ресурсами, использующими защищённое соединение. А это – почти все социальные сети. Админы тоже не спят, а потому пробуйте всё подряд.
Способы, как стать администратором в ОС Windows 10
Если вас интересует вопрос, как получить права администратора в Windows 10, стоит воспользоваться несколькими способами.
Способ №1. Использование командной строки
Чтобы включить учетную запись администратора через командную строку, стоит выполнить следующие действия:
Жмём правой кнопкой мыши на значке «Пуск» и выбираем «Командная строка (Администратор)».
Откроется консоль. Вводим команду «net user администратор /active:yes». Если вы используете англоязычную версию Windows 10, вводим «net user administrator /active:yes».
После этого закрываем командную строку, жмём «Пуск» и нажимаем на иконку пользователя. Из всплывающего окна увидим новую строчку «Администратор». Если на неё нажать, компьютер перезагрузится и появится стандартное окно входа в систему, только уже будет добавлен пункт «Администратор».
Способ №2. Использование инструмента Управление компьютером
Войти в систему под учетной записью администратора в Виндовс 10 можно следующим способом:
Жмём «Win+R» и вводим «».
Откроется встроенная утилита «Управление компьютером». В левом меню разворачиваем список «Служебные программы», затем выбираем «Локальные пользователи» и нажимаем на папку «Пользователи». Из списка выбираем «Администратор» и нажимаем на нём правой кнопкой мыши. Выбираем «Свойства».
Здесь нужно убрать отметку «Отключить учетную запись».
Права администратора теперь ваши. Чтобы восстановить запись пользователя, необходимо выполнить все те же действия и поставить отметку «Отключить учетную запись».
Способ №3. Использование редактора локальных групповых политик
Настроить учетную запись администратора в ОС Виндовс 10 можно с помощью Редактора локальных групповых политик. Для этого нужно выполнить следующее:
Жмём «Win+R» и вводим «».
Откроется редактор. Переходим по ветке: «Конфигурация компьютера», «Конфигурация Windows», «Параметры безопасности», ветка «Локальные политики» и вновь «Параметры безопасности». В списке необходимо найти «Учётные записи: Состояние учетной записи «Администратор».
Двойным щелчком открываем параметр. Здесь нужно поменять значение «Отключено» на «Включена».
Чтобы вернуть всё на свои места, стоит вновь поставить отметку «Отключено».
Способ №4. С использованием инструмента Учетные записи
Чтобы изменить локальную запись пользователя на запись администратора, стоит воспользоваться инструментом «Учётные записи».
- Жмём «Win+R» и вводим «control userpassword2».
- Откроется новое окно. Чтобы стать владельцем учетной записи администратора, переходим во вкладку «Дополнительно».
Здесь также нужно нажать на кнопку «Дополнительно».
Может открыться такое окно. Выполняем указанные там рекомендации.
Жмём «Пуск», «Панель управления», «Учетные записи», «Изменение типа своей учетной записи».
Чтобы изменить тип учетной записи обратно, стоит выполнить те же действия и поставит отметку «Стандартная».
Как удалить и восстановить учетную запись администратора в ОС Windows 10?
Чтобы удалить учётную запись администратора в операционной системе Windows 10, стоит выполнить следующее:
Жмём «Пуск», «Параметры» и выбираем «Учетные записи».
В левом меню выбираем «Семья и другие пользователи». Из списка выбираем запись администратора и нажимаем «Удалить».
Стоит отметить, что если вы удалили случайно запись администратора, восстановить её можно только со среды восстановления системы. Для этого понадобится Live CD или установочный диск той же версии и разрядности системы, что у вас установлена.
Альтернативный способ установки прав администратора в ОС Windows
Теперь, давайте рассмотрим ещё один вариант, которым очень часто пользуется большинство системных администраторов.
Для установки прав администратора, воспользовавшись этим вариантом, нам понадобится вызвать свойства «Управлени е», найти которые вы сможете просто кликнув правой клавишей мыши по иконке компьютера.
В появившемся окне настроек, переходив в «Локальные пользователи », ну а там в «».
Откроется перечень профилей, которые были созданы на компьютере, выбрав нужную учетную запись двойным кликом по ней, открываем её свойства и сразу же идём на вкладку «».
Здесь вы можете увидеть, что созданная учетка находится в группе «», но, так как мы хотим получить права администратора, нам нужно что бы там указывалась группа «», для этого удаляем старую группу и создаем новую нажав на кнопку «Добавить ».
Если перед именем группы появится название вашего компьютера, значит все в порядке, просто для завершения и закрытия всех окон нажимайте на «ОК » и «Применить ».
Запуск программы требующий права администратора под учетной записью обычного пользователя
Windows 10, Windows 7, Windows 8, Windows Server, Windows Vista, Windows XP
- Recluse
- 12.04.2016
- 74 745
- 6
- 66,84%
- 76
- 07.03.2019
В любом предприятии, в котором компьютеры/программное обеспечение обслуживают адекватные люди, обычные пользователи компьютеров не имеют никаких админских прав за ними, что значительно снижает риск удаления важных файлов системы, установку непонятного программного обеспечения и прочих чудес. Однако, некоторые программы упорно не желают работать без прав администратора — и что же делать, если желания давать права администратора компьютера пользователю нет, а необходимость запустить приложение — есть?
В статье пойдет речь о том, как предоставить обычному пользователю возможность запустить приложение, и не выдавать ему права администратора на компьютере. Речь пойдет о двух способах — более-менее безопасном (Выдача прав на папку с программой), и менее безопасном (способ с использованием программы RunAs).
Содержимое статьи:
Выдача прав на папку с программой
Часто, права администратора требуются программе для проведения каких-либо операций с файлами в своей папке — например некой Programm’e нужно записывать данные в свой файл конфигурации в папку, куда она установлена (допустим этот каталог C:\Program Files (x86)\Programma). Можно попробовать выдать нужным пользователям полные права на эту папку. Делается это следующим образом:
- Правой кнопкой нажимаете на папке, открываете Свойства
- В Свойствах нужно открыть вкладку Безопасность.
- В зависимости от настроек компьютера там может отображаться либо «Добавить«, либо «Изменить«. В первом случае нужно нажать кнопку «Добавить«, во втором — «Изменить«, после чего скорее всего потребуется ввести данные учетной записи администратора. После этого появится окно с кнопкой «Добавить«, которую и нужно будет нажать.
- После нажатия кнопки «Добавить» добавляем всех нужных пользователей. Для проверки правильность ввода имени пользователя можно воспользоваться кнопкой «Проверить имена«.
- Затем выдаем полные права добавленному пользователю — для этого нужно поставить галочку в поле «Разрешения для….«, пункт «Полные права«.
Запуск программы под учетной записью админстратора с учетной записи обычного пользователя
Для этой цели сгодится программа RunAs, которая идет в составе Windows. Для удобства её использования проще всего будет создать cmd файл, в который следует поместить следующее:
C:\WINDOWS\system32\runas.exe /user:\ /SAVECRED
Вместо Домена пользователя и Пользователя вводим данные учетной записи пользователя, который обладает правами администратора в домене, или на компьютере (в таком случае, вместо Домена пользователя следует писать имя компьютера). Вместо Путь к программе соответственно пишем путь к нужному exe файлу.
Сохраняем этот файл, и запускаем. Если все прошло верно, то при первом запуске bat файла, будет запрошен пароль для указанного пользователя, однако уже при повторном запуске никакого запроса пароля не потребуется — для этого используется параметр /SAVECRED.
sysadmin.ru
Удаление файлов и папок
Что касается стирания каталогов и/или отдельных документов, тут ситуация несколько иная. Если такой элемент требует админскую учётку, это означает, что он так или иначе заблокирован. Блокировка, в свою очередь, может появляться вследствие неправильно заданных прав доступа владельца либо же удаляемые файл или папка системные. В последнем случае лучше не пытаться стереть эти данные, а для всех остальных доступно три метода.
Способ 1: Установка владельца и разрешений
Иногда в процессе копирования тех или иных данных может случиться сбой, в результате которого редактирование директории и её содержимого будет заблокировано – система установила неправильного владельца элемента. Это можно исправить силами самого пользователя, алгоритм действий такой:
-
Найдите в «Проводнике» проблемный элемент, выделите его, нажмите ПКМ и выберите пункт «Свойства».
Далее перейдите ко вкладке «Безопасность» и щёлкните по кнопке «Дополнительно».
Откройте вкладку «Владелец» и нажмите в ней по кнопке «Изменить».
Откроется новое окно, в нём кликните «Другие пользователи или группы».
Далее кликните «Дополнительно».
В следующем окне нажмите «Поиск». В области внизу появится список распознанных пользователей, выберите в нём вашу учётную запись и нажмите «ОК» в этом и предыдущем интерфейсах.
В окне владельцев убедитесь, что отмечена опция «Заменить…» (нужно для папок), после чего нажимайте «Применить» и «ОК».
Теперь переходим к установке корректных разрешений. В этом же окне выделите аккаунт, добавленный в предыдущих шагах, и нажмите «Изменить разрешения».
Снова нажмите «Изменить».
Поставьте галочку напротив пункта «Полный доступ», затем примените изменения.
На всякий случай перезагрузите компьютер – после запуска системы и сам каталог, и файлы внутри должны удалиться без проблем.
Как видим, метод этот достаточно трудоёмкий, однако он самый надёжный из доступных.
Способ 2: Запуск «Проводника» с правами администратора
Если предыдущий вариант показался вам слишком неудобным, можете попробовать перезапустить «Проводник» с полномочиями админа и удалить документ либо директорию по стандартной схеме.
-
Повторите шаги 1-2 из инструкции по удалению программ выше, но на этот раз в «Командной строке» введите следующую последовательность:
Если в учётной записи администратора используется пароль, на этом этапе его потребуется ввести.
- Подождите, пока стандартный файловый менеджер «семёрки» будет перезапущен, после чего приступайте к удалению проблемных элементов – либо переместите их в «Корзину», либо безвозвратно сотрите посредством комбинации клавиш Shift+Del.
Этот вариант куда более удобный, однако он не всегда срабатывает – в этом случае воспользуйтесь другой инструкцией.
Способ 3: Сторонний файловый менеджер
Нередко причина проблемы заключается в самом «Проводнике» – владелец и права доступа установлены корректно, но программа упорно отказывается удалить выбранные элементы. В этом случае уместно использование файлового менеджера от сторонних разработчиков, к примеру, Total Commander.
- Запустите приложение и перейдите к местоположению целевых папки или файла.
Выделите нужный элемент или элементы и нажмите на клавишу F8. Появится запрос на удаление, нажмите в нём «Да».
Подождите, пока программа удалит выбранные данные.
Стороннее приложение для доступа к файлам способно обойти часть системных ограничений, но в некоторых случаях даже оно бессильно.
Настройка автозапуска
Если вы хотите настроить параметры запуска компьютера, а также программы, стоящие в режиме автозапуска, то выполните следующие действия:
-
Запустите программу «Выполнить».
-
Используйте команду msconfig.
-
В открывшемся окошке будет несколько разделов. В блоке «Общие» изменяется вариант запуска компьютера: обычный — стандартный вариант, избранный системой по умолчанию; диагностический — поможет запустить компьютер при наличии ошибок в системе; выборочный — позволяет выполнить обычную загрузку, но с дополнительными настройками: запускать только системные службы, запускать программы из автозагрузки или не запускать ничего из этого.
-
В разделе «Загрузка» выполняется более тонкая настройка параметров запуска компьютера. Также здесь можно выбрать, с какой операционной системы будет выполняться старт, если у вас установлено несколько версий Windows.
-
В разделе «Службы» находится список служб, выполняемых на компьютере. Не стоит отключать или включать какие-либо из них, если вы не знаете, какая за что отвечает, — такие действия могут привести к поломке системы.
-
В разделе «Сервис» расположен список системных программ и данные о том, какую задачу они выполняют и где расположены.
-
В разделе «Автозагрузка» настраивается список программ, открывающихся автоматически. Возможно, вам будет предложено открыть диспетчер задач и выполнить настройки там, так как настройки в программе «Конфигурация системы» и в диспетчере задач связаны и дополняют друг друга.
Для ускорения рабочего процесса можно добавить программы к автозагрузке, чтобы постоянно не открывать их вручную. Но для оптимизации компьютера нужно отключать приложения от автозапуска, так как большое количество одновременно открытых программ нагружает оперативную память.
Как войти в программу от имени админа через консоль
Чтобы запустить программы с повышенными привилегиями, нам нужно запустить саму консоль в режиме админа. В Windows 10 запустить командную строку в этом режиме можно тремя способами.
Первый
способ через меню «Пуск
».
Второй
с помощью поиска Windows 10 по фразе «CMD
».
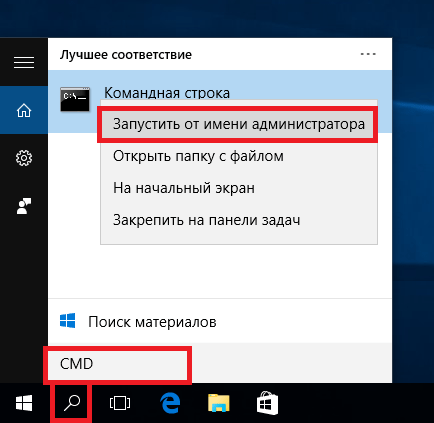
И третий
, кликнув на значке пуска правой кнопкой мыши или набрав комбинацию Win
+ X
, выбрав соответствующий пункт.
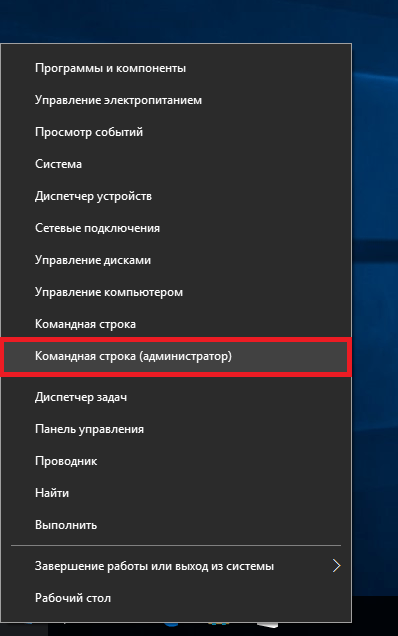
Выберем один из способов и запустим программу в режиме администратора. Поскольку консоль работает в режиме администратора, то и утилиты она будет запускать в этом же режиме. Например, для запуска CCleaner
нужно перейти в директорию, в которой установлена утилита. Для этого наберем такую команду: cd c:\Program Files\CCleaner После этого наберем команду: Ccleaner.exe которая откроет саму утилиту. Последовательно набранные команды для утилиты показаны на изображении ниже.
Для утилиты VLC media player
нужно набрать команды: cd C:\Program Files\VideoLAN\VLC vlc.exe
Таким же образом, как показано в примере, можно запустить любую установленную программу.