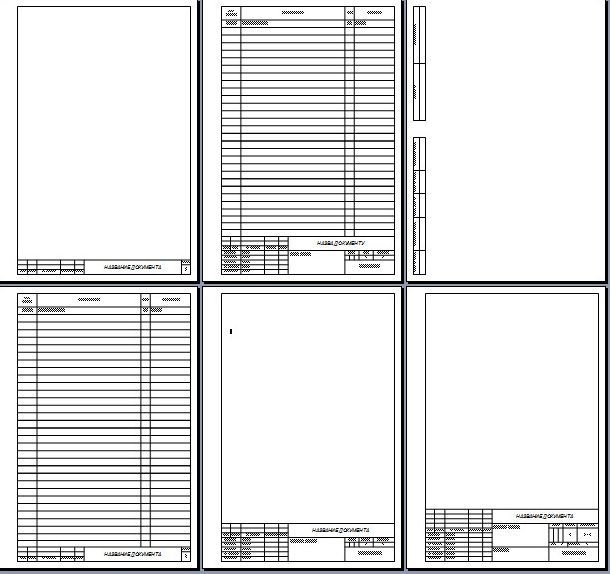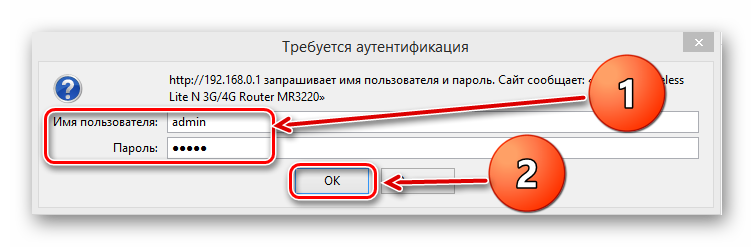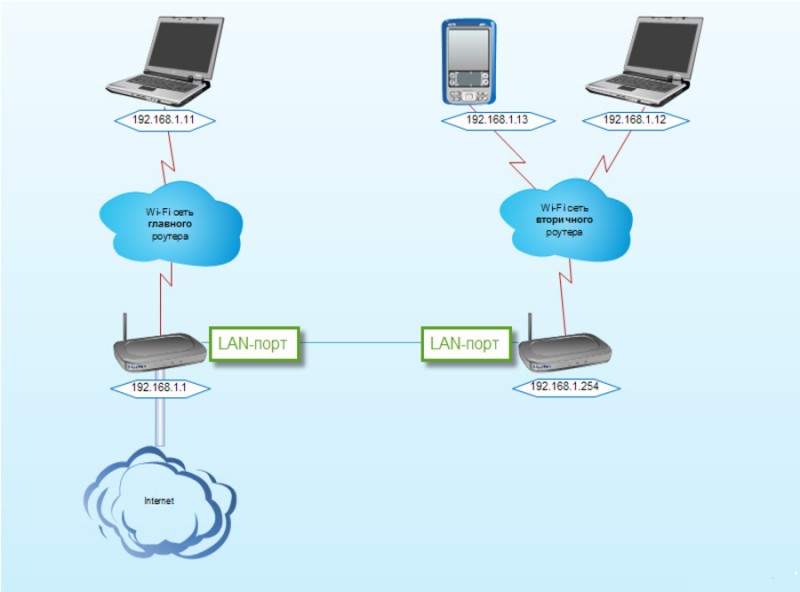Как правильно сделать репитер из wi-fi роутера
Содержание:
- Что из себя представляет Wi-Fi репитер
- Что делать, если Wi-Fi повторитель теряет связь с роутером
- Что такое репитер и каковы его функции
- Изготовление усилителей Wi-Fi сигнала своими руками
- Как выбрать
- О репитерах Wi-Fi: особенности работы, о которых нужно знать
- Сколько репитеров можно подключить к роутеру одновременно
- Сброс роутера к заводским настройкам
- Как подключиться к репитеру через WPS
- Настройка TP-Link RE650
- Комплектация, упаковка, экстерьер
- Инструкция, как настроить китайский репитер
- Выбираем место
- Возможные неполадки и их устранение
- Подключение при помощи WPS
- Netgear и функция повторителя:
- Если нет доступа к интерфейсу
- Как настроить репитер Wi-Fi
- Подключение при помощи WPS
- Как подключить
- Лучшие Wi-Fi репитеры по соотношению цены и качества
- Зачем нужен репитер?
- Что представляет собой ретранслятор
Что из себя представляет Wi-Fi репитер
Такое устройство, как маршрутизатор есть у каждого пользователя, который имеет доступ в интернет. Он используется в качестве точки доступа для выхода в сеть, однако имеет и множество иных полезных свойств. Одним из таковых является функция ретранслятора Wi-Fi сигнала.
Repeater в переводе с английского — повторять. Ретранслятор, подключенный к сети, получает сигнал от основного маршрутизатора, ретранслируя его на область, которая недоступна для основного устройства. Таким образом, пользователь получает сигнал Wi-Fi в ранее недоступные места. Однако, существует и минус у такой работы — роутер в ретранслирующем режиме работает на более низкой скорости.
Существует 2 вида репитеров: активные и пассивные. Первый вид передает сигнал во всех направлениях, ко вторым же относят антенны, которые получают и распространяют интернет от маршрутизатора.

Активный вид репитеров является наиболее популярным
Что делать, если Wi-Fi повторитель теряет связь с роутером
В случае, когда связь с роутером постоянно теряется, пользователь желает как можно скорее устранить проблему. Ниже можно ознакомиться с различными способами, которые могут помочь в решении данной неприятности. Столкнувшись с потерей связи с роутером, специалисты рекомендуют пользователям:
- Провести перезагрузку каждого устройства. Это наиболее распространенный вариант, который помогает решить множество неприятностей. Роутер необходимо отключить на пару минут и заново подключить. Аналогичные действия проделываются с ноутбуком, телефонами, планшетами и усилителями, подключенными к сети. Часто данных манипуляций хватает для устранения нестабильной связи.
- Найти источник проблемы. Первым делом следует провести проверку роутера. Целесообразно подключить его к другим устройствам и понаблюдать. В случае, когда с иными устройствами подобной неприятности не возникает, значит, проблема в маршрутизаторе. Если сигнал снова пропадает, причиной может быть неисправность роутера.
- Подключить сетевой кабель к устройству, с которым возникают проблемы. В этом случае необходимо подсоединить к ноутбуку интернет напрямую от провайдера. Участия роутера в данном случае не требуется. Нередко плохое соединение с интернетом возникает по вине провайдера.
- Сменить канал своей сети. Часто устройства, настроенные на одну частоту и работающие в одном радиусе, начинают создавать помехи, которые приводят к проблемам с интернетом. Особенно часто неприятность возникает, если кто-то из живущих по соседству людей, установил роутер, функционирующий на том же канале. Смена собственного канала в данном случае поможет устранить неисправность.
- Обновить программное обеспечение роутера. Использование устаревшей прошивки провоцирует возникновение глюков. Добиться стабильного функционирования устройств можно после того, как пользователь выполнит обновление прошивки.
Если связь с роутером теряется в моменты, когда происходит загрузка с торрента, с сетью работает множество устройств одновременно либо во время прохождения уровней новой онлайн игры, причина может быть в мощности роутера.

Когда пропадает связь с роутером, следует перезагрузить каждое из используемых устройств
Устройство не может справиться с задачами, которые возложены на него. Решением неприятности в этой ситуации может стать только приобретение нового роутера, мощность которого будет значительно выше старого устройства. Также можно снизить нагрузку, отказавшись от онлайн игр и загрузки информации с торрента.
Ретранслятор станет настоящим спасением владельцев больших коттеджей и офисных помещений, которые часто страдают от проблем с интернетом, возникающих в помещениях, отдаленных от места расположения основного роутера. Предложенные в статье способы подключения усилителя к роутеру, помогут справиться с данной задачей каждому пользователю ПК.
Все о IT
Самое интересное и полезное. информационно-коммуникационные технологии Ежедневно новое ПЕРЕЙТИ телеграмм канал ITUMNIK
Что такое репитер и каковы его функции
Одного репитера в домашней обстановке будет достаточно. На различные предприятия и фирмы нужно приобретать не одно устройство, так как транслировать сигнал придётся на несколько этажей, а потом объединять всё это в одну сеть. В современных роутерах внедрена интересная технология под названием WDS, которая позволяет также расширить сеть путем объединения нескольких точек доступа в одну сеть. В такой сети будет использована одинаковая частота, шифрование и пароль.
Стоит заметить, что при наличии двухдиапазонного роутера, то есть он может работать, как на частоте 2 GHz, так и на частоте 5 GHz, нужно приобретать соответствующий репитер, который может расширять сигнал обоих диапазонов.
Изготовление усилителей Wi-Fi сигнала своими руками
На сегодняшний день рынок усилительного оборудования для сетей Wi-Fi весьма обширен, но зачем тратить деньги, если устройство можно собрать в домашних условиях, заплатив меньше денег, а может, и вообще ничего не потратив?
Самодельная ромбическая антенна
Для того чтобы сделать подобную усилительную антенну, необходимо взять коаксиальный кабель, небольшой алюминиевый лист, пластиковый ланч бокс, проволоку и паяльник.
- Из имеющейся проволоки изготавливаем два ромба, каждая сторона которого должна быть по 31 мм, причём один из углов каждого ромба должен быть распаян.
После того как ромбы готовы, спаиваем их верхние концы между собой так, чтобы получился перевёрнутый (кверху ногами) треугольник.
На оба нижних конца напаиваем небольшой кусок проволоки длиной 5 мм.
К верхему месту пайки присоединяем медную жилу коаксиального кабеля, а к нижнему — металлическую оплётку. Следует помнить, что плохая погода и атмосферные осадки могут сильно сказаться на работоспособности антенны, поэтому помещаем устройство в герметичный пластиковый ланч бокс.
Для усиления мощности сигнала и его направленных свойств можно дополнительно сделать отражающий экран из фольги.
Небольшая проволочная антенна будет иметь коэффициент усиления около 10 дБ
Видео: как усилить 3G, 4G, Wi-Fi роутеров
Усилительная антенна Wi-Fi сигнала типа «волновой канал»
Это тоже довольно простая в изготовлении антенна. Для её создания необходимы:
- пенопластовая или картонная подложка;
медная проволока;
бокорезы;
ручка;
линейка;
ножницы.
-
Из пенопласта вырезаем насадку длиной 15 см с небольшим утолщением для крепления на антенну роутера.
Вырезаем насадку необходимого размера с отверстиями для крепления проволочных штырьков
В предварительно проделанные отверстия вставляются проволочные штырьки длиной 5 см
Для двухантенного роутера изготавливаем два усилителя сигнала
Видео: усилитель своими руками
Сети Wi-Fi — это довольно обширные и сложные структуры, состоящие из передающего, приёмного и усилительного оборудования. Последняя группа широко распространена на рынке, однако стоимость приличного усилительного аппарата весьма высока. Из-за этого радиолюбителями было разработано множество схем подобных устройств для самостоятельной сборки, начиная от репитеров и заканчивая усилительными антеннами, которые запросто может сделать любой человек даже без специальных навыков и умений.
Усилитель вай-фай купить
Как вернуть роутер TP-Link в обычный режим работы?
Очень просто. Переходим в раздел «Рабочий режим», ставим переключатель возле «Беспроводной роутер» и сохраняем настройки.
После перезагрузки роутер будет работать в обычном режиме. Вернутся все настройки.
Можно так же выполнить сброс настроек с помощью кнопки, или через веб-интерфейс.
Как выбрать
Современный рынок предлагает широкий ассортимент моделей, которые принципиально отличаются друг от друга по характеристикам, хотя визуально это не всегда заметно.
По этой причине при осуществлении выбора лучше всего проконсультировался со специалистом, который даст совет о приобретении конкретной модели для удовлетворения определенных требований, предъявляемых прибору, или получить консультацию у менеджера компании, которая продает репитеры.
Можно выделить следующие критерии выбора, от которых будет зависеть приобретение определенного репитера:

- Мощность устройства, она зависит от условий, в которых оборудование будет эксплуатироваться. Для использования в городской квартире нет необходимости переплачивать за сверхмощные приборы, поскольку подойдет и самая обычная разновидность. Однако, если планируется установить репитер в офисном помещении или в загородном доме, то рекомендуется сделать выбор в пользу более мощных устройств, которые обладают значительной площадью охвата и поддержанием сильного сигнала.
- Наличие или отсутствие внешних антенн также зависит от места, где будет установлен репитер. Дома в них нет особого смысла, но устройства с антеннами доказали свою эффективность в больших по площади помещениях с плохим уровнем сигнала.
- Антенны и другие элементы репитера могут быть съемного или литого типа. Рекомендуется выбирать приборы первой разновидности: чем больше на нем будет съемных частей, тем лучше, поскольку вышедший из строя элемент устройства можно будет заменить на новый. Это не только позволяет экономить финансовые средства, но и дает возможность модернизировать повторитель сигнала.
О репитерах Wi-Fi: особенности работы, о которых нужно знать
Повторитель будет копировать сеть вашего основного роутера. На репитер можно поставить отдельный пароль либо же оставить тот, что есть на точке доступа маршрутизатора. Также можно изменить название точки доступа для репитера. Но в любом случае вам не нужно будет вручную переключаться между сетями при передвижении по квартире. Ваш ПК, телефон, планшет и т. д. будут делать это автоматически: у какой сети сигнал будет лучше, в той устройство и будет работать.
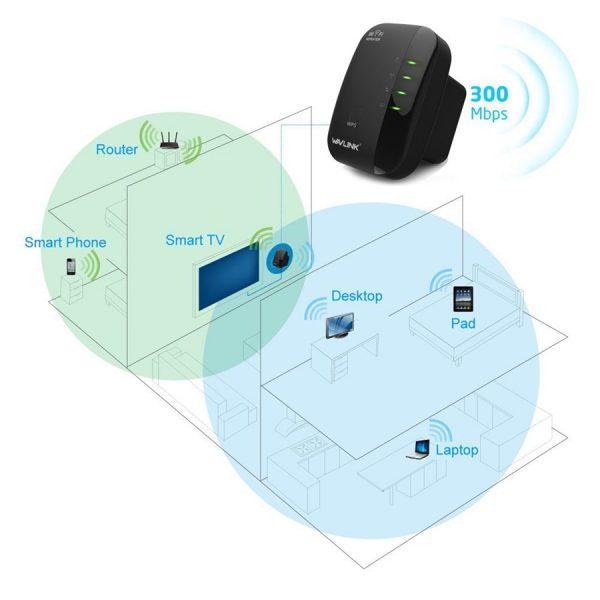
Репитер ловит сигнал сети вашего роутера и передаёт его дальше в места, где раньше не было зоны покрытия
Хотя по факту сети будет две, они будут объединены в одну локальную. Это означает, что устройства, подключённые к роутеру, и девайсы, подключённые к репитеру, будут находиться в одной общей локальной сети. Можно без проблем перекидывать данные по «локалке», например, фото или видео с ноутбука на телевизор.
Общая скорость интернета при установке репитера не увеличится. Показатель улучшится только в тех местах, где скорость была низкой из-за слабого покрытия «Вай-Фая».
Сколько репитеров можно подключить к роутеру одновременно
Количество подключаемых усилителей зависит от конкретной модели маршрутизатора. Обычно к роутеру средней ценовой категории можно подключать до 10 разных устройств. И повторитель сигнала не является исключением. Однако такая синхронизация может привести к возникновению следующих проблем:
- Низкая скорость передачи данных внутри локальной сети. Если подключаться к одному из нескольких повторителей, то скорость беспроводного соединения будет урезана в несколько раз, интернет станет зависать, медленно работать.
- Несовместимость моделей. Некоторые марки усилителей сигнала Wi-Fi не совместимы между собой и поэтому не могут быть подключены в одной локальной сети.
- Невозможность синхронизации гаджетов с репитером. Если к одному маршрутизатору подсоединено сразу несколько повторителей, то, скорее всего, пользователю не удастся подключиться ни к одному из них. Это связано с особенностями канала Wi-Fi.
Подключение нескольких устройств к одному маршрутизатору
Сброс роутера к заводским настройкам
Если во время конфигурирования из двух wi-fi маршрутизаторов, одного репитера и основного роутера произошла ошибка на каком-либо из этапов, например, пропал доступ к интернету или отсутствует возможность подключения к wi-fi, выполнить следующее. Зайти в конфигурацию устройств и сбросить установки на заводские. Данная опция находится в меню System tools — «Системные инструменты», раздел Factory defaults — «Заводские установки», далее кнопка Reset — «Сброс»:
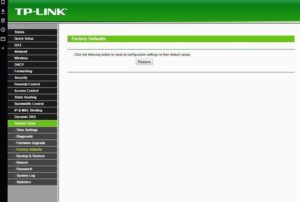
В случае если не получается зайти на сетевые устройства через браузер, воспользоваться механической кнопкой на оборотной стороне оборудования. Нажать ее тонким предметом и держать в течение 5-10 секунд.
Как подключиться к репитеру через WPS
Если на корпусе Вашего повторителя имеется специальная кнопочка WPS, её нужно нажать, чтобы активировать режим подключения к вай-фай. При этом не нужно будет выбирать сеть, и вводить пароль. Затем потребуется найти такую же точно . Сделать это нужно примерно в течение двух минут после включения ВПС. Если сигнал нормальный, отсутствуют различные технические трудности, ретранслятор сразу же выполнит подключение к беспроводной сети и начнет ее «повторять».
Существуют модели маршрутизаторов, на которых такая кнопка отсутствует. Чтобы подключиться к ним через ВПС, потребуется использование веб-интерфейса настроек роутера. Зайти в панель можно с любого веб-обозревателя. В поисковой строке вводим IP-адрес роутера и попадает в панель управления. Далее система запросит у вас логин и пароль. Эти сведения можно уточнить на этикетке, которая приклеена снизу на корпусе маршрутизатора.
Настройка TP-Link RE650
Нам нужно подключить наш TP-Link RE650 к Wi-Fi сети маршрутизатора. Сделать это можно тремя способами:
- Простая и быстрая настройка с помощью кнопки WPS на роутере и усилителе.
- Настройка TP-Link RE650 через веб-интерфейс (страницу в браузере).
- Настройка через приложение TP-Link Tether с мобильного устройства.
Первым делом я рекомендую попробовать подключить усилитель к роутеру с помощью WPS. На роутере должна быть включена эта функция. Она по умолчанию всегда включена, но иногда ее отключают. В таком случае вам нужно проверить настройки WPS на роутере, или использовать другой способ.
- Включаем усилитель Wi-Fi сигнала в розетку и ждем, пока индикатор Power перестанет мигать и будет гореть синим цветом.
- Нажимаем кнопку WPS на роутере (обычно начинает мигать один из индикаторов).
- Нажимаем на кнопку WPS на TP-Link RE650.
- Ждем около двух минут.
- По завершению подключения индикатор вокруг кнопки WPS должен гореть синим цветом. Так же должен гореть индикатор сети, к которой подключился репитер. Роутер у меня двухдиапазонный. TP-Link RE650 подключился к сети в диапазоне 5 ГГц. Этот индикатор горит на фото ниже. Когда он горит синим цветом, значит сигнал от роутера хороший. Если красным – прием плохой, и нужно переместить репитер ближе к роутеру.В моем случае репитер подключен к роутеру по Wi-Fi на частоте 5 ГГц (это правильно, так как скорость в этом диапазоне намного выше) и он дублирует Wi-Fi сеть в диапазоне 5 ГГц (на устройствах отображается одна сеть) и так же раздает Wi-Fi сеть в диапазоне 2.4 ГГц (добавив к имени _2.4G).
Если, например, вам не нужна сеть в диапазоне 2.4 ГГц, то ее можно отключить, или переименовать в настройках усилителя (в веб-интерфейсе).
Настройка усилителя Wi-Fi сигнала TP-Link RE650 через веб-интерфейс
Если по WPS настроить не удалось, иди что-то пошло не так, можно зайти в настройки TP-Link RE650 и установить нужные параметры (подключить к домашней сети, например). Зайти можно как с ПК, ноутбука, так и с телефона, планшета и т. д. Для настройки с мобильных устройств рекомендую использовать приложение TP-Link Tether.
Прежде чем переходить к повторной настройке, сделайте сброс настроек. Включите усилитель, подождите около минуты и на 5 секунд зажмите кнопку Reset (справа на корпусе).
Дальше пошагово:
- Подключитесь к TP-Link RE650 с помощью сетевого кабеля, или по Wi-Fi. Заводское имя Wi-Fi сети (Default SSID) указано на корпусе самого усилителя. Сеть открыта, без пароля.
- Запустите любой браузер и в адресной строке перейдите по адресу http://tplinkrepeater.net (он так же указан на корпусе устройства). Подробнее в статье: tplinkrepeater.net и tplinkextender.net – пароль admin, вход в настройки репитера.
Сразу устанавливаем пароль администратора (нужно ввести два раза). Он будет защищать настройки. Запишите его, чтобы не забыть. - Начнется быстрая, пошаговая настройка усилителя Wi-Fi сигнала.Сканирование сетей в диапазоне 2.4 ГГц, 5 ГГц. Вам просто нужно выбрать свою сеть, указать правильно пароль, и TP-Link RE650 сразу после сохранения настроек начнет ее усиливать.
Если у вас двухдиапазонный роутер, то подключайте усилитель к каждой сети (2.4 GHz + 5 GHz). После настройки он автоматически будет использовать сеть в диапазоне 5 GHz как основную (держать соединение с роутером на этой частоте). Но будет усиливать обе сети, в обеих диапазонах.
При необходимости, сеть в определенном диапазоне можно отключить в настройках.
Еще несколько полезных советов:
- С помощью кнопки LED на корпусе усилителя вы можете отключить индикаторы. Чтобы они не мешали в темное время суток.
- Старайтесь установить усилитель сигнала примерно на половине пути между маршрутизатором и комнатой с плохим сигналом Wi-Fi сети (либо полным отсутствием сигнала). Ориентируйтесь по индикаторах на усилителе. Они должны гореть синим цветом.
- Если вы хотите подключить интернет к TP-Link RE650 с помощью сетевого кабеля, то переведите усилитель в режим точки доступа (нажав на кнопку «Режим» в веб-интерфейсе).
- Если в процессе настройки что-то пошло не так, не можете зайти в настройки усилителя, или еще что-то – сделайте сброс настроек (Reset) и начните настройку заново.
Если у вас обычный, двухдиапазонный маршрутизатор (без поддержки технологии Mesh), то TP-Link RE650 отличное решение для расширения сигнала Wi-Fi сети. Мощный и быстрый усилитель, который очень просто установить и настроить. Благодаря внешним антеннам и технологии Beamforming, он эффективно усиливает сигнал. А поддержка диапазона 5 ГГц (стандарта 802.11ac) и технологии MU-MIMO обеспечивает быструю передачу данных по беспроводной сети.
14
Сергей
TP-Link
Комплектация, упаковка, экстерьер
WavLink WN518W2 — это самая начальная модель из всей линейки повторителей данной фирмы. Мне он пришел в фирменной белой коробке, которую не стыдно кому-то подарить. Приятно, что это полноценная упаковка, а не какой-то серенький страшненький ноунеймовский картон. На обложке перечислены основные технические данные ретранслятора.

Сзади графически отображены два основных режима работы гаджета. А именно, он умеет работать не только в качестве усилителя сигнала. То есть репитера, или как его еще называют «ретранслятора». Но и как точка доступа wifi. То есть к нему можно подключить интернет-кабель и раздавать беспроводной сигнал.

Однако, если вы привыкли к белым коробочкам Apple или того же Xiaomi, то здесь ожидать такого же качества не стоит. Материалы очень простые. То же самое можно сказать и о качестве пластика самого wifi повторителя WavLink. Это самый дешевый глянцевый пластик белого или черного цвета.

По весу он тоже довольно легкий, что говорит о бюджетности его начинки. По размеру усилитель WavLink N300 оказался больше, чем ожидаешь. По крайней мере на изображении на сайте он смотрелся гораздо меньше. На практике же он имеет длинную полукруглую поверхность. С массивным сменным блоком вилки од различного типа розетки.

Продавец ставит ту вилку, которую вы попросите при покупке. В том числе есть возможность установки нашей родной под евророзетку.
На передней панели WavLink N300 расположены световые индикаторы режимов и подключений. А также кнопка WPS для быстрой автоматической синхронизации репитера с другими устройствами.

Сбоку — разъем Ethernet для сетевого кабеля и кнопка сброса настроек. На наклейке сзади — традиционный IP и веб-адрес, логин и пароль для входа в настройки.

Ваше мнение — WiFi вреден?
Да
24.16%
Нет
75.84%
Проголосовало: 9775
В комплекте к усилителю идет только патчкорд.

Хотя нет, не только. Еще очень хорошее подробное руководство на русском языке
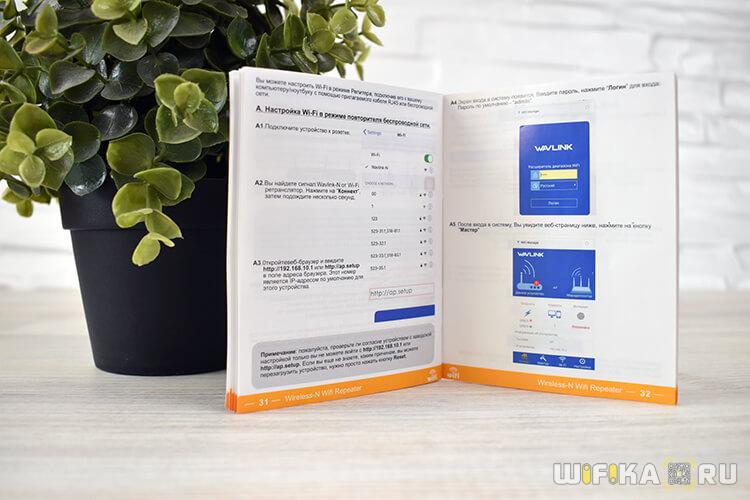
Инструкция, как настроить китайский репитер
Ну а теперь пришло время обещанной подробной инструкцию по настройке ретранслятора. Мне не нашлось найти в интернете отдельной сколь-либо ценной публикации на русском. А ведь подобное руководство для китайского оборудования всегда очень кстати. Поэтому восполняем данный пробел.
Подключение репитера WavLink к маршрутизатору
К нашему счастью панель управления здесь хоть и криво, но уже из коробки была переведена на русский язык. Так что мучиться с переводом китайских паучков не придется. Воспользуемся пошаговым быстрым подключением. Для этого переходим в меню «Мастер» и выбираем режим «Репитер». Отметим, что наш WavLink также может работать в роли точки доступа (AP), то есть брать интернет по кабелю от роутера и ретранслировать его по беспроводному сигналу.
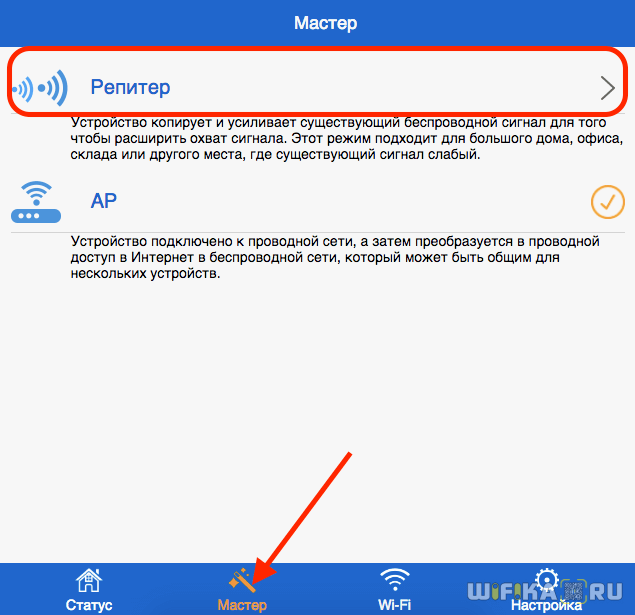
Далее выбираем сеть от своего роутера. Если она скрытая, то ставим флажок на «Ввести вручную»
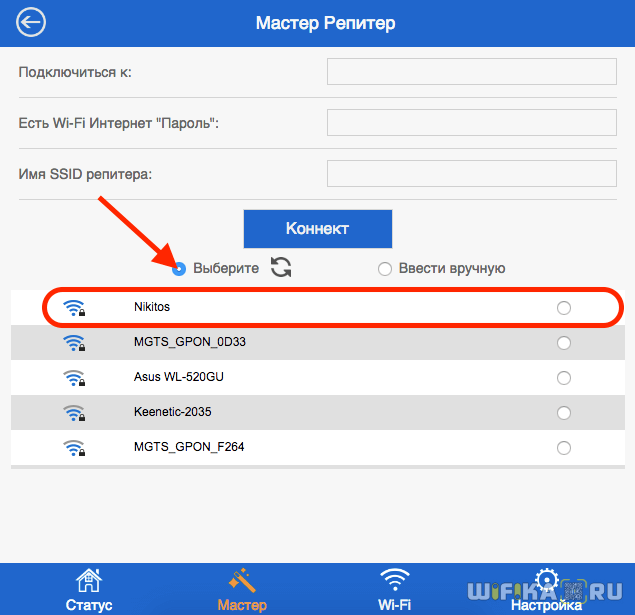
Вводим от нее пароль и придумываем название беспроводной сети, которую будет ретранслировать наш повторитель. И жмем на «Коннект»
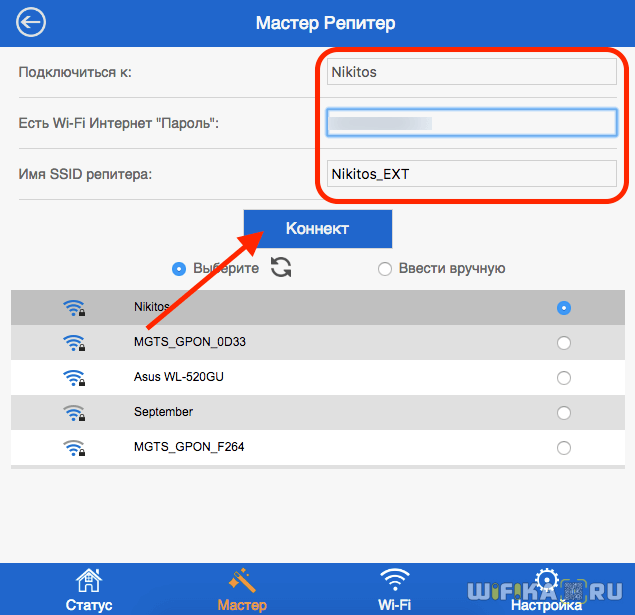
Ждем, пока настройки применятся и репитер перезагрузится
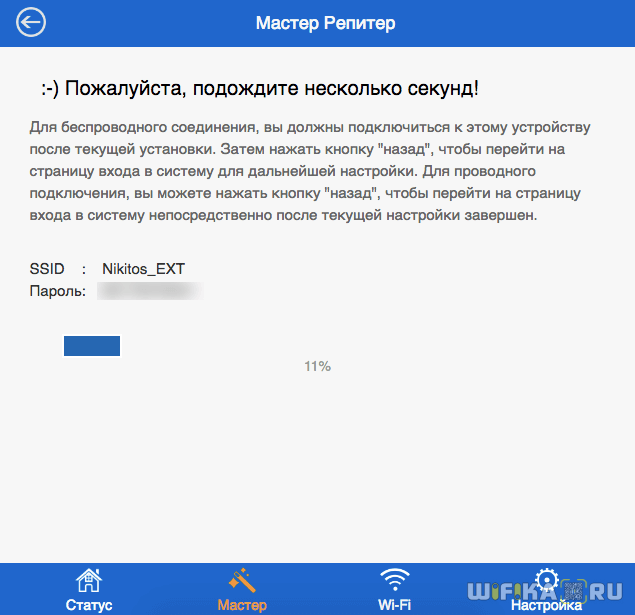
После чего нужно будет переподключить компьютер к только что созданному wifi сигналу

Настройка репитера WavLink
После этого возвращаемся в панель управления репитера WavLink и смотрим, что тут еще можно настроить. Сначала зайдем в раздел «WiFi».
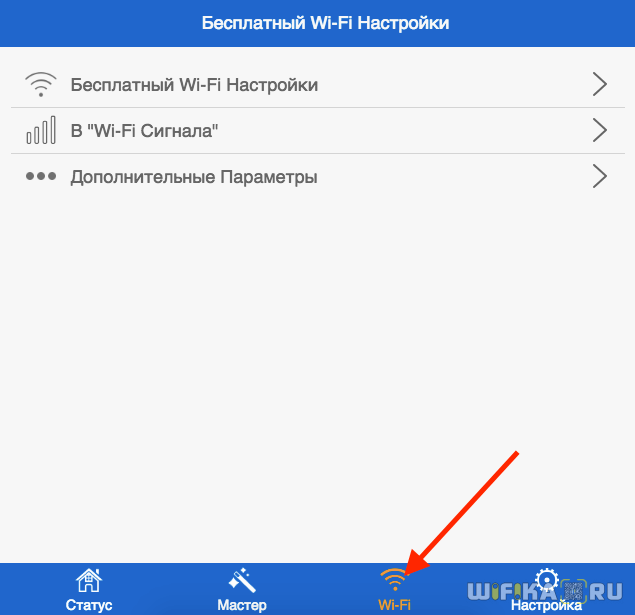
- Бесплатный Wi-Fi Настройки — управление беспроводной сетью репитера. Тут можно поменять ее имя, пароль, а также скрыть SSID
- Сила сигнала — регулировка уровня можности беспроводного передатчика. Чтобы сигнал был только у вас, а не у соседей
- Дополнительные параметры — настройка таких данных, как канал wifi и его ширина
Последний раздел — «Настройка», где расположены системные конфигурации репитера.
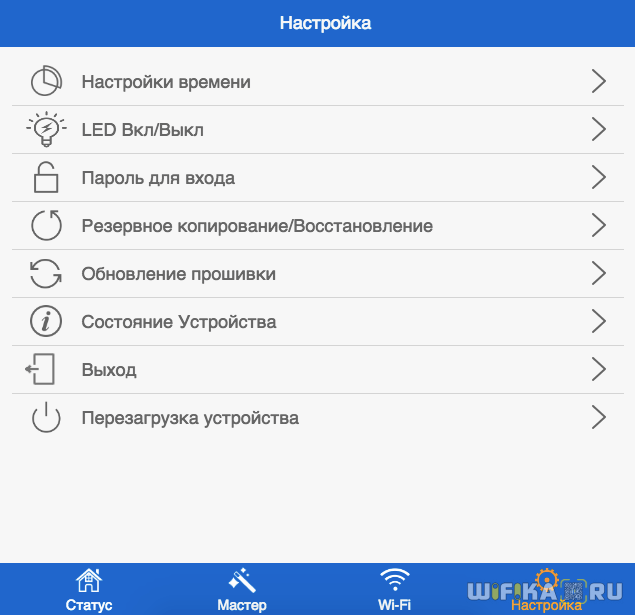
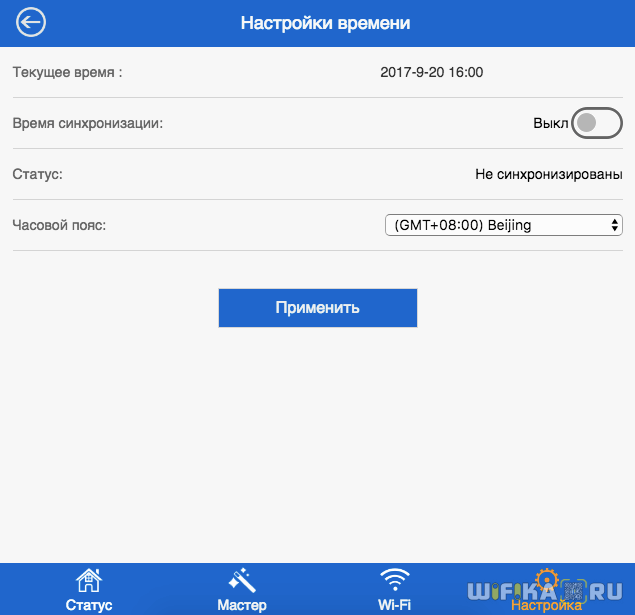
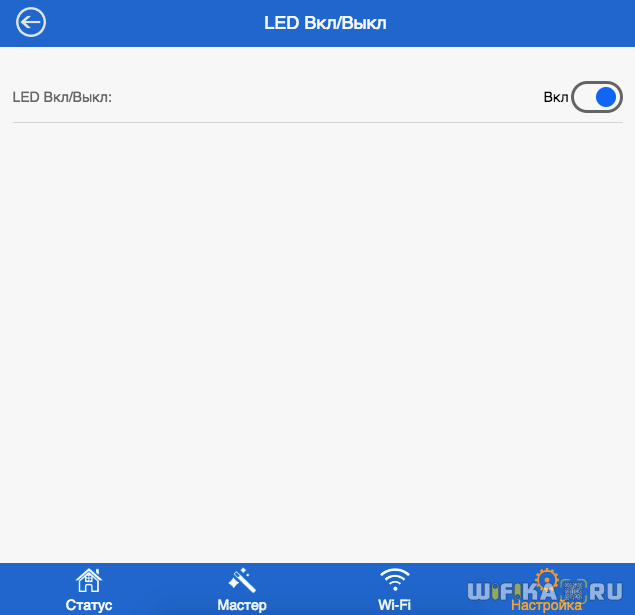
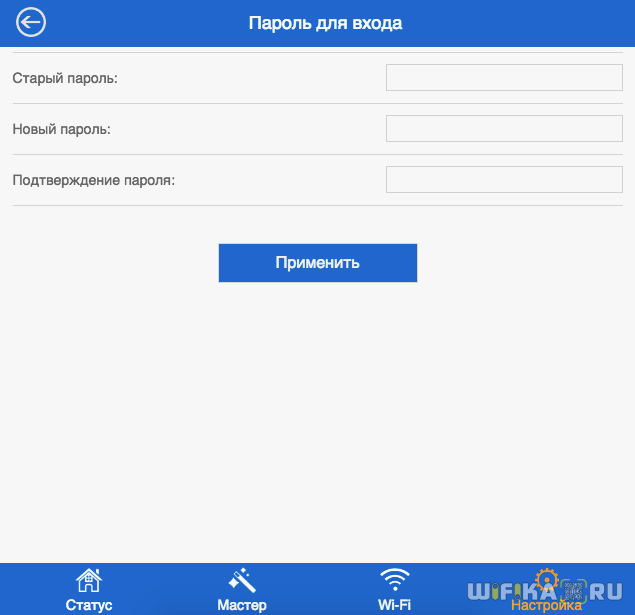
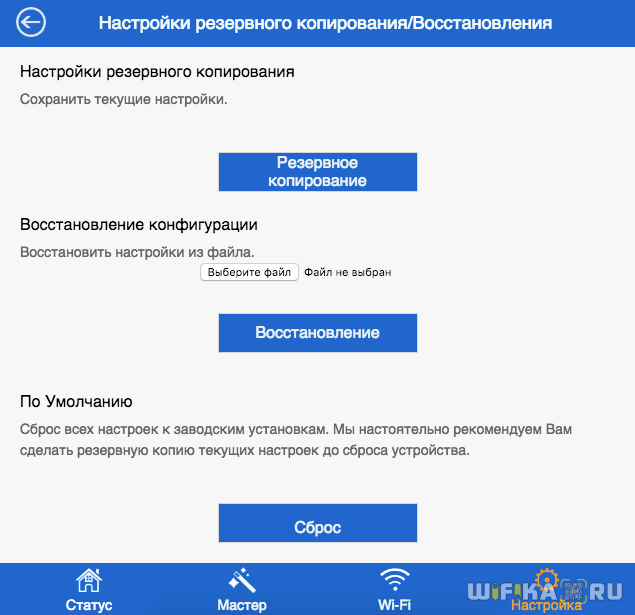
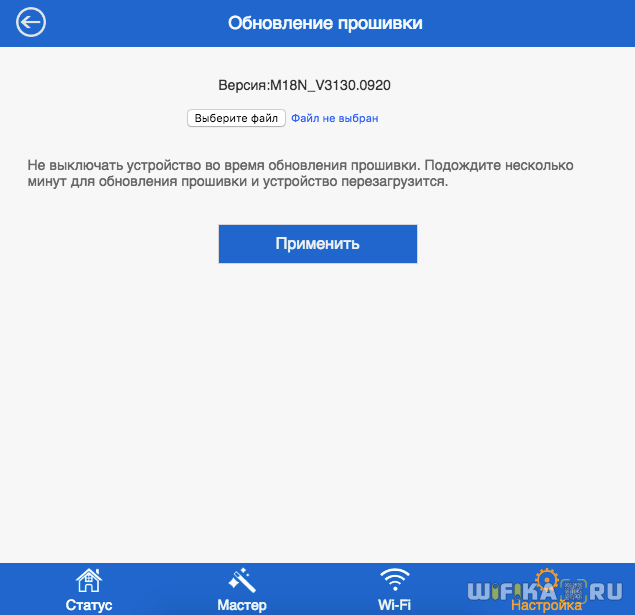
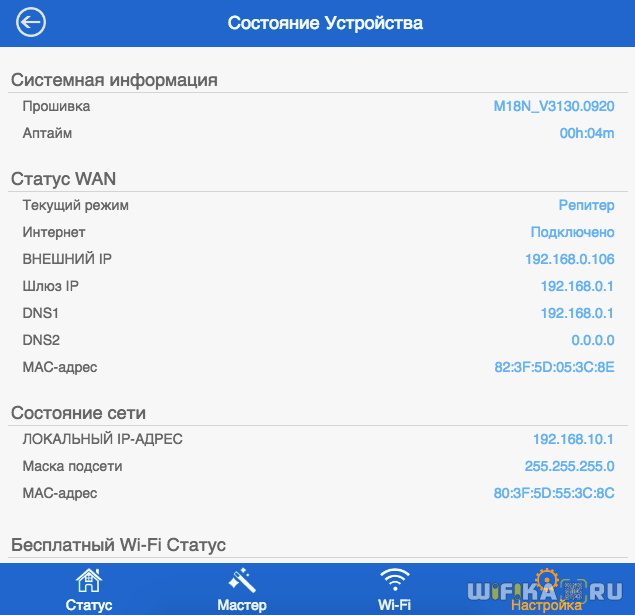
Не помогло
Выбираем место
Повторитель представляет собой беспроводной прибор, который применяется для того, чтобы расширять покрытие. Посредством данного устройства пользователь сможет беспрепятственно выполнять подключение. В особенности это актуально для тех мест, где наблюдается совсем слабый прием сигнала с маршрутизатора. В данной ситуации ретранслятор принимает сигналы с роутера и передает их пользователям домашней сети. Для достижения максимальной эффективности применения репитера необходимо тщательно продумать место его установки. Желательно устанавливать прибор непосредственно на границе стабильного приема вай-фай сети от маршрутизатора. Выбирая правильное место для установки устройства, обязательно учитывайте планировку комнаты или офиса.
Обратите внимание, где будут размещаться другие девайсы, на которые будет поступать сигнал с повторителя. Также нелишним будет выполнить проверку скоростных показателей, что подобрать оптимально подходящее место
Можно воспользоваться специальными онлайн-сервисами, к примеру, Speedtest. Не устанавливайте повторители в местах поблизости с другими электронными приборами, поскольку они становятся источником помех.
Возможные неполадки и их устранение
Настраивая Wi-Fi-repeater, у пользователей может возникнуть несколько проблем с отсутствием сигнала или невозможностью подключения именно к повторителю
Обратите внимание на следующие моменты:
- Аппарат должен находиться в зоне досягаемости главного маршрутизатора. Слабый сигнал часто является проблемой подключения.
- Проверьте, что все сетевые устройства находятся в одной сети.
- Наличие помех. Некоторые телефоны и другие мобильные устройства конфликтуют.
- Неправильная работа самого модема.
Предварительно прочитайте техническое руководство к своей модели вайфай-повторителя. Там описывают подробно все основные разделы меню.
Подключение при помощи WPS
Если на корпусе устройства есть кнопка WPS, нажмите её для активации режима подключения к Wi-Fi без выбора сети и ввода пароля. После этого нажмите такую же кнопку на маршрутизаторе, не позднее чем через две минуты после включения Wi-Fi Protected Setup. При нормальном сигнале и отсутствии технических затруднений, репитер подключится к беспроводной сети и начнёт её дублировать.
На некоторых роутерах такая кнопка отсутствует. Для подключения к ним по WPS используется веб-интерфейс настройки маршрутизатора. Открыть его можно в любом браузере, набрав в адресной строке IP-адрес роутера. Как правило, он указывается на отдельной наклейке, расположенной на нижней панели устройства. На этом же стикере находятся данные для входа: имя стандартной учётной записи и пароль.
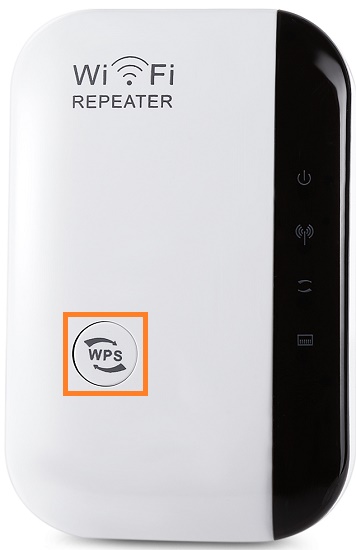
Netgear и функция повторителя:
Netgear — это ещё один производитель, который в своих беспроводных маршрутизаторах интергирует функцию репитера Вай-Фай. Правда тут тоже есть свои нюансы. 100% работа функционала гарантируется при условии использования только устройств этого производителя. Как эта фукнция будет работать с роутерами других производителей — неизвестно. Да и сам процесс настройки неслабо заморочен, на мой взгляд. У других вендоров это реализовано значительно проще.
Для настройки надо зайти в «Расширенный режим», раздел «Дополнительные настройки»->»Беспроводная ретрансляция»:
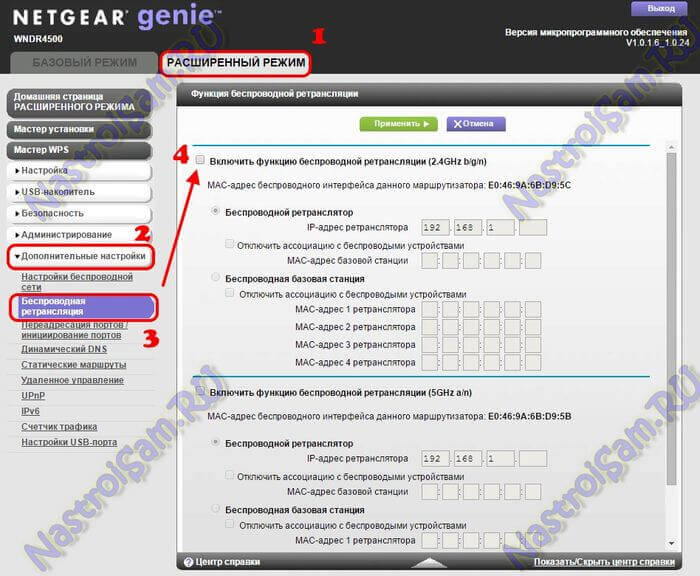
Ставим галочку «Включить функцию беспроводной ретрансляции», после чего станут доступны настройки ниже. На главном роутере, который раздаёт Вай-Фай, надо выбрать режим «Беспроводная базовая станция», а в поле «MAC-адрес 1 ретранслятора» прописать мак второго роутера (посмотреть его можно в наклейке на днище устройства). Так же, на базовой станции надо выставить статически используемый радиоканал.
Теперь на том устройстве, которое будет работать репитером выбираем режим «Беспроводной ретранслятор», прописываем IP-адрес (лучше в конце диапазона — 192.168.1.254, например) и прописываем MAC-адрес базовой станции.
Собственно всё. Единственное замечание — на роутере, который работает как повторитель WiFi, DHCP-сервер в настройках локальной сети надо отключить.
Если нет доступа к интерфейсу
Предыдущие инструкции описывают последовательность действий для сети с нетронутыми настройками. Если же вносились какие-либо изменения, то есть вероятность даже не попасть в интерфейс. В таком случае придётся предварительно настраивать компьютер.
Настройка ПК при отсутствии доступа к настройкам репитера:
- включённый в розетку репитер подключается к компьютеру кабелем. Надо найти и кликнуть на «центр управления сетями» и выбрать «изменения параметров адаптера»;
- далее нажимается иконка локальной сети. Кликнув по последней правой кнопкой, выбирается строка «свойства». В новом окне надо выбрать настройка TCP/IPv4;
- появится меню, в котором кликается «использовать следующий IP-адрес». После этого в полях IP, маска, шлюз вписываются следующие параметры: 192.168.1.111, 255.255.255.0, 192.168.10.1, соответственно. На этом настройка закончена и нажимается «ОК».

Когда все действия закончены и сохранены, вход в интерфейс репитора должен оказаться удачным. Менять параметры ПК не рекомендуется без острой необходимости, то есть без абсолютной уверенности, что именно в них единственная загвоздка.
Для недавно купленного ретранслятора не составит труда провести весь вышеописанный процесс тем более, если ранее не было изменений в настройках компьютера.
Многие сталкиваются с некоторыми проблемами с инструкциями товаров китайского производства, но универсальность установки повторителей решает эту проблему. При этом результат использования будет заметен сразу в виде полного индикатора уровня сигнала wi-fi.
Источник
Как настроить репитер Wi-Fi
В общем виде все усилители Wi-Fi можно настраивать двумя методами. Либо с использованием стандарта WPS, либо через панель управления устройством. Оба варианта имеют право на существование и будут подробно рассмотрены далее.
Настройка репитера Wi-Fi по WPS
Этот стандарт позволяет быстро выполнить процесс синхронизации повторителя с роутером, поэтому способ считается самым простым, эффективным и оптимальным для многих пользователей.
Принцип такого подключения уже был рассмотрен выше. Пользователю необходимо одновременно нажать на кнопки WPS на Wi-Fi маршрутизаторе и роутере, удерживая их в течение нескольких секунд. Если все сделать корректно, то синхронизация устройств будет достигнута.
Главное, чтобы repeater находился в непосредственной близости к роутеру, то есть в зоне действия его сигнала.
Как настроить усилитель Wi-Fi без WPS
Это более сложный способ, требующий от пользователя предельного внимания. На примере маршрутизатора TP-Link настройка Wi-Fi repeater осуществляется следующим образом:
- Соединить репитер и router кабелем, идущим в комплекте с повторителем.
- Зайти в веб-интерфейс маршрутизатора через любой браузер на компьютере, к которому он подключен. Это проще сделать через программу openwrt. Потребуется ввести данные для входа: «Логин» и «Пароль». Обычно это слово «Admin».
- Ознакомиться с информацией в разделе «Быстрая настройка» и нажать на кнопку «Далее».
- Указать свой регион проживания и ещё раз кликнуть ЛКМ по слову «Далее». Передатчик начнёт поиск беспроводных сетей.
- Из списка найденных соединений потребуется выбрать название своей точки доступа, кликнув по нему левой клавишей манипулятора, и нажать на кнопку «Далее».
- Прописать пароль от своего соединения. Если эти сведения ранее не менялись, то стандартный пароль для синхронизации будет прописан на задней стороне роутера.
- Придумать имя для своего устройства и проверить все параметры.
- Нажать на кнопку «Завершить» по окончании проверки.
- Проверить результат быстрой настройки. Если все вышеуказанные действия были выполнены правильно, то repeater перезапустится и автоматически подключится к точке доступа пользователя.
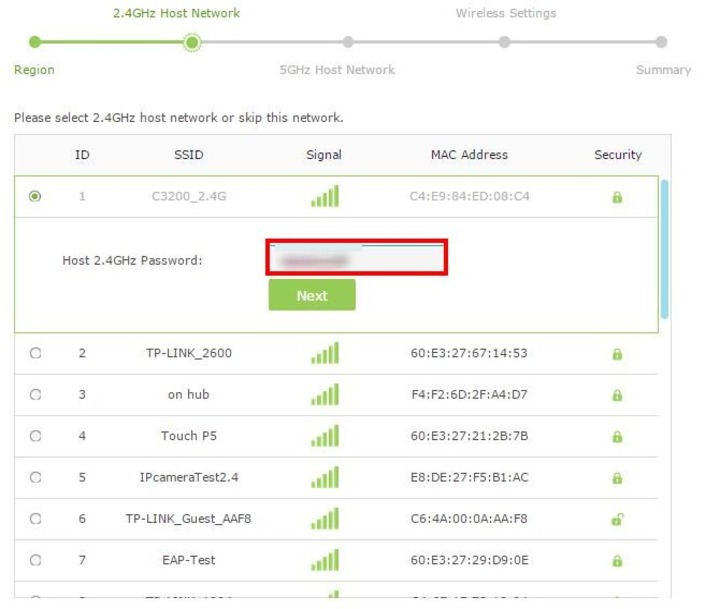
Настройка ретранслятора Wi-Fi через провод
Подключение при помощи WPS
Если на корпусе устройства есть кнопка WPS, нажмите её для активации режима подключения к Wi-Fi без выбора сети и ввода пароля. После этого нажмите такую же кнопку на маршрутизаторе, не позднее чем через две минуты после включения Wi-Fi Protected Setup. При нормальном сигнале и отсутствии технических затруднений, репитер подключится к беспроводной сети и начнёт её дублировать.
На некоторых роутерах такая кнопка отсутствует. Для подключения к ним по WPS используется веб-интерфейс настройки маршрутизатора. Открыть его можно в любом браузере, набрав в адресной строке IP-адрес роутера. Как правило, он указывается на отдельной наклейке, расположенной на нижней панели устройства. На этом же стикере находятся данные для входа: имя стандартной учётной записи и пароль.
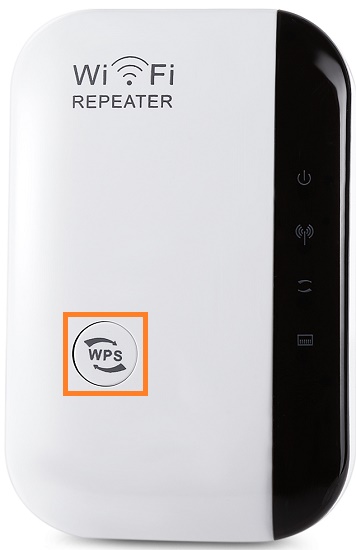
Как подключить
Подключение репитера осуществляется в два шага:
- К персональному компьютеру или ноутбуку данное оборудование подсоединяется при помощи стандартной витой пары.
- Подключение блока питания осуществляется через POE-инжектор.
После того как это будет реализовано, можно приступать к выполнению приведенного ниже порядка действий. Подключение репитера рассматривается на примере компьютера с установленной операционной системой Windows:
- Через меню «Пуск» необходимо перейти в «Панель управления», где потребуется найти и выбрать центр, отвечающий за сети и предоставление к ним доступа.
- После перехода к центру управлениям сетями, на панели с левой стороны выбрать «Изменение параметров адаптера».
- Выбрав строку с названием «Подключение по локальной сети» необходимо нажатием кнопки мыши вызвать контекстное меню и выбрать вкладку «Свойства».
- В полученном меню обратиться к пункту «Протокол интернета 4 (TCP/Ipv4)» и нажатием соответствующий кнопки, перейти к изменению его свойств и параметров.
- В новом меню необходимо отказаться от автоматического получения IP-адреса и ввести все необходимые данные вручную. Такая информация, как IP-адрес и маска указывается производителем для каждой отдельной модели.
На этом подключение репитера закончено, и можно переходить к процессу настройки данного устройства.
Лучшие Wi-Fi репитеры по соотношению цены и качества
На российском рынке представлено множество таких устройств, отличающихся не только характеристиками,
но и ценой:
- TP-LINK RE200. Двухдиапазонный усилитель относится к разрядам устройств низкой мощности. Но показателей этого репитера достаточно для домашнего использования. Прибор позволяет улучшить качество доступа беспроводной сети планшетов, смартфонов и ноутбуков. Прибор имеет компактные размеры и оснащен тремя встроенными антеннами.
- Asus RP-N12. Этот беспроводной повторитель также подойдет для домашнего использования. Модель может использоваться в качестве сетевого моста или беспроводной точки доступа. Модель поддерживает технологию MIMO, что позволяет улучшить производительность беспроводной сети на больших расстояниях.
- TP-LINK TL-WA850RE. Устройство легко настраивается через веб-утилиту или с помощью кнопок, оснащено двумя встроенными антеннами. Прибор поможет усилить сигнал в небольшом помещении.
- Xiaomi Mi WiFi Amplifier. Беспроводной усилитель позволяет обеспечить высокоскоростной доступ в интернет для 10-15 гаджетов. Прибор совместим с роутерами других производителей.
- Mercusys MW300RE V1. Прибор отличается высокой эффективностью в рамках домашнего использования благодаря двум встроенным антеннам. Репитер легко настраивается вручную.
Что это такое репитер и для чего его используют, разобраться несложно. Но при настройке такого оборудования могут возникать трудности. Тем, кто не имеет навыков работы с подобной техникой, стоит воспользоваться помощью профессионалов. Если вы хотите приобрести репитер сотовой связи и не знаете что это такое и как его правильно выбирать, стоит обратиться за консультацией в компанию, предоставляющую услуги установки такой техники.
Зачем нужен репитер?
Благодаря ретранслятору зона покрытия значительно увеличивается. При этом сеть останется беспроводной (wireless), а вот скорость интернет-соединения может снизится. Если вам уже приходилось пользоваться беспроводной сетью, то вам известно: чем больше расстояние от роутера (раздающего WiFi) до устройств, принимающих сигнал (ноутбуки, мобильные девайсы), тем ниже скорость.
Репитер не просто увеличивает зону покрытия сети, он усиливает сигнал. Поэтому потеря скорости почти незаметна (особенно если вы используете высокоскоростное подключение), а вот стабильность работы заметно повышается.
Работает ретранслятор просто: находит все доступные для подключения точки WiFi (то есть репитер должен находиться в зоне покрытия), подключается к нужной, а затем передает сигнал дальше, за область покрытия.
Большинство ретрансляторов имеет два режим работы:
AP Mode — для проводного подключения (подойдет обычный маршрутизатор);
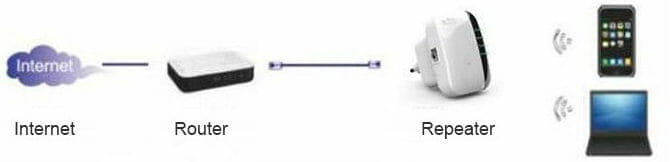
Repeater Mode — для беспроводного соединения (требуется роутер);

Таким образом, репитер позволяет не только усилить WiFi сигнал, но и вообще раздавать его.
Что представляет собой ретранслятор
Ретранслятор имеет некоторые сходства с точкой доступа. Разница в том, что репитер расширяет диапазон покрытия, которое обеспечивается работой ТД. Оборудование такого типа подойдет для пользователей домашней сети, если в одном помещении связь хорошая, а в других комнатах соединение гораздо хуже. Необходимо учитывать, что ретрансляторы способны только на расширение покрытия, но расширить лимит пропускной способности ТД они не могут.
Принцип функционирования ретранслятора предельно прост – устройство рассчитано на прием сигнала с маршрутизатора и передачу данного сигнала пользователю. Наилучшее качество работы девайс демонстрирует при эффективном его расположении на границе покрытия для приема-передачи с ТД. Настраивать такие приборы достаточно просто, но в некоторых случаях пользователи сталкиваются с трудностями. Инструкция на репитер не всегда дает возможность справиться с задачей. Ниже мы подробно рассмотрим, как подключить репитер.