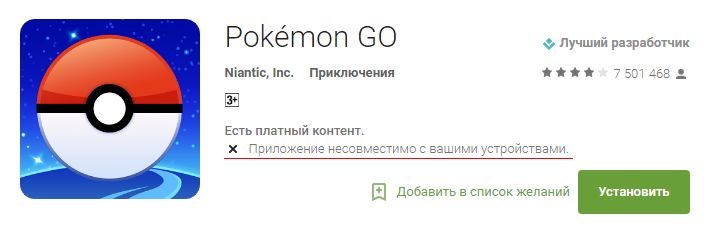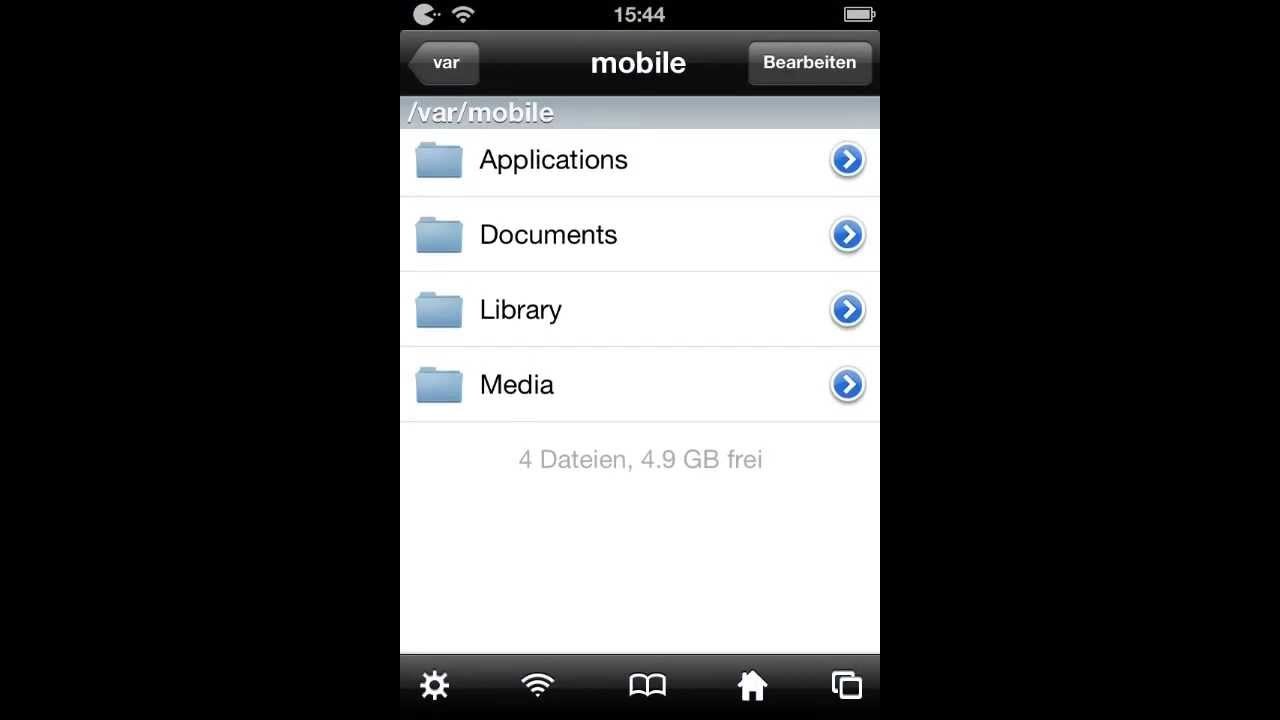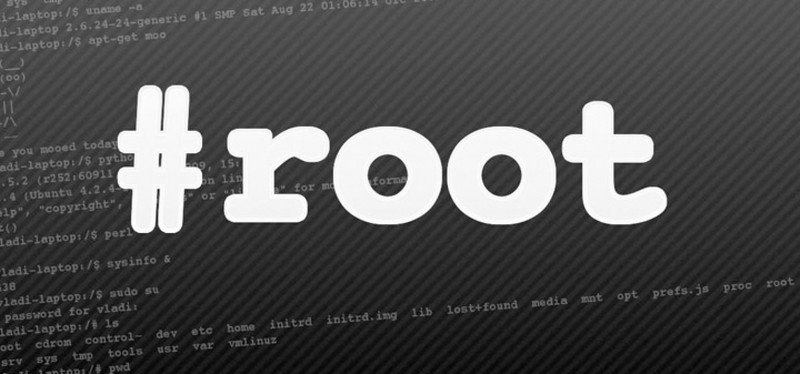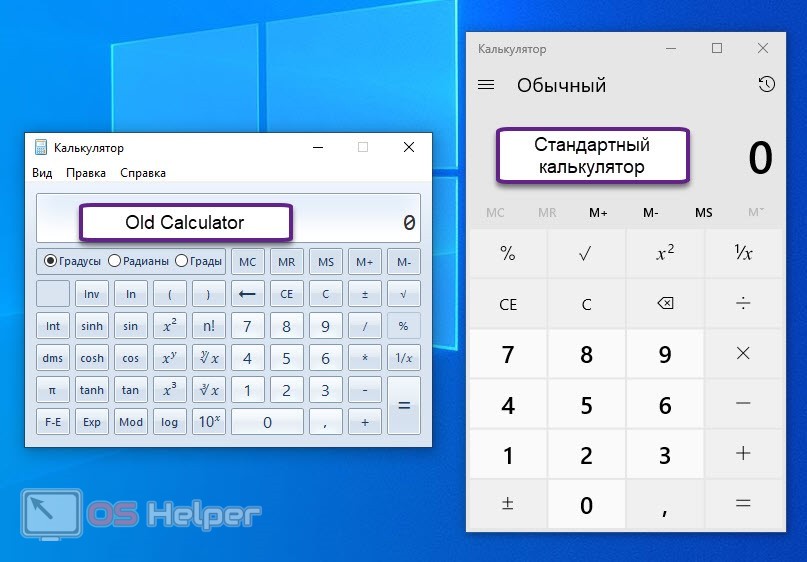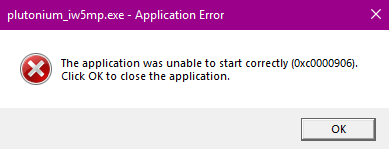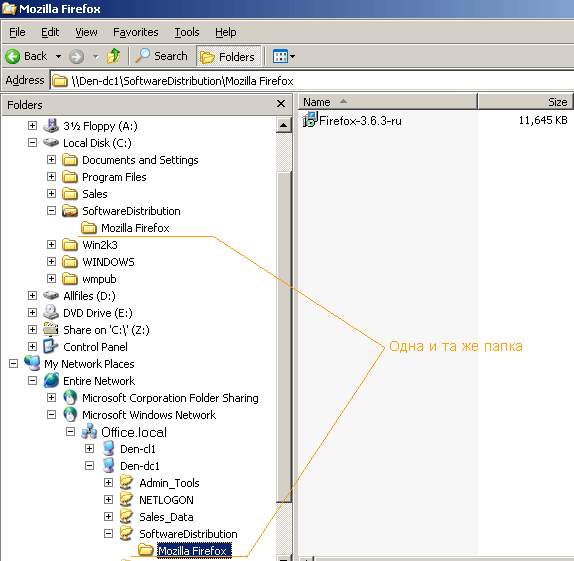Приложения для каждого
Содержание:
- Что за папка WindowsApps в Windows 10, как получить к ней доступ и удалить её
- How to delete WindowsApps folder using Format
- Uninstalling apps
- Formatting external storage
- More Windows 10 resources
- Best Destiny 2 Exotic weapons and armor in 2021
- ‘Hidden Depths’ DLC is now available on all Minecraft Dungeons platforms
- Microsoft’s Xbox E3 2021 event is officially scheduled for June 13
- These are the best PC sticks when you’re on the move
- Специальные команды для PowerShell
- Запрет запуска программ Windows
- Утилита для удаления — CCleaner
- Руками не трогать!
- Находим и меняем директорию, в которую Windows 8 по умолчанию устанавливает приложения из Магазина Windows
- Не устанавливаются приложения из магазина Windows 10
- Что за папка WindowsApps?
- Как удалить папку WindowsApps
- Как поставить значок поиска вместо окна
- Что за папка WindowsApps?
- Что можно удалять с диска С, а что нельзя?
- Установка магазина Windows 10 с другого компьютера или из виртуальной машины
- Удаление (отключение) «Магазина»
- Удаление UWP приложений из Microsoft Store
- Деинсталляция софта с помощью сторонних приложений для Windows 10
Что за папка WindowsApps в Windows 10, как получить к ней доступ и удалить её
Пользователи периодически встречают на своём компьютере неизвестные им каталоги, к которым не удаётся обычным способом получить доступ к содержимому и удалить. Обычно это системные файлы, часто даже скрытые от глаз пользователя. Один из таких каталогов – WindowsApps. Закономерным желанием становится выяснение происхождения папки и её удаление при отсутствии необходимости участия объекта в обеспечении работоспособности Windows. Некоторые из защищённых каталогов могут быть удалены безболезненно для системы, к таким и относится WindowsApps, несмотря на то, что к нему требуется доступ.
Что за папка WindowsApps в Windows 10
По умолчанию каталог является скрытым, увидеть его можно, активировав опцию просмотра скрытых элементов в проводнике, но даже тогда для открытия или удаления потребуются права доступа. Что это за папка WindowsApps в Windows 10, интересуются многие пользователи данной операционной системы. Располагается она на системном разделе компьютера (обычно C:\) в каталоге «Program Files» и хранит UWP приложения, скачанные из официального магазина приложений Microsoft Store, внедрённого в ОС.
Целевой путь: Локальный диск (C:) — Program Files
Если вы устанавливаете из магазина или переносите уже скачанный софт на другой диск, каталог с тем же названием создаётся и в корне этого раздела. Как правило, именно от него и желают избавиться пользователи. Объект по-прежнему не будет доступен, но если есть потребность в его удалении, к тому же если располагается он на диске D или другом несистемном разделе, осуществить процедуру можно путём настройки прав доступа.
Как получить доступ к папке WindowsApps
Поскольку каталог защищён, просматривать или совершать над ним другие операции нельзя даже с правами администратора, для его открытия понадобится выполнить определённые действия.
Как открыть папку WindowsApps:
- Включаем в проводнике отображение скрытых элементов (Во вкладке «Вид» проводника отмечаем галочкой «Скрытые элементы»).
- Идём в папку C:\Program Files\WindowsApps. При попытке её открытия система выдаст сообщение о том, что у вас нет разрешений на доступ, жмём кнопку «Продолжить».
- Последует другое сообщение об отказе в доступе и ссылкой на вкладку «Безопасность», нажимаем, благодаря чему переходим в «Свойства».
- Жмём «Дополнительно» на вкладке «Безопасность», что позволит развернуть дополнительные параметры безопасности для WindowsApps.
- В блоке «Разрешения» нажимаем «Продолжить».
- В верхней части окна будут отображаться основные сведения о папке (её имя и владелец). Нажимаем «Изменить», чтобы поменять владельца объекта.
Изменение владельца объекта
- Теперь в открывшемся окне необходимо ввести имя учётной записи пользователя в соответствующее поле, затем нажать «Проверить имена». Если всё ввели верно, к имени пользователя добавится имя компьютера, а текст будет подчёркнут. Для профиля Майкрософт можно также использовать адрес электронной почты. Нажимаем кнопку «ОК» или жмём клавишу Enter.
- Отмечаем галочкой пункт «Заменить владельца подконтейнеров и объектов» ниже установленного имени владельца папки и применяем изменения, после чего дожидаемся, пока система изменит атрибуты содержащихся в каталоге файлов.
- Нажимаем «ОК», и возвращаемся к свойствам папки, где опять на вкладке «Безопасность» жмём «Дополнительно».
- Чтобы открыть полный доступ, нажимаем «Изменить разрешения», затем «Добавить». В поле «Субъект» выбираем своего пользователя, как описано в пункте 6 инструкции, после чего в блоке «Общие разрешения» отмечаем галочкой «Полный доступ» и жмём «ОК».
- Отмечаем галочкой «Заменить все записи разрешений дочернего объекта наследуемыми от этого объекта» и жмём «ОК».
Оформление полного допуска для пользователя путем изменения дополнительных свойств безопасности
Вышеописанные действия позволяют войти в папку WindowsApps в Windows 10. Система опять отобразит ошибку доступа, но после нажатия кнопки «Продолжить» вы увидите содержимое каталога. После того, как получить доступ к WindowsApps удалось, над хранящимися там файлами приложений можно совершать любые манипуляции.
How to delete WindowsApps folder using Format
If you don’t have any important files stored in the drive, the fastest way to delete the WindowsApps folder is to format the drive.
Uninstalling apps
Although formatting the drive will delete the WindowsApps folder, you first need to uninstall the apps to prevent leaving behind system entries.
- Open Settings.
- Click on Apps.
- Click on Apps & features.
-
Under the «Apps & features» section, use the Filter by menu, and select the drive containing the «WindowsApps» folder.
Source: Windows Central
-
Select the app and click the Uninstall button.
Source: Windows Central
- Click the Uninstall button again.
Once you complete these steps, repeat the above steps to remove any other apps installed in the external storage.
Formatting external storage
To format a drive to delete the WindowsApps folder, use these steps:
Warning: The following steps will remove everything on the selected drive. You should make sure to back up any important files before proceeding.
- Open File Explorer.
- Click on This PC from the left pane.
-
Under the «Devices and drives» section, right-click the drive storing the Microsoft Store apps, and select the Format option.
Source: Windows Central
- (Optional) Use the «Capacity» drop-down menu to make sure the drive to be formatted is the correct one.
-
Use the «File system» drop-down menu and select the NTFS option.
Source: Windows Central
- Use the «Allocation unit size» drop-down and select the 4096 bytes option.
- Under the «Format options» section, check the Quick Format option.
- Click the Start button.
- Click the OK button.
- Click the OK button one more time.
- Click the Close button.
After you complete the steps, the drive will be erased, deleting the WindowsApps and any other folder.
More Windows 10 resources
For more helpful articles, coverage, and answers to common questions about Windows 10, visit the following resources:
- Windows 10 on Windows Central – All you need to know
- Windows 10 help, tips, and tricks
- Windows 10 forums on Windows Central
Get those goldies
Best Destiny 2 Exotic weapons and armor in 2021
Destiny 2’s sandbox is filled with plenty of unique and powerful Exotic weapons and armor pieces. Here’s a breakdown of which Exotics are the most effective in 2021.
This is getting deep
‘Hidden Depths’ DLC is now available on all Minecraft Dungeons platforms
Minecraft Dungeons is officially releasing its fifth premium content expansion, ‘Hidden Depths,’ on all platforms Minecraft Dungeons is available on. You can purchase Minecraft Dungeons on its own, buy the Season Pass for access to the last three expansions, or simply enjoy the massive free update launching alongside ‘Hidden Depths.’
Bethesda + Xbox
Microsoft’s Xbox E3 2021 event is officially scheduled for June 13
Microsoft’s Xbox E3 2021 event finally has an official date. This year’s E3 2021 showcase should be a little bit more traditional than last year’s scattered events, and we expect gameplay footage to take center stage.
Honey I shrunk the computer!
These are the best PC sticks when you’re on the move
Instant computer — just add a screen. That’s the general idea behind the ultra-portable PC, but it can be hard to know which one you want. Relax, we have you covered!
Специальные команды для PowerShell
Шаг 1 Запустите программу «PowerShell» с правами администратора. Для этого откройте меню ПУСК , выберите Все программы и найдите программу Windows PowerShell
Или воспользуйтесь поиском
Шаг 2 Чтобы удалить предустановленное приложение в строке введите команду:
Microsoft Solitaire Collection:
Календарь и почта:
Шаг 3 Проверьте удалилось ли приложение
Некоторые приложения возможно не получиться удалить таким способом, так как они идут в пакете, это «Люди», «Почта», «Календарь» и другие. Тогда воспользуйтесь следующей командой, чтобы сохранить информацию о всех установленных приложениях в отдельный файл:
После чего перейдите в корень диска C: и откройте файл с именем AppsInfo.txt . Перед вами появится детальная информация о установленных приложениях. Найдите программу, которую хотите удалить. Чуть ниже Вы увидите строчку PackageFullName: скопируйте название пакета программы:
Теперь в PowerShell введите следующую команду в конце которой добавьте скопированное значение:
Если Вы не хотите, чтобы удаленное приложение снова появилось, тогда отключите в Windows Store автоматическую установку обновлений, иначе система сама может его установить
Запрет запуска программ Windows
Решаемая задача: Запретить запуск программ, кроме явно добавленных, для всех пользователей компьютера, кроме Администраторов.
Для выполнения описанных действий требуется учетная запись Администратора.
В данном случае у нас имеется определенное условие – «никто, кроме…». Зададим правила ограничения на использование программ.
Откройте Редактор локальной групповой политики
и пройдите по путиКонфигурация компьютера – Конфигурация Windows – Параметры безопасности . ВыберитеПолитики ограниченного использования программ .
Чтобы включить политики жмем Действие – Создать политику ограниченного использования программ
В окне появились дополнительные опции. Заходим в раздел Дополнительные правила
. Щелкаем правой кнопкой мыши наДополнительных правилах и выбираемСоздать правило для пути… для добавления пути.
После нажатия кнопки обзор
, откроется окно проводника, где можно выбрать путь к папкам, из которых разрешен запуск программ. Папка выбрана, выставляем для нее уровень безопасностиНеограниченный для полного доступа, и нажимаемОК .
Повторяем действия, добавляя папки
- C:\Program Files
- C:\Program Files (x86)
- C:\Windows
- C:\Scripts
- Для пути %HKEY_LOCAL_MACHINE\SOFTWARE\Microsoft\Windows NT\CurrentVersion\Print\Printers\DefaultSpoolDirectory% Ставим значениеЗапрещено .
Теперь нужно указать, что запрет на запуск программы не распространяется на Администратора компьютера. Снова идем в Политики ограниченного использования программ
и открываемПрименение . Ставим переключатель в позициюВсе пользователи, кроме локальных администраторов и жмемОК .
Запрет запуска программы для всех, кроме администратора настроен.
Один параметр может оказаться досадной и никак не улучшающей безопасность помехой — по умолчанию, SRP обрабатывает не только исполняемые файлы, но и некоторые другие типы файлов — например, ярлыки (Shortcuts). Выполните двойной щелчок по значению Назначенные типы файлов и удалите расширение LNK из списка. Замечу, сами ярлыки и их целевые файлы обрабатываются политикой отдельно. Таким образом, удаляя LNK из списка обрабатываемых расширений, вы не понижаете уровень безопасности системы — создать ярлык на неразрешённый файл и таким образом запустить его в обход политики всё равно будет невозможным.
Затем идем в Политики ограниченного использования программ, Уровни безопасности
, щелкаем поЗапрещено и устанавливаем егопо-умолчанию .
После этого все программы, кроме тех, что присутствуют в Дополнительных правилах
будут запрещены политикой для запуска.
Утилита для удаления — CCleaner
Если же все методы не помогли, то воспользуйтесь специализированной утилитой для windows 10, которая позволяет с легкостью произвести комплексную очистку системы.
Эта великолепная программа называется CCleaner, которую можно скачать с официального сайта разработчика:
Произведите загрузку FREE версии, данного функционала вполне достаточно!Старайтесь избегать скачиваний с неизвестных и не проверенных источников. Старайтесь загружать ПО с официальных сайтов. Тем самым Вы обезопасите себя от ошибок и вирусов!
Скачать CCleaner с официального сайта
Установка компонентов займет несколько минут. После того как приложение установилось, его следует запустить и начать процесс очистки.
Есть платная и бесплатная версия программы. Функционала, которым обладает версия free, вполне будет достаточно новичка для очистки мусора и удаления ПО.
В CCleaner переходим во вкладку «Сервис > Удаление программ», перед Вами появится список софта, выбираете нужное и нажимаете Деинсталляция
Руками не трогать!
Каталог WindowsApps содержит все приложения, устанавливаемые из официального маркета Microsoft. И это не только программы, инсталлированные пользователем лично, но также и встроенные утилиты Виндовс 10.
Изначально папка располагается здесь:
C | ProgramFiles
С недавних пор её сделали «невидимой». Чтобы увидеть — переходим на вкладку «Вид» в окне проводника, затем отмечаем опцию показа скрытых элементов:
Но зачастую из-за нехватки свободного места на системном диске, юзеры в параметрах меняют место хранения приложений:
Как результат, на диске D появляется объект с аналогичным именем, и располагается он непосредственно в корне раздела:
Ничего необычного! Однако, по разным причинам у пользователей возникает желание избавиться от элемента, но как удалить папку Windowsapps в Windows 10 на диске D, если она не удаляется просто так. Вместо этого видим ошибку «Отказано в доступе». Даже просто зайти внутрь посмотреть — вряд ли получится:
Находим и меняем директорию, в которую Windows 8 по умолчанию устанавливает приложения из Магазина Windows
В Windows 8, обыкновенные десктопные программы устанавливаются таким же образом, как это было в предыдущих версиях Windows. Другими словами, во время установки вы можете самостоятельно выбрать каталог, в который должно быть установлено приложение. Однако приложения из Магазина Windows (они же Modern UI-приложения) устанавливаются автоматически. Магазин не позволяет выбрать каталог для установки приложений, и даже не указывается, куда они устанавливаются по умолчанию. В этой статье я расскажу вам, как найти расположение этого каталога и как его изменить.
Приложения из Магазина Windows загружаются и устанавливаются в папку с именем WindowsApps, которая располагается в папке Program Files на системном диске. Эту папку не видно, поскольку по умолчанию она скрыта, а для чтобы ее увидеть, вам придется изменить некоторые настройки.
Во-первых, откройте Проводник Windows и перейдите в папку Program Files.
В верхней части окна перейдите во вкладку Вид и активируйте опцию Скрытые элементы – это позволит увидеть все скрытые файлы и папки внутри активной папки.
Если вы попытаетесь открыть WindowsApps, то получите два сообщения с ошибкой о том, что у вас нет необходимых прав для доступа к этой папке. Исправить это можно вручную стандартными средствами Windows 8, но мы воспользуемся простым инструментом под названием TakeOwnershipEx (вы можете скачать его здесь, а как с ним работать я сейчас расскажу).
Когда вы установите и запустите TakeOwnershipEx, на экране появится небольшое окно с минимальным набором функций. В первую очередь, вы можете изменить язык интерфейса с английского на русский. Для этого просто выберите Russian из выпадающего меню Language.
Теперь когда язык интерфейса изменен, нажмите на кнопку Получить права доступа. Откроется диалоговое окно Обзор файлов и папок. Вам необходимо проследовать к папке WindowsApps по следующему пути: C:\Program Files\WindowsApps. Далее просто отметьте папку WindowsApps и нажмите ОК.
TakeOwnershipEx ненадолго «задумается», но когда приложение завершит все необходимые операции, оно оповестить вас об этом следующим окном:
Здесь все и теперь мы можем двигаться дальше, поскольку теперь вы можете легко получить доступ к содержимому папки WindowsApps, которая содержит файлы всех приложений, установленных из Магазина Windows.
Мы получили доступ к папке, но это лишь первый шаг на пути к нашей цели. Чтобы изменить каталог для установки программ по умолчанию, нам придется обратиться к реестру Windows.
Нажмите Win + Q, введите Regedit и нажмите Ввод. У вас откроется редактор реестра, где вам нужно перейти в следующий раздел:
HKEY_LOCAL_MACHINESOFTWARE\Microsoft\Windows\Current\Version\Appx
Теперь обратите внимание на параметр с именем PackageRoot. Это ключ реестра, который отвечает за каталог, в который по умолчанию устанавливаются приложения из Магазина Windows
По умолчанию установлена директория C:\Program Files\WindowsApps.
Нельзя просто так взять и изменить эту директорию – для редактирования данного параметра, в первую очередь, необходимо стать владельцем раздела Appx. Этим мы сейчас и займемся.
Щелкните правой кнопкой мыши по папке Appx и в контекстном меню выберите пункт Разрешения.
В диалоговом окне Разрешения нажмите на кнопку Дополнительно. Вы должны увидеть следующее окно.
Теперь убедитесь, что в поле Элементы разрешений у вас выбран субъект TrustedInstaller, а затем нажмите на кнопку Изменить в верхней части окна. В окне Выбор: «Пользователь» или «Группа» введите свое имя в текстовое поле и нажмите на кнопку Проверить имена.
Далее нажмите OK в этом окне и в предыдущем.
И наконец, в окне Разрешения выберите группу Администраторы, установите флажок как на скриншоте ниже и нажмите ОК.
На этом все, начиная с этой минуты вы можете беспрепятственно редактировать параметр PackageRoot, щелкнув по нему правой кнопкой мыши и выбрав Изменить.
После изменения директории возникнет одна небольшая проблемка. Уже установленные приложения останутся в исходном местоположении, поэтому при их обновлении вы будете получать ошибку. Но если их удалить, а затем переустановить, то все они будут автоматически установлены в новую директорию.
Не устанавливаются приложения из магазина Windows 10
Магазин приложений в Windows 10 позволяет пользователям с легкостью установить необходимые программы, проверенные компанией Microsoft и оптимизированные под операционную систему. В нем имеются, как бесплатные, так и платные программы, и его принципы работы напоминают App Store на iOS или Google Play на Android.
Работает магазин приложений для Windows 10 устройств не без проблем, и некоторые пользователи сталкиваются с ситуациями, когда они не могут скачать или обновить программы, представленные в нем. При попытке загрузить приложения из магазина Windows 10 можно столкнуться с различными кодами ошибок: 0x80073cf9, 0x80072ee2, 0x803F7003 и другими. Они указывают на сбой в работе программы Windows Store или отсутствие у нее необходимых разрешений.
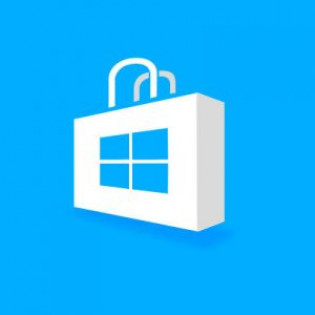
Перед тем как переходить к способам устранения ошибок, описанным ниже, рекомендуем проверить файл hosts на наличие в нем записей, запрещающих загрузку данных с серверов Microsoft. Также можно попробовать способ с включением брандмауэра Windows, который актуален при возникновении ошибки 0x80070422 в магазине приложений. Если после этого программы все еще отказываются устанавливаться, выполните инструкции, приведенные ниже.
Что за папка WindowsApps?
По умолчанию все приложения из Microsoft Store устанавливаются по адресу C:Program FilesWindowsApps. Удалять папку WindowsApps из системного не стоит (серьезно, не надо). Не стоит, потому что там хранятся файлы многих стандартных приложений Windows 10. Само изменение параметров безопасности этой папки может привести к тому, что приложения перестанут запускаться. Возникает логичный вопрос: когда можно удалять папку WindowsApps?
Дело в том, что приложения из Microsoft Store можно перенести на другой раздел или физический диск. В таком случае система создает на этом диске отдельную копию WindowsApps, а затем применяет к ней все необходимые параметры безопасности. Даже после удаления приложений из этой папки WindowsApps остается в разделе мертвым грузом, а система не позволяет Shit+Delete эту папку или даже открыть ее. Если на этом диске больше нет никаких приложений из магазина, папку WindowsApps можно смело удалить, не боясь при этом неприятных последствий.
Обратите внимание: если вы снова установите или переместите на этот диск приложений из Microsoft Store, папка WindowsApps появится заново. При необходимости ее удалить вам надо будет проходить всю процедуру заново
Как удалить папку WindowsApps
Папка WindowsApps существует в операционных системах Windows уже не первый год. Она появилась еще в далеком 2012 году, когда Microsoft представила Windows 8. Тогда в системе появился магазин Windows Store (позже переименовали в Microsoft Store), из которого пользователь может скачивать игры и приложения. Как и любые другие приложения на Windows, программы из магазина нуждаются в определенном расположении, где будут храниться установочные файлы для работы. В отличие от Steam, Origin или любого другого магазина / приложения, хранящего файлы в папке Program Files или определяемой пользователем директории, приложения из Microsoft Store всегда копируются в папку WindowsApps в корне выбранного диска. Windows надежно защищает эту папку не только от несанкционированного удаления, но даже и от простого доступа. Вы не можете открыть ее без внесения нужных изменений в параметры безопасности, не говоря уже об удалении. При попытке открыть папку WindowsApps вы получите простое и наглое сообщение «Отказано в доступе».
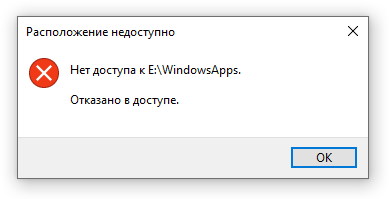
В обычных условиях удалять папку WindowsApps строго не рекомендуется, но все же бывают сценарии, когда удаление папки WindowsApps имеет под собой весьма логичные основания. Эта статья расскажет вам, как удалить папку Windows Apps.
Как поставить значок поиска вместо окна
Для некоторых пользователей неудобен не сам значок, а его размер. Если строка слишком длинная, панель инструментов становится меньших размеров. Туда помещается небольшое количество приложений, файлов, которые чаще используются. Поэтому многие ищут способ, как уменьшить функцию поисковика. Обновление можно выполнить за несколько кликов.
Свойства в панели задач
Нажимают правой кнопкой по панели и в выпадающем списке ищут последний раздел «Свойства». Кликают левой кнопкой, чтобы перейти в новое меню настроек. В этом разделе можно не только полностью удалить меню, здесь есть возможность уменьшить раздел до минимального значения. Тогда он будет не строкой для ввода предложения, а небольшим значком с изображением лупы.
Панель инструментов
В появившемся меню настроек выбирают последний раздел, который называется «Панель инструментов». Повторно переходят в самую нижнюю часть, где в разделе «Поиск» в панели задач кликают на стрелочку вниз. На этот раз требуется нажать не «Отключен», а «Показать окно поиска». Чтобы зафиксировать измененные настройки, предварительно нажимают на «Применить». Дальше нажимают на «Ok», чтобы меню настроек закрылось, а все данные сохранились.
Важно! После завершения всех действий обязательно проверяют, стал ли значок небольшим. Если все устраивает, ничего больше менять не нужно
Панель задач
Что за папка WindowsApps?
По умолчанию все приложения из Microsoft Store устанавливаются по адресу C:Program FilesWindowsApps. Удалять папку WindowsApps из системного не стоит (серьезно, не надо). Не стоит, потому что там хранятся файлы многих стандартных приложений Windows 10. Само изменение параметров безопасности этой папки может привести к тому, что приложения перестанут запускаться. Возникает логичный вопрос: когда можно удалять папку WindowsApps?
Дело в том, что приложения из Microsoft Store можно перенести на другой раздел или физический диск. В таком случае система создает на этом диске отдельную копию WindowsApps, а затем применяет к ней все необходимые параметры безопасности. Даже после удаления приложений из этой папки WindowsApps остается в разделе мертвым грузом, а система не позволяет Shit+Delete эту папку или даже открыть ее. Если на этом диске больше нет никаких приложений из магазина, папку WindowsApps можно смело удалить, не боясь при этом неприятных последствий.
Обратите внимание: если вы снова установите или переместите на этот диск приложений из Microsoft Store, папка WindowsApps появится заново. При необходимости ее удалить вам надо будет проходить всю процедуру заново
Что можно удалять с диска С, а что нельзя?
Свободное пространство диска С в процессе эксплуатации Windows постоянно сокращается. В независимости от действий пользователя — хочет он того или нет. Временные файлы, архивы, куки и кеш браузеров и прочие программные элементы, выполнив свою единоразовую миссию (обновление, установка, распаковка), оседают в папках раздела С. Плюс к этому — полезные мегабайты и гигабайты поглощают некоторые функциональные модули Windows.
Первое средство от такого «захламления» — комплексная очистка диска С. Выполнять её нужно регулярно и своевременно. В противном случае, раздел переполнится, и вы не сможете полноценно пользоваться ОС и, соответственно, ПК. Windows будет постоянно прерывать вашу работу предупреждающими сообщениями — «недостаточно памяти». Станет невозможен просмотр видео онлайн, так как браузер не сможет сохранять на компьютере закачиваемый с сервера контент. Могут произойти и другие неприятности.
Установка магазина Windows 10 с другого компьютера или из виртуальной машины
Если первый способ каким-либо образом «ругается» на отсутствие необходимых файлов, можно попробовать взять их с другого компьютера с Windows 10 или же установив ОС в виртуальную машину, скопировать их оттуда. Если этот вариант кажется для вас сложным — рекомендую перейти к следующему.
Итак, для начала станьте владельцем и предоставьте себе права записи для папки WindowsApps на том компьютере, где с магазином Windows возникают проблемы.
С другого компьютера или из виртуальной машины скопируйте из аналогичной папки следующий набор папок в вашу папку WindowsApps (возможно, имена будут немного отличаться, особенно если выйдут какие-то большие обновления Windows 10 после написания этой инструкции):
- Microsoft.WindowsStore29.13.0_x64_8wekyb3d8bbwe
- WindowsStore_2016.29.13.0_neutral_8wekyb3d8bbwe
- NET.Native.Runtime.1.1_1.1.23406.0_x64_8wekyb3d8bbwe
- NET.Native.Runtime.1.1_11.23406.0_x86_8wekyb3d8bbwe
- VCLibs.140.00_14.0.23816.0_x64_8wekyb3d8bbwe
- VCLibs.140.00_14.0.23816.0_x86_8wekyb3d8bbwe
Последним шагом будет запуск PowerShell от имени администратора и использование команды:
Проверьте с помощью поиска, появился ли магазин Windows 10 на компьютере. Если нет, то после этой команды можно попробовать также использовать второй вариант из первого способа для установки.
Удаление (отключение) «Магазина»
Для того, чтобы «Магазин» не отнимал у компьютера ресурсы памяти, его можно отключить или удалить. Причём денисталлировать Store рекомендуется только в случае, когда он точно не понадобится на этом компьютере. Отключение же просто не даёт операционной системе обращаться к «Магазину», а это значит, что системные ресурсы также будут сохранены. При этом включение Store не отнимет много времени.
Удаление при помощи терминала PowerShell
Удаление «Магазина» терминалом PowerShell является единственным верным способом для деинсталляции. Также можно попробовать вручную удалить файлы программы, но это приведёт к системным ошибкам и зависаниям.
- Открываем оболочку PowerShell от имени администратора, как показано выше, вводим команду Get-AppxPackage -AllUsers и нажимаем Enter.
- В списке приложений находим графу, первая строчка которой будет Name : Microsoft.WindowsStore. Далее копируем значение напротив PackageFullName.
- Возвращаемся в самый низ и прописываем команду Remove-AppxPackage , запускаем команду в исполнение клавишей Enter.
Отключение Windows Store через «Редактор групповых политик»
Отключение «Магазина» является «меньшим злом» нежели его удаление, при этом вернуть Store в работоспособное состояние будет проще.
- Нажимаем комбинацию клавиш Win+R, в появившемся окне вводим gpedit.msc и нажимаем OK.
- В окне «Редактора групповой политики» открываем древо директорий по пути «Изменение групповой политики» — «Административные шаблоны» — «Компоненты Windows» — «Магазин».
- Двойным щелчком открываем пункт «Отключить приложение Магазин». Меняем значение на «Включено» и сохраняем изменения кнопкой OK.
Отключение через реестр Windows
При помощи реестра также можно отключить «Магазин».
- Нажимаем комбинацию клавиш Win+R, вводим regedit и нажимаем OK.
- В открывшемся окне реестра слева открываем директорию по пути: HKEY_LOCAL_MACHINE — SOFTWARE — Policies — Microsoft — WindowsStore.
- Щёлкаем правой кнопкой по пустому пространству в окне справа, выбираем «Создать — Параметр DWORD (32 бита)/QWORD (64 бита)» в зависимости от разрядности вашей системы.
- Переименовываем параметр в RemoweWindowsStore и задаём ему значение 1. После чего перезагружаем компьютер.
После понадобится перезагрузить компьютер, чтобы заработал обновлённый реестр.
Установить или удалить «Магазин» Windows очень просто. Не отходите от инструкций выше и весь процесс деинсталляции пройдёт быстро и гладко.
Удаление UWP приложений из Microsoft Store
Параметры системы
Новые параметры заменяют стандартную панель управления. Она уже и не нужна пользователям. Всё равно в разделе программы и компоненты можно удалить только классические программы. Универсальные приложения там просто не отображаются.
Перейдите в расположение Параметры > Приложения > Приложения и возможности. В списке всех установленных приложений отображаются даже стандартные. Выделите доверенное приложение с Магазина, например, Skype и дважды выберите Удалить.
Обновлённый поиск
Доверенные приложения Microsoft Store можно запустить, оценить, поделиться, изменить параметры и удалить прямо с поиска. Он постоянно обновляется и дорабатывается. Поиск значительно лучше, чем Вы думаете. Его можно использовать без голосового помощника.
Нажмите сочетание клавиш Win+S или Win+Q (или просто начинайте вводите текст просто в меню пуск). Теперь выберите Приложения и в поисковой строке введите Skype. Нажмите кнопку Удалить и подтвердите удаление приложения и всех связанных с ним сведений.
В списке приложений пуска в контекстном меню Skype выбрать Удалить. Выскочит последнее китайское предупреждение: это приложение и все его данные будут удалены. Если нужно его удалить, тогда только соглашайтесь.
Windows PowerShell
Оболочка PowerShell заменит классическую строку. Теперь даже в контекстном меню можно её выбрать вместо командной строки. Все доверенные приложения с Microsoft Store удаляются в рабочем окне. Пользователю достаточно выполнить несколько простых команд.
- Выберите в контекстном меню кнопки пуск Windows PowerShell (администратор). Теперь посмотрите все установленные доверенные приложения, выполнив команду: Get-AppxPackage | Select Name, PackageFullName.
- Найдите и скопируйте PackageFullName нужного доверенного приложения, например, Skype. Выполните команду Get-AppxPackage PackageFullName | Remove-AppxPackage, заменив ранее скопированное значение полного имени.
Для удаления приложения Skype с Магазина Майкрософт мне нужно выполнить команду: Get-AppxPackage Microsoft.SkypeApp_15.61.87.0_x86__kzf8qxf38zg5c | Remove-AppxPackage. Она может немного отличаться в зависимости от конкретной версии установленного продукта.
Локальный диск
Все данные UWP приложений (из Microsoft Store) содержаться в папке: C:\ Program Files\ WindowsApps. Можно с лёгкостью скопировать или удалить приложение. Но по умолчанию Вам будет отказано в доступе к этой папке на Windows 10.
Нужно зайти в Свойства папки и перейти в Безопасность > Дополнительно. Теперь в строке Владелец (пишет не удалось отобразить текущего владельца) нажмите Изменить.
Добавляйте свою учётную запись администратора. Имя пользователя можно посмотреть в папке C:\ Пользователи и после ввода нажать Проверить имена.
Теперь перейдите в C:\ Program Files\ WindowsApps и найдите приложение, которое собираетесь удалить. Выделяю папку Microsoft.SkypeApp_15.61.87.0_x86__kzf8qxf38zg5c. Непосредственно в ней содержатся данные приложения Skype.
Как получить права на изменение данных уже рассматривали ранее. Для удаления без получения прав не обойтись. Следуйте инструкции: Запросите разрешение от TrustedInstaller Windows 10. Потом можно будет удалить любое приложение с Магазина вручную.
Заключение
- Деинсталляция доверенного приложения выполняется в соответствующем разделе параметров системы. Ещё приложение можно удалить непосредственно в меню пуск (ранее пользователя перебрасывало в раздел программы и компоненты).
- Удобное удаление приложений из Microsoft Store (любых загруженных или уже предустановленных) можно выполнить, используя Windows PowerShell. Буквально несколько команд и ненужное приложение будет полностью удалено в Windows 10.
- Сторонний софт может помочь в удалении как предустановленный, так и загруженных приложений. Мне нравится программа CCleaner, которая справится со своей задачей даже в бесплатной версии. Смотрите подробнее, как пользоваться CCleaner для Windows 10.
Деинсталляция софта с помощью сторонних приложений для Windows 10
Вы также можете использовать для удаления некоторых компонентов и сторонние приложения… Рассмотрим этот способ на CCleaner — популярный “чистильщик”. Скачать
- Запускаем программу дважды кликнув по ярлыку ЛКМ.
- В колонке слева выбираем раздел “Сервис” (он обозначен соответствующим значком “гаечного ключа”).
- Переходим в подпункт “Удаление программ”, а затем находим встроенные бесполезные программы.
Обратите внимание, что CCleaner отображает далеко не все предустановленные приложения в Windows 10. Но, в принципе это может помочь вам… Главное преимущество способа является в том, что так юзер не сможет навредить системе, ведь у стронне программы просто не будет прав на уничтожение важных файлов
O&O AppBuster
Также отличная утилита для Windows 10, благодаря которой вы запросто сможете удалить весь ненужный софт с компьютера, в том числе и предусмотренный изначально. Загрузить приложение можно отсюда
- Открываем программы обычным способом.
- В верхней панели находим параметр “View”. Активируем пункты “hidden”, “system”.
- Отмечаем галочками те программы, которые нуждаются в деинсталляции.
- Кликаем по кнопке “Remove”.