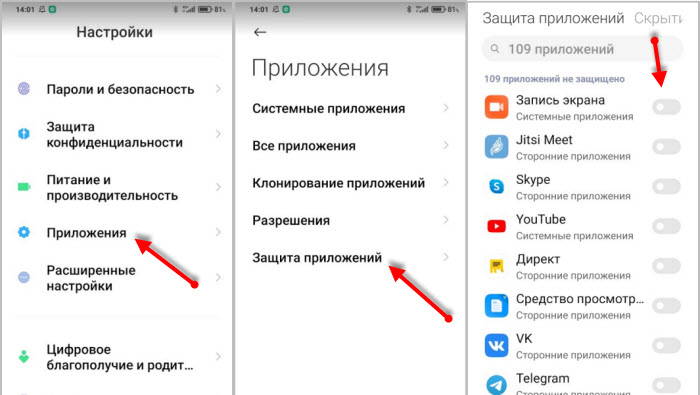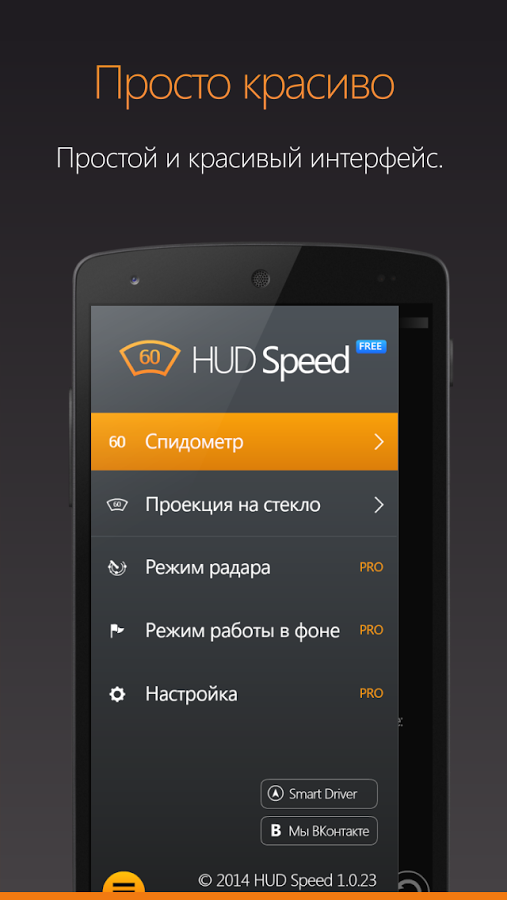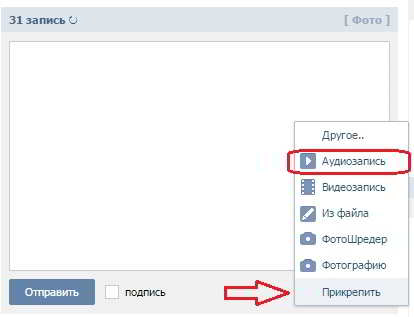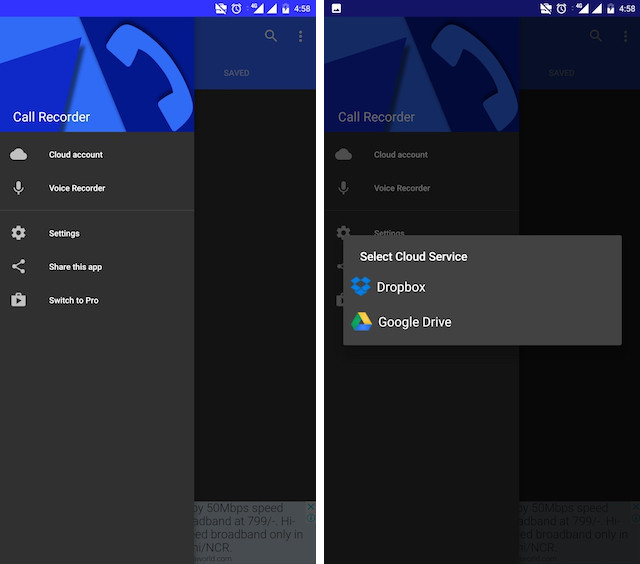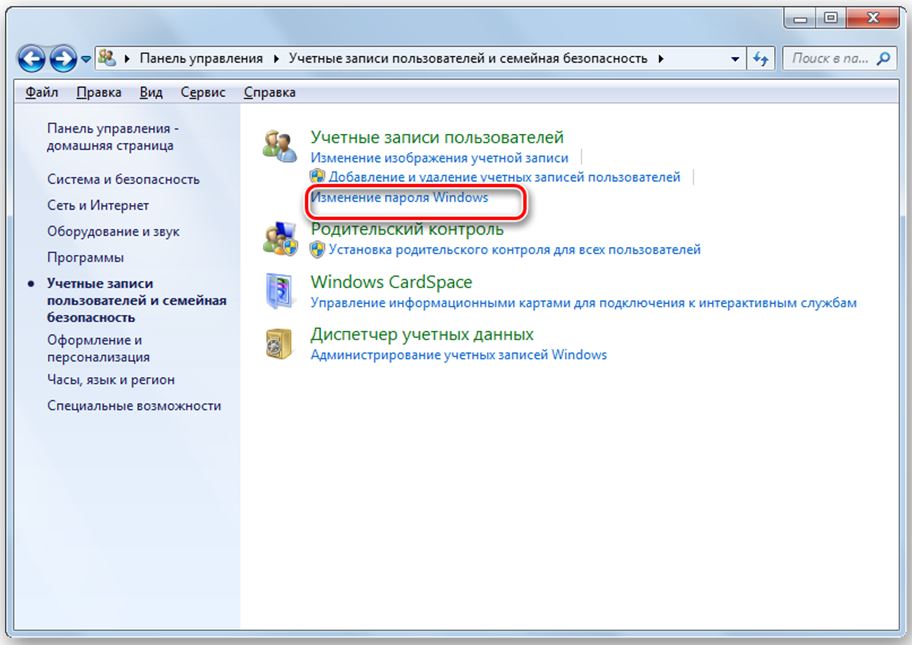Устанавливаем приложения на android-девайс с помощью пк
Содержание:
- Распределяем права доступа
- Обзор программы ZipSoft
- Внимательно следите за пунктами установки!
- Вступление
- Куда на компьютере лучше устанавливать ту или иную программу?
- Как Установить Программу На Компьютер Без Хлопот
- Откат и удаление
- Как уберечься от вирусов при установке программ
- Загрузка программ из интернета
- Основные требования к системе
- Установить программу на компьютер довольно просто
- ZipSoft
- Установка из архива
- Что из себя представляют компьютерные программы?
- Patch My PC — установка нескольких программ на компьютер
- Как установить программу на компьютер
- Необходимость
Распределяем права доступа
Предполагаю, что все учетные записи компьютеров (кроме контроллеров домена) находятся в OU «OU Office Computers».
Примечание 2:
Не всем пользователям нужен Firefox (как не всем нужен The Bat, Opera и пр.). Поэтому создадим в «OU Office Computers» отдельную группу компьютеров, на которые будет установлен Firefox. Для ясности назовем группу GFirefoxComputers. Отмечу, что это будет именно группа, а не вложенное OU!
Расшариваем какую-либо папку на сервере (на рисунке это SoftwareDistibution, а не Mozilla Firefox, как может показаться) и даем группе GFirefoxComputers доступ на чтение, админу — полный доступ (не компьютеру админа, а пользователю — все-таки вы должны иметь возможность по сети заливать на шару файлы ;)).
Вообще, для проверки того, как все вообще работает, можно обойтись и без группы GFirefoxComputers. Просто для того, чтобы сразу не усложнять себе жизнь, и не пенять на групповые политики, если что пойдет не так 😉
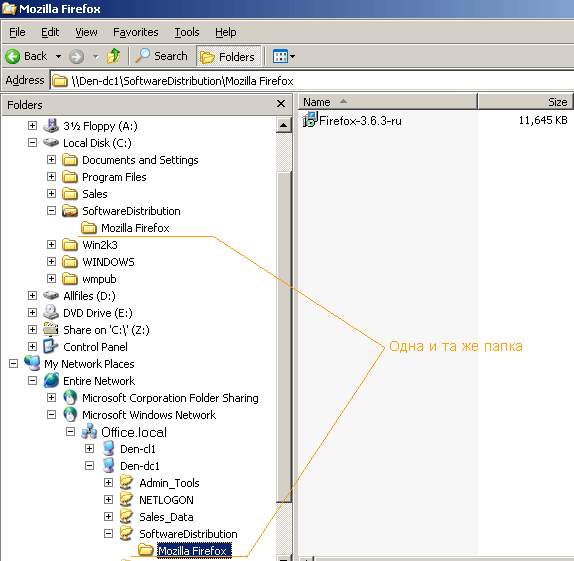
Обзор программы ZipSoft
ZipSoft – это бесплатный пакетный установщик программ для Windows. С помощью ZipSoft можно установить более 160 популярных программ для Windows, в числе которых:
- Google Chrome;
- Яндекс.Браузер;
- Mozilla FireFox;
- Adobe Flash Player;
- VLA Media Player;
- CCleaner;
- Mozilla Thunderbird;
- Avast! Free Antivirus;
- Kaspersky Internet Security;
- Skype;
- 7-Zip;
- WinRAR;
- OpenOffice;
- GIMP;
- И еще много других.
ZipSoft поддерживает работу операционных систем Windows 7, 8 и 10.
Где скачать программу ZipSoft?
Скачать программу ZipSoft можно на официальном сайте — https://www.zipsoft.ru
Необходимо просто перейти на сайт и нажать кнопку «Скачать ZIPSOFT».
В результате загрузится программа размером примерно 1 мегабайт.
Как установить ZipSoft?
Программу ZipSoft устанавливать не требуется, для того чтобы начать ей пользоваться, достаточно просто запустить скаченный файл.
Обзор функционала ZipSoft
ZipSoft – это узкоспециализированая программа, она умеет только скачивать дистрибутивы программ и запускать стандартные установщики.
Но при этом ZipSoft имеет достаточно удобный и интуитивно понятный интерфейс, благодаря чему пользоваться программой очень легко.
Все программы в установщике ZipSoft сгруппированы по категориям, что очень удобно, на текущий момент доступны следующие категории:
- Рекомендуемые – программы, которые рекомендуют разработчики;
- Стартовый набор – подбор программ для установки на чистую систему;
- ТОП 50 – программы с наивысшим рейтингом;
- Мультимедиа;
- Интернет;
- Офис;
- Система;
- Общение;
- Безопасность;
- Все – в этой категории отображаются все программы.
В случае если не удается найти нужную программу, например, Вы просто не знаете, к какой категории она относится, можно использовать поиск.
Также стоит отметить, что напротив каждой программы показан рейтинг этой программы, но, на чем основан этот рейтинг, мне не известно.
Пример установки программы с помощью ZipSoft
Давайте для примера установим программу 7-Zip. Для этого можно перейти в категорию «Система» или в поиске набрать 7-Zip. Далее напротив нужной нам программы (в нашем случае 7-Zip) нажимаем на плюсик (или просто щелкаем по ней двойным кликом).
Теперь эта программа будет добавлена в перечень программ для установки, это будет видно в разделе «Выбранное».
Кстати, в случае необходимости установки нескольких программ, Вы сразу можете также плюсиком добавить все программы, которые Вам нужны.
После того как нужная программа или программы выбраны, нажимаем «Установить».
В результате начнется загрузка дистрибутива программы, а после ее окончания запустится стандартный для указанной программы установщик (если выбрано несколько программ, то запуск будет происходить по очереди).
Снова повторюсь, программа ZipSoft не производит установку самостоятельно, она всего лишь скачивает дистрибутив, что на самом деле неплохо, ведь установку и настройку устанавливаемой программы мы будем контролировать самостоятельно.
Вот мы и рассмотрели ZipSoft — программу для установки программ на Windows, в целом ZipSoft программа неплохая, она выполняет одну, но очень полезную функцию – скачивает дистрибутивы программ, тем самым значительно экономя наше время, так как нам не нужно самостоятельно искать и скачивать нужные нам программы.
У меня на этом все, пока!
Нравится7Не нравится1
Внимательно следите за пунктами установки!
Под рекомендуемой установкой часто подсовывают нежелательные программы. Вот отличный пример, установка программы АудиоМастер (для записи звука) и вместе с ней подсовывают Яндекс.Бар (полоску инструментов в браузер, меняется стартовая страница и ставится по умолчанию поиск яндекса), причем незаметно, делая серым названия устанавливаемого.
Приходится вручную не только изменять тип установки, но и снимать все флажки предлагаемых компонентов
В установке программ нет ничего сложного, главное, быть внимательным и следить за разными неприятными хитростями разработчиков и рекламщиков, которые хотят незаметно подсунуть свой продукт.
Вступление
Если в домене Windows установлен WSUS, админ рад и спокоен — дескать, все, обновления ставятся на автомате, трафик снизился, бегать по компам не надо и пр. В принципе, все осталость то же самое, но ведь не все используют в работе Microsoft Outlook или Internet Explorer (хотя 8-ка очень неплоха). Есть много людей, привыкших работать с почтовиком The Bat!, броузером Opera или Mozilla. Если встает вопрос об обновлениях — либо это головняк админу в виде беготни к каждому компьютеру для обновления всем, скажем, Opera, либо юзеры должны сидеть под админами (пускай и локальными, не доменными).
Естественно, ни первый, ни второй способы — не выход. Значит, надо иметь возможность автоматически устанавливать программы на рабочих станциях, причем желательно делать это до того, как пользователь вошел в систему — ведь если он вошел, он уже не захочет перезагружать машину и т.п. Надо ставить пользователя перед фактом — программа, его любимая Opera, уже обновлена и админа не колбасит, что версия 10.10 почему-то нравится меньше, чем предыдущая. Просто вышло обновление, и его надо применить. Без вариантов.
Самый распространенный вариант ответа на вопрос — КАК? — Конечно, через Active Directory! — скажет вам любой специалист или просто сисадмин. А как через AD? — спросите вы. А вам скажут — ?! Вы не знаете, как через AD? Да там же просто, через policy! — но больше вам скорее сего ничего не скажут, потому что для большинства советчиков этот вопрос такой же неясный, как и для вас. И вам ничего не останется, как гуглить до потери пульса, потому что найти огромный фолиант на тему «как развернуть office 2007» в сети корпорации не проблема, а вот просто и в двух словах — редко что найдете. Не без гордости могу сказать, что данная статья как раз одна из немногих кратких и «без наворотов», попадавшихся мне.
Куда на компьютере лучше устанавливать ту или иную программу?
По умолчанию мастера установок предлагают или сразу устанавливают программы в папку «Program Files», находящуюся на локальном диске, на котором установлена текущая операционная система.
Но в большинстве программ при их установке есть возможность выбрать другое место сохранения всех файлов «проги», нажав на кнопку Обзор.
Поэтому, конечно, у многих пользователей возникает естественный вопрос: «Менять расположение установки или оставлять по умолчанию?»
Если на локальном диске, где установлена текущая операционная система, свободного места остается ещё, по крайней мере, более 30%, то лучше всего, конечно, устанавливать «проги» в общую папку «Program Files». Это позволит, например, при создании образа системы (для резервного копирования) восстановить все установленные программы вместе с операционной системой.
Исключение составляют в основном только современные игры, которые занимают много места. Их целесообразнее устанавливать на другой логический диск (на котором нет операционной системы).
Как Установить Программу На Компьютер Без Хлопот
Добрый день друзья, в этой статье мы поговорим о том, как установить программу на компьютер. Различные Soft в основной своей массе распределяются по сети интернет в сжатом виде, чтобы программа правильно функционировала, надо выполнить распаковку и знать как установить программу на компьютер.
По большей части, выполняется распаковка одной из программ архиватором, к примеру — WinRar. Чтобы распаковать вновь скаченную программу, необходимо кликнуть по ней правой кнопочкой мыши. Затем кликнем по команде «Извлечь в текущую папку». Распакованная программа окажется в той же папке.
Все вместе программы, установленных на вашем компьютере, называется — Программным обеспечением (ПО). Без него компьютер не будет работать как нужно пользователю, т.е. будет неполноценным.
Как я уже говорил ранее, руководит всеми программами операционная система (ОС). Люди в большинстве случаев пользуются ОС компании Microsoft Windows (2000, XP, Vista, 7, 8). Услугами этой компании пользуется более 90% пользователей. Такое доверие компания Microsoft Windows завоевала благодаря своей простоте, надёжной работы и из-за того, что Microsoft Windows совместима с большей частью компьютерной техники. Именно поэтому, под операционную систему Microsoft Windows разрабатывается подавляющая часть различных программ и всевозможных игр.
В данном случае, мы говорим об операционках для различных ПК и ноутбуков, на которые мы будем пробовать установить программу. Для различных мини компьютеров, планшетов, электронных книг, смартфонов и т.д. постоянно разрабатывают специальные ОС, типа Android, Symbian и т.д. На эти устройства можно установить программу только специальную, подходящую именно для данных систем. В дальнейшем мы будем говорить именно как установить программу на компьютер в системе Microsoft Windows.
Напомню, операционная система – это совместное взаимодействие в единой оболочке различных программ и приложений, позволяющее человеку производить управление ПК при помощи графического интерфейса и обеспечения выполнения нужных функций. Тех программ и утилит, которые входят в (ОС) Windows, большинству пользователей недостаточно. Это такие программы, как браузер Internet Explorer, текстовики Блокнот, WordPad, проигрыватель Windows Media и др. Исходя из этого возникает необходимость в установке более функциональных программ.
Откат и удаление
Казалось бы, обновление драйверов всегда влечет только пользу и улучшение в работе системы и оборудования. Но, к сожалению, так бывает далеко не всегда. В некоторых случаях, именно после обновления драйвера то или иное устройство перестает стабильно работать, ухудшает производительность системы или вовсе выходит из строя. Если вы попали в такую ситуацию и думаете, что именно новый драйвер стал причиной проблем, то его рекомендуется откатить или вовсе удалить. Для этого нужно:
-
Войти все в тот же «Диспетчер устройств».
-
Выбрать устройство, с которым возникли проблемы после обновления программного обеспечения. Нажать на него правой кнопкой и выбрать строчку «Свойства».
-
После этого переходите во вкладку «Драйвер» и нажмите на «Откатить».
-
Эта кнопка может быть недоступна, тогда ничего не остается, кроме как, нажать на кнопку «Удалить».
После отката драйвер вернется в прежнее состояние. Скорое всего, после этого, система будет нормально функционировать. Так, как раньше.
Если вы удалили драйвер, то придется заново устанавливать, но такой драйвер, который обеспечит полноценную работу соответствующего устройства.
Итак, мы научились определять устройства, драйвер для которого не установлено, и устанавливать программное обеспечение для них. Кроме того, узнали, когда лучше не стоит обновлять драйвера и как откатиться до предыдущей версии драйвера. Теперь вы смело можете настроить ваш компьютер и дополнительное оборудование для него.
Как уберечься от вирусов при установке программ
- Скачивайте файлы только с официальных сайтов и проверенных торрентов. Каждый файл проверяйте перед запуском своим антивирусом. Лучше перебдеть, чем наоборот.
- Установите на компьютер антивирус, платный или бесплатный. Рейтинг лучшего в текущем году я выпускал тут.
Как удалять с компьютера ненужные программы
Пару слов о том, как удалять программы, а не как их устанавливать. Стандартный способ — это через Панель управления Windows, компонент установка и удаление программ. Более подробно читайте соответствующий пост., ставьте галочки на тех программах, которые вы хотите установить, нажимаете кнопку Get Your Ninite. На компьютер загрузится исполняемый файл. После его запуска выбранные программы будут установлены в автоматическом режиме, без участия пользователя.
Программы постоянно обновляются, а это значит, что вы будете всегда иметь самые актуальные версии нужного вам ПО.
Программа Ninite будет полезна не только системному администратору или компьютерному мастеру, но обычному пользователю. Например автоматизированная установка программ сэкономит вам время при настройке компьютера, например после полного форматирования и переустановки ОС Windows. Отдельная статья посвященная приложению Ninite cо списком всех устанавливаемых приложений здесь.
Вам понравился данный материал? Пожалуйста, поделитесь им в своей социальной сети. Это будет лучшая благодарность для меня. Спасибо!
Загрузка программ из интернета
Для того чтобы загрузить программу к себе на компьютер, ее сначала нужно найти на просторах сети. Далее мы обсудим два варианта поиска, а также разберем способы непосредственного скачивания.
На нашем сайте собрано огромное количество обзоров различных программ, большинство из которых содержат ссылки на официальные страницы разработчиков. Преимущество этого способа заключается в том, что вы можете не только скачать программу, но и ознакомиться с ее функционалом. Для начала необходимо перейти на главную страницу Lumpics.ru.
-
В верхней части страницы мы видим поле поиска, в которое вводим название программы и приписываем к нему слово «скачать». Жмем ENTER.
-
В большинстве случаев первая позиция в выдаче и будет ссылкой на обзор искомого софта.
-
После ознакомления со статьей, в самом ее конце, находим ссылку с текстом «Загрузить последнюю версию программы с официального сайта» и переходим по ней.
-
Откроется страница на официальном сайте разработчика, где находится ссылка или кнопка для загрузки файла установщика или portable-версии (если таковая доступна).
Если ссылки в конце статьи нет, то это означает, что данный продукт более не поддерживается разработчиками и с официального сайта его скачать нельзя.
Вариант 2: Поисковые системы
Если вдруг на нашем сайте не оказалось нужной программы, то придется обратиться за помощью к поисковой системе, Яндексу или Гуглу. Принцип действия примерно такой же.
Итак, программу мы нашли, теперь поговорим о способах скачивания.
Способы скачивания
Способов загрузки программ, впрочем, как и других файлов, два:
- Прямой, с помощью браузера.
- С использованием специального софта.
Способ 1: Браузер
Здесь все просто: нажимаем на ссылку или кнопку загрузки и ждем завершения процесса. О том, что закачка началась, свидетельствует оповещение в левом нижнем углу или правом верхнем с отображением прогресса либо специальное диалоговое окно, все зависит от того, каким браузером вы пользуетесь.
Google Chrome:
Firefox:
Opera:
Internet Explorer:
Edge:
Далее файл попадает в папку загрузки. Если вы ничего не настраивали в браузере, то это будет стандартная директория загрузки пользователя. Если настраивали, тогда искать файл нужно в той директории, которую вы сами указали в параметрах веб-обозревателя.
Способ 2: Программы
Преимущество такого софта перед браузером заключается в поддержке многопоточной загрузки файлов путем разбиения последних на части. Такой подход позволяет осуществлять сразу несколько скачиваний на максимальной скорости. Кроме того, программы поддерживают докачку и имеют другой полезный функционал. Одним из их представителей является Download Master, на который распространяется все, сказанное выше.
Если Download Master интегрирован в ваш браузер, то после нажатия на ссылку или правую кнопку мышки (на официальном сайте), мы увидим контекстное меню, содержащее необходимый пункт.
В противном случае придется добавить ссылку вручную.
Подробнее: Как пользоваться Download Master
Заключение
Теперь вы знаете, как искать и скачивать программы к себе на компьютер
Обратите внимание, что делать это необходимо только на официальных страницах разработчиков, так как файлы из других источников могут навредить вашей системе.. Опишите, что у вас не получилось.
Наши специалисты постараются ответить максимально быстро.
Опишите, что у вас не получилось.
Наши специалисты постараются ответить максимально быстро.
Основные требования к системе
Операционная система: Windows XP, Windows Vista 32-bit, Windows Vista 64-bit, Windows 7 64-bit, Windows 7 32-bit, Windows 8
Процессор: 1 Ghz Mhz
Память: 1 GB
Дисковое пространство: 110 MB
Устанавливаем данную программу стандартным способом, при установке программа предложит вам огромное количества выбора языка, выбираем русский, жмём ОК. Программа открывает действительно всё! Но редактировать (незамысловато) сможет преимущественно текстовые файлы и картинки…
И так, первый тип файла, это картинка, наводим курсор на картинку и просто перетаскиваем её в окно программы.
Далее, таким же способом закидываем текстовый файл, в этом текстовом файле вы видите все типы файлов которые открываются в данной программе, как видите количество немалое.
Далее, открываем файл DOC, PDF.
Открываем файл формата mp3. Также курсором перетаскиваем файл в окно программы, или же нажимаем на папку открыть и выбираем нужный нам формат файла.
Откроем видео с помощью данной программы.
Теперь попробуем разархивировать zip-архив с файлами, таким же образом закидываем архив в окно программы, выбираем обзор, указываем куда извлечь файлы из архива и нажимаем кнопку извлечение. Начнётся процесс извлечения файлов из архива.
Далее, теперь давайте создадим архив, закидываем файл для архивирования, нажимаем на кнопку в правом верхнем углу, в открывшимся окне нажимаем на кнопку сжать. В следующем окне нам предлагается добавить файл, или архивировать.
Вот такая вот интересная программа которая открывает практически любой файл. На этом у меня всё, всего хорошего… Всем ПОКА!!!
Установить программу на компьютер довольно просто
Как я уже говорил, большинство программ распространяются в запакованном виде. Возникает необходимость в правильной распаковки и установки на данном ПК, а именно, на жестком диске. Установка или инсталляция — это когда вы распаковываете и размещаете программу или утилиту. В большинстве случаев она производится автоматически и от вас не требуется знаний по этой части. Программы мы скачиваем с сети интернет или же приобретаем в специализированных магазинах.
Для установки программ и утилит вам нужно всего лишь два раза кликнуть по специальному файлу, который называют инсталятор. В программах его обозначают как setupили install.Или же необходимо кликнуть на названию программы и она начнет устанавливаться. После этого просто отвечайте на вопросы данной программы и жмите клавишу Далее.
Но давайте рассмотрим подробнее
Например, я решил установить программу Wise Registry Cleaner. Она очищает реестр и оптимизирует систему. После того, как я её скачал, она попадает в папку «Загрузки». Чтобы туда попасть, кликнем два раза по ярлыку «Компьютер» левой клавишей мыши и войдем в панель «Проводник». Кликнем по папочке «Загрузки»:
Мы войдем в окно с нашими загруженными программами, выберем данный софт, и кликнем по нему два раза.
Система безопасности у нас спросит — Запустить этот файл? Мы согласимся.
Далее производим непосредственно установку программы, для этого нажмем кнопку NEXT.
Затем, соглашаемся с условиями производителя. Для этого нам необходимо поставить галочку над верхней строкой.
Затем, у нас появится окошко, где у нас будет установлена данная программа. По умолчанию она установится в системном диске С. Я же вам рекомендую выбрать любой другой диск, и создать папку в нем специально для установленных программ, например «Проги». Для того, чтобы выбрать другой диск, необходимо нажать Browse. Но этом в будущем, на начальном же этапе просто соглашайтесь с путем установки и нажимайте Next.
У нас откроется новое окно, где нам необходимо нажать на Инсталляцию.
Всё, программа у нас установлена, нам остаётся нажать «Финиш» и программа запустится
Также обратите внимание на галочки. Если вы не знаете, что они означают, лучше их убрать
Также, многие программы потребуют ввода кода (если продукт платный) и присутствие в (ОС) других программ (многим играм нужна новая версия DirectX, некоторым же программам нужно наличие на вашем ПК NET Framework и прочее). Во время установки идёт проверка на наличие в системе нужных компонентов и при их отсутствии уведомляют об этом пользователя. Если данные компоненты отсутствуют, пользователь вначале должен установить отсутствующие элементы и только после этого устанавливать выбранную программу.
Для некоторых программ после установки потребуется перезагрузить компьютер. Далее запускаем выбранную программу, проходим через «Пуск» и выбираем «Программы».
ZipSoft
ZipSoft — это утилита, с помощью которой можно установить программы в автоматическом режиме. В каталоге приложения доступно более 160 ПО, которые разделены на категории. Есть инструмент для быстрого поиска утилит по названию. Поддерживается функция пакетной установки программ.
Утилита работает на всех актуальных версиях операционной системы Windows (32 и 64 бит) и переведена на русский язык. Модель распространения приложения ZipSoft — бесплатная.
После запуска программы откроется главное окно. В левой части интерфейса расположены категории программ для установки на компьютер: мультимедиа, интернет, офис, общение, безопасность. В разделе «Рекомендуемые» расположено ПО, которое рекомендуется установить в первую очередь.
После выбора нужного раздела откроется полный список доступных программ. Список сортируется по рейтингу: чем больше пользовательский рейтинг приложения, тем выше его положение в списке. Также здесь отображается текущая версия софта.

Есть встроенный инструмент поиска. Он используется для быстрого поиска программ в каталоге по названию. Результаты поиска отображаются в правой части интерфейса главного окна.

Перед тем, как начать установку ПО нужно добавить программы в список. Приложения для установки отображаются в разделе «Выбранное». Чтобы запустить процесс инсталляции софта нажмите «Установить». ZipSoft в автоматическом режиме загрузит установочные файлы выбранных программ, после чего начнется их установка на компьютер.

Позитив:
- простой и удобный интерфейс на русском языке;
- загрузка программа с официальных сайтов разработчиков;
- возможность пользоваться ПО бесплатно;
- встроенный инструмент для поиска софта по каталогу.
Негатив:
не поддерживается «тихая» установка программ.
Установка из архива
Обычный архив
Но далеко не все программы устанавливаются через установщик. Некоторые программы распространяются в обычных архивах типа .RAR или .ZIP. Как правило такие программы следует лишь распаковать и в получившейся папке запустить исполняемый файл. Рассмотрим этот процесс подробнее.
1.Вы нашли необходимую программу, распространяемую в архиве, загрузили на свой персональный компьютер и теперь следует ее установить. Для это в первую очередь следует создать папку для будущей программы, например на диске C.
Папка на диске C для будущей программы
2.Далее мы обращаемся к загруженному файлу в формате .ZIP или .RAR и распаковываем программу из него в созданную ранее папку. Распаковать файл такого типа можно любым архиватором, но лучше использовать наиболее популярные и надежные утилиты — 7-Zip (бесплатная) или WinRAR (платная). Если архив защищен паролем и он вам известен, то введите его в соответствующее поле при распаковке.
Распаковываем файлы в созданную ранее папку
3.После распаковки переходим в созданную папку и ищем исполняемый файл в формате .EXE. Обычно он выделяется симпатичной картинкой — иконкой, так что найти его довольно просто. После обнаружения файла его следует запустить и пользоваться установленной программой.
Запускаем исполняемый файл
4.Чтобы запускать программу с рабочего стола или через меню «Пуск», а не открывать для запуска папку — щелкните правой кнопкой мыши по исполняемому файлу и выберите «Закрепить на панели задач» или «Закрепить в меню «Пуск».
Стоит отметить, что довольно часто в архиве распространяются программы в формате .EXE файла. В таком случае архив просто требуется распаковать и произвести .
Самораспаковывающийся архив
Удобный, но довольно редкий вид архива, который позволяет установить программу из архива даже если у вас нет архиватора. Работает предельно просто.
1.На персональный компьютер загружается файл в формате .exe (который обычно отличается довольно большим размером).
2.Загруженный файл запускается как обычная программа.
3.Выбирается место куда требуется распаковать файлы.
Выбор места распаковки при установке OpenServer
4.Файлы извлекаются в автоматическом режиме и программа готова к использованию.
Бывает и так, что после распаковки требуется произвести .
Что из себя представляют компьютерные программы?
Если не вдаваться в излишние подробности и только сосредоточиться на нашей теме, то на счет программ вполне достаточно знать всего некоторые моменты. Программы в целом представляют из себя наборы «инструкций», позволяющих компьютеру, а также пользователю достичь какого-либо результата. Данные «инструкции» имеют кодовый, цифровой, схематичный или словесный вид.
В зависимости от целей программы могут иметь разное предназначение: от обучающих и прикладных, до инструментальных и системных. Компьютерные вирусы, трояны и т.п. — тоже утилиты.
Большинство программ, с которыми сталкивается обычный пользователь компьютера, имеет расширение .exe. Это исполняемый файл, т.е. он дает компьютеру команду распаковать, установить или запустить, находящиеся в архиве «инструкции».
Во многих случаях установочные (инсталляционные) файлы «проги» имеют имя setup.exe, install.exe. Также иногда имя файла может носить название программы или просто любой набор символов (название файла не имеет значения).
Так что, если например, мы скачали архив с какой-нибудь утилитой, в которой есть куча разных файлов, чтобы ее установить, нужно среди файлов искать и запускать инсталляционный файл.
Встречаются также установочные файлы с расширением .msi.
Patch My PC — установка нескольких программ на компьютер
Бесплатная программа Patch My PC Home Updater предназначена для поддержки актуальности программного обеспечения на ПК. В базе данных содержится более 300 программ.
Помимо основного предназначения, из Patch My PC Updater устанавливаются дополнительные программы на компьютер в «тихом» режиме. Приложение работает на английском языке.
Выполните следующие действия:
- Войдите на страницу сайта Patch My PC, нажмите на кнопку «Downloads».
- Установите приложение на компьютер.
- В окне открытой программы Patch My PC Updater, в правой части показаны категории с доступными программами. В левой части находится список установленных приложений.
Для обозначения типа приложений, программа Patch My PC использует цветовую маркировку:
- Зеленый цвет — программы, имеющие самую актуальную версию.
- Красный цвет — приложения, требующие обновления.
- Черный цвет — неустановленные программы.
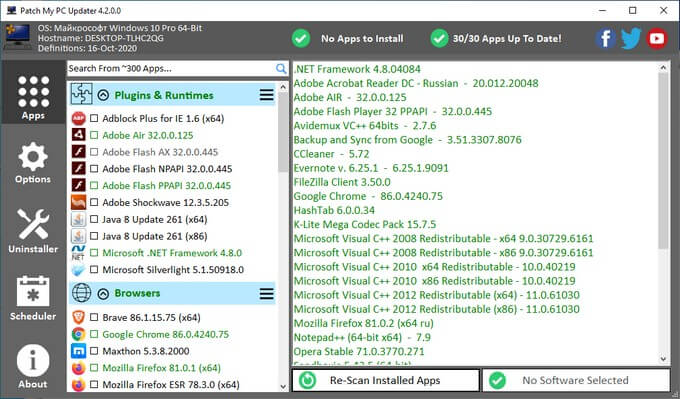
Имеющиеся приложения распределены по разделам:
- Plugins & Runtimes — плагины и среды выполнения.
- Browsers — браузеры.
- Multimedia — мультимедиа.
- File Archives — архиваторы.
- Utilities — утилиты.
- Hardware Tools — инструменты для жесткого диска.
- Documents — приложения для работы с документами.
- Media Tools — медиа инструменты.
- Messaging — мессенджеры.
- Developer — разработка.
- Microsoft Visual C++ Redistributable — распространяемый компонент Microsoft Visual C++.
- Sharing — обмен файлами.
- Graphics — графика.
- Security — безопасность.
- Miscellaneous — разное.
- Gaming — игры.
- Portable Apps — переносные приложения.
- Поставьте флажки напротив нужных программ (названия неустановленных приложений черного цвета), на верхней панели отобразится информация о количестве устанавливаемых программ.
- Нажмите на кнопку «Perform Updates», расположенную в нижнем правом углу окна приложения.
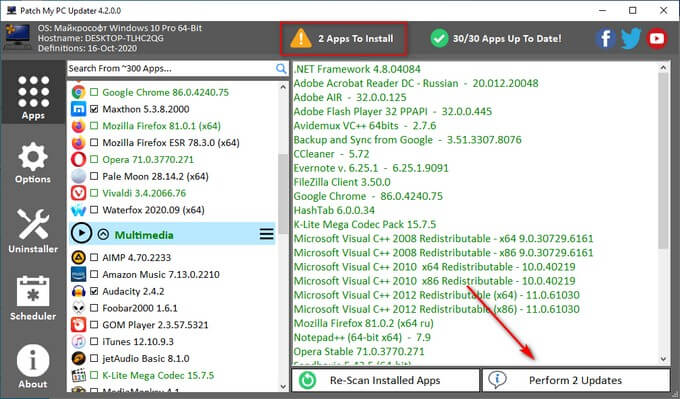
- Программа Patch My PC Updater скачает и установит программы в «тихом» (silent) режиме.
В программе Patch My PC Updater имеется планировщик, есть возможность удалить ненужные программы. Для деинсталляции установленных на компьютере приложений войдите во вкладку «Uninstaller».
Как установить программу на компьютер
Кроме того, следует отметить, что также установка программ может производиться путем скачивания exe файла с интернета, скачанная программа представляет собой архив, который следует распаковать перед установкой.
Во время установки программы, файлы перемещаются в папку Program Files, а также записываются в системный реестр, а на рабочем столе компьютера создается ярлык программы. В процессе установке приложении, может потребоваться ввод серийного номера, имя пользователя. После успешной установки программы, существует несколько способов ее запуска.
Во-первых, запуск программы возможен через ярлык, расположенный на рабочем столе.
Во-вторых, запуск программы возможен в меню «Пуск», здесь можно будет нажать на ссылку «Все программы» или же выбрать ее в левом столбце, если она имеет высокий рейтинг запуска.
Каким же образом осуществляется удаление программы? Скажу сразу, что начинающие пользователи допускают некоторые ошибки по удалению программы:
Во-первых, чтобы удалить программу новички просто на просто удаляют ярлык программы с рабочего стола, надеясь тем самым, что программа полностью удалена.
Во-вторых, очень часто сталкивался с такой ситуацией когда новички удаляют папку программы в Program Files, да конечно, программа может быть и удалиться, но данные в реестре останутся. Если пользоваться такой методикой удаления программ, то в недалеком будущем дорогие новички Ваш компьютер окончательно засорится мусором, что станет причиной зависания не только отдельных приложении, но и всей операционной системы.
Таким образом, удаление программы осуществляется с помощью утилиты деинсталляции, которая в основном содержится в самой установочной программе.
Удалить программу с компьютера можно также будет, выполнив последовательно команды: Пуск – Панель управления – Программы и Компоненты.
Выберите из списка программу, которую нужно удалить и нажмите «Удалить».
После того как программа удалиться, появится уведомление об успешном ее удалении.
Установка и удаление компонентов
Установка windows 7 всегда осуществляется установкой со стандартным набором компонентов, однако различные приложения остаются не включенными. Для того чтобы включить эти компоненты, для этого перейдите в пуск – панель управления – программы и компоненты и нажмите на ссылку «Включение или отключение компонентов Windows».
В открывшемся окне появится список компонентов. Для активирования компонента установите флажок в его окошко.
Совместимость старых программ с Windows 7
Программы, которые были созданы для предыдущих версии Windows, сохраняют свои способности в функционировании в Windows 7.
Однако если же при установке дополнительной программы возникают проблемы в ее установке, то на помощь пользователю приходит так называемый «Помощник по совместимости программ», который информирует пользователя о существующей проблемы при установке и предлагает способ ее устранения.
Если же Вы являетесь опытным пользователем, администратором и хотите чтобы помощник по совместимости программ не появлялся каждый раз при запуске каких-либо приложений, утилит, то данного помощника можно отключить. Нажмите на кнопку «Пуск», в строке поиска наберите services.msc
в открывшемся окне выберите пункт «Служба помощника по совместимости программ» и правой кнопкой мыши кликните по ней и выберите «Свойства» и во вкладке «Общие» устанавливаем тип запуска «Отключена».
Для запуска помощника проделайте аналогичные действия, только в тип запуска укажите «Автоматически».
Отключить помощник по совместимости можно также при помощи редактора локальной групповой политики. Для этого необходимо нажать на кнопку «Пуск» и в строке поиска набрать gpedit.msc, после открытия проводника (если вы не знаете что такое проводник, то прочитайте данный урок) последовательно выполните действия:
Конфигурация пользователя > Административные шаблоны > Компоненты Windows > Совместимость приложений и щелкните два раза на «Отключение помощника по совместимости программ».
В открывшемся окне нажмите «Отключить» и «ОК». Конечно, данный помощник не рекомендуется отключать, так как это может привести к нестабильности работы компьютера, увеличится риск конфликта различных программ.
В основном выключение помощника по совместимости программ как говорят полезно для опытных админов, для сбережения времени и сохранения своих нервных клеток=).
На этом данный урок — Как установить программу на компьютер, я завершаю, до встречи в следующем уроке!!
Необходимость
Как упоминалось ранее, некоторые компьютерные программы не требуют установки. Когда-то это было обычным явлением для многих программ, работающих под DOS , Mac OS , Atari TOS и AmigaOS . По мере того, как вычислительные среды становились все более сложными и фиксированные жесткие диски заменяли гибкие диски , возникла необходимость в осязаемой установке. Например, Commodore выпустил установщик для Amiga .
Класс современных приложений, которые не требуют установки, известны как портативные приложения , так как они могут перемещаться по разным компьютерам и запускаться. Точно так же существуют живые операционные системы , которые не требуют установки и могут запускаться непосредственно с загрузочного CD , DVD , USB-накопителя или загружаться по сети, как с тонкими клиентами . Примерами являются AmigaOS 4.0, различные дистрибутивы Linux , MorphOS или Mac OS версий с 1.0 по 9.0. (См. Live CD и live USB .) Наконец, веб-приложения , которые запускаются внутри веб-браузера , не требуют установки.