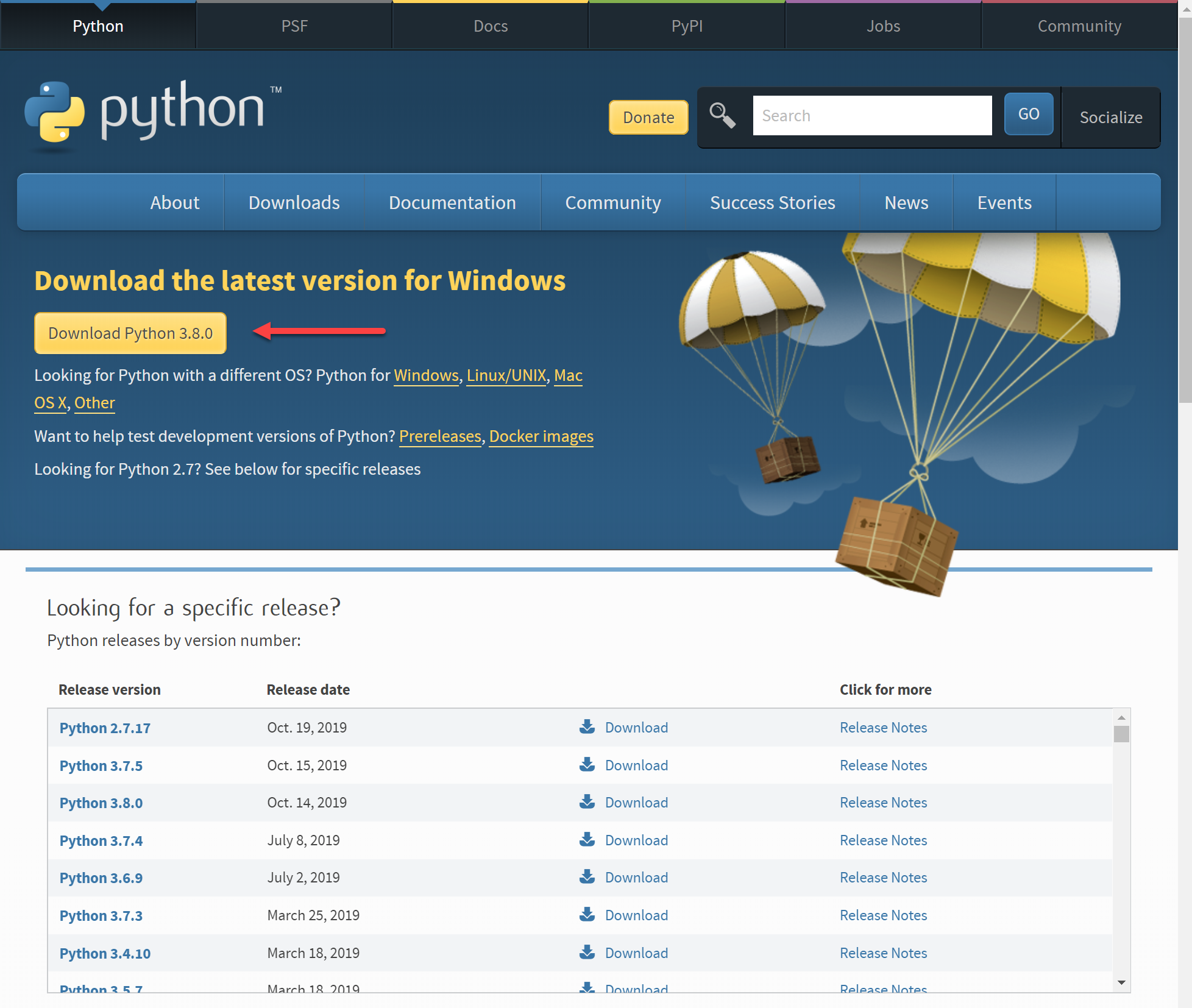Вызов оснастки «выполнить» в ос windows 10
Содержание:
- Применение команды «Help»
- Администрирование системы
- Настройка, проверка оборудования, устройства и сети
- Список основных команд для Windows
- Как открыть окно выполнить в Windows 10
- Что такое окно «Выполнить» и зачем оно нужно
- Список доступных команд в строке «Выполнить»:
- Список команд для запуска функций Windows с помощью апплета «Выполнить»
- Как вернуть окно команд в папке Windows 10
- Приколы windows
- Управление компьютером
- Меню дополнительных действий
- Как найти «Выполнить» в Windows 10
Применение команды «Help»
Для совершения необходимых действий пользователь должен использовать определенные командные запросы. Значение «Help» позволяет вывести на монитор ПК список команд для часто используемых системных софтов. Инструкция:
запустить Command Line любым из приведенных выше способов;
продолжить строку «С:\\WINDOWS\system32˃» запросом «help»;
подтвердить кнопкой «Enter» на клавиатуре персонального компьютера.
После этого в окне отобразится список доступных к активации команд, которые пользователи запускают чаще остальных.
Внимание! Для работы с функционалом инструмента необходимы определенные навыки. Начинающим необходимо внимательно изучать инструкции до начала обработки
Некорректный ввод командных запросов может вызвать сбои и неполадки операционной системы, вплоть до полного отключения ПК.
Администрирование системы
| Название утилиты/программы/службы |
Описание команды |
Команда |
| Администрирование | Открывает окно со встроенными в Windows инструментами администрирования системы | control admintools |
| Диспетчер авторизации |
|
azman.msc |
|
Службы компонентов |
Открывает окно со списком установленных в системе служб |
dcomcnfg |
|
Сертификаты |
Выводит список всех сертификатов, зарегистрированных в системе |
certmgr.msc |
| Средство диагностики Direct X |
Запускает утилиту, которая выводит подробные сведения об установленных компонентах и драйверах Direct X |
dxdiag |
|
Установка и удаление языков интерфейса |
Программа используется для выполнения автоматических операций с языковыми пакетами | lpksetup |
|
Администратор источников данных ODBC |
Используется для создания и поддержки имен источников данных для 32-разрядных приложений | odbcad32 |
|
Программа проверки подписи файла |
Программа служит для поиска файлов, не имеющих цифровой подписи | sigverif |
| Групповая политика | Выводит список правил, в соответствии с которыми производится настройка рабочей среды Windows | gpedit.msc |
|
Диспетчер устройств |
Показывает список установленных в системе устройств |
hdwwiz.cpl |
| Инициатор iSCSI | Средство настройки iSCSI (протокол, основанный на стеке TCP/IP, для доступа и взаимодействия с системами хранения данных, серверами и клиентами) | iscsicpl |
| Инсталлятор файлов IExpress | Программа для сжатия файлов в exe-файлы (в Windows присутствует только английская версия) | iexpress |
|
Локальная политика безопасности |
Применяется для прямого изменения, политики открытого ключа, политики учетных записей и локальной политики, а также политик IP-безопасности локального компьютера | secpol.msc |
|
Средство диагностики службы технической поддержки Майкрософт |
Используется для сбора сведений о неполадках, которые могут возникать в компьютере | msdt |
|
Консоль управления (MMC) |
Позволяет конфигурировать и отслеживать работу системы | mmc |
|
Управление печатью |
Средство управления сервером печати |
printmanagement.msc |
|
Пользовательский интерфейс принтера |
Позволяет вручную устанавливать/удалять принтеры |
|
|
Средство записи действий по воспроизведению неполадок |
Позволяет записывать действия в приложении и предоставлять подробное поэкранное представление с комментариями | psr |
|
Соседние пользователи |
Служба, позволяющая использовать в сети определенные одноранговые программы | p2phost |
|
Редактор реестра |
Позволяет вручную редактировать реестр Windows |
regedit |
|
Монитор ресурсов |
Средство для просмотра подробной информации об использовании аппаратных ресурсов |
resmon |
|
Конфигурация системы |
Утилита для управления автозапуском программ и загрузкой Windows | msconfig |
| Результирующая политика (RSoP) | Может использоваться для имитации и тестирования параметров политики, применяемые к компьютерам или пользователям с помощью групповой политики | rsop.msc |
|
Программа сетевого клиента SQL Server |
Позволяет настраивать протоколы и псевдонимы | cliconfg |
|
Диспетчер задач Windows |
Выводит на экран список запущенных процессов и потребляемых ими ресурсов | taskmgr |
|
Управление доверенным платформенным модулем (TPM) на локальном компьютере |
Оснастка консоли управления (MMC), обеспечивающая управление службами доверенного платформенного модуля (TPM) | tpm.msc |
|
Удалённый помощник Windows |
Встроенное в Windows средство для оказания удаленной помощи |
msra |
|
Мастер создания общих ресурсов |
Запускает мастер по созданию общих ресурсов | shrpubw |
|
Защита БД учётных записей Windows |
Позволяет использовать дополнительное шифрование базы данных учётных записей |
syskey |
|
Параметры сервера сценариев Windows |
Утилита предназначена для запуска сценариев на скриптовых языках JScript и VBScript |
wscript |
|
Версия Windows |
Выводит на экран информацию об установленной версии Windows |
winver |
|
Брандмауэр Windows в режиме повышенной безопасности |
Регистрирует состояние сети, для рабочих станций, фильтрует входящие и исходящие соединения в соответствии с заданными настройками |
wf.msc |
|
Средство проверки памяти Windows |
Программа тестирует оперативную память компьютера на предмет неисправностей | MdSched |
|
Средство удаления вредоносных программ Microsoft Windows |
Сканирует систему на наличие вредоносных программ |
mrt |
Настройка, проверка оборудования, устройства и сети
Для настройки устройств, аппаратной части компьютера, сети, требуется получить доступ к параметрам устройств или системы.
В заключение, ознакомьтесь с командами, предназначенными для настройки, проверки оборудования компьютера, настройке устройств и сети.
| Команда | Выполняемое действие |
|---|---|
| hdwwiz | мастер установки оборудования |
| dxdiag | запуск диагностики DirectX средством DxDiag |
| verifier | Диспетчер проверки драйверов |
| mdsched | проверка оперативной памяти на ошибки средствами Windows |
| chkdsk | проверка диска на ошибки средствами Windows |
| systempropertiesadvanced | дополнительные параметры системы |
| systempropertiesperformance | управление параметрами быстродействия |
| systempropertiesdataexecutionprevention | предотвращение выполнение данных в параметрах быстродействия |
| inetcpl.cpl | настройка параметров Интернет |
| ncpa.cpl | настройка параметров сетевых подключений |
| control netconnections | параметры сетевых подключений |
| control keyboard | настройка клавиатуры |
| control mouse | настройка параметров манипулятора «мышь» |
| main.cpl | параметры мыши |
| control printers | управление устройствами и принтерами |
| printui | пользовательский интерфейс принтера |
| colorcpl | управление цветом принтеров |
| timedate.cpl | настройка параметров даты и времени |
| mmsys.cpl | настройка звука |
| sndvol | микшер громкости |
| desk.cpl | настройка экрана, настройка разрешения дисплея |
| dpiscaling | настройка параметров дисплея |
| dccw | калибровка цветов экрана |
| displayswitch | настройка проецирования дисплея |
| joy.cpl | настройка игровых устройств |
| irprops.cpl | настройка параметров инфракрасной связи |
| powercfg.cpl | управление настройками электропитания |
| devicepairingwizard | добавление нового устройства |
| fsquirt | передача файлов по Bluetooth |
| msdt | средство диагностики службы поддержки |
| tabletpc.cpl | параметры пера и планшета |
| fxscover | редактор титульных страниц факсов |
Список основных команд для Windows
Набор команд для запуска того или иного приложения обширен. Некоторые из представленных ниже диалогов весьма опасные для новичков, так как они могут грозить проблемами с железом и системой. Если вы захотите воспользоваться определённой командой, помните, вся ответственность лежит исключительно на вас.
Открыть приложение с помощью диалога «Выполнить» очень просто. Набрав нужное слово и нажав клавишу «Enter», вы запустите необходимую программу как в Windows 7, так и в 8 его версии, и в 10.
Наконец, перейдём непосредственно к списку диалогов:
- msconfig — «Конфигурация системы», позволяющая регулировать автозагрузку и диагностику системы.
- taskmgr — «Диспетчер задач», отображающий протекающие процессы, открытые приложения и нагрузку ПК.
- regedit — «Редактор реестра» открывает реестр системы и возможные действия.
- devmgmt.msc — «Диспетчер устройств» помогает решить проблемы с драйверами и комплектующими ноутбука.
- sysdm.cpl — «Свойства системы» настраивают имя компьютера, производительность, удалённый контроль, восстановление системы и другое.
- cmd — «Командная строка» будет полезна знатокам.
- control — «Параметры папок» созданы для изменения настроек древа папок в проводнике, здесь спрятаны системные файлы.
- secpol.msc — «Локальная политика безопасности» позволяет детально подогнать под себя ОС.
- shutdown — «Завершение работы».
- Logoff — «Выйти из системы».
- Shutdown-r — «Перезагрузка Windows».
- desk.cpl — «Свойства экрана».
- control keyboard — «Свойства клавиатуры», mouse — «мышки», printers — «принтеров».
- appwiz.cpl — «Установка и удаление программ» позволяет управлять приложениями.
- cleanmgr — «Очистка диска» анализирует диск, предлагает удалить мусор.

Кроме того, существуют команды для запуска конкретных программ, например, firewall.cpl откроет Firewall, mspaint — «Paint», iexplore загрузит браузер, notepad — «Блокнот», calc запустит калькулятор, а osk — это экранная клавиатура, используемая вместо обычных клавиш.
В заключение хочется сказать о том, что при доскональном знании всех запросов команда «Выполнить» становится основой работы на компьютере, так как ряд её преимуществ имеет большое значение для современного пользователя.
Как открыть окно выполнить в Windows 10
С переходом на Windows 10 немалое число пользователей недоумевает, когда для совершения какого-либо действия необходимо открыть диалоговое окно «Выполнить» или «Run», ведь на привычном еще с Windows 95 месте его нет.
Диалог «Выполнить» представляет собой миниатюрное окошко с текстовой строкой, и кнопками: «OK» — для выполнения введенных команд или выбранных файлов, «Отмена» — для закрытия окна, «Обзор» — вызов диалогового окна для выбора файла для запуска (очень выручает, когда Проводник не запускается или с его функционированием возникли проблемы).
Посредством диалогового окна можно не только запускать программы, но и вызывать апплеты Панели управления, выполнять немалое количество системных команд и запускать интегрированные в систему программы (вызов редактора реестра, групповых политик, командной строки). Этот инструмент поддерживает часть команд, присущих только командной строке, но общего у них достаточно мало.
Преимущества и особенности элемента операционной системы
Первым фактором, который способствует востребованности диалогового окна «Выполнить», является экономия времени.
Для запуска многих системных инструментов необходимо копаться в недрах Windows 10 в поисках исполняемого файла того или иного приложения, а ввод единственной команды в текстовую строку диалога «Run» значительно сократит время на поиск нужного файла exe. То же самое касается и вызова апплетов Панели управления. Но воспользоваться преимуществами инструмента смогут лишь пользователи, которые помнят основные команды, поддерживаемые командным интерпретатором.
Возможность работать без Проводника.
Вирусы семейства Win32 еще не так давно были очень распространёнными и передавались через флешки. Их задачей являлась подмена исполняемых файлов на собственные, что нередко случалось и в explorer.exe, отвечающем за интерфейс Windows. Таким образом, без Проводника можно запускать системные и пользовательские программы, например, для очистки ПК от вирусов или восстановления ОС.
Способы вызова окна «Run»
Первым вариантом вызова средства для выполнения системных команд и запуска программ является использование комбинации клавиш Win → R
Именно на этот вариант следует обратить внимание начинающим пользователям, хотя большинство людей привыкло к нему с предыдущих ОС от Майкрософт
В принципе, на этом можно и заканчивать, но ввиду существования нескольких иных, более растянутых во времени, вариантов открытия окна, рассмотрим и их.
Поиск
Новая совершенная функция поиска в Windows 10 поможет отыскать фактически любой инструмент и вызвать все системные утилиты. Если не знаете, как открывается та или иная утилита или апплет, прибегните к поиску. Если вызовете его через Пуск, то подходящий вариант из списка результатов можно будет закрепить на начальном экране, выбрав действие из выпавшего контекстного меню.
Если вызвать команду «Открыть каталог с файлом», появится окно Проводника с файлом Run.lnk или Выполнить.lnk. Это ярлык для открытия соответствующего окна. Его можно скопировать в любое удобное место (на рабочий стол) и закрепить, например, в Пуске.
Пуск
Ввиду того, что ссылка на вызов командного интерпретатора присутствует в каталоге, где хранятся ярлыки Пуска, пиктограмму для открытия диалога следует искать в главном меню Windows 10 в системных программах, что видно с вышерасположенного скриншота.
Разворачиваем перечень всех приложений «десятки», переходим в «Служебные», где и находим ярлык «Выполнить».
Win → X
Меню Win → X предоставляет быстрый доступ к часто эксплуатируемым системным инструментам и вызывается посредством соответствующей комбинации клавиш или контекстного меню Пуска.
Что такое окно «Выполнить» и зачем оно нужно
Это окно, позволяющее быстро и без использования мыши запускать:
- быстрые команды
- программы
- файлы
- папки
- ключи реестра
- и многое другое…
Преимущества
- Экономия времени и силС помощью мыши мы можем долго добираться до нужного нам инструмента. Окно «Выполнить» вызывается сочетанием клавиш, быструю команду можно ввести с клавиатуры и нажать на кнопку ENTER. Несколько секунд — и запускается любое приложение или любой другой объект на ПК.
- Доступ к «закрытым» функциямНекоторые команды невозможно обнаружить, даже если долгое время копаться в настройках системы и пользоваться поиском. А через это окно их можно легко запустить.
- Работа с компьютером без мышиЧто делать, если мышь сломалась? Или ее драйвер отказал. В таком случае взаимодействовать с компьютером придется только через клавиатуру. И вы будете рады, что многое можно сделать быстро через данное окно.
Список доступных команд в строке «Выполнить»:
appwiz.cpl — удаление ранее установленных программ, раздел «Программы и компоненты»; calc — калькулятор, стандартная программа для арифметических действий; charmap — таблица специальных символов, ввод дополнительных знаков; chkdsk — системная утилита для проверки жёстких дисков и последующего восстановления; cleanmgr — встроенная утилита для очистки от файлового мусора; cmd — запуск командной строки, практически всё можно запустить и здесь, используя ключи и параметры; compmgmt.msc — диалоговое окно оснастки «Управление компьютером»; control — вызов окна стандартной панели управления; control admintools — окно «Администрирование», оснастка для тонкой настройки системы; control desktop — окно «Персонализация», настройка темы оформления и т. п.; control folders — вызов «Свойства папки», специальные настройки каталогов; control fonts — запуск раздела «Шрифты», установка и удаление дополнительных шрифтов; control keyboard — если требуется настройка подключённой клавиатуры; control mouse — если требуется настройка подсоединённой мышки; control printers — открыть область «Устройства и принтеры», доступное оборудование для работы с изображением; control schedtasks — запустит стандартный планировщик заданий Windows; desk.cpl — если нужно изменить разрешение экрана; devmgmt.msc — вызов диспетчера устройств, доступен в окне «Управление»; dfrgui — стандартная утилита дефрагментации дисков; diskmgmt.msc — оснастка для управления дисками, сжатие и расширение томов, создание нового раздела и т. п.; dxdiag — системный инструмент для диагностики компонентов DirectX; eventvwr.msc — окно просмотра событий, если запущена соответствующая служба; explorer — запуск проводника Windows, восстановление панели задач; firefox — открыть веб-браузер Mozilla Firefox; firewall.cpl — стандартный сетевой экран « Брандмауэр Windows»; iexplore — открыть стандартный веб-браузер Internet Explorer; inetcpl.cpl — окно настройки свойств обозревателя IE; logoff — для выхода из текущей учётной записи пользователя; magnify — вызов экранной лупы, увеличение изображения на экране; main.cpl — открыть свойства компьютерной мыши; migwiz — миграция, инструмент для переноса данных Windows; mmsys.cpl — открыть раздел настройки звука; mrt — запуск средства удаления вредоносного ПО, инструментарий защитника Windows; msconfig — диалоговое окно «Конфигурация системы», настройка загрузки и т. п.; msinfo32 — открыть окно с подробными сведениями о операционной системе; mspaint — запуск стандартного графического редактора «Paint»; ncpa.cpl — открыть «Сетевые подключения», доступные адаптеры и активные соединения; notepad — стандартный текстовый редактор «Блокнот»; osk — вызов экранной клавиатуры, приложение из раздела специальные возможности; perfmon — открыть «Системный монитор», отслеживание системных событий; powercfg.cpl — раздел «Электропитание», управление схемами питания компьютера; prs — Запустит средство записи действий по воспроизведению неполадок; regedit — запуск редактора системного реестра; rrr — быстрый запуск программы «Reg Organaizer»; shutdown — команда на завершение работы системы, перезагрузка и т. п.; sysdm.cpl — перейти в область «Свойства системы»; syskey — инструмент защиты базы данных учётных записей Windows; taskmgr — вызов «Диспетчера задач», сочетание клавиш «Ctrl + Shift + Esc” ; timedate.cpl — открыть настройку даты и системных часов; utilman — раздел «Специальных возможностей», доступен и в панели управления; verifier — вызов диспетчера проверки драйверов на совместимость; wab — стандартная программа «Адресная книга»; winver — узнать версию установленной ОС Windows; wmplayer — запуск стандартного медиа-проигрывателя «Windows Media Player»; write — продвинутый текстовый редактор «WordPad»; wscui.cpl — запуск раздела поддержки, также доступен в панели управления.
Список команд для запуска функций Windows с помощью апплета «Выполнить»
Итак, апплет «Выполнить». Для совсем уж новичков скажу, что его можно запустить:
- В меню «Пуск» Win7;
- В меню Win+X Win8.1 и Win10;
- Горячими клавишами Win+R.
В единственное поле апплета вводится та или иная команда. И жмётся «Ок» или Enter. Запустить нужную команду также можно, воспользовавшись историей «Выполнить» в выпадающем списке. Все вводимые команды запоминаются и хранятся в этом списке, пока не будут стёрты в рамках операции очистки Windows.
Ну а теперь давайте приступим непосредственно к командам. Как с помощью «Выполнить» можно ускорить работу с часто используемым функционалом Windows?
Пути в проводнике
С помощью «Выполнить» можно открыть любой путь в проводнике, но в этом просто нет смысла, ибо этот путь проще прописать в адресной строке самого проводника. Хотя здесь кому как удобнее. В любом случае хоть в апплет, хоть в адресную строку проводника можно вводить пути скрытых каталогов, при этом не возиться с настройками отображения скрытых объектов Windows. Что это за пути? Это:
- %userprofile%\AppData – скрытая папка пользовательского профиля AppData;
- %ProgramData% — системная папка ProgramData с конфигурационными файлами софта.
А вот две полезные команды для быстрого доступа к отдельным данным в проводнике, но это уже только для апплета «Выполнить»:
- favorites – открывает профильную папку «Избранное»;
- recent – открывает в проводнике список последних открытых папок и запущенных файлов. Нечто временной шкалы Win10, но без эффектов и наворотов.
Часто используемые системные функции
Вот перечень часто используемых продвинутыми пользователями команд, запускаемых с помощью «Выполнить»:
| Команда | Действие |
| cmd | — командная строка |
| compmgmtlauncher | — управление компьютером; |
| control | — панель управления; |
| devmgmt.msc | — диспетчер устройств; |
| regedit | — редактор реестра; |
| dxdiag | — средство диагностики DirectX; |
| cleanmgr | — очистка дисков; |
| dfrgui | — дефрагментация дисков; |
| diskmgmt.msc | — управление дисками; |
| msconfig | — конфигурация системы; |
| eventvwr.msc | — просмотр событий; |
| gpedit.msc | — редактор локальной групповой политики; |
| mmc | — консоль управления MMC; |
| secpol.msc | — локальная политика безопасности; |
| services.msc | — службы Windows; |
| mmsys.cpl | — параметры звука; |
| msinfo32 | — просмотр сведений о системе; |
| sysdm.cpl | — свойства системы; |
| rstrui | — восстановление системы с помощью точки отката; |
| taskmgr | — диспетчер задач; |
| taskschd.msc | — планировщик заданий; |
| winver | — информация о версии Windows; |
| wf.msc | — тонкая настройка брандмауэра Windows; |
| powershell | — PowerShell; |
| systempropertiesperformance | — параметры быстродействия. |
Панель управления
Часто используемые настройки панели управления:
| Команда | Действие |
| dpiscaling | — настройки экрана; |
| utilman | — настройки специальных возможностей; |
| main.cpl | — свойства мыши; |
| ncpa.cpl | – сетевые подключения; |
| powercfg.cpl | — настройки электропитания; |
| appwiz.cpl | — программы и компоненты; |
| optionalfeatures | — включение и отключение компонентов Windows; |
| wuapp | — центр обновления Windows 7/8.1. |
Учётные записи
Всё для простой и тонкой настройки учётных записей пользователей Windows:
| Команда | Действие |
| control.exe /name Microsoft.UserAccounts | — управление учётными записями в панели управления; |
| netplwiz | — расширенные настройки для учетных записей; |
| lusrmgr.msc | — управление локальными пользователями и группами; |
| useraccountcontrolsettings | — параметры UAC. |
Штатные приложения
Часто используемые штатные приложения проще закрепить в меню «Пуск» или на панели задач. Но можно и запускать их из истории «Выполнить». Вот команды приложений Windows:
| Команда | Действие |
| calc | — калькулятор; |
| snippingtool | — «Ножницы»; |
| charmap | — таблица символов; |
| magnify | — экранная лупа; |
| mrt | — средство удаления вредоносных программ Malicious Software Removal Tool; |
| narrator | — экранный диктор; |
| notepad | – блокнот; |
| osk | — экранная клавиатура; |
| mspaint | — Paint; |
| mstsc | — подключение к удаленному рабочему столу; |
| msra | — удалённый помощник (для оказания компьютерной помощи); |
| stikynot | — записки (стикеры); |
| soundrecorder | — звукозапись; |
| write | — WordPad. |
Редко используемые функции
Может быть вы, друзья, часто обращаетесь к системным настройкам и функциям, которые обычно, другими пользователями редко используются. И которые запускаются с помощью «Выполнить» такими командами:
| Команда | Действие |
| iexplore | — Internet Explorer; |
| inetcpl.cpl | — окно свойств Интернета; |
| timedate.cpl | — управление датой и временем; |
| joy.cpl | — настройка игровых устройств; |
| lpksetup | — установка или удаление языков интерфейса; |
| perfmon.msc | — системный монитор; |
| resmon | — монитор ресурсов; |
| intl.cpl | — региональные настройки; |
| mdsched | — средство проверки памяти Windows. |
Как вернуть окно команд в папке Windows 10
Если же Вы используете последнюю сборку операционной системы Windows 10 тогда пункт открыть окно команд контекстном меню папки отсутствует. Но пользователи после использования ниже описанного способа смогут вернуть открыть окно команд в контекстное меню. Перед использованием которого необходимо создать резервную копию реестра, чтобы всегда иметь возможность откатить изменения системы обратно.
- Открываем редактор реестра выполнив команду regedit в окне Win+R.
- Дальше переходим в следующее расположение: HKEY_CLASSES_ROOT\ Directory\ shell\ cmd.
- Нажмите правой кнопкой мыши на ветке cmd и выберите пункт Разрешения.
- В открывшемся окне достаточно нажать кнопку Дополнительно.
- Теперь напротив пункта Владелец TrustedInstaller нажимаем кнопку Изменить.
- Потом указываем своего пользователя в пункте выбора имен выбираемых объектов, и нажимаем кнопку Проверить имена и ОК.
- Дальше в окне дополнительных параметров безопасности отмечаем пункты Заменить владельца подконтейнеров и объектов и Заменить все записи разрешений дочернего объекта наследуемыми от этого объекта, и нажимаем ОК.
- В окне разрешений для группы cmd выбираем группу пользователей Администраторы и отмечаем пункт Разрешить полный доступ.
- Последним шагом необходимо в текущем расположении реестра переименовать параметр HideBasedOnVelocityId добавив любой символ в начале имени.
После переименования параметра HideBasedOnVelocityId появится возможность выбрать пункт открыть окно команд даже без необходимости перезапуска Проводника Windows 10. Многие опытные пользователи рекомендуют просто удалять текущий параметр, чего делать однозначно не стоит, особенно если Вы не любитель создания резервных копий реестра и системы в целом. Похожий способ мы использовали в статье: Вам отказано в доступе к этой папке Windows 10.
Приколы windows
Малоизвестные команды Windows 9xx длязапуска из командной строки:
«rundll32 shell32,Control_RunDLL» — Выводит«Панель управления»
«rundll32 shell32,OpenAs_RunDLL» — Выводитокошко — «Открыть с помощью..»
«rundll32 shell32,ShellAboutA Info-Box» —Покозать окно «About Windows»
«rundll32 shell32,Control_RunDLL desk.cpl» —Открыть «Свойства Экрана»
«rundll32 user,cascadechildwindows» —Сортировка окон «Каскадом» (Как в Win 3.x)
«rundll32 user,tilechildwindows» — СместитьОкна в низ
«rundll32 user,repaintscreen» — Обновитьрабочий стол
«rundll32 shell,shellexecute Explorer» —Запустить проводник Windows.
«rundll32 keyboard,disable» — ВырубитьКлавиатуру! (Вот Это я понимаю Заподло!)
«rundll32 mouse,disable» — Вырубить Мышь!(У Шефа Будет припадок:)))
«rundll32 user,swapmousebutton» — ПоменятьМестами клавиши Мыша! (Во мля! и этого Дядя Биллине забыл!)
«rundll32 user,setcursorpos» — Сместитькурсор крысы в левый верхний угол
«rundll32 user,wnetconnectdialog» — Вызватьокно «Подключение сетевого диска»
«rundll32 user,wnetdisconnectdialog» — Вызватьокно «Отключение сетевого диска»
«rundll32 user,disableoemlayer» —Спровоцировать сбой!!! (Знаю, сам сразу не поверил,но это FUсKт…)
«rundll32 diskcopy,DiskCopyRunDll» — Показатьокно «Copy Disk»
«rundll32 rnaui.dll,RnaWizard» — Вывод окна«Установка Связи», с ключем «/1» — безокна
«rundll32 shell32,SHFormatDrive» — Окно«Форматирование: Диск3,5(А)» вызвать
«rundll32 shell32,SHExitWindowsEx -1» —Перегрузить Explorer
«rundll32 shell32,SHExitWindowsEx 1» —Выключение Компутера.
«rundll32 shell32,SHExitWindowsEx 0» —Завершить Работу Текущего Пользователя
«rundll32 shell32,SHExitWindowsEx 2» Windows-98-PC boot
«rundll32 krnl386.exe,exitkernel» — выход изWindows без любых сообщений/вопросов
«rundll rnaui.dll,RnaDial «MyConnect» —Вызвать окошко «Установка связи» ссоединением «MyConnect»
«rundll32 msprint2.dll,RUNDLL_PrintTestPage» —выбрать в появившемся меню принтер и послать, анего тест
«rundll32 user,setcaretblinktime» — установитьновую частоту мигания курсора
«rundll32 user, setdoubleclicktime» —установить новую скорость двойного нажатия
«rundll32 sysdm.cpl,InstallDevice_Rundll» —установить non-Plug&Play оборудование
Netscape Navigator:
1. Наберите в поле «Location» — about:logo,а потом меняйте «logo» на: «rsalogo» «javalo»«cach» «memory-cache» «image-cache» «plugins»«fonts» «francais» «license» «document»«global» «pics» «FeCoNtEx=123» «blank»«hype» «1994» «jwz» «chouck» «marca»«mozilla» «authors» «security» «internal-news-««internal-security-» «internal-panel-handler».
2.Наберите в строке ввода адреса:about:ari. Попробуйте в качестве аргумента к about:поочередно использовать — atotic, blythe, dp, ebina, jg, karlton,terry, robm, gtlogo, kipp, mtoy.
3. Одновременно Ctrl, Alt и t. — Статистика
4. Нажмите одновременно Ctrl, Alt и f. —Домашняя Страница
5. Нажмите одновременно Ctrl, Alt и s. —Обновит
Eudora:
Выберите Help, затем About. Выберите MoreCredits. Нажмите Ctrl.
HomeSite:
Выберите Help, затем About. Нажмите Ctrl и h.Дважды щелкните на HomeSite/Allaire логотип.
NukeNabber:
Выберите Help, затем About. Нажмите Ctrl и N.Щелкните мышкой на кнопку DSI.
mIRC:
1.Выберите Help, затем About. Введите arnie.
2.Выберите Help, затем About. Введите arm.
3.Выберите Help, затем About. Щелкнитеправой кнопкой мыши.
Internet Explorer:
Запустите IE4x, Выберете help>about.Удерживая нажатыми клавиши ctrl alt схватитеЭмблему IE (в верхнем левом углу) И ведите её понаправлению к изображению Земного Шара, затемопустите её ниже и сдвигайте в право надписьMicrosoft Internet Explorer.
Под Надписью должна быт кнопка снадписью «Активизировать» или что-то типатого, жмите ее… Земной Шар Должен Задергаться.
Теперь опять нажмите ctrl alt схватитеЭмблему IE И наведите её на На земной Шар…
Шар Взорвется!(Очень Символично…)
FREECELL (карточная игра Wibdows):
Если Вы уверены в своем поражении,смело жмите Shift, Ctrl и F10, в появившемся менющелкайте на «STOP» и выигрывайте на следующемходу.
HEARTS:
Здесь придется немного потрудиться,стартуйте REGEDIT.EXE. Найдите Hkey_Current_UserSoftware……AppletsHearts и щелкните правой кнопкой мыша направом поле. Выберите «Строковый параметр» ивведите ZB. Щелкните на новую строчку и введитезначение 42. Закройте регистрацию. Теперь, послезапуска игры Вам остается лишь нажать: Ctrl, Alt, Shift иF12,,, и вы будете видеть Карты Своих Противников..
Управление компьютером
| Название утилиты/программы/службы |
Описание команды |
Команда |
|
Управление компьютером |
Вызывает стандартные средства управления системой |
compmgmt.msc |
|
Планировщик заданий |
Оснастка MMC, позволяющая назначать автоматически выполняемые задания, запуск которых производится в определенное время или при возникновении определенных событий | control schedtasks |
|
Просмотр журнала событий |
Журнал, содержащий записи о входах и выходах из операционной системы и других, связанных с безопасностью, событиях | eventvwr.msc |
|
Общие папки |
Оснастка MMC используется для управления общими ресурсами по сети | fsmgmt.msc |
|
Локальные пользователи и группы |
Оснастка служит для создания пользователей и групп, хранимых локально на компьютере, и управления ими | lusrmgr.msc |
|
Системный монитор |
Используется для просмотра данных по производительности системы в режиме реального времени |
perfmon.msc |
|
Диспетчер устройств |
С помощью данной утилиты можно устанавливать и обновлять драйвера аппаратных устройств | devmgmt.msc |
|
Управление дисками |
Средство предназначено для выполнения таких задач, как создание и форматирование разделов и томов и назначение букв дисков | diskmgmt.msc |
|
Службы |
Выводит на экран список служб, установленных в системе |
services.msc |
|
Windows Management Instrumentation (WMI) |
Инструментарий обеспечивает централизованное управление и слежение за работой различных частей компьютерной инфраструктуры | wmimgmt.msc |
Меню дополнительных действий
Только на операционной системе Windows 10 есть специальное меню в виде контекстного окна, из которого можно запускать некоторые средства и приложения. Все параметры представлены списком. Здесь также есть проводник, командная строка, диспетчер устройств и задач — полезная вещь, которую можно использовать, чтобы долго не искать нужный компонент по просторам операционки.
Важно! Меню дополнительных возможностей часто отключено по умолчанию. Его несложно активировать чрез панель управления
Оснастка «Выполнить» указанным способом вызывается в несколько шагов:
- Нажать на клавиатуре кнопки правого «Win» и «X» одновременно на английской раскладке. Появится то самое меню.
- Изучить список параметров и найти в нём пункт «Выполнить».
- Для запуска ПО остаётся щёлкнуть один раз по найденной строке.
Это самый простой способ вызова «Выполнить» после комбинации «Win + R», который не потребует много времени на реализацию.

Интерфейс контекстного меню на операционке Windows 10
Как найти «Выполнить» в Windows 10
woodhummer 30.04.2016 — 08:54 Практикум
После обновления до Windows 10 у многих пользователей возникает вполне закономерный вопрос о том, как найти меню «Выполнить». В отличие от предыдущих ОС, в «десятке» этот пункт находится в несколько другом месте. Рассмотрим несколько способов, как до него добраться.
Комбинация клавиш
Самый простой и быстрый вариант, который мы неоднократно упоминали ранее – комбинация клавиш «Win+R». Однако бывают случаи когда, скажем, клавиатура недоступна, и требуется добраться в данный раздел альтернативным способом.
Кортана
С помощью функции текстового поиска можно найти абсолютно любой элемент операционной системы. Щелкаем левой кнопкой на иконке поиска и пишем в строке ввода «Выполнить». В результатах выдачи найдем искомую команду. Кстати, кликнув по найденному правой кнопкой, появится контекстное меню, из которого можно закрепить команду на панели задач или даже в меню «Пуск».
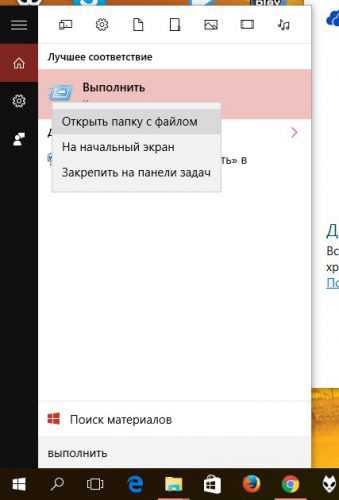
Раздел «Программы»
Заходим в основное меню «Пуск», переходим в раздел «Все приложения». Находим группу «Служебные Windows», в ней уже интересующую нас программу.
Основное меню
Раздел «Выполнить» также находится в дополнительной части меню «Пуск», которая вызывается кликом правой кнопкой мыши.
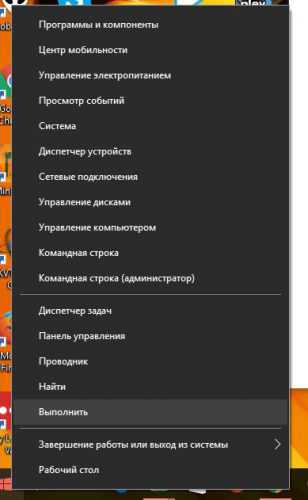
Данное меню также доступно с помощью комбинации клавиш Win+X.
P.S.
Мы рассмотрели несколько способов, с помощью которых можно быстро добраться к окну «Выполнить» в Windows 10.
обновлено: 30.04.2016
оставить комментарий