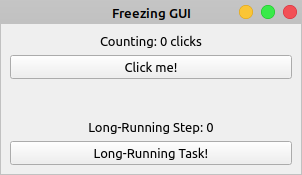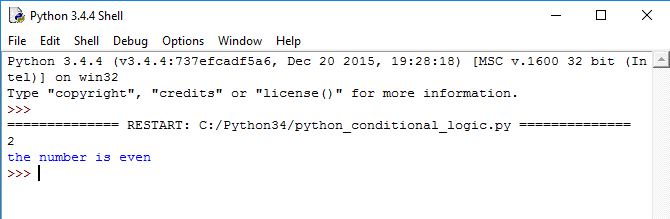Как выполнить скрипты python в windows?
Содержание:
- Выбор редактора¶
- Установка Python 3 на iOS (iPhone / iPad)
- Подсистема Windows для Linux (WSL)
- Проверка версии Python
- Недостатки языка Python
- macOS / Mac OS X
- Как запускать Python-скрипты?
- Установка Python 3 на Линукс (Ubuntu)
- 5 ответов
- 0.2 Какой Python подходит вам?
- Учебник по некоторым основам работы с Python (на примере Hello World) Hello World tutorial for some Python basics
- Обновить Python
- Скачивание и установка
- Использование timeout для раннего выхода из программ
- Использование программных файлов¶
- Пакеты для работы с командной строкой, доступные в стандартной библиотеке Python 3.x
- Оценка производительности
- Как установить PIP в Windows
- Установка Python 3 на openSuse
- Как установить Python на разные операционные системы
- Заключительные слова
- Установка на Linux (из репозитория)
- Связь с другими языками
- Шаг 2: Установка Homebrew (Часть 2)
- Парсим обязательные параметры с click
- Что же такое PIP?
Выбор редактора¶
Поскольку мы не можем набирать программу в командной строке интерпретатора
каждый раз, когда нам нужно что-то запустить, нам понадобится сохранять
программы в файлах, чтобы потом иметь возможность запускать их сколько угодно
раз.
Прежде чем приступить к написанию программ на Python в файлах, нам нужен
редактор для работы с файлами программ. Выбор редактора крайне важен.
Подходить к выбору редактора следует так же, как и к выбору личного
автомобиля. Хороший редактор поможет вам легко писать программы на Python,
делая ваше путешествие более комфортным, а также позволяя быстрее и безопаснее
достичь вашей цели.
Одно из самых основных требований – это подсветка синтаксиса, когда
разные элементы программы на Python раскрашены так, чтобы вы могли легко
видеть вашу программу и ход её выполнения.
Если вы не знаете, с чего начать, я бы порекомендовал воспользоваться программой
Komodo Edit, которая
доступна для Windows, Mac OS X и GNU/Linux.
Если вы пользуетесь Windows, Не используйте Блокнот – это плохой выбор,
поскольку он не обладает функцией подсветки синтаксиса, а также не позволяет
автоматически вставлять отступы, что очень важно в нашем случае, как мы увидим
позже. Хорошие редакторы, как Komodo Edit, позволяют делать это автоматически
Опытные программисты, должно быть, уже используют Vim
или Emacs. Не стоит даже и говорить,
что это два наиболее мощных редактора, и вы только выиграете от их
использования для написания программ на Python. Лично я пользуюсь ими обоими
для большинства своих программ, и даже написал книгу о Vim.
Я настоятельно рекомендую вам решиться и потратить время на изучение Vim или
Emacs, поскольку это будет приносить вам пользу долгие годы. Однако, как я уже
писал выше, новички могут пока просто остановиться на Komodo Edit и
сосредоточиться на изучении Python, а не текстового редактора.
Я повторюсь ещё раз: обязательно выберите подходящий редактор – это сделает
написание программ на Python более простым и занимательным.
Для пользователей Vim
Для пользователей Emacs
Установка Python 3 на iOS (iPhone / iPad)
Приложение Pythonista для iOS – это полноценная среда разработки, которую вы можете запустить на своем айфоне или айпаде. Фактически, это комбинация из редактора Python, документации и интерпретатора, уложенное в одно приложение.
Pythonista на удивление приятно использовать. Это отличный небольшой инструмент для случаев, когда вы оказываетесь без ноутбука и хотите поработать над своими навыками работы с Python на ходу. Приложение работает с полной версией стандартной библиотеки Python 3 и даже включает в себя полную документацию, с которой можно работать без подключения к интернету.
Для установки вам нужно просто загрузить Pythonista из iOS app store.
Подсистема Windows для Linux (WSL)
Если вы используете Windows 10 Creators или Anniversary Update, существует другой способ установки Python. Эти версии Windows 10 включают в себя функцию под названием Windows Subsystem for Linux, которая позволяет вам запустить среду Linux прямо в Windows без изменений и без дополнительных нагрузок в виртуальном компьютере.
- Для дополнительной информации, вы можете ознакомиться с документацией подсистемы Windows для Linux на сайте Microsoft;
- Для инструкций по подключению подсистемы в Windows 10 и установки дистрибутива Linux, вы можете ознакомиться с руководством Windows 10;
- Также, вы можете посмотреть презентацию Сары Кули на YouTube, одной из участников команды разработчиков WSL.
После установки подходящего дистрибутива Linux, вы можете установить Python 3 в консольном окне Bash, как если бы вы запускали дистрибутив Linux напрямую (смотреть ниже).
Проверка версии Python
Для выполнения проверки Python следует открыть командную строку. Она вам понадобится и при последующих действиях. Следует привыкать работать с командной строкой, т. к. многие операции быстрее, удобнее и нагляднее выполнять именно через неё. Если же вы начинающий системный администратор, знание терминала — это пункт под номером 0 в списке необходимых скиллов.
Запускаем командную строку следующим образом:
1. На Windows. Используем комбинацию клавиш «Win+X».
2. На Mac. Нажимаем «Command+пробел».
3. На Линукс. Работает комбинация «Ctrl+Alt+T».
Когда терминал открыт, вводим следующую команду:
python –-version
Если у вас Linux и Python 3.x, вводим несколько другую команду:
python3 --version
В итоге вы должны получить актуальную версию Питона, которая установлена на вашу операционную систему. Если же что-то не так, вы получите сообщение, что Пайтон не установлен (Python is not defined).
Недостатки языка Python
Несмотря на все достоинства, у языка есть и недостатки.
Программы на Python считаются одними из самых медленных.
Приложения для iOS на Swift работают в 8,7 раз быстрее, чем на Python. Реализация PyPy по скорости близка к Java, но в ней есть не все возможности оригинального языка. Python не подходит для задач, требующих большого объёма памяти, — их лучше решать вставками на C или C++.
Сильная зависимость языка от системных библиотек
Из-за этого затрудняется перенос на другие системы. Для этих целей существует инструмент Virtualenv, но и он с недостатками: избыточность полных методов изоляции, костыли, дублирование системных библиотек.
Global Interpreter Lock (GIL) не позволяет выполнять несколько потоков Python одновременно в реализации CPython.
Однако GIL можно отключить на какое-то время, как это сделано в математическом пакете NumPy.
macOS / Mac OS X
Текущие версии macOS (ранее известные как «Mac OS X») включают версию Python 2.
Лучший способ установить Python 3 на macOS — это менеджер пакетов Homebrew.
Шаг 1: Установите Homebrew (часть 1)
Чтобы начать, вы сначала должны установить Homebrew:
- Откройте браузер и перейдите на http://brew.sh/. После завершения загрузки страницы выберите код начальной загрузки Homebrew в разделе «Установить Homebrew».
- Затем нажмите Cmd + C, чтобы скопировать его в буфер обмена. Убедитесь, что вы записали текст всей команды, потому что в противном случае установка не удастся.
- Теперь вам нужно открыть окно Terminal.app, вставить код начальной загрузки Homebrew и нажать Enter. Начнется установка Homebrew.
Если вы делаете это на новой установке macOS, вы можете получить всплывающее предупреждение с просьбой установить «инструменты разработчика командной строки» Apple. Они понадобятся вам для продолжения установки, поэтому, пожалуйста, подтвердите диалоговое окно, нажав «Установить».
Как запускать Python-скрипты?
Для запуска Python-скрипта с помощью командной строки сначала нужно сохранить код в локальный файл.
Возьмем в качестве примера файл, который был сохранен как python_script.py. Сохранить его можно вот так:
Сохранить скрипт в текстовом редакторе достаточно легко. Процесс ничем не отличается от сохранения простого текстового файла.
Но если использовать командную строку, то здесь нужны дополнительные шаги. Во-первых, в самом терминале нужно перейти в директорию, где должен быть сохранен файл. Оказавшись в нужной папке, следует выполнить следующую команду (на linux):
После нажатия Enter откроется интерфейс командной строки, который выглядит приблизительно следующим образом:
Теперь можно писать код и с легкостью сохранять его прямо в командной строке.
Установка Python 3 на Линукс (Ubuntu)
В зависимости от дистрибутива, программа Python 3 может быть уже установлена в вашей системе. Прежде чем запускать инсталляцию, надо это проверить, для чего следует открыть окно терминала и набрать простую команду:
$ python3 --version
Результатом выполнения станет отображение текущей версии «Питона», установленной на компьютер.
Дело в том, что в некоторых версиях Ubuntu (17.10, 18.04) Python 3.6 установлен по умолчанию. Проверить версию Ubuntu можно простой командой:
$ lsb_release -a
В версиях 16.10 и 17.04 Python 3.6 доступен в репозитории Universe. Выполните следующие команды:
$ sudo apt-get update $ sudo apt-get install python3.6
В операционных системах Ubuntu 14.04 и 16.04, «Пайтон» надо получать из PPA-архива (Personal Package Archive), поэтому команды будут различаться:

На этом всё, очень надеемся, что установка «Пайтона» больше не вызовет у вас затруднений. Если же интересуют более продвинутые знания, найти их всегда можно на курсах OTUS.

5 ответов
Лучший ответ
Как видите, у меня установлены как Python2, так и Python3.
Я надеюсь, вы знаете, что путь к исполняемому файлу python должен быть добавлен в переменную окружения PATH в Windows. Как вы можете видеть, путь Python2 находится выше пути Python3 в моей системе.
Как команды запускают команды? Он ищет исполняемый файл с тем же именем в каталоге, в котором был открыт cmd, затем выполняет поиск команды в местах, указанных в переменной PATH Windows, от TOP до BOTTOM. Это означает, что он получает путь к Python2, прежде чем он сможет добраться до пути Python3. Поэтому каждый раз, когда вы вводите в свой cmd, он запускает Python2. Исполняемые файлы Python2 и Python3 имеют одинаковое имя в Windows, поэтому он никогда не запускает python3.
Что кажется очевидным решением? Вы можете подумать, что изменение имени на для исполняемого файла Python3 решит вашу проблему. Вы частично правы, это сработает. Но вы должны использовать или , что, я думаю, понятно. Но pip больше не будет работать, если вы измените имя исходного исполняемого файла python. Вы больше не сможете устанавливать внешние пакеты и модули.
Как решить эту проблему? Вы можете создать псевдоним для исполняемого файла Python3 с именем . Файлы и можно вызывать из cmd напрямую, без использования их расширения. Мы всегда пишем вместо , хотя оба они верны. То же самое можно сделать с файлами
Вернитесь к первому изображению и обратите внимание на файл ниже. Это мой способ вызова python3 без переименования моего исходного исполняемого файла python
python3.bat Создайте новый файл с помощью блокнота или чего-то еще и вставьте этот Я не совсем понимаю, как это работает, за исключением того, что в основном запускает python из той же директории и передает все аргументы в исполняемый файл python. Поместите этот файл в каталог установки Python3, и, надеюсь, ваша проблема будет решена.
В основном python3 запускает ваш файл , который, в свою очередь, запускает из своей папки и передает ему аргументы.
Надеюсь, это решит вашу проблему.
5
Diptangsu Goswami
15 Май 2018 в 12:11
-
Если Anaconda 3 — единственный интерпретатор python3 в системе, вы можете запустить вместо в командной строке, и он должен работать.
-
Вы можете изменить параметр , инвертируя позиции обоих интерпретаторов.
Shubham
15 Май 2018 в 11:37
Вы должны иметь также на вашем пути. Вы можете использовать для запуска вашего скрипта:
Но чтобы ответить на ваш вопрос, вы можете использовать и обновить его как .
2
akshat
15 Май 2018 в 11:28
Для запуска вашего скрипта с Python 3 вы можете использовать
П.С .: Это должен быть комментарий, но у меня нет необходимой репутации. 🙂
Silviu
15 Май 2018 в 11:26
Если вы хотите запустить Python 3.6, выполните . В противном случае проверьте с , где находится символическая ссылка на фактический исполняемый файл python. В моей системе это
И когда я , это дает
Если вы действительно уверены, что хотите это сделать, теперь вы можете просто переместить старую символическую ссылку куда-нибудь:
И создайте новую символическую ссылку:
Теперь вы должны получить что-то вроде:
Я не гарантирую, что это не сломает все в мире, особенно если у вас есть какой-то дистрибутив, у которого есть менеджер пакетов, который полагается на определенную версию Python в .
Похоже, это хорошо работает на Linux Mint 18.
Andrey Tyukin
17 Май 2018 в 15:22
0.2 Какой Python подходит вам?
Если вы собираетесь работать с Python на удалённом сервере, ваш хостинг-провайдер, возможно, уже установил Python 3. Если у вас домашний компьютер с Linux, Python 3 тоже может быть уже установлен. В большинстве популярных дистрибутивов GNU/Linux по умолчанию установлен Python 2, немногие (но их число растёт) также включают Python 3. Mac OS X включает консольную версию Python 2, но до сих пор не включает Python 3. В Microsoft Windows не входит никакая версия Python. Но не отчаивайтесь! Python можно установить в несколько кликов, независимо от вашей операционной системы.
Простейший способ проверить, установлен ли Python 3 в вашем Linux или Mac OS X, – это открыть командную строку. В Linux поищите программу «Терминал» («Terminal») в меню приложений («Applications»). Она может находиться в подменю «Стандартные» («Accessories») или «Системные утилиты» («System»). В Mac OS X в папке /Application/Utilities/ должно быть приложение «Terminal.app».
Получив приглашение командной строки, просто введите (строчными буквами, без пробелов) и посмотрите, что произойдёт. На моей домашней Linux-системе Python 3 уже установлен, и эта команда запускает интерактивную оболочку Python.
(Чтобы выйти из интерактивной оболочки Python, введите и нажмите Enter.)
Мой хостинг-провайдер тоже предоставляет Linux с доступом к командной строке, но Python 3 на сервере не установлен. (Фу!)
Итак, вернёмся к вопросу, с которого начался этот раздел: «Какой Python вам подходит?» Любой, который работает на вашем компьютере.
Читайте далее инструкции по установке на Windows или перейдите к установке , или .
Учебник по некоторым основам работы с Python (на примере Hello World) Hello World tutorial for some Python basics
Python, согласно его создателю Гвидо ван Россуму, — это «язык программирования высокого уровня, и его основная философия проектирования — это удобочитаемость кода и синтаксис, позволяющий программистам выразить концепции в нескольких строках кода». Python, according to its creator Guido van Rossum, is a “high-level programming language, and its core design philosophy is all about code readability and a syntax which allows programmers to express concepts in a few lines of code.”
Python — интерпретируемый язык. Python is an interpreted language. В отличие от скомпилированных языков, в которых написанный код необходимо перевести в машинный код для выполнения процессором компьютера, код Python передается непосредственно интерпретатору и запускается напрямую. In contrast to compiled languages, in which the code you write needs to be translated into machine code in order to be run by your computer’s processor, Python code is passed straight to an interpreter and run directly. Просто введите код и запустите его. You just type in your code and run it. Попробуем сделать это! Let’s try it!

Обновить Python
Рассмотрим теперь тему с обновлением python в ubuntu. Тут может быть несколько вариантов.
- Обновить с помощью apt до последней версии, находящейся в репозитории системы.
- Использовать для обновления python сторонний репозиторий.
- Собрать самую свежую версию из исходников.
Первый и третий варианты мы уже рассмотрели ранее. Обновление python до последней версии ничем не будет отличаться от чистой установки. В случае с пакетным менеджером apt, вам просто вместо install нужно будет указать upgrade.
sudo apt upgrade python3
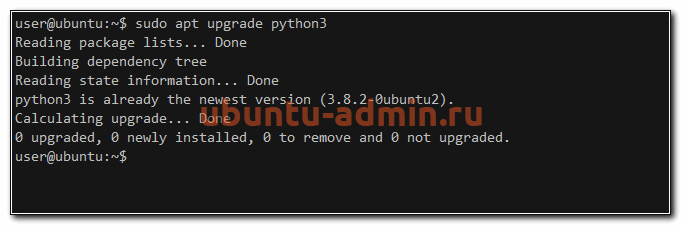
Если в подключенных репозиториях ubuntu будет свежая версия python, то будет обновление до нее. Если нет, то ничего не произойдет. Останется текущая версия.
Обычное самые свежие версии python есть в отдельном репозитории deadsnakes. Подключим его:
sudo add-apt-repository ppa:deadsnakes/ppa
А теперь попробуем поставить самую последнюю версию python из этого репозитория.
sudo apt install python3.9

В итоге мы обновились до самой свежей версии python 3.9.1. При этом нам не пришлось ее собирать из исходников. Мы воспользовались установкой через пакетный менеджер, а значит нам будет проще обновляться в дальнейшем и поддерживать актуальную версию. Обновления будут приходить автоматически через apt.
Скачивание и установка
Для начала нам нужно скачать установщик с официального сайта — python.org. Если качать Python с других сайтов, можно подцепить вирус или троян. Скачивайте программы только с официальных сайтов.
Несмотря на то, что Python 3 вышел 10 лет назад, до сих пор многие спорят про то, какую версию лучше использовать — вторую или третью. Мы за прогресс, поэтому качаем Python 3, но вы можете выбрать любую другую.
На главной странице сразу видим большую жёлтую кнопку, на которой написано «Download Python». Нажимаем, сохраняем и запускаем файл. Он весит около 25 мегабайт.
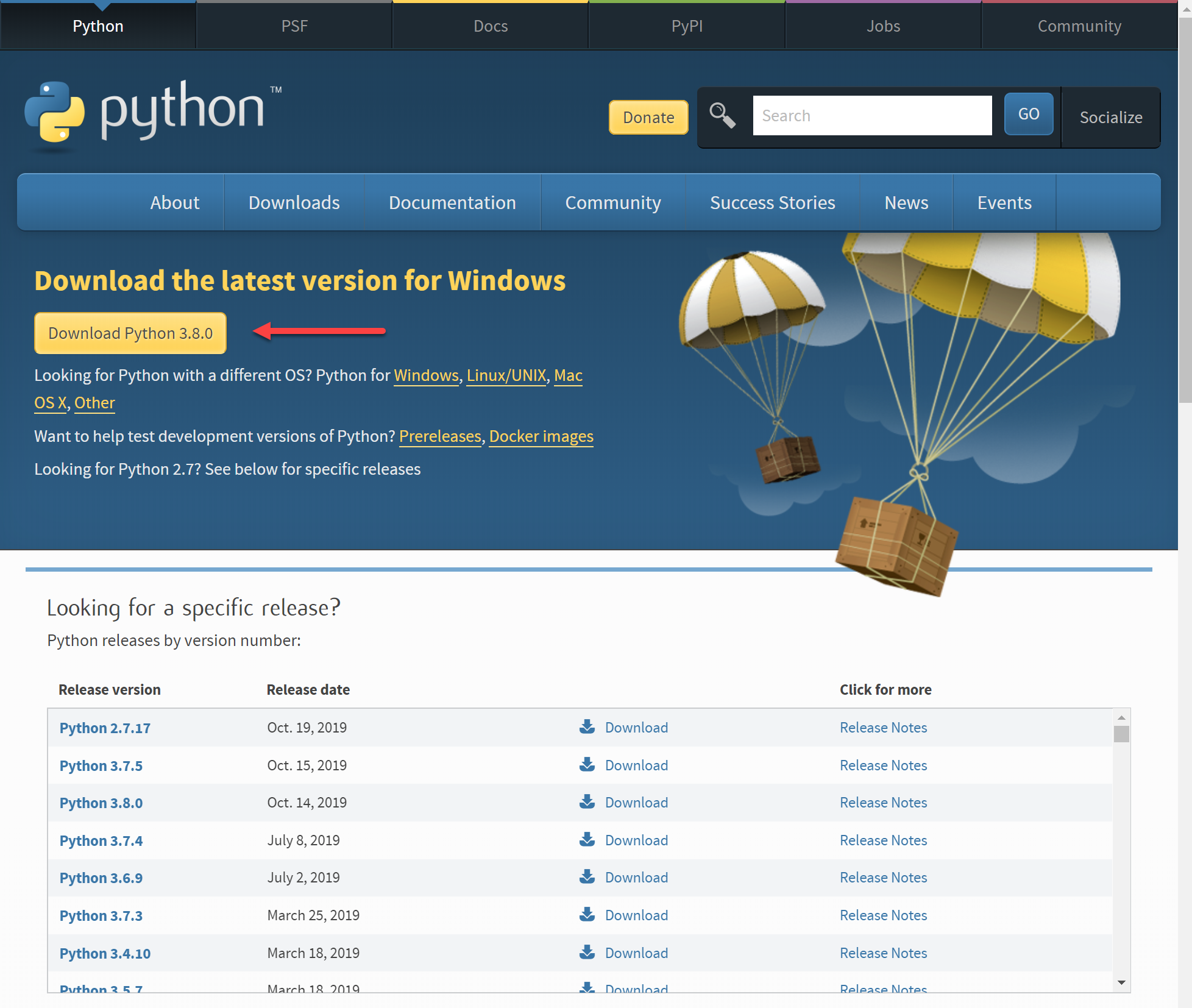 Большая жёлтая кнопка, которая отвечает за последнюю версию Python.
Большая жёлтая кнопка, которая отвечает за последнюю версию Python.
 Установщик спрашивает, как установить — всё сразу или хотите что-то настроить? Выбираем первый вариант — Install Now.
Установщик спрашивает, как установить — всё сразу или хотите что-то настроить? Выбираем первый вариант — Install Now.
 В конце установки программа предложит убрать ограничение на длину одной служебной переменной. Она отвечает за то, чтобы вы или другая программа могли запустить Python почти из любого места. Для этого нужно нажать текст в рамке.
В конце установки программа предложит убрать ограничение на длину одной служебной переменной. Она отвечает за то, чтобы вы или другая программа могли запустить Python почти из любого места. Для этого нужно нажать текст в рамке.
Когда установка закончится, нужно проверить, что всё было сделано правильно. Для этого в командной строке наберите py (латиницей) или python и нажмите клавишу ввода. Если всё хорошо, в ответ Python вам напишет номер своей версии и сборки и предложит несколько команд для знакомства с собой:
 Вы с Python 3, поздравляем.
Вы с Python 3, поздравляем.
Использование timeout для раннего выхода из программ
имеет аргумент , позволяющий остановить внешнюю программу, если ее выполнение занимает слишком много времени:
Если запустить этот код, результат будет выглядеть следующим образом:
Субпроцесс, который мы попытались запустить, использовал для сна в течение секунд. Однако мы передали аргумент с ключевым словом в , чтобы закрыть наш субпроцесс по таймауту по прошествии секунды. Это объясняет, почему при вызове в конечном итоге было выдано исключение .
Обратите внимание, что аргумент ключевого слова для является приблизительным. Python постарается остановить субпроцесс после заданного в аргументе количества секунд, но это не обязательно будет точным
Использование программных файлов¶
А теперь давайте вернёмся к программированию. Существует такая традиция, что
какой бы язык программирования вы ни начинали учить, первой вашей программой
должна быть программа “Привет, Мир!”. Это программа, которая просто выводит
надпись “Привет, Мир!”. Как сказал Simon Cozens, это “традиционное
заклинание богов программирования, которое поможет вам лучше изучить язык”.
Запустите выбранный вами редактор, введите следующую программу и сохраните её
под именем .
Если вы пользуетесь Komodo Edit, нажмите “Файл” –> “Новый” –> “Новый файл”,
введите строку:
print('Привет, Мир!')
В Komodo Edit нажмите “Файл” –> “Сохранить” для сохранения файла.
Куда сохранить файл? В любую папку, расположение которой вы знаете. Если вы
не понимаете, что это значит, то создайте новую папку и используйте её для
всех ваших программ на Python:
- в Windows
- в GNU/Linux
- в Mac OS X
Чтобы создать папку, воспользуйтесь командой в терминале. Например,
.
Важно
Не забывайте указывать расширение файла . Например, “”.
В Komodo Edit нажмите “Инструменты” –> “Запуск команды”, наберите
и нажмите “Выполнить”. Вы должны увидеть вывод,
показанный на скриншоте ниже.
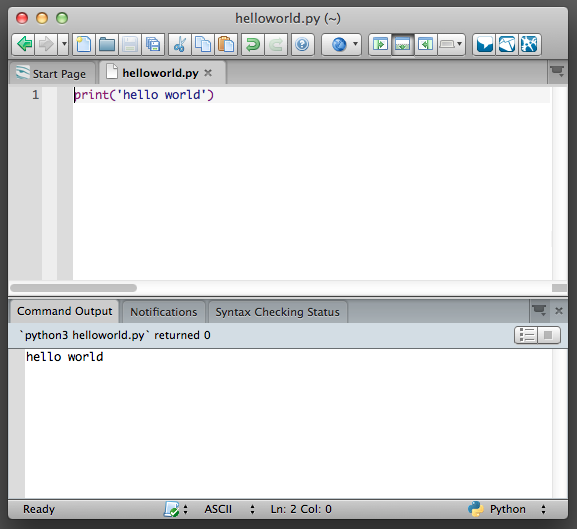
Но всё-таки лучше редактировать программу в Komodo Edit, а запускать в
терминале:
- Откройте терминал, как описано в главе .
- Перейдите в каталог, в котором вы сохранили файл. Например, .
- Запустите программу, введя команду .
Вывод программы показан ниже.
$ python3 helloworld.py Привет, Мир!
Если у вас получился такой же вывод, поздравляю! – вы успешно выполнили вашу
первую программу на Python. Вы только что совершили самый сложный шаг в
обучении программированию, заключающийся в написании своей первой программы!
Если вы получите сообщение об ошибке, введите вышеуказанную программу в
точности так, как показано здесь, и запустите снова
Обратите внимание, что
Python различает регистр букв, то есть – это не то же самое, что
(обратите внимание на букву в нижнем регистре в первом случае и
на букву в верхнем регистре во втором)
Также убедитесь, что перед первым
символом в строке нет пробелов или символов табуляции – позже мы увидим,
почему это важно
Как это работает
Пакеты для работы с командной строкой, доступные в стандартной библиотеке Python 3.x
Добавление команд и параметров в ваши скрипты может сделать их значительно лучше, но парсить командную строку не так просто, как может показаться. Однако вместо того, чтобы пытаться самостоятельно решить эту проблему, лучше воспользоваться одним из многих пакетов, которые сделали это за вас.
Два наиболее известных пакета для этого — optparse и argparse. Они являются частью стандартной библиотеки Python и добавлены туда по принципу «всё включено».
По большей части они делают одно и то же и работают схожим образом. Главное отличие заключается в том, что optparse не используется начиная с Python 3.2, и argparse считается стандартом для создания CLI в Python.
Вы можете узнать о них больше в документации Python, но, чтобы иметь представление, как выглядит скрипт с argparse, посмотрите на пример ниже:
Оценка производительности
pympler
Потребление памяти в Python отдельная проблема, которой можно посвятить много времени, поэтому зачастую приходится следить за тем, чтобы python не сожрал всю оперативку. Для проверки памяти есть замечательный модуль pympler, который поможет не только посмотреть память, занимаемую объектом, но также поможет проследить за памятью, которую занимают отдельные классы или типы данных:
Проследим за изменением памяти, занимаемой классом A:
И в целом за памятью, занимаемой различными структурами
py-spy
Но знать распределение памяти зачастую недостаточно, так как программа может тормозить и не выполнять работу за ожидаемое время. В таком случае необходимо отследить, какие процессы сколько времени занимают.
В таком случае можно воспользоваться библиотекой py-spy, она позволяет без остановки программы проверить, сколько времени какие процессы в ней занимают. Установить библиотеку можно через pip install py-spy. Усложним код предыдущей программы, создадим дополнительный модуль sec.py:
модуль main.py:
Теперь через терминал достаточно прописать команду py-spy top — python main.py и вы будете получать информацию о времени работы каждого метода программы:
Как установить PIP в Windows
PIP — это менеджер пакетов, с помощью которого можно искать, устанавливать, обновлять и удалять пакеты Python. В качестве пакетов могут быть как библиотеки, которые являются зависимостями для других программ, так и полноценные программы. Причём PIP правильно обрабатывает зависимости — если для работы программы требуется другие пакеты Python, то PIP их также установит.
В Linux некоторые пакеты Python упакованы в качестве пакетов дистрибутива и распространяются через стандартные репозитории — но таких пакетов меньше, чем доступно в pip. Поэтому в Linux программа pip также используется. Что касается Windows, то здесь pip является самым удобным способом установить нужный пакет.
При установке среды Python описанным выше способом, менеджер пакетов pip также должен установиться. Вы можете проверить это:
Обновите важные компоненты:
Установка Python 3 на openSuse
Мы нашли несколько сайтов, в которых описывается, как получить zipper для установки последней версии Python, однако предоставленная информация либо не работает, либо устарела. У нас не вышло довести какой-либо из предоставленных способов до рабочего состояния, так что мы возвращаемся к установке Python из источника. Чтобы сделать это, вам нужно будет установить инструменты разработки, что можно сделать при помощи YaST (в меню), или используя zipper:
Shell
$ sudu zypper install -t pattern devel_C_C++
| 1 | $sudu zypper install-tpattern devel_C_C++ |
Этот шаг займет какое-то время и включает в себя установку 154-х пакетов, однако по окончанию, мы можем скомпилировать Python из исходников, как показано в разделе ниже.
Установка Python 3 на Fedora
Fedora включает в себя инструкцию, в которой указано, как сделать Python 3 версией Python по умолчанию. Она показывает, что нынешняя, и последующие несколько версий будут предоставлены вместе с Pyhton 2 по умолчанию, но тем не менее, Python 3 будет также установлен. Если версия установленного python3 не является 3.6, вы можете выполнить следующую команду для установки последней версии:
Shell
$ sudo dnf install python36
| 1 | $sudo dnf install python36 |
Как установить Python на разные операционные системы
Windows
Чтобы установить Python на Windows, откройте сайт python.org и перейдите на страницу Downloads для Windows. Вы сразу увидите заголовок с последними версиями — Python Releases for Windows. Нажмите на него, выберите Python 3, пролистайте вниз и скачайте установочный файл Windows x86-64 для 64-битной системы или Windows x86 для 32-битной:

Узнать разрядность своей системы вы можете в свойствах компьютера. Наберите в строке поиска «Компьютер» и щелкните правой кнопкой мыши в окне — увидите внизу свойства:

После загрузки нужного файла нажмите на него — должно появиться вот такое окно:

Поставьте галочку напротив “Add Python to PATH” и далее нажмите «Установить». На этом все, больше ничего делать не нужно: Python скоро появится на вашем компьютере.
Linux и macOS
Если на вашем компьютере установлен Linux, предполагаем, что запустить Python вам под силу и без нашей помощи. Однако на всякий случай посмотрите пошаговый гайд по установке, где в том числе расписаны шаги и для macOS.
Android и iOS
Установить Python можно даже на гаджетах c iOS или Android. Для этого существуют специальные приложения, которые по сути являются средами разработки:
- Pythonista для iOS — удобный и приятный в использовании инструмент для тренировки языка без ноутбука, на ходу. В приложении есть редактор Python, интерпретатор и документация — все, что нужно для начала разработки в любой момент. Чтобы установить его, просто скачайте из AppStore;
- Pydroid 3 — приложение для владельцев планшетов и смартфонов на Android. В нем можно редактировать, сохранять и выполнять код Python.
Заключительные слова
Я надеюсь, что этот краткий учебник дал вам представление о том, как легко настроить API и начать использовать его для автоматизации скриптов Python. Я думаю, что возможности почти безграничны. Как и в примере с Food Notifier, вы можете настроить сценарии, которые автоматически проверяют информацию в Интернете каждый день и отслеживают изменения или принимают меры по ним. Вы можете легко настроить чат-бота на основе python, который постоянно работает, слушает запросы и ответы на них. Вы также можете подключить свой Pi к системе домашней автоматизации и периодически запускать/останавливать гаджеты в вашем доме или удаленно с устройства.
Все из инструмента размером с кредитную карту/PowerBank, который может стоять на полке рядом с вашим телевизором.
Установка на Linux (из репозитория)
Pyhon входит в состав большинства современных дистрибутивов Linux. Чтобы проверить, какая версия установлена в вашей системе, попробуйте выполнить следующие команды:
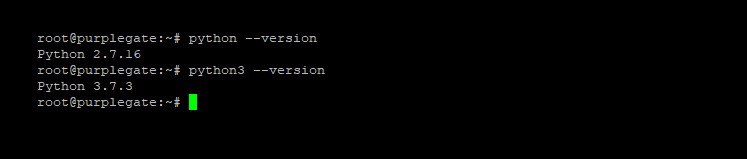
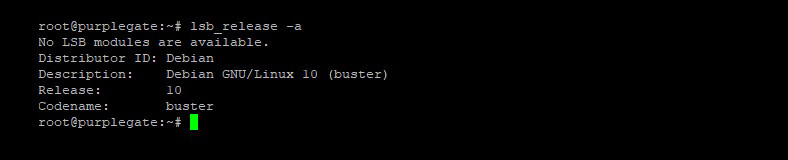
Теперь вы знаете название и версию своего дистрибутива Linux и можете приступить к установке Python.
Ubuntu
Для установки Python 3.7 на Ubuntu, выполните следующие команды:
sudo apt-get update sudo apt-get install python3.7
Если вы используете старую версию Ubuntu, то пакета python3.7 может не быть в репозитории Universe. Вам нужно получить его из архива PPA (Personal Package Archive). Выполните следующие команды:
sudo apt install software-properties-common sudo add-apt-repository ppa:deadsnakes/ppa sudo apt-get update sudo apt-get install python3.7
Для установки Python3.8 выполните следующие команды:
sudo apt install software-properties-common sudo add-apt-repository ppa:deadsnakes/ppa sudo apt-get update sudo apt-get install python3.8
Первый способ, установка Python 3.7 с помощью команды:
apt install python3.7
Cent OS
Установить Python 3.6 можно следующим командами:
sudo yum install centos-release-scl sudo yum install rh-python36
Чтобы использовать установленную версию Питона, достаточно выполнить команду:
scl enable rh-python36 bash
Команда scl вызывает скрипт /opt/rh/rh-python36/enable, который меняет переменные окружения shell.
Обратите внимание – если вы выйдете из сеанса или откроете новый в терминале, версия по умолчанию будет 2.7.x., и команду scl нужно будет выполнять заново. Для установки более свежей версии Python (например 3.8) воспользуйтесь установкой из исходников, описанной ниже
Для установки более свежей версии Python (например 3.8) воспользуйтесь установкой из исходников, описанной ниже.
Связь с другими языками
pythonnet
Иногда возникает потребность запустить код, написанный на другом языке, через Python, например, в целях проверки работы какого-либо стороннего модуля или для оптимизации кода. Существует несколько библиотек, позволяющих сделать это, например, pythonnet позволяет запустить некоторую часть кода, написанную на C# в Python (pythonnet позволяет рассматривать множество элементов clr, как модули в python).
Создаем проект библиотеки классов C# в visual studio, создаем в неё нужный класс или методы (в случае примера класс, содержащий метод вычисления дискриминанта), создаем .dll и запускаем через pythonnet (более подробно тут):
Обращаемся к C# через Python
JPype
Для этих же целей существует библиотека, которая позволяет запустить Java код в Python. Эта библиотека называется — JPype. Рассмотрим пример работы библиотеки.
Для начала установим её pip install jpype1, далее создадим Java проект, который в будущем скомпилируем в .jar архив, в проекте необходимо создать пакет, в нём класс и прописать следующий код (код вычисляет объем цилиндра):
Теперь можно создать .jar решение проекта.
В python коде импортируем библиотеку jpype, запустим JVM и пропишем путь к созданному .jar архиву. Далее по аналогии с pythonnet импортируем необходимые пакеты и классы:
Таким образом, pythonnet и jpype — отличные решения для интеграции кода C# и Java в Python проект.
Шаг 2: Установка Homebrew (Часть 2)
Вы можете продолжить установку Homebrew, затем приступить к установке Python 3 по окончанию установки инструментов командной строки разработчика:
- Подтверждаем диалог «Программное обеспечение было установлено» установочного файла инструментов разработчика;
- Возвращаемся к терминалу, нажимаем Enter для продолжения установки Homebrew;
- Homebrew попросит вас ввести свой пароль для окончания установки. Введите свой пользовательский пароль и нажмите Enter, чтобы продолжить;
- В зависимости от того, какое у вас подключение к интернету, Homebrew займет несколько минут времени для загрузки необходимых файлов. После окончания установки, вам нужно будет вернуться к окну терминала.
Ура! Теперь пакетный менеджер Homebrew установлен, так что мы можем продолжить установку Python 3 в вашей системе.
Парсим обязательные параметры с click
Простая функция позволяет нам создать CLI с местоположением, указанным пользователем. Это должно работать примерно так:
Как вы, возможно, догадались, местоположение — это аргумент, поскольку оно является обязательным параметром для нашего погодного CLI.
Как нам сделать это при помощи click? Всё довольно просто, мы используем декоратор под названием . Кто бы мог подумать?
Давайте возьмём наш предыдущий пример и слегка изменим его, добавив аргумент :
Если этот выглядит для вас странно, не волнуйтесь — это новый способ форматирования строк в Python 3.6+, который называется f-форматированием.
Как вы видите, всё, что нам нужно сделать, это добавить дополнительный декоратор к нашей функции и дать ему имя. Click использует имя в качестве имени аргумента, переданного обёрнутой функции.
Примечание переводчика Имя аргумента, переданное click, должно совпадать с именем аргумента в объявлении функции.
В нашем случае значение аргумента командной строки будет передано функции в качестве аргумента . Логично, не так ли?
Также вы можете использовать тире в именах, например , которые click переведёт в snake case для имени аргумента в функции, например .
Реализация просто использует нашу функцию для получения погоды в указанном месте. И затем мы с помощью выводим полученную информацию.
Готово!
Что же такое PIP?
Сама аббревиатура PIP («пип») представляет собой рекурсивный акроним. По сути, это система управления пакетами. Она применяется в целях установки и управления программными пакетами, которые написаны на Python. Ещё систему называют предпочитаемым установщиком программ. А непосредственно pip — это команда, запускающая соответствующую утилиту для установки, переустановки и деинсталляции пакетов, которые находятся в вышеупомянутом PyPI.
Часто возникает вопрос, а не устанавливается ли PIP одновременно с Пайтоном? Да, если речь идёт о следующих версиях:
— Python версии 2.7.9 и выше;
— Python версии 3.4 и выше.
В вышеупомянутых случаях «пип» устанавливается по дефолту и вместе с Python. Но если же речь идёт о более старых версиях, PIP не установлена. Однако установить PIP совсем несложно. Но прежде чем это сделать, рекомендуется проверить свою версию Python, а также то, правильно ли он у вас инсталлирован.