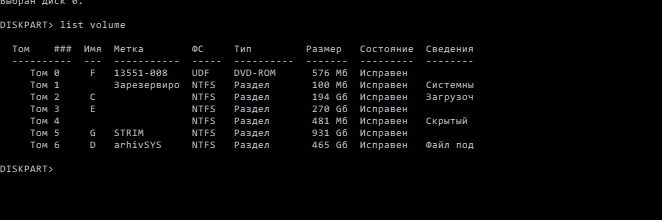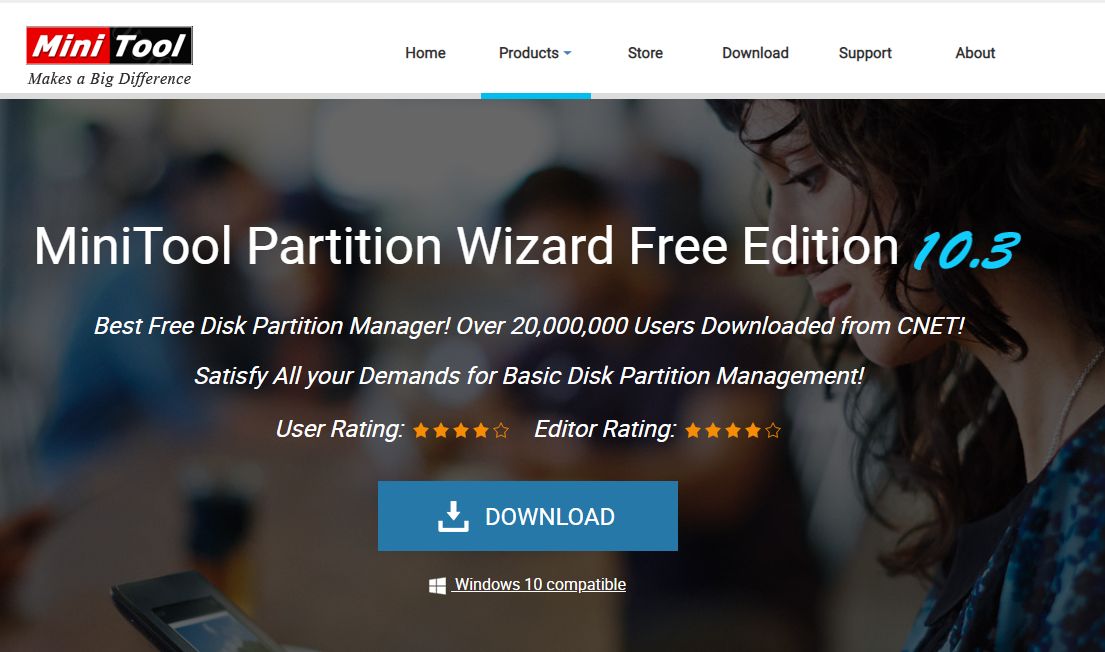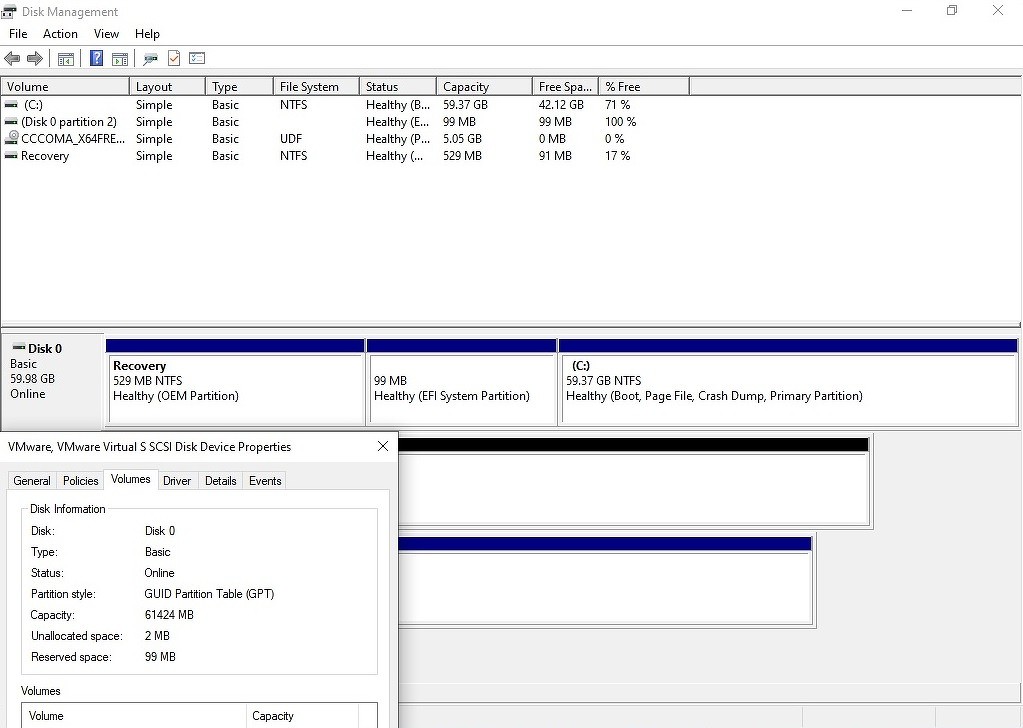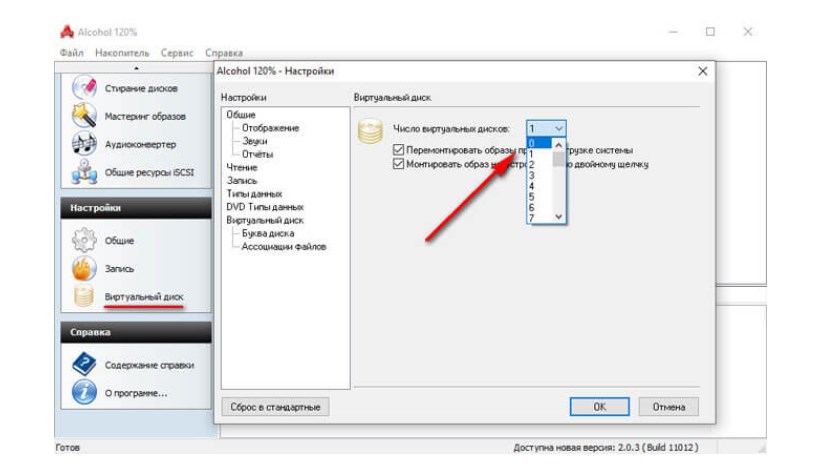Стиль раздела gpt. стиль раздела диска gpt
Содержание:
- Post navigation
- Как установить Windows 7 на GPT-диск
- Как конвертировать GPT-диск в MBR-диск?
- UEFI и диски GPT
- Как преобразовать MBR диск в GPT без потери данных
- Понимание процесса загрузки
- UEFI, GPT, BIOS и MBR — что это такое
- Через окно установки
- Как обойтись без преобразования
- Преобразование в MBR без потери данных
- Как узнать MBR или GPT
Здравствуйте друзья! С помощью этой статьи вы сможете установить Windows 7 на GPT -диск стационарного компьютера. Если у вас ноутбук, тогда читаем эту статью «Как установить Windows 7 вместо Windows 8 на ноутбуке «. В этой же статье подробно объяснено: Как подготовить загрузочную флешку UEFI Windows 7 64-бит. Как правильно настроить UEFI BIOS для загрузки с флешки и последующей установки Windows 7 на GPT-диск. Как преобразовать в программе установки Windows 7 жёсткий диск в стандарт GPT и в конце концов установить операционную систему.
- Примечание: Друзья, хочу вам сказать вот что, установленная на GPT-диск Windows 7 работает немного быстрее, но конечно не так быстро, как если бы Вы установили вместо жёсткого диска твердотельный накопитель SSD !
- Вся разница между новыми дисками GPT и старыми MBR описана в нашей статье БИОС UEFI .
- В сегодняшней статье описан довольно сложный для начинающих способ создания загрузочной UEFI флешки с Windows 7, существует способ намного проще и он описан в другой нашей статье — Как создать загрузочную UEFI флешку Windows 7 программой WinSetupFromUSB .
- Сегодня мы установим с Вами Windows 7 на диск GPT компьютера с материнской платой ASUS, но если у Вас материнка GIGABYTE читаем другую статью Установка Windows 7 и Windows 8 на диск GUID (GPT) компьютера с материнской платой GIGABYTE с включенным UEFI
Подсоединяйте загрузочную флешку Windows 7 к порту USB 2.0 (чёрного цвета), при подсоединении флешки к порту USB 3.0 (синего цвета) может выйти ошибка, так как в установщике Windows 7 отсутствуют драйвера USB 3.0.
Здравствуйте админ, прошу Вашего совета! Купил мощный системный блок. БИОС на новом компьютере, как вы уже догадались — UEFI. Операционную систему Windows 7 64-бит установил самостоятельно, но столкнулся с проблемой. Жёсткий диск у меня объёмом 3 ТБ и после установки операционной системы на нём осталось нераспределённым 745 ГБ. После недолгого поиска информации в интернете я понял, что это из-за того, что мой жёсткий диск имеет самый распространённый и уже устаревший тип размещения таблиц разделов MBR, который не видит всё пространство на жёстком диске объёмом более 2 ТБ. А это значит, мой винчестер нужно преобразовать в новый формат размещения таблиц разделов GPT, у которого, кстати, много и других преимуществ перед MBR. Вот тут и начались мои приключения, судя по многочисленным постам в интернете, не у меня одного.
На одном очень авторитетном ресурсе мне предлагали руку помощи таким «обнадёживающим» сообщением « Ни одна из редакций Windows 7, в отличие от Windows 8, не поддерживает установку на накопители с GPT- оглавлением ». В моём случае нужно просто докупить твердотельный накопитель SSD и на него установить операционную систему Windows 7 64-бит, далее преобразовать мой второй жёсткий диск 3 ТБ в GPT и использовать его под хранилище файлов.
Примечание администратора. Сделать это можно только в том случае, если на нём удалены все разделы и соответственно нет никакой инфы.
Всё это хорошо, но твердотельный накопитель SSD я покупать пока не хочу, мне нужно просто преобразовать мой жёсткий диск 3 ТБ в стандарт в GPT и установить на него Windows 7 64-бит.
Я продолжил поиски подходящего решения в интернете и нашёл его. Пришлось снять новый жёсткий диск и подсоединить к старому компьютеру с Windows 7. После этого я зашёл в Управление компьютером, удалил все разделы и преобразовал его в GPT-диск. Затем подсоединил к новому компьютеру и стал устанавливать Windows 7 64-бит, какое же моё было удивление, когда установку было невозможно продолжить из-за ошибки « Установка Windows на данный диск невозможна. Выбранный диск имеют стиль разделов GPT ».
Пришлось снова погрузиться в интернет и нашлось ещё одно решение. В который раз я загрузился с установочного диска Windows 7 и дойдя до выбора раздела для установки операционной системы, нажал на клавиатуре Shift + F10 и загрузился в командную строку и ввёл такие команды: diskpart sel dis 0 clean convert gpt exit exit
Этим я преобразовал свой жёсткий диск в GPT-диск. Затем я нажал «Обновить» и выбрал неразмеченное пространство. На удивление кнопка «Далее» была активна, началась установка операционной системы. Каково же было моё удивление, когда после успешной установки Windows 7 мой жёсткий диск опять оказался MBR и на нём не хватало 745 ГБ, с которыми ничего было невозможно сделать. Короче перепробовал я всё и уже готов согласиться с мыслью, что установить Windows 7 на GPT-диск невозможно. Алексей.
Как установить Windows 7 на GPT-диск
Здравствуйте друзья! Переходим сразу к делу. Если вы хотите установить Windows 7 на GPT-диск, то нужно воспользоваться простой флешкой, объёмом не менее 8 ГБ. Затем правильно настроить сам БИОС UEFI.
Если у вас простой БИОС без поддержки UEFI, к сожалению установить Windows 7 на GPT-диск у вас не получится .
Установка Windows 7 64-бит на диск 3Тб или любого другого объёма при помощи UEFI–флешки. Создаём загрузочную флешку UEFI!
Подсоединяем к компьютеру нашу флешку (осторожно, все данные на ней будут удалены). Запускаем командную строку от имени администратора, затем не торопясь вводим команды
diskpart и жмём Enter list disk – Видим, что наша флешка определилась как Диск 2 select disk N (где N – номер флешки, в моём случае 2) clean create partition primary select partition 1 active format quick fs=fat32 label=”Win7UEFI” assign exit
Командную строку не закрываем
Сейчас нужно смонтировать на виртуальный дисковод образ Windows 7 64-бит. Если у вас есть программа DAEMON Tools Lite 4 можете воспользоваться ей. Если вы работаете в Windows 8, можно обойтись собственными средствами, читайте нашу статью «Запись диска в Windows 8 ».
Теперь выполняем следующую команду:
xcopy I:*.* F: /e /f /h (где I – буква диска подключенного ISO-образа с Windows 7, а F – буква диска флешки). Происходит копирование установочных файлов Windows 7 на флешку, занимающее по продолжительности 3-5 минут.
Осталось несколько команд:
xcopy F:efimicrosoft*.* /e /f /h F:efi (где F – буква диска флешки)
xcopy C:Windowsbootefibootmgfw.efi F:efibootbootx64.efi (где F – буква диска флешки)
на вопрос отвечаем нажатием на клавиатуре ( F ). И последняя: bootsect /nt60 F: (где F – буква диска флешки) (файл находится F:bootbootsect) Наша загрузочная флешка UEFI Windows 7 64-бит готова !
Примечание. Если у вас при вводе команды bootsect /nt60 будет выходить такая ошибка «bootsect» не является внутренней или внешней командой, исполняемой программой или пакетным файлом. тогда измените команду на такую I:Bootbootsect.exe /nt60 F: (где I – буква диска подключенного ISO-образа с Windows 7, а F – буква диска флешки).
Чтобы установить Windows 7 на GPT-диск нам нужно правильно настроить наш UEFI BIOS.
Жмём при загрузке Delete или F2 и входим в UEFI BIOS. Нажимаем Дополнительно ( F7 ).
Далее идём в меню Загрузка и выбираем опцию Поддержка USB и выставляем параметр Full Initialization.
Затем идём в меню CSM (Compatibility Support Module)
и ставим положение Запуск CSM в Enabled.
Здесь же открываются дополнительные опции.
Параметры загрузочных устройств – ставим Только UEFI
Загрузка с устройств хранения – Both, UEFI first .
Жмём на стрелочку и выходим из меню CSM (Compatibility Support Module)
Безопасная загрузка – выставляем параметр Windows UEFI mode и выходим назад.
Параметр загрузки №1 – выбираем нашу флешку
Параметр загрузки №2 – выбираем наш жёсткий диск.
Вот и все настройки. Жмём F10, этим мы сохраняем изменения внесённые нами в UEFI BIOS.
Сохранить конфигурацию и выполнить сброс? Да. Компьютер перезагружается, загрузиться мы должны уже с флешки.
Вообще в UEFI BIOS изменить приоритет загрузки можно в начальном окне. Жмём в начальной фазе загрузки компьютера Delete или F2. входим в UEFI BIOS, выбираем меню загрузки (F8),
затем выбираем нашу флешку, происходит загрузка с флешки.
Загружаемся в программу установки Windows 7. Всё как обычно. Далее.
Установить. Принимаем лицензионное соглашение. Полная установка (дополнительные параметры).
В этом окне не обращаем внимание на существующие разделы. Вызываем командную строку, в ней мы преобразуем наш жёсткий диск в стандарт GPT, все разделы и данные на диске будут удалены
Жмём на клавиатуре Shift + F10. В командной строке последовательно вводим команды:
Вызываем командную строку, в ней мы преобразуем наш жёсткий диск в стандарт GPT, все разделы и данные на диске будут удалены. Жмём на клавиатуре Shift + F10. В командной строке последовательно вводим команды:
diskpart sel dis 0 clean convert gpt exit exit
Происходит обычный процесс инсталляции Windows 7. Кто не знает, как установить семёрку на компьютер, читайте нашу статью Установка Windows 7 . После установки операционной системы Windows 7 идём в Управление дисками. щёлкаем правой мышью на нашем диске и выбираем Свойства,
далее Тома. Как видим, наш диск имеет стиль раздела GPT!
Как конвертировать GPT-диск в MBR-диск?
Чтобы преобразовать GPT-диск в MBR, прежде всего, вам придется удалить все разделы.
Прежде чем вы это сделаете, вам придется копировать все данные с диска на другой диск или носитель. Вы можете выполнить резервное копирование с использованием сторонних инструментов или средства резервного копирования Windows.
Способ 1. Преобразование раздела диска GPT в MBR с помощью приложения Управление дисками
Перейдите на панель управления и из меню «Администрирование», выберите «Управление компьютером» и в появившемся окне выберите «Управление дисками».

Теперь вам нужно будет кликнуть по каждому разделу ПКМ, и выбрать пункт Удалить том.
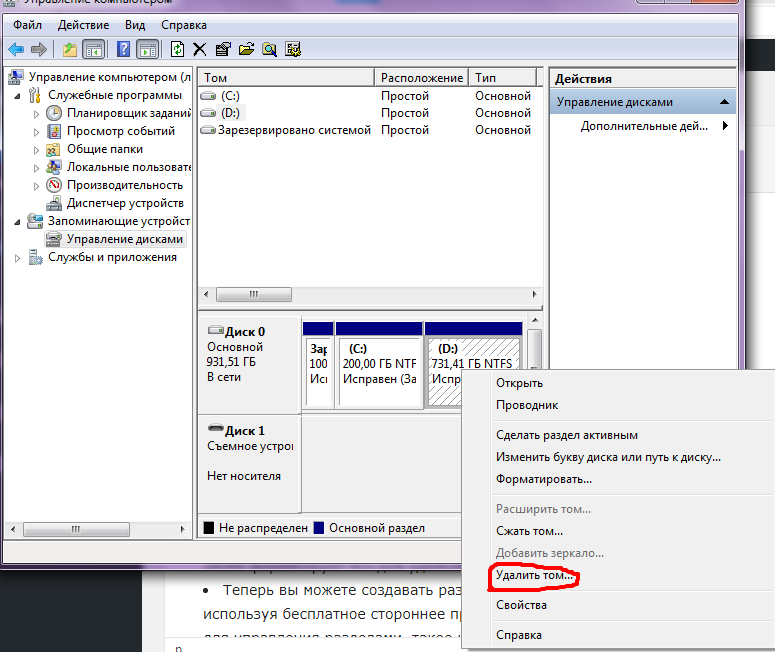
После этого у вас появится возможность созданий необходимых разделов.
Возможно, вам потребуется конвертировать в MBR, если вам нужно использовать 32-разрядную операционную систему Windows на компьютере.
Лучшим способом было бы использовать два диска, один MBR, для загрузки (системный диск) и другой GPT для целей хранения. Но если у вас есть только один диск, конвертируйте его в MBR, иначе он может не загрузиться после установки, скажем, 32-разрядной операционной системы Windows 7 на диск. Поэтому, пожалуйста, будьте осторожны.
Способ 2. Преобразование раздела диска GPT в MBR с помощью Diskpart
В некоторых технологиях или компьютерных форумах некоторые технические специалисты дают некоторые рекомендации, которые конвертируют GPT в MBR с помощью Diskpart, который запускается программным кодом. Ниже перечислены конкретные шаги:
Войдите в систему, установив интерфейс с помощью загрузочного диска Win 7 или USB. а затем нажмите «Shift» + «F10», чтобы открыть командную строку.
Введите «Diskpart» (не вводите кавычки, а также следующее), а затем нажмите «Enter», чтобы войти в рабочий интерфейс.
Введите «list disk»: для проверки свойств жесткого диска
Обратите внимание на емкость жесткого диска для выбора. Как правило, диск 0 является жестким диском, а диск 1 — это USB-привод, в котором выигрывает 7.
Введите «select disk 0»: выберите диск 0 в качестве диска, который работает.
Введите «clean»: для очистки текущего раздела жесткого диска.
Вход «convert mbr»: конвертировать GPT в MBR.
Введите «create partition primary size = xxx»: чтобы создать размер первичного раздела.
Формат ввода «fs = ntfs quick»: быстро форматировать диск в NTFS.
Введите «exit»: для завершения работы.
Введите «exit»: для отключения командной строки.
После завершения работы отключите командную строку и установите систему Windows на обычном компьютере.
Этапы кажутся краткими, но опасность заключается в том, что все данные и файлы будут очищены.
И если у вас нет каких-либо профессиональных знаний об этой программе, этот способ применять не рекомендуется.
Способ 3. Преобразование GPT в MBR с помощью программы AOMEI Partition Assistant
Некоторым пользователям, которые испытывают недостаток в компьютерных профессиональных знаниях, это хороший способ конвертировать GPT в MBR с помощью стороннего программного обеспечения. Из многих видов сторонних программ AOMEI Partition Assistant — неплохой инструмент, помогающий пользователю конвертировать диск.
Большим преимуществом является преобразование диска из GPT в MBR без потери данных.
Как? С помощью программы AOMEI вы сможете делать любые операции с логическим жестким диском. Поскольку AOMEI Partition Assistant Professional Edition обладает мощной функцией «Конвертировать GPT в MBR или MBR в GPT». Пошаговое руководство по преобразованию GPT в MBR:
Шаг 1. Загрузите, установите и запустите AOMEI Partition Assistant. (см. рисунок ниже)

Шаг 2. Теперь вам необходимо выбрать диск и нажать ПКМ, чтобы выбрать раздел MBR.

Нажмите «ОК» во всплывающем окне:

Шаг 3. Вернитесь в главное меню, мы увидим отложенные операции и нажмите «Применить», чтобы зафиксировать изменения.

Благодаря этому мощному преобразователю разделов мы можем легко оптимизировать наш раздел. Мы можем преобразовать первичный в логический раздел, преобразовать FAT/FAT 32 в NTFS, перенести ОС на SDD и так далее. Мы даже можем сделать портативную Windows 8 с помощью функции «Windows To Go Creator». Какой мощный преобразователь разделов диска!
UEFI и диски GPT
С приходом на рынок нового стиля разметки GPT, старые БИОС стали неактуальны. Для запуска компьютера используется загрузчик UEFI со всеми своими преимуществами:
- UEFI поддерживает современное оборудование;
- UEFI блокирует попытки вредоносных программ вставить чужой код в загрузчике;
- UEFI ускоряет загрузку системы;
- UEFI и GPT призвано бороться с пиратством и нарушением авторский прав.
Стиль разметки жёсткого диска зависит от оборудования и задач, которые ставит пользователь перед компьютером. Несмотря на моральную старость разметки MBR, она по праву считается наиболее удобной и понятной для массового пользователя. Абсолютного внедрения устройств, требующих GPT разметку, ещё не произошло и произойдёт нескоро. Также разница для рядового пользователя практически незаметна.
Как преобразовать MBR диск в GPT без потери данных
GPT — это более современный тип таблицы разделов предлагающий лучшее восстановление и большую универсальность. Долгое время преобразование с диска MBR на диск GPT означало форматирования всего жесткого диска, как часть процесса преобразования. Но теперь есть два инструмента, которые вы можете использовать для безопасного преобразования вашего диска без потери данных. Перед преобразованием диска необходимо выполнить одну окончательную проверку. Поддерживает ли ваш компьютер UEFI? Если нет, ваше оборудование не будет регистрировать диск после преобразования, и если вы конвертируете загрузочный диск (системный), то у вас не будет доступа к вашей операционной системе и рабочему столу.
MBR2GPT
Средство MBR2GPT от Microsoft уже находится в вашей системе, как часть обновления для разработчиков Windows 10. Инструмент в первую очередь предназначен для системных администраторов, которым приходится развертывать установки Windows 10 на большом количестве компьютеров. Однако вы можете использовать его для переключения вашего MBR-диска на GPT с минимальными проблемами.
Шаг 1. Сначала узнайте номер вашего конвертируемого диска и его текущий раздел таблицы. Для этого наберите в поиске пуска «Управление компьютером» и выберите нажав по нему. В появившимся окне перейдите к разделу «Управление дисками» и запомните номер жесткого диска, в моем случае (Диск 0), который хотите преобразовать. Далее нажмите на этом диске правой кнопкой мыши и выберите свойства. В новом окне перейдите во вкладку Тома и проверьте текущий стиль разделов.
Шаг 2. Наберите в поиске командная строка и нажмите на ней правой кнопкой мыши, далее Запустить от имени администратора. Теперь проверим подходит ли диск или нет для преобразования. Введите:
mbr2gpt /validate /disk:0 /allowFullOS
Валидация займет всего минуту. Если диск не соответствует требованиям преобразования, вы получите сообщение об ошибке.
Теперь зададим команду для преобразования. В той же командной строке вводим команду:
mbr2gpt /convert /disk:0 /allowFullOS
Шаг 3. Теперь необходимо изменить свою прошивку (bios) для загрузки в режим UEFI. После перезагрузки системы, войдите в параметры UEFI (он же БИОС) и измените тип загрузки на режим UEFI. Так как разновидностей БИОС и UEFI очень много, вам придется посмотреть в google картинках, как изменить режим загрузки UEFI. Теперь вы преобразовали свой старый MBR-диск в GPT-диск.
Смотрите еще:
- Как преобразовать диск GPT в MBR
- GPT или MBR — Как узнать разметку диска
- На выбранном диске находится таблица MBR-разделов
- Выбранный диск имеют стиль разделов GPT
- Как установить Windows 10 — Пошаговая инструкция
Загрузка комментариев
Понимание процесса загрузки
Когда вы нажимаете кнопку питания на своём ПК, стартует процесс, который в итоге приведёт к загрузке операционной системы в память. Первая команда зависит от того, какова структура разделов на вашем жёстком диске.Если два вида структур разделов: MBR и GPT. Структура разделов на диске определяет три вещи:
- Структура данных на диске.
- Код, который используется при загрузке, если раздел загрузочный.
- Где начинается и заканчивается раздел.
Процесс загрузки MBR
Вернёмся к процессу загрузки. Если в вашей системе используется структура разделов MBR, то первый процесс выполнения загрузит BIOS. Базовая структура ввода-вывода (Basic Input/Output System) включает в себя микропрограмму загрузчика. Микропрограмма загрузчика содержит низкоуровневые функции, такие как ввод с клавиатуры, доступ к видеодисплею, осуществление дисковых операций ввода-вывода и код для загрузки начальной стадии загрузчика. До того как BIOS может определить загрузочное устройство, он выполняет последовательность функций системной конфигурации, начиная со следующих:
- Самотестирование при включении питания.
- Обнаружение и инициализация видеокарты.
- Отображение стартового экрана BIOS.
- Осуществление быстрой проверки памяти (RAM).
- Конфигурация устройств plug and play.
- Определение загрузочного устройства.
Как только BIOS определил загрузочное устройство, он считывает первый дисковый сектор этого устройства в память. Первый сектор диска — это главная загрузочная запись (MBR) размером 512 байт. В этот размер поместились три объекта:
- Первая стадия загрузчика (446 байт).
- Таблица разделов диска (16 байт на раздел × 4 раздела) — MBR поддерживает только четыре раздела, подробнее об этом ниже.
- Подпись (2 байта).
На этом этапе MBR сканирует таблицу разделов и загружает в оперативную память загрузочный сектор — Volume Boot Record (VBR).VBR обычно содержит начальный загрузчик программ — Initial Program Loader (IPL), этот код инициирует процесс загрузки. Начальный загрузчик программ включает в себя вторую стадию загрузчика, который затем загружает операционную систему. На системах семейства Windows NT, таких как Windows XP, начальный загрузчик программ сначала загружает другую программу под названием NT Loader (аббревиатура NTLDR), которая затем загружает операционную систему.Для операционных систем на ядре Linux используется загрузчик GRUB (Grand Unified Bootloader). Процесс загрузки похож на описанный выше, единственная разница в наименовании загрузчиков на первой и второй стадии.В GRUB первая стадия загрузчика называется GRUB Stage 1. Она загружает вторую стадию, известную как GRUB Stage 2. Вторая стадия загружает получает список операционных систем на жёстких дисках и предоставляет пользователю список для выбора ОС для загрузки.
Процесс загрузки GPT
На том же этапе загрузки в структуре разделов GPT происходит следующее. GPT использует UEFI, в котором нет такой как у MBR процедуры хранения в загрузочном секторе первой стадии загрузчика с последующим вызовом второй стадии загрузчика. UEFI — унифицированный расширяемый интерфейс прошивки (Unified Extensible Firmware Interface) — является более продвинутым интерфейсом, чем BIOS. Он может анализировать файловую систему и даже сам загружать файлы.
После включения вашего компьютера UEFI сначала выполняет функции системной конфигурации, также как и BIOS. Это управление энергопотреблением, установка дат и других компонентов управления системой.Затем UEFI считывает GPT — таблицу разделов GUID. GUID расшифровывается как «глобальный уникальный идентификатор» (Globally Unique Identifier). GPT располагается в первых секторах диска, сразу после сектора 0, где по-прежнему хранится главная загрузочная запись для Legacy BIOS.GPT определяет таблицу разделов на диске, на которой загрузчик EFI распознает системный раздел EFI. Системный раздел содержит загрузчики для всех операционных систем, установленных на других разделах жёсткого диска. Загрузчик инициализирует менеджер загрузки Windows, который затем загружает операционную систему.Для операционных систем на ядре Linux существует версия GRUB с поддержкой EFI, которая загружает файл, такой как grub.efi, или загрузчик EFI, который загружает свой файл, такой как elilo.efi.Вы можете заметить, что и UEFI-GPT, и BIOS-MBR передают управление загрузчику, но сами напрямую не грузят операционную систему. Однако в UEFI не требуется проходиить через несколько стадий загрузчика, как в BIOS. Процесс загрузки происходит на самой ранней стадии, в зависимости от вашей аппаратной конфигурации.
UEFI, GPT, BIOS и MBR — что это такое
На «старых» (в действительности, пока не такие уж и старые) компьютерах в материнской плате было установлено программное обеспечение BIOS, которое проводило первичную диагностику и анализ компьютера, после чего загружало операционную систему, ориентируясь на загрузочную запись жесткого диска MBR.
Программное обеспечение UEFI приходит на замену BIOS на производящихся в настоящее время компьютерах (точнее — материнских платах) и большинство производителей перешли к данному варианту.
Среди преимуществ UEFI — более высокие скорости загрузки, функции безопасности, такие как безопасная загрузка и поддержка аппаратно зашифрованных жестких дисков, драйверов UEFI. А также, о чем и шла речь в руководстве — работа со стилем разделов GPT, что облегчает поддержку накопителей больших размеров и с большим количеством разделов. (Помимо перечисленного, на большинстве систем ПО UEFI имеет функции совместимости с БИОС и MBR).
Что лучше? Как пользователь, на настоящий момент времени я не ощущаю преимуществ одного варианта перед другим. С другой стороны, уверен, в скором времени альтернативы не будет — только UEFI и GPT, а жесткие диски более 4 Тб.
- https://ustanovkaos.ru/reshenie-problem/ustanovka-windows-na-dannyj-disk-nevozmozhna.html
- https://poznyaev.ru/blog/oborudovanie/gpt-mbr
- https://remontka.pro/stil-razdelov-gpt/
Через окно установки
Есть намного более простой способ, чем описано выше. Заключается он в том, чтобы прямо в окне установки выбрать надпись «Настройка диска». Для начала необходимо закрыть окно, где содержится надпись «Диск имеет стиль разделов GPT» и вернуться в окно выбора диска для установки. Подходит этот способ для тех случаев, когда объем жесткого диска не превышает 2.2 Тб. Интересно, что именно такое ограничение имеет стиль MBR. Найти эту надпись очень просто, ее расположение также показано на рисунке №8. Разумеется, перед нажатием на нее нужно выбрать нужный диск или нужный раздел, для этого нужно просто нажать на него в списке.
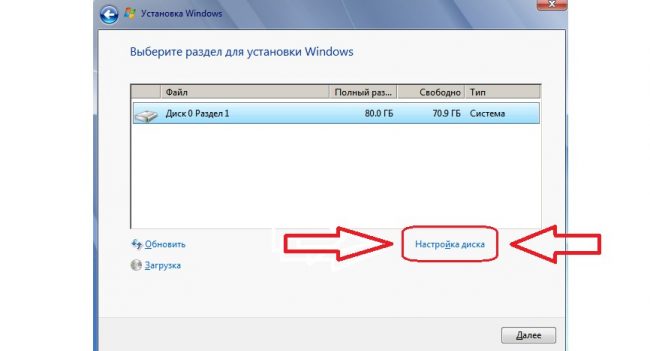
№8. Расположение надписи «Настройка диска»
После нажатия на эту надпись появится окно со всеми разделами выбранного диска. Их следует просто удалить, а потом создать заново, только уже со стилем MBR. Делается это тоже очень просто, а конкретно, при помощи такой последовательности действий:
После нажатия на надпись «Настройка диска» появится набор команд, которые показаны на рисунке №9. Среди них следует выбрать команду «Удалить».
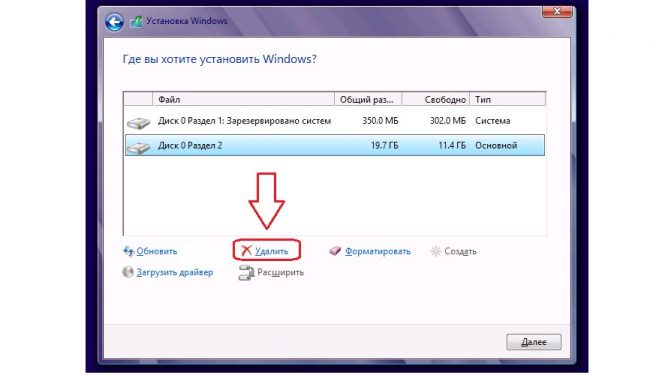
№9. Список команд по настройке диска в окне его выбора
В том окне, где раньше находился список дисков, и разделов будет присутствовать так называемое «Незанятое пространство на диске». Оно так и будет называться (пример такого показан на рисунке №10). Нам нужно выбрать его и нажать кнопку «Далее» (находится в правом нижнем углу). После этого устанавливаемая система сама в автоматическом режиме выберет, какой стиль ей нужен и преобразует систему в этот стиль.
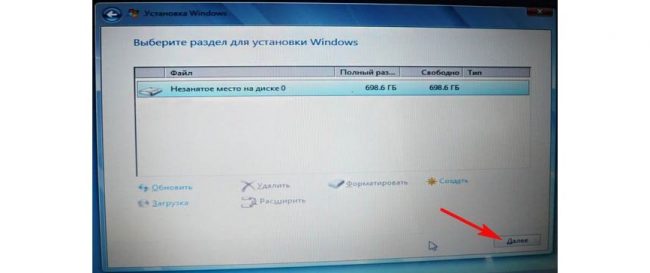
№10. Пункт «Незанятое место на диске» при установке системы
Все-таки первый способ является более надежным, чем этот и на это есть сразу несколько причин, а конкретно:
- Устанавливаемая система может некорректно преобразовать стиль разделов;
- В первом способе пользователь имеет возможность контролировать весь процесс конвертации;
- Командную строку можно вызвать в любом месте установки системы или на любом этапе проделывания других манипуляций.
По этим и другим причинам лучше все-таки вызывать командную строку и преобразовывать разделы стандартными средствами системы. Может быть, и выглядит командная строка страшно, но ничего криминального в ней нет. Если время и возможности позволяют, можно и вовсе прерывать все операции, зайти на обычный рабочий стол и преобразовать стиль разделов на диске при помощи одной из специальных программ, предназначенных для этого.
Как обойтись без преобразования
Зайдите в BIOS и установите режим загрузки CSM (Compatibility Support Mode) или Legacy, отключив EFI. Отключите «Secure Boot».
Ранее я подробно рассмотрел процессы чистой установки Windows 10 и Windows 7.
Какие другие затруднения возникали у вас при установке Windows?
Устанавливая Windows 10 (проблема также актуальна и для «восьмерки»), пользователи сталкиваются со следующим сообщением.
Нас интересует прежде всего загадочная таблица MBR-разделов, из-за которой не устанавливается операционная система. Ничего сложного: MBR – стандарт организации HDD и SSD дисков, который постепенно сменяется GPT.
Стандарт MBR тесно связан с классическим, уже устаревающим BIOS. В то же время GPT стандарт используется с более усовершенствованным UEFI.
Ситуация следующая: на ваш жесткий диск с MBR разделами диск невозможно установить ОС в режиме UEFI. Вариантов два: или изменить структуру диска (MBR преобразовать в GPT), или изменить режим загрузки с UEFI на стандартный биос.
Первый способ решения проблемы кажется более целесообразным. Поэтому мы опишем, как изменить жесткий диск на GPT, но в конце также расскажем о способе загрузки в другом режиме.
Преобразование в MBR без потери данных
Чтобы упростить себе работу и не использовать слишком заумные средства Windows, можно отдать предпочтение и сторонним мощным утилитам.
Большинство специалистов и экспертов в этой области сходятся во мнении, что наиболее подходящими являются программные пакеты вроде Minitool Partition Wizard, Acronis Disk Director и им подобные. Технологии преобразования очень схожи, однако работать с такими утилитами намного проще. Как считается, с ними разберется даже начинающий пользователь.
Остается констатировать, что при наличии поддержки начальных условий лучше использовать именно GPT-диск, произведя нехитрые настройки в BIOS UEFI. Во всех остальных случаях без конвертирования в MBR не обойтись. И если производится первичная установка Windows, лучше сразу изменить раздел. В случае повторной инсталляции или замены ОС подойдет и второй способ.
И еще одна деталь. При покупке или установке нового жесткого диска, имеющего объем более 2 Тб, рекомендуется предварительно удостовериться, что вся компьютерная система отвечает начальным параметрам, а материнская плата поддерживает UEFI. Только в таком случае гарантируется его корректная работа. Причем это касается не только установки ОС, но и последующего сохранения на нем пользовательской информации.
Непростительные ошибки в фильмах, которых вы, вероятно, никогда не замечали Наверное, найдется очень мало людей, которые бы не любили смотреть фильмы. Однако даже в лучшем кино встречаются ошибки, которые могут заметить зрител.
Каково быть девственницей в 30 лет? Каково, интересно, женщинам, которые не занимались сексом практически до достижения среднего возраста.
Наперекор всем стереотипам: девушка с редким генетическим расстройством покоряет мир моды Эту девушку зовут Мелани Гайдос, и она ворвалась в мир моды стремительно, эпатируя, воодушевляя и разрушая глупые стереотипы.
Неожиданно: мужья хотят, чтобы их жены делали чаще эти 17 вещей Если вы хотите, чтобы ваши отношения стали счастливее, вам стоит почаще делать вещи из этого простого списка.
Никогда не делайте этого в церкви! Если вы не уверены относительно того, правильно ведете себя в церкви или нет, то, вероятно, поступаете все же не так, как положено. Вот список ужасных.
10 очаровательных звездных детей, которые сегодня выглядят совсем иначе Время летит, и однажды маленькие знаменитости становятся взрослыми личностями, которых уже не узнать. Миловидные мальчишки и девчонки превращаются в с.
Как узнать MBR или GPT
Чтобы узнать разметку диска MBR или GPT достаточно воспользоваться стандартными средствами Windows. Нажмите кнопку «Пуск», в меню правой кнопкой мыши нажмите на «Компьютер». В появившемся меню выберете «Управление». Откроется «Управление компьютером». Также сюда можно перейти из «Панель управления», «Администрирование».
В левом столбце выбрать «Управление дисками». В центральной колонке сверху появится список дисков. Ниже визуальное представление устройств. В нижнем окне на интересующем носителе нажать правую кнопку мыши, в появившемся меню выбрать «Свойства».
Откроется окно свойств винчестера. На вкладке «Тома» будет указан стиль раздела «Основная загрузочная запись (MBR)» или «Таблица с GUID», что означает GPT диск.
Также разметку можно узнать с помощью системной программы DiskPart. Для запуска нажать на клавиатуре Win+R, ввести Diskpart, ввод, согласится с вопросом системы безопасности. В интерфейсе программы ввести «List disk», нажать ввод. В списке дисков, принадлежащих системе, диски с GPT структурой будут отмечены звёздочкой в колонке GPT.