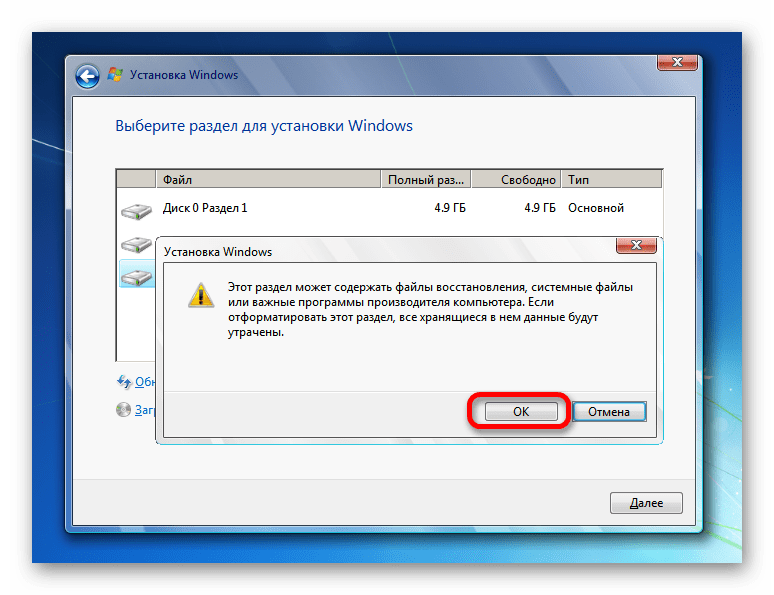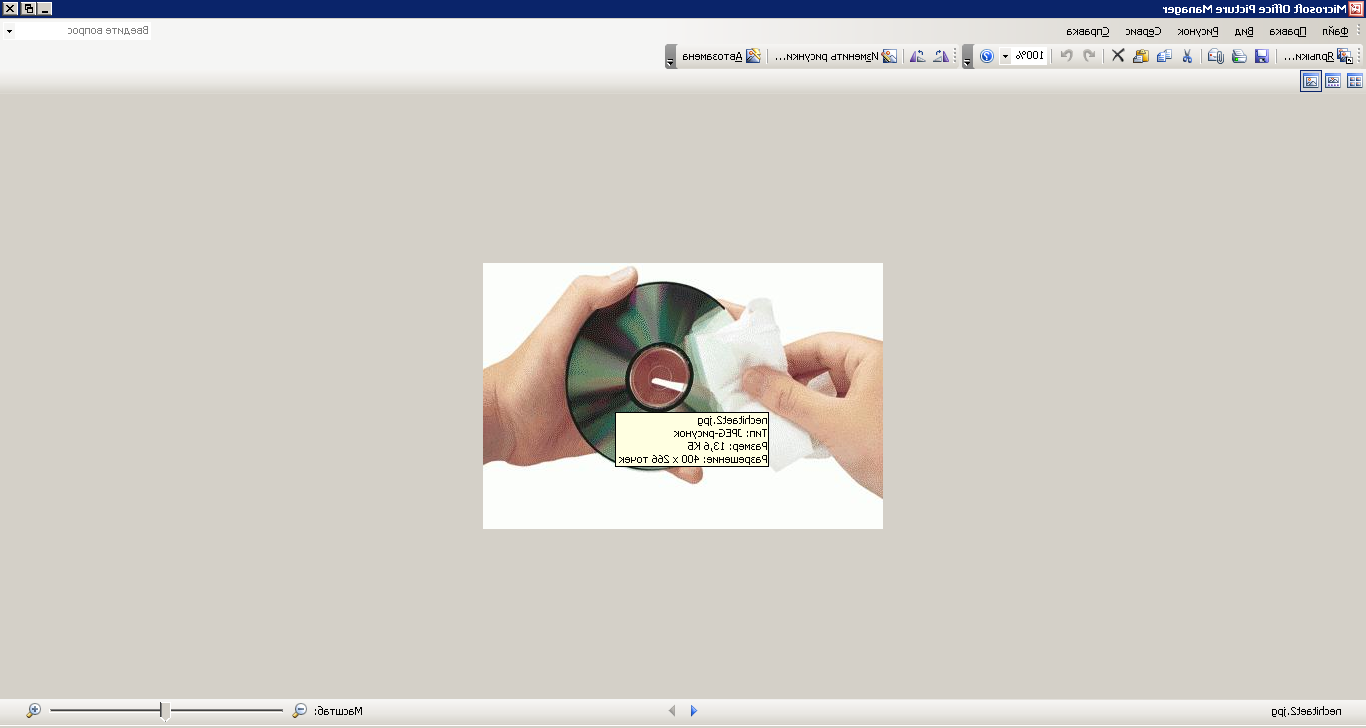Как отформатировать жесткий диск (инструкция)
Содержание:
- Acronis Disk Director
- Форматирование с помощью загрузочной флешки
- Форматирование внешнего жесткого диска
- Проблемы и их решение при форматировании
- Подготовка диска к установке Windows 7 с помощью сторонних программ: разбивка, форматирование и прочее
- Что такое разделы и тома жесткого диска
- Форматирование жесткого диска через командную строку: зачем это нужно?
- Восстановление файлов
- Восстанавливаем флешку через командную строку
- Форматирование системного диска
- Как отформатировать жесткий диск через командную строку
- Как форматировать диск в Windows 10
- Использование сторонних утилит
Acronis Disk Director
Еще один мощный инструмент для работы с дисками — Acronis Disk Director. Эта программа позволяет с легкостью управлять разделами на локальном компьютере, а также восстанавливать случайно удаленные тома или выполнять резервное копирование. Программа платная, однако на сайте можно запросить триальный вариант.
Программа совместима с системами на базе традиционного BIOS и современного UEFI. Для установки потребуется Windows XP или новее — в 10-ой версии также обеспечивается корректная работа.
- FAT16/32;
- NTFS;
- Ext3;
- ReiserFS и другие.
Фактически, можно оперировать как Windows-томами, так и разделами Linux.
Помимо форматирования, поддерживаются все ключевые действия — создание раздела и его удаление, корректировка выделенного под него пространства, объединение с другим томом или создание нового раздела на свободном месте и так далее.
Форматирование с помощью загрузочной флешки
Использование мастера-установщика может показаться более удобным решением, но только если речь идет о форматировании отдельного раздела. Даже если вы удалите с накопителя все разделы, то при создании нового раздела с файловой системой мастер-установщик создаст дополнительный служебный раздел. Полностью форматировать диск нужно из командной строки.
- Загрузитесь с установочного диска, а когда на экране появится окно мастера установщика, нажмите Shift + F10, чтобы открыть командную строку;
- Запустите одноименной командой утилиту и выведите список физических жестких дисков командой ;
- Выберите системный диск с помощью команды и удалите с него командой или все данные и разделы;
- Командой создайте раздел на месте полученного нераспределенного пространства и отформатируйте его командой . Если нужно затереть все оставшиеся на диске файлы, ключ quick указывать не нужно;
- Дождитесь завершения форматирования, выйдите из программы установки и выключите компьютер.
Форматирование внешнего жесткого диска
Способ 1: стандартными средствами Windows
Самый простой и эффективный способ форматировать внешний жесткий диск, который не потребуется от вас установки каких-либо дополнительных инструментов. Все, что от вас потребуется – это подключить внешний HDD к компьютеру, а затем выполнить следующие нехитрые действия.
1. Откройте проводник Windows в разделе «Этот компьютер». На экране отобразятся все диски, подключенные к компьютеру. Найдите среди них и свой внешний HDD, щелкните по нему правой кнопкой мыши и в отобразившемся контекстном меню выберите пункт «Форматировать».
2
На экране отобразится окно настройки форматирования, в котором, как правило, настройки менять не следует, но стоит обратить внимание на пункт «Файловая система». Убедитесь, что около него у вас выставлен пункт «NTFS», поскольку данная файловая система лучше всего подходит для работы со внешними жесткими дисками. 3
Чтобы форматирование диска выполнялось тщательнее, можно снять галочку с пункта «Быстрое», но стоит учитывать, что в этом случае процесс форматирования может занять довольно-таки длительное время. Чтобы запустить форматирование, щелкните по кнопке «Начать»
3. Чтобы форматирование диска выполнялось тщательнее, можно снять галочку с пункта «Быстрое», но стоит учитывать, что в этом случае процесс форматирования может занять довольно-таки длительное время. Чтобы запустить форматирование, щелкните по кнопке «Начать».
4. Система уведомит о том, что процедура форматирования уничтожит на диске все файлы. Поэтому, если вы еще не перенести важные документы или прочие файлы, обязательно щелкните по кнопке «Отмена». Для продолжения форматирования нажимаем кнопку «ОК».
5. Система запустит процедуру форматирования, длительность которой будет зависеть от размера жесткого диска, но, как правило, ждать долго не приходится. В случае успешного окончания процесса на экране отобразится соответствующее уведомление.
Способ 2: форматирование с помощью программы HDD Low Level Format Tool
Как правило, к сторонним средствам для форматирования внешнего HDD пользователи обращаются тогда, когда стандартные средства завершить процесс бессильны.
HDD Low Level Format Tool – популярная условно-бесплатная утилита, которая обеспечит низкоуровневое форматирование жестких дисков и USB-накопителей практически любых производителей. Утилита примечательна тем, что позволяет полностью уничтожить прежнюю информацию, содержащуюся на диске, и, в отличие от стандартного метода, восстановление данных выполнить невозможно.
Перейдите ко вкладке «Low-Level Format», а затем кликните по кнопке «Format This Device».
Опять же, утилита предупредит о том, что форматирование безвозвратно удалит все файлы, прежде записанные на диск. Согласитесь с предложением продолжить процедуру.
Выполнение форматирования с помощью данной утилиты займет куда больше времени, чем стандартный способ, описанный выше
Однако, подобная утилита позволяет снизить вероятность возникновения ошибок в процессе форматирования, а также близит к нулю возможность восстановления файлов, прежде содержавшихся на диске (что особенно важно при продаже внешнего жесткого диска)
Собственно, один из двух предложенных способов поможет вам с легкостью выполнить форматирование внешнего жесткого диска. В пользу какого решения отдать выбор – решать уже только вам.
Проблемы и их решение при форматировании
Как быстро без потери данных форматировать диск?
К сожалению, это невозможно. Вся хранящаяся информация будет удалена. Восстановить можно будет лишь часть данных.
Какой диск лучше: выносной или внешний?
Форматирование внешних дисков выполняется так же, как и для обычного жёсткого диска. При данном процессе будет удалена вся информация, включая windows, после выполнения диск получается, как новый без windows.

Фото: внешний жесткий диск
Невозможно отформатировать жёсткий диск
Если вы все сделали по инструкции, а результата не добились, не стоит бить тревогу. Это не всегда значит что-то плохое.
Рекомендуем, прежде всего, убрать человеческий фактор и обратить внимание на следующее:
- команда format — не может быть задействована для системного диска, если она находится в его среде;
- если операционная система находиться в другом разделе НЖМД, ее нельзя удалить;
- настройками антивирусной программы может быть закрыт доступ к разным разделам винчестера;
- разные приложения и вирусы могут блокировать доступ.
Если вышеописанные факторы вы убрали, но так и не удается отформатировать жесткий диск, придется прибегнуть к специальным программам. Самый популярный инструмент – HDDscan, простой в установке, и, к тому же, бесплатный.
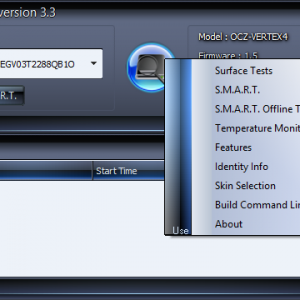
Фото: инструмент HDDscan
- скачать утилиту;
- открыть и установить;
- запустить на правах администратора;
- нажать на икону в виде сферы, расположенной в центре интерфейса;
- выбрать Surface tests;
- поставить галочку возле Erase;
- перейти во вкладку Add test;
- кликнуть мышкой по Scan;
- в правом, нижнем углу, записать данные ошибки;
- выставить опцию EraseWAITs в ON и еще раз выбрать Scan;
- повторяйте до тех пор, пока ошибка не уберется.
Как установить Windows XP с флешки, с помощью программ, читай в статье, установка Windows XP с флешки с помощью WintoFlashy .
Думаешь, как переустановить Виндовс 7 на ноутбуке без диска? Читай тут .
Если не знаешь, почему падает скорость интернета. Ищи далее ответ .
Также можно воспользоваться программой Acronis Disk Director. Если невозможно отформатировать переносной жесткий диск, с помощью данной программы, скорее всего жёсткий диск частично вышел из строя. А всю процедуру, иногда возможно выполнить, только с загрузочного носителя, то есть, не в операционной системе.
Как принудительно форматировать флешку?
Для форматирования флеш-накопителей можно использовать программу HP USB Disk Storage Format Tool .
Фото: инструмент для форматирования флешки
Как отформатировать защищённый от записи накопитель?
- открыть командную строку;
- прописать следующие команды:
- diskpart;
- list disk;
- select disk Z. Z — номер флешки, показывается выполнение предыдущей команды;
- attributes disk clear readonly;
- сlean;
- create partition primary;
- format fs=ntfs;
- exit.
Операционная система включает утилиты, которые:
- предоставляют необходимый набор функций;
- имеют достаточно простой интерфейс, с которым будет легко работать начинающим пользователям.
Для более опытных пользователей рекомендуется использовать программу Acronis Disk Director. которая предоставляет более широкий набор функций.
Все права защищены 2017
Элементы сайта (текст, дизайн, фотографии, графика) в соответствии с частью 4 Гражданского Кодекса РФ являются объектами авторских прав и охраняются согласно Закону РФ «Об авторском праве и смежных правах».
Статья 146 Уголовного кодекса РФ предусматривает штраф в размере от двухсот до восьмисот минимальных размеров оплаты труда или лишение свободы на срок до пяти лет за незаконное использование объектов авторского права.
PRO ремонт ПК 2017 · Войти · Все права защищены Наверх
Подготовка диска к установке Windows 7 с помощью сторонних программ: разбивка, форматирование и прочее
Разметить и отформатировать HDD перед инсталляцией Windows 7 можно и с помощью сторонних программ, таких как “Acronis Disk Director”, “Paragon Partition Manager” и т. п. Приложений для этих целей существует достаточно, но эти два знакомы очень многим и являются лучшими в своем классе, поэтому их и будем рассматривать.
Acronis Disk Director
Мощный инструмент управления дисками. Выпускается в двух версиях – для работы в среде Windows и как загрузочный образ. Второй позволяет переразбивать, форматировать, удалять, перемещать и восстанавливать тома, переносить данные из раздела в раздел не загружаясь в Windows.
Принцип использования Acronis Disk Director интуитивно понятен – каждая его опция имеет четкое, недвусмысленное определение. Интерфейс – английский и русский.
Для того, чтобы поделить HDD на разделы и выполнить форматирование в любой из предложенных файловых систем (их список довольно солидный), выберите пункт “Создание разделов” и действуйте по инструкции мастера.
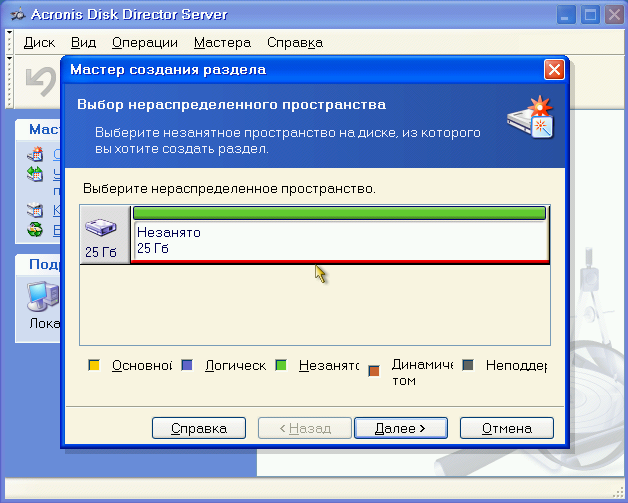
Acronis Disk Director имеет одну очень полезную функцию – мастер восстановления разделов. Он позволяет восстановить на диске удаленные тома со всеми их данными. Если, конечно, информация не была перезаписана.
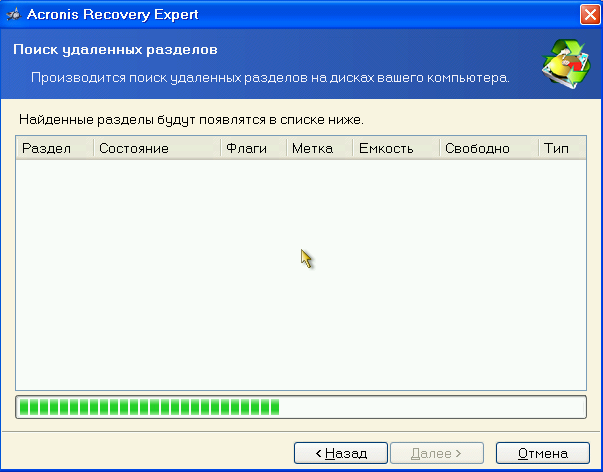
Paragon Partition Manager
Другой полнофункциональный набор инструментов управления дисками. Представляет собой загрузочный образ, с помощью которого можно делать очень много чего: разбивать диски на тома, форматировать в различных файловых системах, делать загрузочные меню, создавать пакеты инсталляции дистрибутивов ОС (не только Windows), управлять загрузчиками систем и т. д.
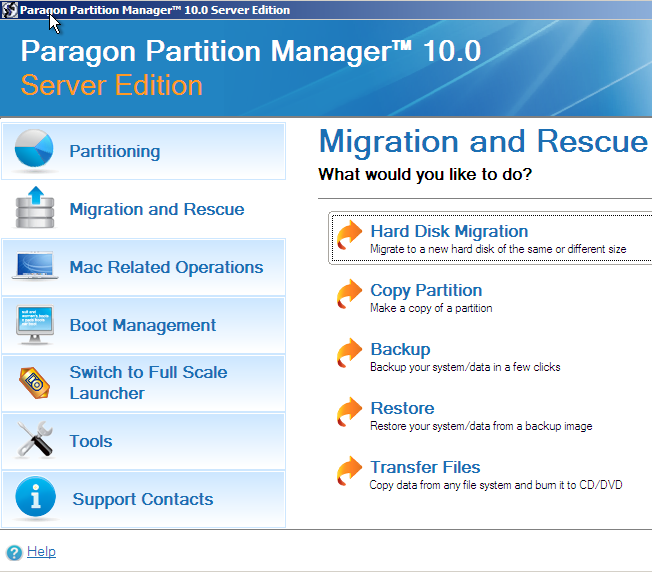
Что же касается функций управления разделами, то Paragon Partition Manager позволяет их создавать, удалять, делить, копировать, восстанавливать, объединять, делать их резервные копии и переносить на внешние носители. Можно даже перенести на другой все содержимое жесткого диска. Кроме перечисленного, приложение имеет сетевые функции, дающие возможность создать соединение с другими компьютерами локальной сети.
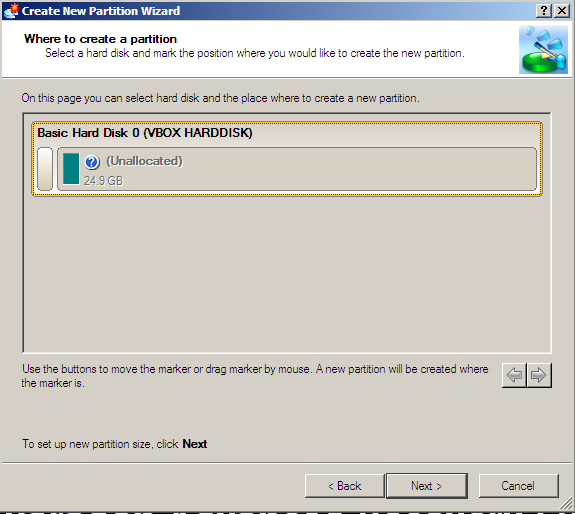
Несмотря на англоязычный интерфейс, управляться с Partition Manager довольно легко. Большинство опций запускают работу встроенного мастера, который ведет пользователя через все этапы выбранной операции. Для освоения программы не нужно много времени, а результат того, что делается, всегда получается хорошим.
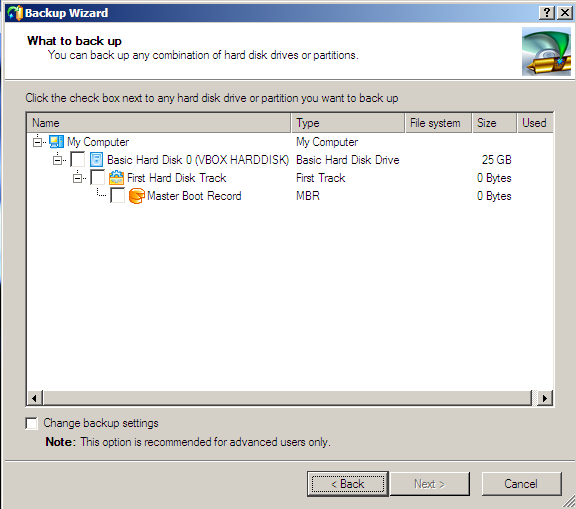
Что такое разделы и тома жесткого диска
Раздел – это область жесткого диска, которую можно отформатировать и назначить букву диска. На базовом диске (самый распространенный тип диска) тома форматируются как первичные разделы или логические диски.
Системный раздел обычно обозначается буквой C. Буквы A и B зарезервированы для съемных дисков или накопителей на гибких дисках. Жесткие диски некоторых компьютерах состоят из одного раздела, поэтому буква C соответствует всему жесткому диску. Жесткие диски других компьютеров могут иметь дополнительные разделы, содержащие средства восстановления на случай повреждения раздела C.
Создание дополнительных разделов
Дополнительные разделы и тома можно создать только на диске, на котором осталось свободное место (место, которое еще не был отформатировано и которое не принадлежит имеющимся разделам или томам). Чтобы создать свободное место, можно сжать том или воспользоваться средством для работы с разделами от стороннего производителя.
Форматирование жесткого диска через командную строку: зачем это нужно?
Прежде всего стоит сказать, что абсолютно всеми специалистами отмечается тот факт, что форматирование лучше производить именно из командной консоли, несмотря на то, что в самой системе имеется собственный инструмент.
Во-первых, к основным командам форматирования можно применять дополнительные атрибуты, которые кроме проведения самого процесса позволяют выполнить некоторые дополнительные действия. Во-вторых, консоль становится абсолютно незаменимой при повторной установке операционной системы, устранении сбоев или когда не открывается жесткий диск, например по причине повреждения, и загрузка ОС становится невозможной. При появлении критических сбоев на винчестере, хотите вы этого или нет, без полного форматирования не обойтись. Некоторые пользователи пытаются применять быстрое форматирование, однако, как показывает практика, оно способно производить только очистку оглавления и в конечном итоге, когда требуется привести винчестер в чувство, оказывается далеко не лучшим инструментом, в отличие от полного форматирования.
Восстановление файлов
После процедуры быстрого форматирования файлы можно восстановить. ФС NTFS при удалении данных делает о них запись в специальном файле, который создает на другом разделе или же напрямую на винчестере. Объем файла зависит от версии ОС. Например, в Windows 7 он составляет 256 КБ. Каждая запись о файле — это 1 КБ, если данных больше, то система просто сотрет их бесследно, чтобы прописать более важные данные.
Фрагментирование диска позволяет несколько расширить этот лимит, однако незначительно. Вернуть же те файлы, которым нашлось место в списке, можно через любую утилиту, работающую на восстановление удаленных данных. Чем раньше это будет сделано, тем выше шансы вернуть файл целым.
Восстанавливаем флешку через командную строку
Сегодня мы хотим продемонстрировать два доступных метода восстановления работоспособности устройства через консоль. Для выполнения этой операции двумя приведенными способами устройство должно читаться компьютером. Если этого не происходит, советуем ознакомиться с другим материалом по этой теме, чтобы разобраться в решении уже этой проблемы.
Приведенные далее варианты работают по разным алгоритмам. Первый подразумевает поиск и исправление ошибок файловой системы, которые мешали корректной работе оборудования. Тогда все данные, находящиеся на флешке, сохраняются. Второй полностью очищает пространство, удаляя и файловую систему со всеми объектами. Здесь уже каждый пользователь должен выбрать наиболее подходящий метод восстановления.
Способ 1: Утилита chkdsk
Многие активные пользователи операционной системы Windows уже сталкивались со встроенным инструментом под названием chkdsk. Его функциональность сосредоточена на том, чтобы осуществлять поиск и исправление ошибок файловой системы жестких дисков или съемных накопителей. От юзера требуется только задать команде аргументы и запустить выполнение процесса, а делается это так:
- Откройте «Пуск» и запустите «Командную строку».
Помимо этого, в разделе «Этот компьютер» потребуется узнать букву, присвоенную флешке, поскольку это понадобится при вводе команды.
В консоли введите , где H — буква накопителя. Затем нажмите на клавишу Enter.
Начнется поиск и исправление ошибок, в окне находится информация о состоянии этой операции. Она займет некоторое время, что зависит от быстродействия системы, наличия ошибок на носителе и от его объема.
По завершении отобразится новая строка ввода, а выше вы увидите отчет об исправленных ошибках или о том, что ошибки не были найдены.
При вводе команды вы указывали два аргумента, отвечающих за необходимые для выполнения действия. Предлагаем ознакомиться с ними детальнее, чтобы в будущем знать, какие буквы следует вписывать в консоль:
- — всегда обозначает букву диска, то есть указывается соответствующее обозначение;
- — исправляет ошибки сразу же после их обнаружения;
- — восстанавливает поврежденные секторы в случае их нахождения.
Рассмотренный выше способ прост в применении, однако не всегда приносит желаемый эффект, поэтому мы предлагаем сразу ознакомиться со вторым, более радикальным вариантом.
Способ 2: Утилита diskpart
В Виндовс присутствует еще одна встроенная утилита, отвечающая за работу с дисками и разделами. Одной из ее функций считается полное очищение пространства с удалением разделов и файловой системы. Соответственно, все данные, находящиеся на флешке, будут безвозвратно удалены. Учитывайте это при использовании данного метода. Благодаря очистке исчезают и все проблемы с разделом, затем создается новый, полностью чистый том.
- Запустите «Командную строку» так, как это было показано в инструкции выше, или используйте приложение «Выполнить» (Win + R), вписав там .
Перейдите к необходимой утилите, введя команду .
В новом окне отобразите список подключенных устройств, используя .
Ознакомьтесь с перечнем носителей и отыщите среди них флешку. При этом важно правильно определить диск, чтобы случайно не отформатировать не тот раздел, что приведет к нежелательным последствиям. Проще всего ориентироваться на колонку «Размер».
Введите , где 1 — номер диска USB-флешки.
На экране появится уведомление о том, что был выбран определенный диск.
Впишите команду .
Она очистит весь диск, и об успешном выполнении этой операции сообщит появившееся в консоли уведомление.
После этого остается только создать новый раздел, присвоив ему файловую систему. Для этого перейдите в «Панель управления».
Выберите там категорию «Администрирование».
Откройте раздел «Управление компьютером».
Через панель слева переместитесь в «Управление дисками», щелкните ПКМ на надписи «Не распределен» возле съемного устройства. В контекстном меню выберите «Создать простой том».
Следуйте инструкциям в отобразившемся Мастере, чтобы создать основной раздел флешки.
Теперь в меню «Этот компьютер» накопитель будет отображаться корректно.
Выше вы были ознакомлены с двумя доступными вариантами восстановления работоспособности флешки через стандартные утилиты «Командной строки» ОС Windows. Осталось только выбрать оптимальный вариант и следовать приведенным в способе инструкциям.
Опишите, что у вас не получилось.
Наши специалисты постараются ответить максимально быстро.
Форматирование системного диска
При попытке форматировать жесткий диск с системой способами выше вы увидите ошибку, которая изображена ниже.

Почему такое происходит? Всё просто. Windows не может выполнить форматирование самого себя. Это приведет к неработоспособности системы и ошибка предоставляет защиту от этого.
К тому же даже если Windows устанавливался на другой жесткий диск, то системные файлы, необходимые для запуска ОС могут храниться на локальном. В таком случае проверка в BIOS начнётся с него (C).
Получается это необходимо только при будущей установке новой системы. В другом случае вы просто сделаете компьютер неработающим. Перед этим нужно немного подготовиться.
Вам потребуется или другой носитель с операционной системой, которую вы планируете устанавливать. Данный способ работает на любой версии. Я продемонстрирую его на Windows 8.
Поставьте предварительно . Сначала нужно узнать его букву. Она может отличатся от «C:» и поэтому проверьте это заранее. Сейчас покажу как это сделать прямо во время установки.
Нажмите сочетание клавиш Shift+F10. На других версиях операционных систем так же действует это сочетание клавиш.
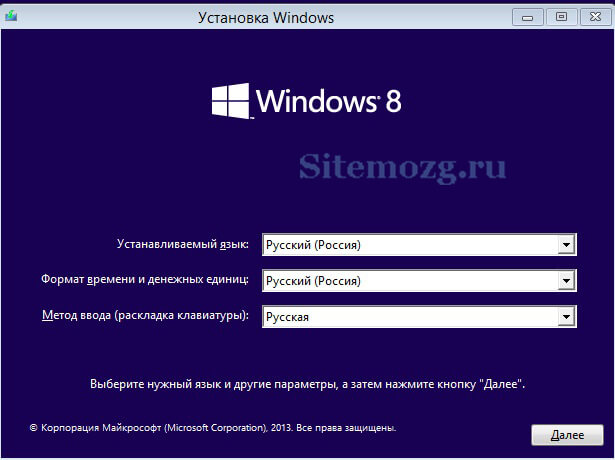
Должно появиться окно с командной строкой. В ней введите команду notepad, которая откроет блокнот. Из него дальше можно будет посмотреть нужную информацию.

Откроется программа блокнот. В нём перейдите в Файл >> Открыть или нажмите CTRL+O.

Откроется проводник. Перейдите во вкладку «Этот компьютер» и посмотрите букву диска, который нужно форматировать. В моём случае D. Он обозначается как локальный.

Теперь вернитесь к командной строке и введите команду:
Где /FS:NTFS — файловая система. D: — буква диска. /q — быстрое форматирование.
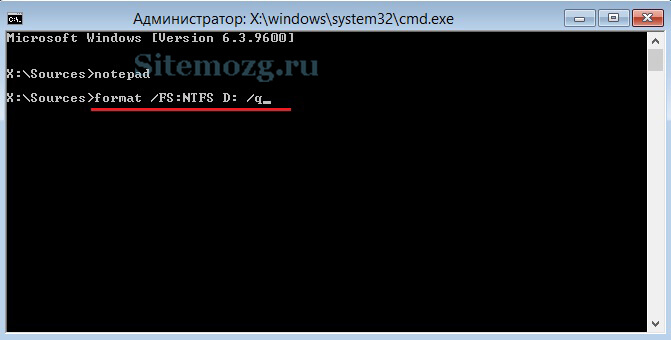
Так же можно воспользоваться утилитой непосредственно в процессе установки и не использовать командную строку.
Выберите язык, нажмите на кнопку установки и в окне где нужно выбрать раздел для установки нужно выбрать форматирование. Смотрите как это выглядит на изображении.
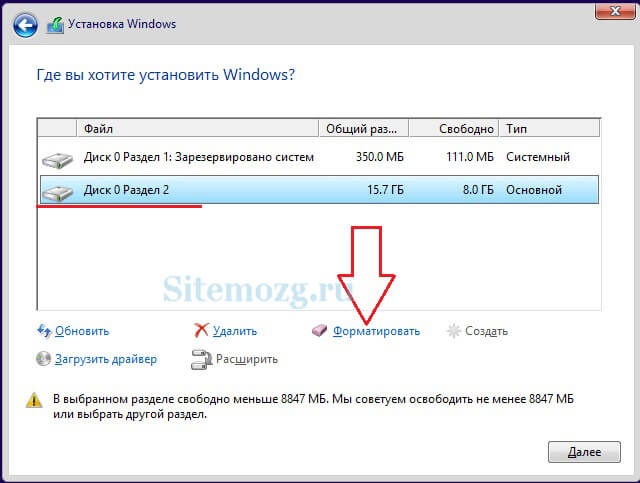
Ещё его можно выполнить с помощью любого (почти) LiveCD. Это носитель, с которого загружается система вместо того, чтобы загружаться с жесткого диска. Можно провести форматирование прямо в проводнике аналогично способам с не системными жесткими дисками. Это возможно из-за того, что большинство данных находятся в оперативной памяти и это не препятствует запуску компьютера.
Существует так же множество программ, но они платные и их использование будет излишне для подобных задач. Этой информации должно хватить с достатком.
Если вам, что-то было непонятно, то посмотрите это видео. В нём наглядно изображены все действия с подробными комментариями и у вас не останется вопросов.
Получилось ли у вас выполнить форматирование жесткого диска?
Форматирование жесткого диска — процесс создания файловой системы на его разделе, сопровождающийся удалением данных и составлением новой структуры ФС. Функциональность для форматирования жестких дисков и твердотельных накопителей содержится практически во всех современных ОС, но не всегда стандартный механизм является оптимальным и применимым. О том, как отформатировать жесткий диск несколькими способами, подробнее расскажет этот материал.
Отформатировать HDD штатными средствами очень просто. Для этого в проводнике необходимо выбрать нужный раздел, нажать правую кнопку мыши и во всплывающем меню выбрать «Форматировать».
В открывшемся меню следует выбрать параметры форматирования. В качестве файловой системы рекомендуется использовать NTFS, а размер кластера оставить стандартным. Установка галочки напротив «Быстрого форматирования» существенно ускоряет процесс, но при этом заново создается лишь таблица ФС. Сами данные физически остаются на диске, хоть и становятся недоступными. Если не устанавливать галочку — произойдет физическое стирание всех данных (заполнение каждой ячейки памяти нулями), но процесс затянется надолго. Жесткий диск, емкостью несколько терабайт, будет форматироваться часами. Но такое форматирование позволяет безвозвратно уничтожить данные, например, при передаче накопителя новому владельцу.
Альтернативный способ отформатировать HDD штатными средствами — через «Панель управления». Для этого нужно найти меню «Администрирование», выбрать в нем «Управление компьютером» и в левой колонке найти «Управление дисками. В открывшемся меню отобразятся все накопители в виде структуры. Плюс способа состоит в том, что так можно форматировать диски, на которых нет раздела и потому они не отображаются в «Проводнике».
Как отформатировать жесткий диск через командную строку
Наиболее надежным способом считается очистка диска при помощи командной строки. Этот способ считается наиболее быстрым. Он также помогает избежать попадания вирусов на ПК.
Определитесь, какой диск вы будете форматировать.
В меню Пуск левой кнопкой мыши нажмите на опцию Выполнить. В открывшемся окне наберите сочетание cmd и нажмите ENTER. Можно сразу прописать в поиске Командная строка. В любом случае результат будет тот же.
Чтобы очистить диск без изменения файловой системы нужно прописать следующую команду: «format Х:». Вместо Х пропишите название нужного вам диска.
Если вам нужно не просто отформатировать диск, но и изменить его файловую систему, необходимо указать ее параметры через пробел после двоеточия. Так, ваша команда будет выглядеть следующим образом «format Х: FAT». Напомним, что есть три ее типа FAT, FAT32 и NTFS. Вы прописываете ту, которая нужна вам.
Если вы хотите изменить формат файловой системы, то команда для этого будет иметь, к примеру, такой вид: «format Х: /FS32: NTFS».
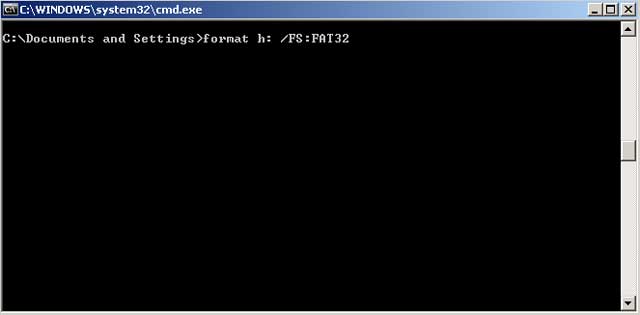 Командная строка может также помочь быстро очистить диск. Этой функцией обладает Q. Ее нужно прописать через слеш после двоеточия и пробела («format Х: / Q»). Минус этой функции заключается в том, что она удаляет только параметры расположения файлов. Сами же данные диска остаются нетронутыми.
Командная строка может также помочь быстро очистить диск. Этой функцией обладает Q. Ее нужно прописать через слеш после двоеточия и пробела («format Х: / Q»). Минус этой функции заключается в том, что она удаляет только параметры расположения файлов. Сами же данные диска остаются нетронутыми.
Обычная очистка происходит довольно долго. Длительность процесса зависит от объема жесткого диска.
Обратите внимание, что для выполнения команды необходимо, чтобы ни один из файлов, находящихся на задействованном диске, не был открыт. В противном случае форматирование не начнется
Как форматировать диск в Windows 10
В сегодняшней статье рассмотрим различные способы форматирования диска в Windows 10.
Форматирование — это процесс подготовки устройства хранения данных для первоначального использования. При форматировании вы можете выбрать файловую систему NTFS, REFS, exFAT, FAT32 или FAT. Вы также выбираете быстрое или полное форматирование. Во время полного форматирования файлы из тома удаляются и сам диск проверяется на наличие поврежденных секторов. Во время быстрого форматирования файлы из тома удаляются, но диск не проверяется на наличие поврежденных секторов.
Форматировать диск в проводнике
1. Откройте проводник => нажмите на диск, который вы хотите форматировать, правой клавишей мыши и выберите «Форматировать» (или выберите диск, который нужно форматировать, сверху в ленте нажмите на «Управление» и выберите «Форматировать»).
2. Выберите файловую систему и размер распределения единицы (лучше использовать выбранный по умолчанию), возле «Метка тома» напишите название для выбранного диска => для быстрого форматирования — поставьте галочку возле «Быстрое», для полного форматирования — уберите галочку возле «Быстрое» и нажмите «Начать».
3
В окне появится предупреждение «Внимание! Форматирование уничтожит ВСЕ данные на этом диске. Нажмите кнопку «ОК» для запуска форматирования, «Отмена» для его отмены.» Нажмите «ОК» для продолжения
По окончанию форматирования вы увидите окно «Форматирование завершено», нажмите «ОК».
Форматировать диск в управлении дисками
1. Откройте «Управление дисками»: один из способов — в строке поиска или в меню выполнить напишите diskmgmt.msc и нажмите клавишу Enter (также вы можете нажать на меню «Пуск» правой клавишей мыши и выбрать «Управление дисками»).
2. Нажмите на диск, который вы хотите форматировать, правой клавишей мыши и выберите из контекстного меню «Форматировать».
3. Возле «Метка тома» напишите название для выбранного диска => выберите файловую систему => размер кластера рекомендуется оставить по умолчанию => уберите галочку с «Быстрое форматирование», если вы хотите произвести полное форматирование => нажмите «ОК».
4. «Форматирование тома уничтожит все данные на этом томе. Перед форматированием заархивируйте все данные, которые вы хотите сохранить. Хотите продолжить?», нажмите «ОК».
Форматировать диск в командной строке
1. Откройте командную строку от имени администратора: один из способов — нажмите на меню «Пуск» правой клавишей мыши и выберите «Командная строка (администратор)».
2. Введите команду Diskpart и нажмите клавишу Enter => введите команду list volume и нажмите клавишу Enter
Обратите внимание на номер тома, который вы хотите отформатировать. К примеру, нам нужно форматировать диск F, после ввода команды list volume мы увидели, что это «Том 4»
3. Введите команду select volume № и нажмите клавишу Enter (№ нужно заменить на номер тома, который вы хотите форматировать). В нашем примере номер тома 4, значит команда будет выглядеть так select volume 4
4. Для быстрого форматирования нужно использовать команду format fs= label=»» quick Для полного форматирования нужно использовать команду format fs= label=»»
К примеру, мы хотим запустить быстрое форматирование выбранного тома, выбираем файловую систему «ntfs» и название «Test Disk», команда будет выглядеть так format fs=ntfs label=»Test Disk» quick После ввода команды нажмите «ОК».
В процесе форматирования показывается процент выполнения и по завершению процесса вы увидите надпись «Программа DiskPart успешно отформатировала том».
Форматировать диск в PowerShell
1.Откройте PowerShell от имени администратора: один из способов — написать в строке поиска PowerShell, на найденном результате нажать правой клавишей мыши и выбрать «Запустить от имени администратора».
2.Введите команду Get-Partition и нажмите клавишу Enter. Откроется список томов, запомните букву тома, который вы хотите отформатировать.
3. Для быстрого форматирования нужно использовать команду Format-Volume -DriveLetter «Буква тома» -FileSystem -NewFileSystemLabel «Меткатома» Для полного форматирования нужно использовать команду Format-Volume -DriveLetter «Буква тома» -FileSystem -NewFileSystemLabel «Метка тома» -Full
К примеру, мне нужно отформатировать диск F, чтобы тип файловой системы после форматирования был «Ntfs» и его название было «Test Disk», команда будет выглядеть так: Format-Volume -DriveLetter «F» -FileSystem NTFS -NewFileSystemLabel «test disk» -Full После ввода команды нужно нажать клавишу Enter.
Использование сторонних утилит
Есть несколько программ, которые позволяют работать с дисками без запуска системы. В качестве примера возьмём бесплатную утилиту AOMEI Partition Assistant Standard Edition. Нам также понадобится флешка, из которой нужно сделать загрузочный носитель.
-
Запускаем программу. В меню слева выбираем пункт «Сделать загрузочный CD…».
-
Выбираем тип носителя — CD или USB. Нажимаем «Перейти».
- Дожидаемся завершения процесса записи и нажимаем «Конец».
Следующий шаг — работа с BIOS. Перезагружаем ПК, нажимаем на кнопку входа в BIOS (чаще всего Delete, иногда F2 или Esc; должно быть указано на стартовом экране). Меняем приоритет загрузки так, чтобы первой запускалась установочная флешка.

Приоритет загрузки обычно устанавливается на вкладке Boot
После перезагрузки запустится среда предустановки Windows. В ней мы выбираем программу AOMEI Partition Assistant. После открытия утилиты находим в меню слева пункт «Форматирование раздела». Указываем желаемую файловую систему и нажимаем «Ок» для запуска форматирования.

Форматирование через AOMEI Partition Assistant выполняется в два клика
После завершения форматирования возвращаемся в BIOS и меняем порядок загрузки на традиционный, при котором сначала запускается жёсткий диск. Или пока оставляем первым флеш-накопитель и приступаем к установке Windows на отформатированный диск.
Загрузка …