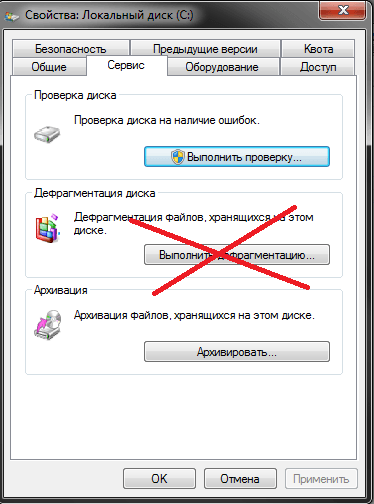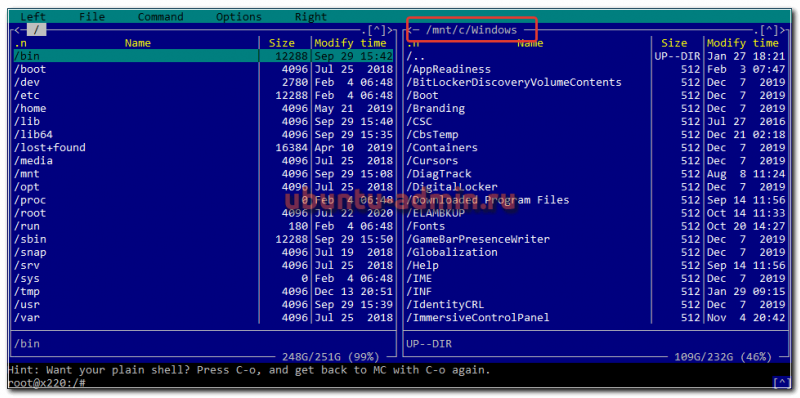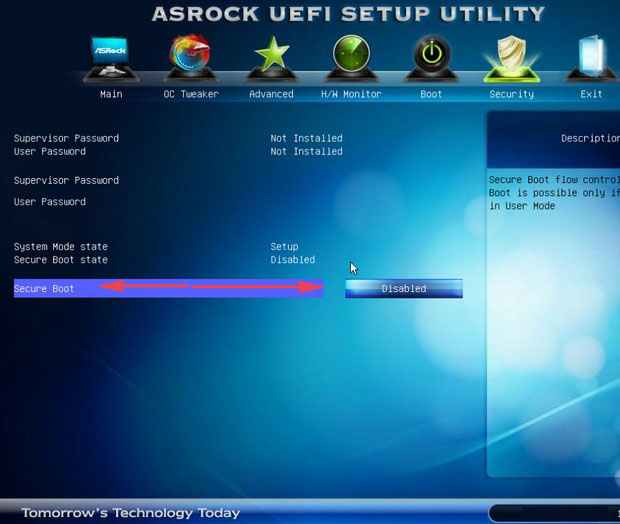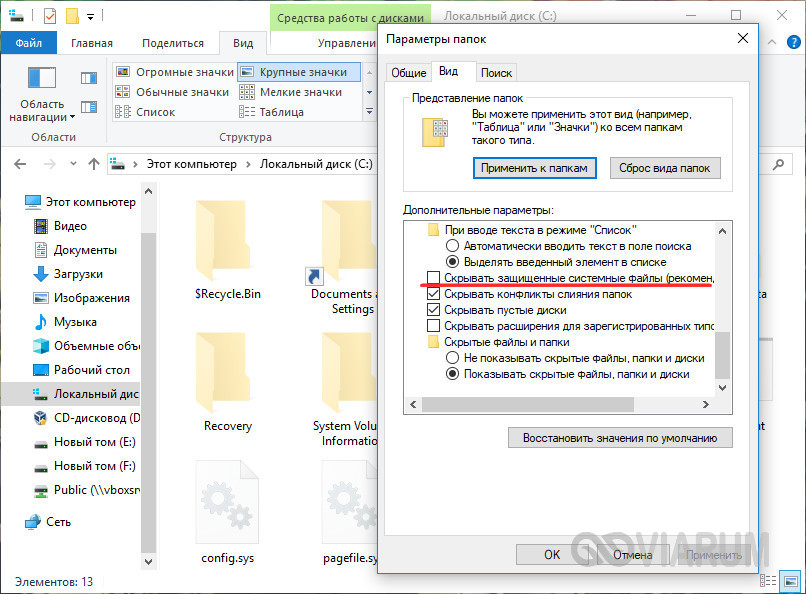Настройка загрузчика grub
Содержание:
- mdadm
- Обновление Manjaro
- How to update grub
- Перезагрузка компьютера
- Удаляем Grub
- Автоматическое восстановление загрузчика Windows
- Загрузка и восстановление с помощью LiveCD
- Grub Customizer
- Способ 2
- Как восстановить загрузчик windows 10 после установки ubuntu
- Восстановление Grub2 без LiveCD
- Способы инсталляции загрузчика
- Visual configuration
mdadm
При использовании mdadm нужно помнить, что после установки, при первом запуске нужно выполнить настройку пакета
dpkg-reconfigure grub-pc
а если система с EFI, то:
dpkg-reconfigure grub-efi-amd64
и выбрать устройства, на которых будет установлен :
Пример
Пример
┌─────────────────────────────────────────────────┤ Настраивается пакет grub-pc ├─────────────────────────────────────────────────┐ │ Выполняется обновление пакета grub-pc. Это меню позволяет вам выбрать устройства, для которых нужно автоматически запустить │ │ grub-install. │ │ │ │ В большинстве случаев рекомендуется выполнять автоматический запуск grub-install, так как это синхронизирует основной образ │ │ GRUB с модулями GRUB и grub.cfg. │ │ │ │ Если вы не знаете какое устройство указано в BIOS для загрузки, часто лучше всего установить GRUB на все устройства. │ │ │ │ Замечание: также возможно установить GRUB в загрузочную запись раздела, и здесь предлагаются соответствующие разделы. Однако, │ │ это включает в GRUB использование механизма блок-листа, при котором уменьшается надёжность, и поэтому это не рекомендуется. │ │ │ │ Устройства, на которые устанавливается GRUB: │ │ │ │ /dev/md0 (199914 МБ; srv:0) │ │ /dev/md1 (4000650 МБ; srv:1) │ │ /dev/md2 (4000650 МБ; srv:2) │ │ /dev/sda (200049 МБ; INTEL_SSDSC2BX200G4) │ │ /dev/sdb (200049 МБ; INTEL_SSDSC2BX200G4) │ │ /dev/sdc (4000787 МБ; TOSHIBA_MG04ACA400E) │ │ /dev/sdd (4000787 МБ; TOSHIBA_MG04ACA400E) │ │ /dev/sde (4000787 МБ; TOSHIBA_MG04ACA400E) │ │ /dev/sdf (4000787 МБ; TOSHIBA_MG04ACA400E) │ │ /dev/dm-0 (39996 МБ; srv-root) │ │ │ │ │ │ <Ok> │ │ │ └─────────────────────────────────────────────────────────────────────────────────────────────────────────────────────────────────┘
Обновление Manjaro
Текущее мартовское обновление включает все исправления для восьми новых уязвимостей. По крайней мере, некоторые из этих лазеек могут быть использованы для перезагрузки модулей ядра без действительной подписи, несмотря на активную безопасную загрузку. Подробное описание каждой уязвимости расписал в своём письме Daniel Kiper.
Если не вдаваться в подробности, то чтобы всё исправить пользователям Manjaro нужно просто обновить систему. Так же не вижу особого смысла для паники, так как все эти уязвимости только теоретические и их нашли собственно сами разработчики. Чтобы всё исправить рекомендуется просто переустановить grub на ваших системах с новыми ключами безопасности, что и делается в обновлениях Manjaro.
How to update grub
Ubuntu and many other Linux distributions provide a handy command line utility called update-grub.
To update grub, all you have to do is to run this command in the terminal with sudo.
You should see an output like this:
You may see a similar command called update-grub2. No need to be alarmed or confused between update-grub and update-grub2. Both of these commands do the same action.
Around ten years ago, when grub2 was just introduced, update-grub2 command was also introduced. Today, update-grub2 is just a symbolic link to update-grub and both update grub2 configuration (because grub2 is the default).
Can’t find update-grub command? Here’s what to do in that case
It’s possible that your Linux distribution might not have update-grub command available.
What do you do in that case? How do you update grub on such a Linux distribution?
There is no need to panic. The update-grub command is simply a stub for running ‘grub-mkconfig -o /boot/grub/grub.cfg’ to generate grub2 config file.
Which means that you can update grub with the following command on any Linux distribution:
Of course, remembering update-grub command is a lot easier than the above command and this is the reason why it was created in the first place.
Перезагрузка компьютера
Выходим из окружения chroot, для этого выполняем команду:
Отмонтируем все разделы, которые мы примонтировали:
Если вы монтировали boot-раздел, то его тоже нужно отмонтировать:
Если вы монтировали EFI-раздел, отмонтируем:
Отмонтируем корневой раздел:
Перезагружаем компьютер. Для этого выполняем команду:
Если во время перезагрузки компьютера меню GRUB не появилось, то это еще не значит, что он не восстановился. Возможно, просто установлена нулевая задержка и меню не показывается. Чтобы показать меню GRUB нужно во время загрузки, после того, как появился логотип материнской платы:
- удерживать клавишу Shift, если у вас классический BIOS;
- нажать Esc, если у вас UEFI.
Если у вас, при выполнении grub-update, не определился Windows и не был добавлен в меню GRUB, то уже загрузившись в вашу систему Linux (не LiveCD), откройте терминал и выполните:
Мне это помололо на компьютере, который использует UEFI.
Удаляем Grub
Некоторые юзеры затрудняются в вопросе, как удалить Grub, так как он подменяет собой стандартный загрузчик, и при удалении Linux перестают загружаться также и оставшиеся операционные системы. Хотя сам процесс несложный, применимы различные способы, зависящие от установленной второй системы.
Удаление при установленной Windows XP
Если на ПК стоит Windows XP, проблема, как удалить Grub, решается не так быстро, но без особых сложностей. Запустите менеджер жёсткого диска, который удалит программные компоненты, отмеченные ext. Хорошо подходит для процедуры удаления Power Quest PartitionMagic 8.0. Затем вам потребуется восстановление загрузчика Windows для работы ПК после удаления Linux. Действуйте по алгоритму.
С помощью утилиты удалите разделы с меткой ext
- Внизу окна приложения цветовое обозначение разделов. Удалив эксплуатируемые Linux, освободите место, оно выделится серым.
- Умная машина станет перезагружаться, высветится сообщение: «NTLDR is missing». Оно говорит, что система не может запустить ОС Windows, требуется восстановить файлы.
- Запустите консоль восстановления и подключите компакт-диск либо загрузочную флешку.
- Консоль запросит указать, в какую копию ОС следует войти. Ставьте «1».
- У вас запросят пароль администратора, введите его.
- Затем введите команду fixmbr, восстанавливающую таблицы разделов, перезаписывающую загрузочную область.
- Консоль выведет предупреждение и запросит подтверждения процесса, введите «Y».
- Загрузочная область создаётся, введите затем команду fixboot для записи загрузочного сектора на основной диск.
- Подтвердите по запросу операцию, набрав «Y».
Компьютер перезагрузится, восстановление загрузчика будет успешно завершено, запустится Windows XP.
Удаление при установленных Windows 7, 8
Процедура при установленных Windows 7-8 проще, чем вышеописанная. В данном случае вам не понадобятся загрузочные флешки, запуск консоли. Действуйте по алгоритму:
- Заходите в «Пуск» — «Выполнить».
- В поле окна открытия утилит впишите list disk, нажмите Enter, после чего увидите список устройств, имеющихся у вашего ПК.
- Впишите «select disk №…», указав номер диска с установленным Grub.
- Нажмите Enter. Выйдет сообщение о выборе диска.
- Вбейте команду «clean» — «Enter».
- Появится сообщение об успешной очистке диска.
Если вы уже удалили Linux, то Windows не сможет загрузиться. Поэтому нужен установочный диск или флешка с системой. Настройте BIOS на загрузку с нужного устройства и загрузитесь с диска или флешки. Вместо установки выберите восстановление системы, а затем командную строку. В этой строке введите поочередно такие команды:
- EXE /FixBoot
- BOOTREC.EXE /FixMBR
После этого файловая система будет исправлена и в загрузочном секторе появится запись, что компьютер должен загружаться с системы Windows. Собственно, этот же процесс происходит при новой установке системы, но теперь вы вместо этого только исправили загрузчик.
Удаление при FreeDos
При установленной FreeDos программу-загрузчик удалить возможно посредством командной строки. Вы просто форматируете диск с загрузочной областью.
- Запустите командную строку.
- Просмотрите содержание дисков, дав команду «dir».
- Обнаружив загрузочный сектор, отформатируйте весь раздел, вбив команду «format» и указав на этой же строчке нужный диск, например, «с:».
- После выполнения процедуры Grub будет убран с жёсткого диска.
Удаление Grub4Dos
Если у вас установлен загрузчик Grub4Dos, его удалить легко через командную строку. Набираете там команду «sudo apt-get purge grub2 grub-pc», и Grub удалит себя. Далее с помощью загрузочного диска, специальной консоли выполняете восстановление загрузчика, запуск имеющейся ОС.
Хотя Linux имеет много преимуществ перед другими системами, часто выбирают современные ОС либо устанавливают две системы. Но переходы между ними затруднены, возникают конфликты в программном обеспечении, и приходится удалять такой привычный, удобный Linux. Выше мы подробно описали, каким образом выполнить удаление, не нарушив работы второй системы. Теперь вы сможете, удалив Grub, оставить на ПК только одну ОС; знаете, как восстановить загрузчик Windows. Внимательно выполняйте операции, действуйте по руководству, прилагаемому к загрузчику, и вы успешно сделаете всё необходимое.
Автоматическое восстановление загрузчика Windows
Процедура автоматического восстановления загрузчика, зашитая в среду восстановления Windows (WinRe), как правило, в таких случаях бессильна. Но попробовать все-же стоит:
- Загрузитесь с диска загрузочного диска, диска восстановления или установочной флешки с Windows 10;
- На экране установки нажмите кнопку Восстановление системы;
- Затем выберите пункт Поиск и устранение неисправностей ->Восстановление при загрузке и выберите ОС, загрузчик которой нужно попытаться восстановить;
- Но скорее всего результат будет отрицательный: Восстановление при загрузке не удалось восстановить компьютер
Загрузка и восстановление с помощью LiveCD
При использовании любого из альтернативных вариантов загрузки «родной» системы очень полезно сначала узнать (или убедиться), с какого устройства происходит загрузка. Необходимо заранее это выяснить в настройках BIOS компьютера. Это необходимо, если придётся не просто обновить конфигурацию загрузчика, а полностью его переустановить. А для этого очень желательно устанавливать его на то устройство, которому из BIOS передаётся управление для дальнейшей загрузки ОС. Для BIOS материнских плат MSI это выглядит примерно следующим образом:
Рис. 1: BIOS MSI — просмотр и настройка приоритета устройств для загрузки системы.
Как можно видеть, для данной системы загрузочным устройством является SSD-накопитель «Samsung SSD 860 EVO 250 GB». А пока это наименование можно запомнить или где-нибудь записать.
Теперь можно загрузиться с любого Live-образа используя для этого оптический CD/DVD-диск или накопитель USB-Flash
Опуская технические подробности, важно заметить, что для этого должны быть сделаны соответствующие настройки в BIOS компьютера. В качестве Live-образа рекомендуется использовать ту же систему, что и установлена на компьютере
Итак, загрузившись в Live-режиме, первым делом следует запустить командную консоль. Далее, необходимо определить корневой раздел системы, для которой нужно восстановить загрузчик. Это нужно, чтобы войти в программную среду «родной» системы из непосредственно Live-режима и использовать весь доступный инструментарий, в том числе и команды по восстановлению GRUB.
Монтирование корневого и загрузочного раделов
С помощью команды fdisk определяем какой раздел и на каком устройстве используется родной системой как корневой:
Как можно видеть, в системе два диска — sda и sdb. Тут нужно сориентироваться и вспомнить, как размечался диск изначально при установке системы. И определить по данным вывода, какой раздел является корневым. В данном случае это раздел sda2. Его теперь нужно примонтировать командой mount:
Необходимо также примонтировать и раздел /boot
Но очень важно заметить, что если в качестве /boot используется отдельный раздел (а не подкаталог в корневом разделе, как в большинстве современных дистрибутивов, например Ubuntu), то его монтирование будет выглядеть следующим образом:. В данном случае последняя команда приведена условно, как пример
На самом деле файлы загрузчика для данного примера хранятся в подкаталоге /boot, который уже был примонтирован от sda2, и поэтому в последней команде в данном случае нет необходимости
В данном случае последняя команда приведена условно, как пример. На самом деле файлы загрузчика для данного примера хранятся в подкаталоге /boot, который уже был примонтирован от sda2, и поэтому в последней команде в данном случае нет необходимости.
Подготовка программной среды для работы
Далее необходимо определить программное окружение среды, указав каталог /mnt и интерпретатор команд:
Эта команда указывает, где должны выполняться команды и какое программное окружение для этого должно использоваться. В данном случае, теперь ядро Live-образа может полноценно работать с ФС родной системы. Используя все её пакеты, команды, файлы и прочие доступные ресурсы.
Восстановление загрузчика
Теперь нужно обновить MBR (главную загрузочную запись) диска, установив на него загрузчик GRUB. Здесь и нужно вспомнить, какой диск является загрузочным, исходя из конфигурации BIOS. Поскольку ранее это уже было определено, то теперь остаётся узнать, как это устройство обозначается в системе. Для этого полезно выполнить следующий скрипт:
Данный скрипт отработает, если в родной системе установлена утилита hdparm. Но поскольку в большинстве Linux-дистрибутивов она предустановлена и доступна «из коробки», то беспокоиться не о чем.
Как можно видеть, устройству «Samsung SSD 860 EVO 250GB», который ранее был определён как загрузочный, соответствует его определение в системе как /dev/sda . Именно на него и следует производить установку GRUB:
Создание файла конфигурации GRUB:
Ну и напоследок можно выполнить:
Если при выполнении команды grub-install возникают какие-либо ошибки, то можно выполнить её с ключом —recheck. Если же всё нормально, то можно выйти из режима chroot командой:
Далее необходимо отмонтировать все ранее примонтированные устройства и ФС:
Если /boot монтировался из отдельного раздела, то его также необходимо отмонтировать:
Ну и наконец, необходимо отмонтировать также и корневой раздел:
Далее можно перезагрузиться без Live-образа (сделав соответствующие настройки в BIOS и снова указав в качестве загрузочного «Samsung SSD 860 EVO 250GB»). И проверить, что GRUB загружает родную систему.
Grub Customizer
Grub Customizer — это программа, позволяющая настраивать различные параметры загрузчика Grub. В том числе и положение и очередность пунктов загрузки. Установить программу можно из официальных репозиториев. Например, в Ubuntu нужно использовать ppa:
Для запуска программы откройте терминал (Ctrl + Alt + T) и наберите grub-customizer:
Для работы программы необходимы права root, в некоторых системах возможно придется использовать такую команду:
Также программу можно запустить из главного меню. Главное окно выглядит вот так:
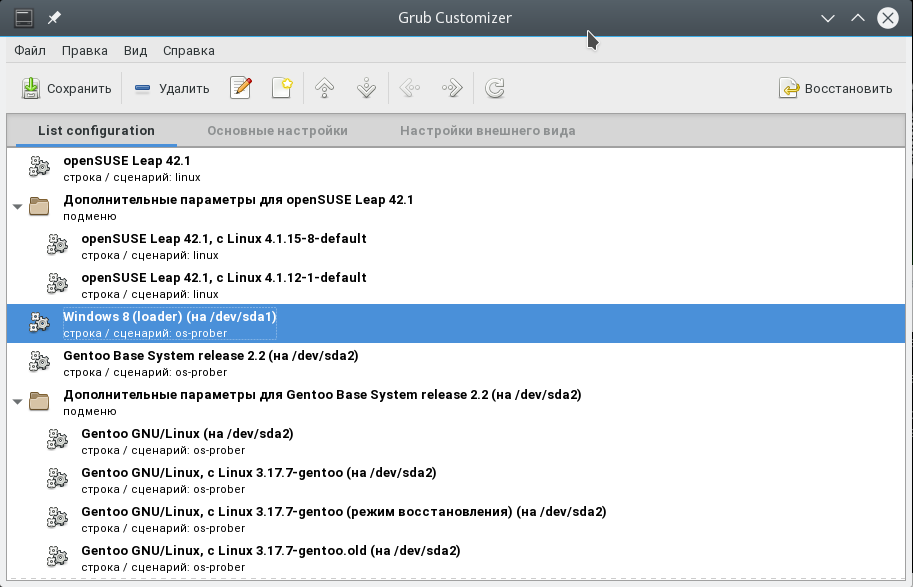
Несколько секунд после запуска программа будет сканировать установленные операционные системы, затем в этом же окне мы сможем перенести загрузку Windows на первое место. Для этого кликните на нужном пункте правой кнопкой чтобы открылось контекстное меню:

В меню выберите пункт Переместить вверх. Это действие нужно будет повторить несколько раз, пока Windows не будет первой в списке. Теперь будет выполняться загрузка windows по умолчанию grub.
Если потом вы захотите опустить Windows обратно вниз, есть обратное действие — Переместить вниз.
Для сохранения настроек просто нажмите кнопку Сохранить. Готово. Можете перезагружать компьютер и смотреть что получилось.

Но я хочу затронуть еще пару настроек, которые могут быть полезны. Вместо того чтобы делать загрузку Windows первой в Grub, можно изменить пункт запускаемый по умолчанию. Перейдите на вкладку Основные настройки:

Здесь для выбора пункта по умолчанию используемого по умолчанию есть список Задействовать:

Кроме того, можно загружать по умолчанию последнюю загруженную ОС, для этого есть галочка:

Не забудьте снова нажать кнопку сохранить.
Способ 2
Всё сильно упрощается, если использовать Live CD – загрузочный диск с системой Linux
Он может быть записан на флешке, на внешнем винчестере или на обычном диске – это неважно, главное, чтобы с него можно было загрузить компьютер
После загрузки Linux стандартным способом устанавливается бесплатная утилита Boot Repair. Она предназначена именно для устранения ошибок загрузки с помощью загрузчика Grub и очень проста в использовании – достаточно кликнуть по кнопке.
Заметим, что иметь Live CD для линуксоида всегда полезно и даже необходимо. Это зачастую избавляет от множества проблем, так как позволяет загрузить полноценную систему с внешнего носителя и использовать весь её инструментарий. Скачать такой диск с любой версией Linux не представляет сложностей, в комплекте обычно идёт инструкция по записи его на флешку.
Как восстановить загрузчик windows 10 после установки ubuntu
Восстановление GRUB – достаточно распространенная операция, с которой приходится сталкиваться многим. Загрузчик повреждается или затирается при установке Windows в качестве второй системы. Не имеет значения, какая сборка Linux стоит – Ubuntu, Mint, Debian или любая другая: восстановить GRUB можно через терминал или с помощью специальной утилиты.
Восстановление через терминал
Windows не дружит с Linux, поэтому если вы ставите систему от Microsoft после Ubuntu, Mint 17 или другой линуксовской сборки, то будьте готовы к тому, что загрузчик затрется. Чтобы не теряться в этой ситуации, распечатайте инструкцию и храните её возле компьютера.
- Загрузите Linux с флешки или диска, который использовался при установке.
- Откройте терминал, используя сочетание Ctrl+Alt+T. Введите команду «sudo fdisk –l», чтобы посмотреть структуру разделов.
- Посмотрите в столбце «Device Boot» корневой раздел Linux Ubuntu (для Mint 17 и других сборок процедура ничем не отличается). В приведенном примере корневой раздел обозначается как sda5.
- Смонтируйте том в систему с командой «sudo mount /dev/sda5 /mnt». Вместо «sda5» необходимо написать номер тома, где расположен корневой раздел вашей Ubuntu или Mint 17.
- Для восстановления загрузчика введите «sudo grub-install —root-directory=/mnt /dev/sda».
После перезаписи загрузчика необходимо перезагрузить компьютер, используйте команду «sudo reboot». После перезагрузки должно появиться окно выбора операционной системы. Если GRUB был перезаписан в результате установки новой версии Windows, но в окне выбора системы продолжает отображаться старая версия, то нужно выполнить обновление загрузочной записи. Для этого загрузитесь в Ubuntu и выполните в терминале команду «sudo update-grub».
Использование утилиты восстановления
Если работа с терминалом кажется сложной, можно автоматизировать процесс восстановления, использовав специальную утилиту boot-repair.
Запустите сборку Linux с флешки или диска. Откройте терминал и выполните последовательно три команды:
- sudo add-apt-repository ppa:yannubuntu/boot-repair.
- sudo apt-get update.
- sudo apt-get install boot-repair.
Установленная программа будет иметь название «Восстановление загрузчика». Запустите утилиту (выполните «boot-repair» в консоли) и выберите режим работы. Новичкам подойдет «Рекомендуемый способ восстановления». После запуска этого режима GRUB будет автоматически восстановлен.
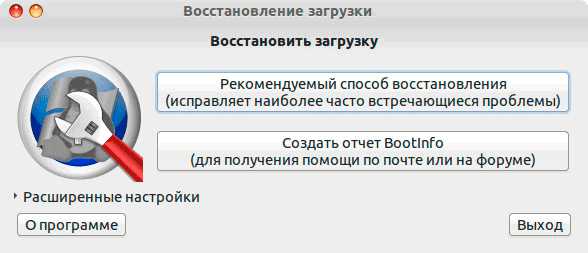
Есть и топорный способ восстановления GRUB – переустановка Linux. Многие новички используют этот радикальный метод, лишь бы не связываться с терминалом. Однако переустановка приводит к удалению пользовательских файлов, поэтому применять её из-за банального повреждения загрузчика – слишком большая роскошь.
Восстановление Grub2 без LiveCD
В некоторых случаях повреждения Grub не вызывает полную невозможность загрузки. Например, когда загрузочный код в MBR цел, но программа не может получить доступ к файлам на диске. Тогда загрузчик открывает вместо меню некое подобие терминала с сообщением: Minimal BASH like line editing is supported. С помощью этого терминала мы можем попытаться загрузить систему. Восстановление grub2 без LiveCD не такая уж и сложная задача, хотя, это сложнее, чем первый способ.
Все что вам потребуется — это знать на каком устройстве расположена система и само ядро Linux. Синтаксис и команды очень похожи на обычные команды bash, но немного отличаются по назначению. В начальном режиме восстановления доступны только несколько команд это ls, insmod, set и unset.
Чтобы посмотреть список подключенных к компьютеру дисков просто выполните:
Важно отметить, что в grub диски и разделы именуются немного по другому. Здесь каждый жесткий диск имеет название hd и номер диска, например, hd0 или hd1
Разделы именуются начиная с единицы.
Вы можете работать только с одним разделом в определенный момент. Чтобы установить раздел, с которым нужно работать, нужно указать его в переменной root. Для установки переменных окружения используется команда set. Например, у если у меня файлы загрузчика grub находятся на /dev/sdc2, то получится hd2,2:
Загрузим нормальную оболочку grub:
После этого можно найти и запустить ядро. Для этого используйте команду linux. Обычно ядро находится папке /boot:
И наконец загружаемся:
Теперь, когда система загрузится, вам останется только открыть терминал, и выполнить следующие команды, чтобы завершить восстановление загрузчика linux mint:
Где sd* — имя вашего диска, на котором установлена система
Обратите внимание, что нужно именно имя диска, а не раздела, никакие цифры добавлять не надо. Вот и все
Способы инсталляции загрузчика
Установка GRUB может быть произведена не только в MBR. По желанию, загрузчик можно расположить в любом загрузочном секторе абсолютно любого жёсткого диска. Несмотря на то, что бывают ситуации, когда такое решение оказывается неоправданным, в перечисленных ниже случаях, установка GRUB в другой раздел весьма упрощает задачу юзера.
Прибегнуть к GRUB install можно в том случае, если запуск загрузчика осуществляется посредством аналогичного устройства Windows. Также решение будет целесообразным, если на компьютере установлено несколько вариантов ОС Linux и ранее инсталлированный GRUB пользователь не собирается менять на другой загрузчик.
Предпочтительнее для оптимизации процесса выбирать системный раздел Linux. Иными словами, если операционная система находится в /dev/sda7, для правильной установки, пользователь должен использовать нижеприведённые команды. Главным различием установки GRUB в MBR или системный раздел является необходимость указать в setup вместо hd0 выбранный раздел.
Прежде чем осуществить GRUB install, следует учесть одну особенность некоторых файловых систем, так как иногда загрузочные сектора раздела не могут быть использованы загрузчиком или иным типовым приложением. В частности, одной из таких систем является XFS — инсталлированный в её загрузочный сектор GRUB, попросту разрушит всю файловую систему.
Visual configuration
In GRUB it is possible, by default, to change the look of the menu. Make sure to initialize, if not done already, GRUB graphical terminal, gfxterm, with proper video mode, gfxmode, in GRUB. This video mode is passed by GRUB to the linux kernel via ‘gfxpayload’ so any visual configurations need this mode in order to be in effect.
Setting the framebuffer resolution
GRUB can set the framebuffer for both GRUB itself and the kernel. The old way is deprecated. The preferred method is editing as the following sample to set width (pixels) x height (pixels) x color depth:
GRUB_GFXMODE=1024x768x32 GRUB_GFXPAYLOAD_LINUX=keep
Note:
- Only the modes supported by the graphics card via VESA BIOS Extensions can be used. To view the list of supported modes, install and run as root. Alternatively, enter the GRUB command line and run the command .
- Earlier versions of the NVIDIA proprietary driver (tested with GeForce GTX 970, driver: nvidia 370) accepts in format (e.g. , but not ). This does not appear to apply to newer cards and drivers. Pascal cards with more recent drivers (tested with GeForce GTX 1060 and nvidia 381.22) will not work with the suggested format and attempting to use it results in serious issues, including but not limited to system crashes and hard locks. The current driver and cards are best configured with in the standard format.
- Make sure to run after making changes.
If this method does not work for you, the deprecated method will still work. Just add it next to the line in for example: will give you a resolution.
915resolution hack
First you need to find a video mode which will be modified later. For that we need the GRUB command shell:
sh:grub> 915resolution -l
Intel 800/900 Series VBIOS Hack : version 0.5.3 Mode 30 : 640x480, 8 bits/pixel
Next, we overwrite the with resolution:
/etc/grub.d/00_header
915resolution 30 1440 900 # Inserted line
set gfxmode=${GRUB_GFXMODE}
Lastly we need to set as described earlier, regenerate and reboot to test changes.
Background image and bitmap fonts
GRUB comes with support for background images and bitmap fonts in format. The unifont font is included in the package under the filename , or, as only ASCII characters under the name . Run to get the file paths.
Image formats supported include tga, png and jpeg, providing the correct modules are loaded. The maximum supported resolution depends on your hardware.
Make sure you have set up the proper .
Edit like this:
GRUB_BACKGROUND="/boot/grub/myimage" #GRUB_THEME="/path/to/gfxtheme" GRUB_FONT="/path/to/font.pf2"
Note: If you have installed GRUB on a separate partition, automatically becomes in .
to apply the changes. If adding the splash image was successful, the user will see in the terminal as the command is executed. If this phrase is not seen, the image information was probably not incorporated into the file.
If the image is not displayed, check:
- The path and the filename in are correct
- The image is of the proper size and format (tga, png, 8-bit jpg)
- The image was saved in the RGB mode, and is not indexed
- The console mode is not enabled in
- The command must be executed to place the background image information into the file
- The scripts will not quote the file name in so make sure it does not contain spaces
Theme
Here is an example for configuring Starfield theme which was included in GRUB package.
Edit :
GRUB_THEME="/usr/share/grub/themes/starfield/theme.txt"
to apply the changes. If configuring the theme was successful, you will see in the terminal.
Your splash image will usually not be displayed when using a theme.
Edit :
GRUB_COLOR_NORMAL="light-blue/black" GRUB_COLOR_HIGHLIGHT="light-cyan/blue"
One of the unique features of GRUB is hiding/skipping the menu and showing it by holding when needed. You can also adjust whether you want to see the timeout counter.
Edit as you wish. Here are the lines you need to add to enable this feature, the timeout has been set to five seconds and to be shown to the user:
GRUB_TIMEOUT=5 GRUB_TIMEOUT_STYLE='countdown'
is how many seconds before displaying menu.
Disable framebuffer
Users who use NVIDIA proprietary driver might wish to disable GRUB’s framebuffer as it can cause problems with the binary driver.
To disable framebuffer, edit and uncomment the following line:
GRUB_TERMINAL_OUTPUT=console
Another option if you want to keep the framebuffer in GRUB is to revert to text mode just before starting the kernel. To do that modify the variable in :
GRUB_GFXPAYLOAD_LINUX=text