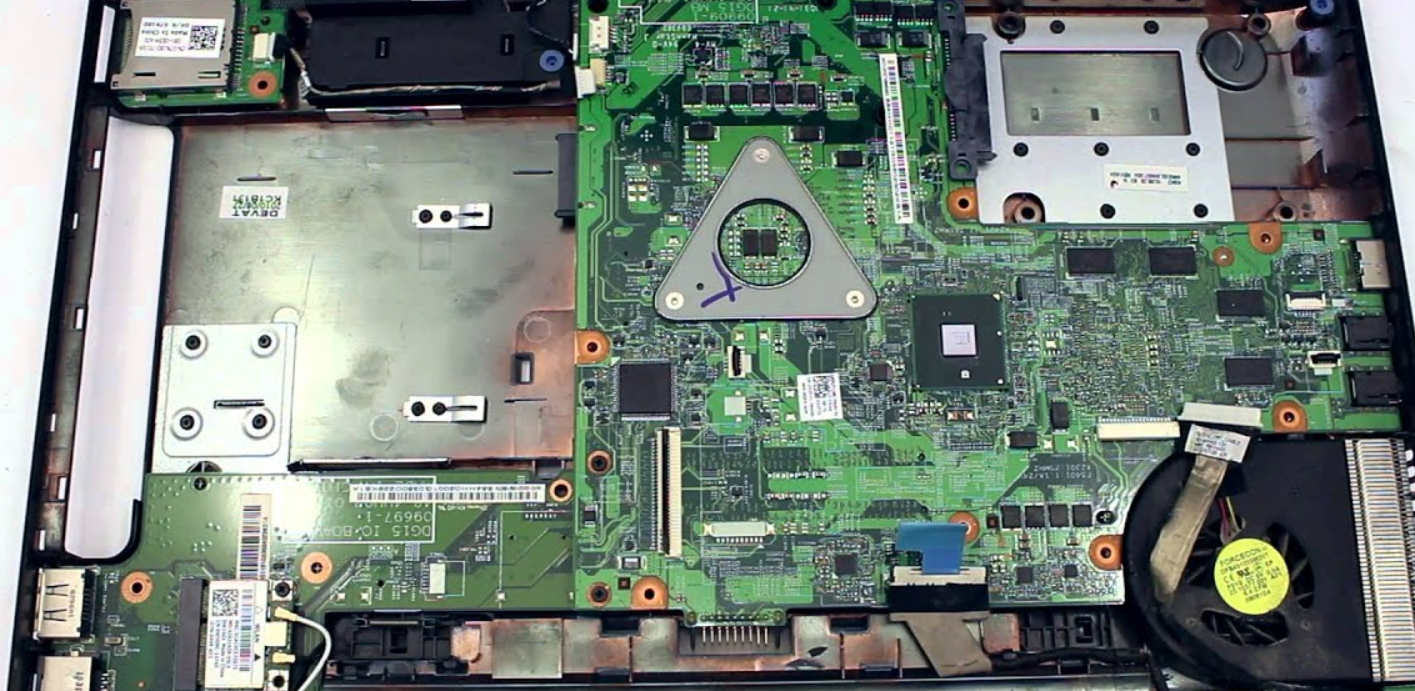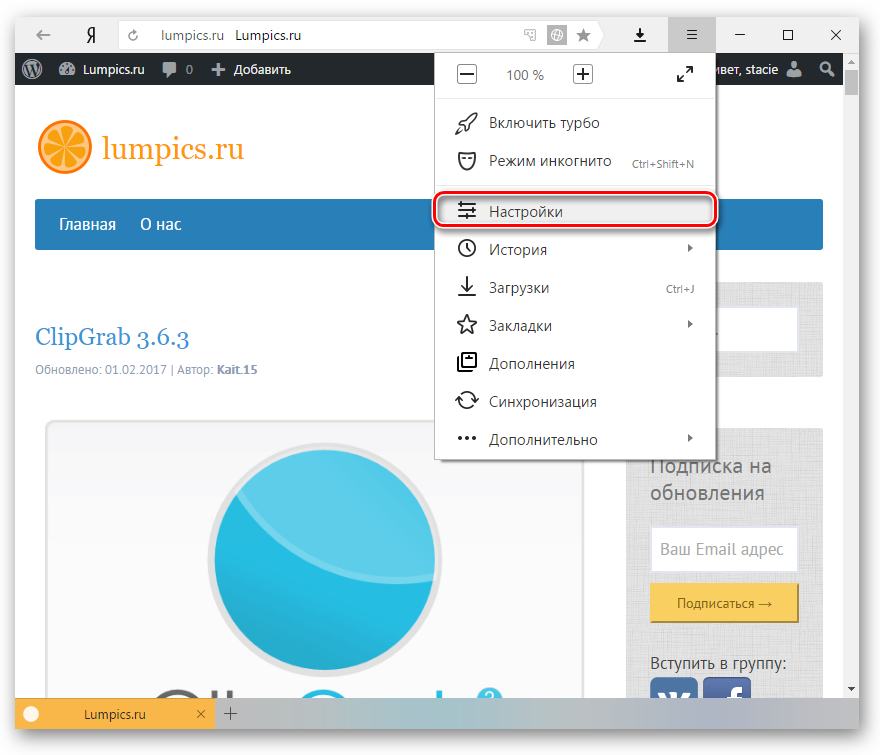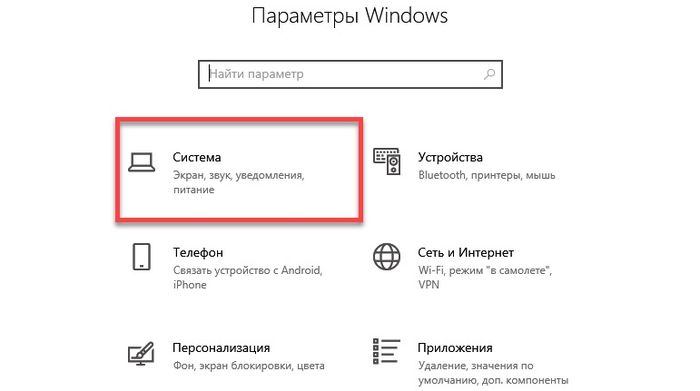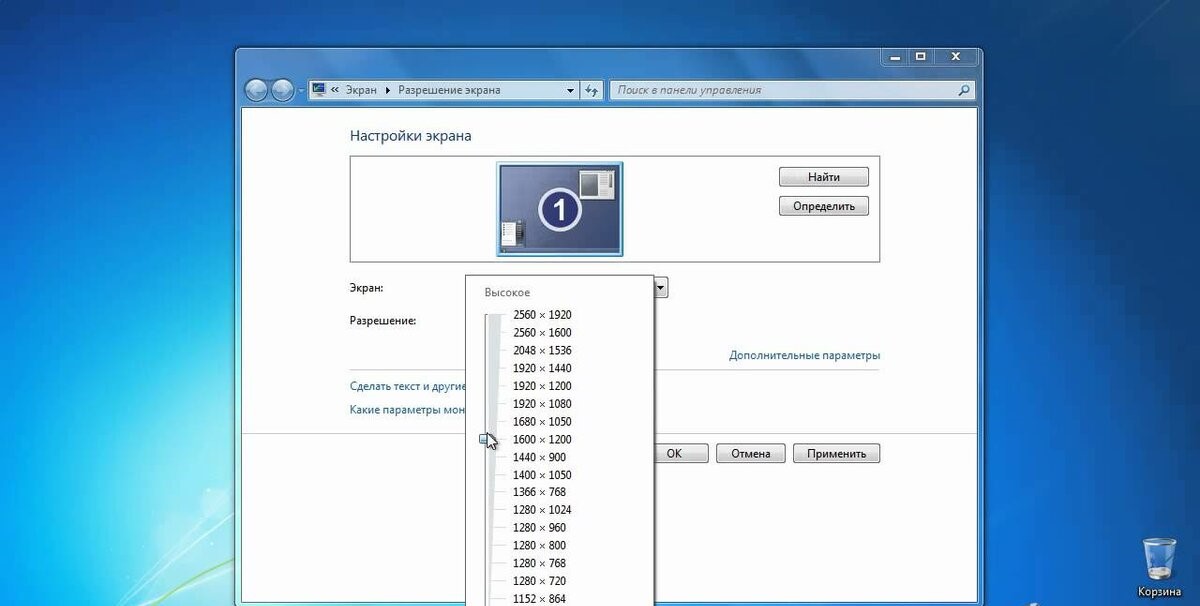При загрузке компьютера черный экран и надпись
Содержание:
- Диагностика сигналов спикера
- Ещё один способ
- DirectX
- При загрузке компьютера черный экран и надпись «Вне диапазона»
- Как убрать вне диапазона на мониторе
- Вне диапазона или Вход не поддерживается при включении компьютера или запуске Windows 10, 8.1 и Windows 7
- Пример из жизни
- Wi-Fi сеть вне диапазона на Android: сеть недоступна
- Ошибка
- При загрузке компьютера черный экран и надпись «Вне диапазона»
- Причины возникновения
Диагностика сигналов спикера
Можно попробовать устранить поломку с помощью спикера – это небольшое устройство, которое подключено к материнской плате. Спикер звуковыми сигналами предупреждает о проблемах с компьютером. Перечень звуковых сигналов и их расшифровок отличается в зависимости от модели компьютера: полный список можно посмотреть в инструкции к материнской плате.
Итак, для диагностики понадобится:
- Уточнить в инструкции версию BIOS материнской платы, а также ознакомиться со списком звуковых сигналов от спикера.
- Отключить все части от материнской платы, оставив только процессор, блок питания и кнопки индикатора.
- После компьютер следует выключить и слушать сигналы спикера. Звуковые сигналы расшифровываются по списку.
- Если звуковой сигнал отличается от указанных в перечне, возможными проблемами могут стать неисправные разъемы оперативной памяти. Также причина может скрываться в контроллере памяти или системной шине.
- Далее к плате подключается оперативная память. Компьютер снова включают и проверяют сигналы от спикера. Он должен просигналить, что видеокарта не подключена или отсутствует. Если же спикер указывает на неисправность с оперативной памятью, то её нужно проверить.
- Затем необходимо проверить подключение видеокарты. Если спикер сигнализирует об ее отсутствии – необходимо проверить все разъемы карты, они могли замкнуть или окислиться. Можно почистить входы ластиком. При следах замыкания следует обратиться к специалистам. Также необходимо проверить не сгорели ли элементы видеокарты: радиоэлементы, при желании, можно заменить самостоятельно, но если из строя вышел микрочип, то придется покупать новую видеокарту.
- Если спикер сигнализирует о проблемах с южным мостом, то необходима помощь профессионалов. С такой проблемой не справиться в домашних условиях.
Любой способ диагностики требует внимания и аккуратности в работе. Не стоит пренебрегать техникой безопасности, а при серьезных или непонятных поломках лучше не чинить компьютер самостоятельно, а обратиться за помощью к специалистам.
Аннотация по эксплуатации HP, модель w2007v wide
Ещё один способ
Если пользователь не желает прибегать к первому способу, можно разрешить проблему по-иному:
- Нужно открыть «Мой компьютер», в открывшемся списке выбрать «Документы» и отыскать там нужную игру. Если открыть эту папку, то появится большой список составляющих данной игры.
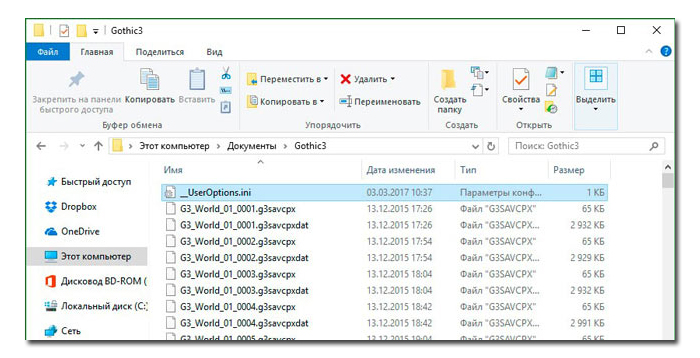
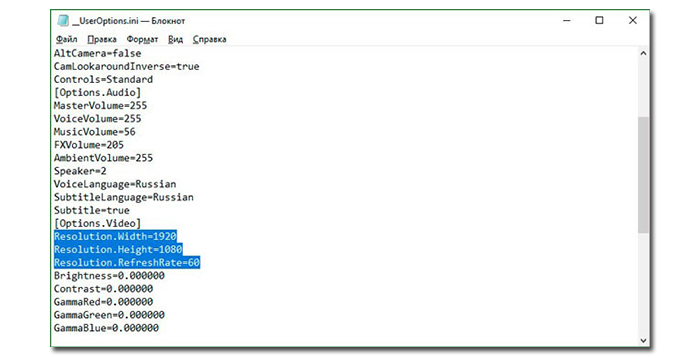
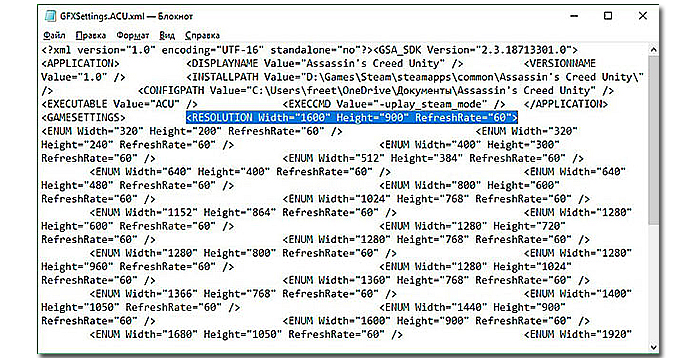
Примечание! Если полностью убрать эти опции из текстового документа, то игра будет запускать данные настройки по умолчанию.
Когда все действия были проделаны верно, а проблема так и не решилась, потребуется относить компьютер в сервисный центр и решать проблему уже со специалистами. Вполне вероятно, что произошел какой-то технический сбой, составляющие компьютера требуют обновления.
DirectX
Ну а если взять в расчет такие компоненты, как DirectX, изначально установить на мониторе значение разрешения, которое бы превышало максимум поддерживаемого в плане графики, или воспроизведения видео, то именно этот компонент выдаст в настройках максимальные значения, соответствующие и графическому адаптеру, и монитору.
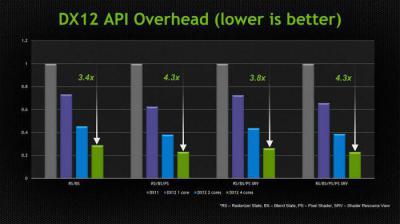
Естественно, сейчас техника шагнула далеко вперед. И, как оказывается, не все проблемы с тем, что монитор выдает сообщение ошибки вроде «Out of range error», связана в данном случае только с тем, что система OpenGL воздействует на адаптер таким образом, что его собственный чипсет просто не выдерживает нагрузки.
Кстати сказать, если кто не знает: DirectX в системах Windows выступает скорее в качестве анализатора и диагностического средства, нежели ускорителя, как думает большинство юзеров.
Что остается добавить? Только то, что проблему появления сообщения «Out of range» на мониторе не нужно расценивать как нечто из ряда вон выходящее. На самом деле такая проблема решаема сама собой. Ведь если разобраться в стандартных настройках (если на мониторе скрыты неподдерживаемые режимы), та же частота обновления экрана на уровне 100 Гц отображаться не будет. При минимальном разрешении система предложит максимум стандарт 60 или 85 Гц.
При загрузке компьютера черный экран и надпись «Вне диапазона»
Иногда бывает, что при запуске компьютера загрузка сначала идет нормально, но в тот момент, когда должна появится заставка Windows и «Рабочий стол » изображение на компьютере сменяется черным фоном и (иногда) поверх него появляется надпись «Вне диапазона«.
Не паникуйте, ещё рано!
Причины появления
Такая проблема в 9 случаях из 10 происходит из за того, что по какой-то причине в настройках Windows были установлены настройки монитора превышающие его фактические возможности.
Дело в том, что любой монитор поддерживает несколько режимов работы, которые отличаются друг от друга не только «разрешением экрана» (количеством отображаемых точек на единицу площади экрана, подробнее — тут), но и частотой обновления картинки на экране. И если установить режим (разрешение×частота) неправильно, то результатом будет либо черный экран либо надпись «Вне диапазона«.
Причин неправильной установки режима работы монитора не так уж и много:
Как исправить черный экран
Если проблема именно в неправильно указанных настройках изображения, то исправить ситуацию довольно просто.
При запуске компьютера (после нажатия на кнопку питания) нажимайте на кнопку F8 до тех пор, пока на экране не появится меню выбора типа загрузки Windows.
В этом меню стрелками «Вверх» и «Вниз» выберите пункт «Включить режим VGA» и нажимте «Enter«. Замечу, что в Windows 7 и Vista этот режим называется «Включение видеорежима с низким разрешением (640х480)«
После этого компьютер загрузится, но все настройки экрана будут автоматически сброшены на минимум и всё на экране будет огромным, корявым и, возможно, изрядно «мерцать» утомляя глаз.
Как убрать вне диапазона на мониторе
Игры – одно из преимуществ Windows перед Mac, Linux и другими операционными системами. Современные разработчики создают свои игровые проекты для консолей и компьютеров. Но не всегда запуск игры на компьютере проходит гладко.
При старте очередного проекта пользователь может столкнуться с различного рода ошибками – нехваткой системных файлов, отсутствием драйверов или с ошибкой монитора с надписью «Вне диапазона».
Ошибку с неправильным диапазоном мы рассмотрим в данной статье, рассказав, почему она возникает и как ее исправить.
Ошибка «Вне диапазона» при запуске игры: причина
Сообщение «Вне диапазона», которое может увидеть игрок при запуске очередного проекта, является не системной ошибкой, а проблемой монитора, на которое выводится изображение. Дело в том, что некоторые мониторы не позволяют выводить изображение, разрешение которого ниже или выше, чем установлено в системе.
Чаще всего ошибка «Вне диапазона» возникает при запуске относительно старых игр, которые самостоятельно не умеют подстраиваться под разрешение монитора, особенно широкоформатного. Возможна и обратная ситуация, когда монитор «слишком плох» для выбранной игры, по умолчанию запускаемой в более высоком разрешении.
При этом ошибка «Вне диапазона» может меняться, в зависимости от модели монитора и компании, которая его выпускает. Поэтому инструкция, которая приведена ниже, подойдет также, если возникает ошибка « range» при запуске игры или «Вне допустимого диапазона».
Надпись «Вне диапазона» при запуске игры: что делать
Решений проблемы с ошибкой «Вне диапазона» несколько, но ниже мы рассмотрим самый простой и эффективный способ запустить ту или иную игру, при старте которой возникает проблема.
Стоит отметить, что часто избавиться от ошибки «Вне диапазона» помогает автоматическая подстройка разрешения монитора, кнопка для которой предусмотрена на некоторых моделях экранов.
Если такая кнопка на мониторе присутствует, нажмите ее, когда видите ошибку «Вне диапазона». В случае если она не помогла избавиться от проблемы, переходите к инструкции ниже.
Чтобы ошибка «Вне диапазона» не возникала при запуске игры, рекомендуется выполнить следующие действия:
Первым делом нужно узнать точное разрешение, которое в данный момент установлено в системе и используется. Сделать это можно несколькими способами, и самый простой – посмотреть разрешение в настройках. В операционной системе Windows 10, чтобы узнать разрешение экрана нужно нажать на клавиатуре сочетание клавиш Windows+I, чтобы вызвать меню параметров. Далее перейдите в списке параметров в раздел «Система»;
Откроется окно, в котором нужно нажать «Дополнительные параметры экрана», чтобы перейти в настройки разрешения дисплея;
Далее в графе «Разрешение» вы можете видеть, какое разрешение в данный момент установлено, его потребуется запомнить, чтобы использовать далее;
Теперь найдите ярлык игры, которая была установлена. Если игра установлена через Steam, скорее всего ее локальные файлы в папках Steam\Steamapps\common. Если же игра была установлена с другого источника, то потребуется найти ее системные файлы, чаще всего они располагаются в папке Program Files
Отыскав необходимые файлы с игрой, нажмите на exe-файл правой кнопкой мыши и выберите пункты «Отправить» — «Рабочий стол (создать ярлык)».Обратите внимание: Если ярлык нужной игры уже имеется у вас на рабочем столе, то пункт 4 данной инструкции можно пропустить.
Создав ярлык игры на рабочем столе, нажмите на него правой кнопкой мыши и выберите пункт «Свойства»;
Перейдите в открывшемся окне свойств на вкладку «Ярлык». Далее в строке «Объект» после пути к исполняемому файлу нужно прописать разрешение вашего монитора
Делается это командой:-w1680 –h1050
В качестве «w» указывается ширина экрана в пикселях, а в качестве «h» высота. Эти значения были определены в пункте 3 инструкции.
Обратите внимание: Если требуется запустить игру в оконном режиме, то после указания ширины и высоты экрана, нужно также прописать слово «-windowed». Также стоит отметить, что поменять разрешение в ряде игр можно не только через ярлык, но и другими способами, что также поможет избавиться от ошибки «Вне диапазона»
Также стоит отметить, что поменять разрешение в ряде игр можно не только через ярлык, но и другими способами, что также поможет избавиться от ошибки «Вне диапазона».
Например, изменить разрешение можно в файле с настройками, который чаще всего находится в папке с игрой или в папке «Документы» на компьютере.
В текстовом документе с настройками нужно найти, где задается разрешение экрана, и вписать значения, определенные в третьем пункте данной инструкции.
(448 голос., 4,56
Вне диапазона или Вход не поддерживается при включении компьютера или запуске Windows 10, 8.1 и Windows 7
При сообщении «Вне диапазона», «Вход не поддерживается» и англоязычных аналогов этой надписи на мониторе при включении компьютера, причиной вероятнее всего является неправильно выставленные параметры графики, не соответствующие поддерживаемым режимам вашего монитора. Особенно, если в последнее время вы меняли частоту обновления экрана или разрешение.
Примечание: иногда бывает так, что монитор, согласно характеристикам, должен поддерживать определенную частоту обновления, но, когда вы её устанавливаете вы видите сообщение о том, что сигнал вне диапазона или подобное. В этом случае рекомендую тщательнее ознакомиться с инструкцией: бывает, что высокая частота обновления поддерживается только при подключении через определенные входы, без каких-либо переходников и адаптеров.
В описываемой ситуации есть несколько простых решений, которые могут сработать:
- Если у вас помимо дискретной видеокарты есть интегрированная (выход на материнской плате), вы можете выключить компьютер, подключить монитор к интегрированной видеокарте и снова включить. Скорее всего, изображение появится. После этого с помощью диспетчера устройств удалите драйверы дискретной видеокарты (это в том числе сбросит настройки графики), выключите компьютер, подключите монитор снова к дискретной видеокарте, включите компьютер — вероятнее всего, сообщений Out of range, Input not supported и аналогичных вы больше не увидите: останется лишь снова установить драйверы.
- Если у вас Windows 7, то вероятнее всего сообщение появляется уже непосредственно перед переходом на рабочий стол, а до этого вы видите процесс загрузки. Если это так, то сразу после начала загрузки начните нажимать F8 (или Fn+F8), а затем в меню выберите режим с низким разрешением. В этом режиме вы можете удалить-установить драйверы видеокарты (это сбросит параметры графики), а если у вас есть точки восстановления системы (Панель управления — Восстановление системы), то использовать их.
- В случае с Windows 10 после двух неправильных выключений компьютера должна автоматически запуститься среда восстановления системы (с безопасными параметрами графики), где можно попробовать использовать точки восстановления или особые варианты загрузки для запуска системы в безопасном режиме или с низким разрешением.
Еще один вариант для Windows 10 и 8.1, который потребует использовать загрузочную флешку (возможно, придется сделать её на другом компьютере или ноутбуке) с системой с той же разрядностью, что установлена на вашем компьютере:
- Загрузите компьютер с загрузочной флешки. На экране после выбора языка внизу слева нажмите «Восстановление системы».
- В открывшейся среде восстановления перейдите в «Поиск и устранение неисправностей», затем — «Восстановление системы» и попробуйте использовать точки восстановления при их наличии.
- Если это не сработало, то вновь зайдите в среду восстановления, откройте «Поиск и устранение неисправностей» — «Командная строка».
- В командной строке введите команду
bcdedit /copy {default} /d "Низкое разрешение" - После выполнения этой команды вы увидите сообщение, что запись успешно скопирована и уникальный идентификатор GUID в фигурных скобках. Он потребуется в следующей команде:
-
bcdedit /set {отобразившийся GUID} vga on - Закройте командную строку и перезагрузите компьютер, у вас отобразится меню с двумя пунктами, выберите пункт «Низкое разрешение».
- После загрузки в режиме низкого разрешения вы можете проделывать действия с драйверами и параметрами. Самое быстрое решение — полностью удалить драйверы видеокарты и установить заново.
- Перезагрузите компьютер и в меню выберите простую загрузку системы. Чтобы удалить созданный нами пункт меню, нажмите клавиши Win+R, введите msconfig и удалите его на вкладке «Загрузка».
Если ни один метод не помог, а проблема возникает при включении компьютера — попробуйте подключить монитор другим кабелем, а ещё лучше — с помощью других выходов на видеокарте и входов на мониторе при их наличии.
А вдруг и это будет интересно:
Пример из жизни
Напоследок вот вам пример из жизни, который и натолкнул нас на написание этой статьи. К нам обратился пользователь Александр с таким сообщением:
«Задал слишком высокую частоту обновления экрана, в результате чего при запуске Виндовс пишет out of range.
Прочитал что надо в безопасном режиме удалить драйвер видеокарты, так и сделал, все запустилось, но после того как я снова устанавливаю драйвер, снова пишет out of range. Как теперь быть?»
После некоторой переписки, в конце концов, Александру помог метод с подключением компьютера к другому монитору или телевизору и уменьшение частоты обновления и разрешения экрана.
Wi-Fi сеть вне диапазона на Android: сеть недоступна
Wi-Fi сеть вне диапазона на Android-устройстве? Эта проблема может возникать по разным причинам. Более того, это не зависит от модели и производителя самого устройства. Все дело в операционной системе Android и настройках точки доступа.
Почему Android не видит подключения
Итак, давайте рассмотрим, почему возникает ошибка Wi-Fi соединение вне диапазона на Android? Как ее устранить? Стоит отметить, что это достаточно просто и решить такую задачу сможет каждый.
Причин может быть несколько:
- Пользователь вышел за пределы покрытия точки доступа.
- Сеть скрыта в настройках роутера.
- Сбой в работе маршрутизатора.
- Несоответствие стандартов Wi-Fiи других параметров точки доступа.
- Сбой в работе модуля беспроводной связи.
- Некорректная работа программного обеспечения (ПО).
Часто для повышения защиты пользователи скрывают свою сеть. В таком случае ни одно устройство не сможет ее обнаружить. А для того чтобы к ней подключиться, вам нужно создать соединение вручную. Итак, давайте рассмотрим все эти пункты подробнее.
Возможно – и очень часто так и есть – смартфон не видит доступных подключений из-за того, что вы просто вышли из зоны покрытия.
Дело в том, что из-за небольших размеров устройства пришлось уменьшить и антенну адаптера беспроводной сети. Это, в свою очередь, отразилось на качестве приема сигнала.
Просто попробуйте подойти ближе к маршрутизатору.
Проверка параметров маршрутизатора
Первая и наиболее распространенная проблема связана с тем, что в параметрах маршрутизатора в целях повышения безопасности соединение скрыто. В таком случае ни ноутбук, ни другой смартфон или планшет не будут его видеть. Другими словами, сеть Wi-Fi на Android недоступна.
Здесь есть два пути решения проблемы:
- Создать соединение на Android вручную.
- Настроить точку доступа и открыть соединение.
Чтобы создать соединение на Android-устройстве вручную, следует войти в настройки беспроводного соединения. Здесь включаем адаптер беспроводной связи и перелистываем страницу в самый низ. Нажмите кнопку «Добавить Wi-Fi сеть».
В появившемся окне вам необходимо указать название вашего соединения, выбрать тип шифрования данных и ввести пароль. Эти данные в точности должны совпадать с тем, что указано в параметрах роутера.
Второй вариант – открыть подключение в параметрах маршрутизатора. Для этого подключитесь к нему при помощи компьютера или ноутбука по кабелю и войдите в меню параметров. Дальнейшие действия мы рассмотрим на примере роутера D-LinkDir-320.
Во вкладке «Установка» следует перейти в категорию «Установка беспроводной сети». Здесь нажмите кнопку «Настройка беспроводной сети вручную».
Здесь вы найдете строку «Hidden Wireless». Если напротив нее стоит галочка, то снимите ее. Это и есть нужная нам функция.
Помимо этого подобные проблемы могут возникать из-за несоответствия стандартов Wi-Fi. В таком случае вам потребуется вернуться в настройки точки доступа и проверить, в каком режиме он работает. Здесь лучше всего выставить смешанный тип. Другими словами, роутер будет транслировать Wi-Fi на всех стандартах – DGN.
Еще одна причина – это несоответствие типов шифрования. В параметрах маршрутизатора следует выставить WPA-PSKWPA2-PSK mixed (или смешанный).
Иногда устройства не могут обнаружить доступное подключение в результате сбоя работы роутера. В таком случае просто перезагрузите его и попробуйте выполнить поиск еще раз.
Сбой в работе операционной системы
Для того чтобы убедиться, что проблема действительно таится в ОС Android, вам следует попробовать подключиться к другим сетям, например, к точке доступа друзей или в общественных местах. Если смартфон на Android постоянно не в зоне действия Wi-Fi, то причина не в роутере.
Первым делом попробуйте выключить и включить адаптер беспроводной связи. Если это не помогает, то перезагрузите планшет или телефон.
Если же вы уже перепробовали все, и ничего из этого не помогло, то пора переходить к более решительным действиям. Попробуйте обновить программное обеспечение.
Также стоит попробовать сбросить настройки устройства до заводских.
Иногда сбой может быть в самой прошивке. В таком случае, если вы опытный пользователь, то можете попробовать прошить устройство самостоятельно; или обратитесь в сервисный центр.
Ошибка
Само собой разумеющимся является тот факт, что взаимодействие человека с любой ныне существующей компьютерной системой осуществляется в графическом (видео) режиме.
То есть, объектно-ориентированное программирование создает визуальную основу работы в различных системах, где в плане отображения информации первостепенную роль играет монитор (экран) компьютера.
Так почему же иногда всплывает сообщение вроде « range»? Разберемся в ситуации несколько подробнее, причем рассмотрим некоторые даже нестанданртные ситуации со взаимоисключающими, казалось бы, принципами и параметрами.
Сообщение « range»: проблема монитора или драйвера графического адаптера?
Ответ на этот вопрос кроется и в мониторе, и в «дровах» (драйверах), которые некоторые «умные» юзеры пытаются установить.
Самая главная проблема состоит в том, что даже при отличии диагонали монитора все может зависеть от способа изготовления поверхности, частотных характеристик, в конце концов, и от драйвера, устанавливаемого самой «операционкой» автоматически (в данном случае имеется в виду Windows, поскольку в Linux или Mac OS X это несколько другая процедура).
Максимальное разрешение монитора – это еще не все…
Однако посмотрим, почему именно возникает такая нелицеприятная ситуация. Ошибка « range», исходя из простейшего перевода термина, трактуется как уровень, находящийся вне диапазона. Если кому не понятно, это просто превышенные установки и настройки, которые не поддерживаются либо самим монитором, либо видеокартой.
Для начала стоит воспользоваться утилитами типа GPU-Z (или чем-то еще), чтобы определить хотя бы тип монитора и графического адаптера, попутно обратив внимание на характеристики самого экрана. Вот тут, как говорится, палка о двух концах. С другой стороны, ошибка « range» может появляться ив тех случаях, когда, например, компьютер подключен в качестве монитора к телевизионной панели высокого разрешения, а видеокарта воспроизведение исходящего сигнала просто «не тянет»
С другой стороны, ошибка « range» может появляться ив тех случаях, когда, например, компьютер подключен в качестве монитора к телевизионной панели высокого разрешения, а видеокарта воспроизведение исходящего сигнала просто «не тянет».
Переустановка и обновление драйверов
Как известно, самым простым способом избавления от ошибок такого рода является переустановка или обновление драйверов видеоадаптера, который связан с монитором напрямую.
При этом в списке определенных системой совместимых устройств нужно выбрать не какой-то стационарный адаптер, а именно свою модель, после чего уставить драйвер при выборе места его размещения, вне зависимости от того, что предложить система.
Роль обновлений системы
Обновления Windows, если их поиск и инсталляция включены в автоматическом режиме, тоже могут играть роль своеобразного акселератора, ускоряющего работу графического чипа и оптимизирующего его работу.
Не надо недооценивать роль апдейтов, ведь они устанавливаются онлайн, не столько под установленную «операционку» в плане системы безопасности, сколько под искомое «железо».
DirectX
Ну а если взять в расчет такие компоненты, как DirectX, изначально установить на мониторе значение разрешения, которое бы превышало максимум поддерживаемого в плане графики, или воспроизведения видео, то именно этот компонент выдаст в настройках максимальные значения, соответствующие и графическому адаптеру, и монитору.
Естественно, сейчас техника шагнула далеко вперед. И, как оказывается, не все проблемы с тем, что монитор выдает сообщение ошибки вроде « range error», связана в данном случае только с тем, что система OpenGL воздействует на адаптер таким образом, что его собственный чипсет просто не выдерживает нагрузки.
Кстати сказать, если кто не знает: DirectX в системах Windows выступает скорее в качестве анализатора и диагностического средства, нежели ускорителя, как думает большинство юзеров.
Итог
Что остается добавить? Только то, что проблему появления сообщения « range» на мониторе не нужно расценивать как нечто из ряда вон выходящее. На самом деле такая проблема решаема сама собой.
Ведь если разобраться в стандартных настройках (если на мониторе скрыты неподдерживаемые режимы), та же частота обновления экрана на уровне 100 Гц отображаться не будет.
При минимальном разрешении система предложит максимум стандарт 60 или 85 Гц.
При загрузке компьютера черный экран и надпись «Вне диапазона»
Иногда бывает, что при запуске компьютера загрузка сначала идет нормально, но в тот момент, когда должна появится заставка Windows и «Рабочий стол » изображение на компьютере сменяется черным фоном и (иногда) поверх него появляется надпись «Вне диапазона«.
Не паникуйте, ещё рано!
Причины появления
Такая проблема в 9 случаях из 10 происходит из за того, что по какой-то причине в настройках Windows были установлены настройки монитора превышающие его фактические возможности.
Дело в том, что любой монитор поддерживает несколько режимов работы, которые отличаются друг от друга не только «разрешением экрана» (количеством отображаемых точек на единицу площади экрана, подробнее — тут), но и частотой обновления картинки на экране. И если установить режим (разрешение×частота) неправильно, то результатом будет либо черный экран либо надпись «Вне диапазона«.
Причин неправильной установки режима работы монитора не так уж и много:
- «Ой, пробовал настроить размер изображения на экране, а оно зависло»;
- Запустил игру, а она зависла в полноэкранном режиме — пришлось перезагружать «Reset’ом» (или пропало электричество);
- Вследствие воздействия вирусов или программных сбоев повреждены настройки видео;
Как исправить черный экран
Если проблема именно в неправильно указанных настройках изображения, то исправить ситуацию довольно просто.
При запуске компьютера (после нажатия на кнопку питания) нажимайте на кнопку F8 до тех пор, пока на экране не появится меню выбора типа загрузки Windows.
В этом меню стрелками «Вверх» и «Вниз» выберите пункт «Включить режим VGA» и нажимте «Enter«. Замечу, что в Windows 7 и Vista этот режим называется «Включение видеорежима с низким разрешением (640х480)«
 …в Windows 7 и Vista этот режим называется ‘Включение видеорежима с низким разрешением’
…в Windows 7 и Vista этот режим называется ‘Включение видеорежима с низким разрешением’
После этого компьютер загрузится, но все настройки экрана будут автоматически сброшены на минимум и всё на экране будет огромным, корявым и, возможно, изрядно «мерцать» утомляя глаз.
Причины возникновения
Часто пользователей пугает данная ошибка, так как экран моментально гаснет, появляется лишь небольшое окно, указывающее на то, что компьютер еще находится в рабочем состоянии. Выглядит оно таким образом:
Примечание! Цифровые значения могут выглядеть и иным образом, ПК часто выдает другие ошибки. Алгоритм решения проблемы «Вне диапазона» одинаков для всех.
В первую очередь стоит отметить, что ошибка может возникать из-за ПО или запущенной игры. В некоторых случаях причина кроется и в самом компьютере. Параметры экрана не соответствуют тем, которые требуются для запуска приложения, поэтому возникает ошибка. Дело может быть и в частоте обновления экрана, что является распространенной практикой у владельцев старых ПК. Это связано с тем, что она установлена ниже, чем самым минимум, требуемый в игре.

Еще одной причиной являются сами драйверы, различный софт, однако не стоит проделывать сложные действия и заменять компьютерное «железо». Простые действия избавят от отображающейся ошибки.
И все же не стоит исключать поломку самого монитора или заражение вирусом . После всех проделанных действий настоятельно рекомендуется проверить свой ПК с помощью антивируса и исправность монитора.