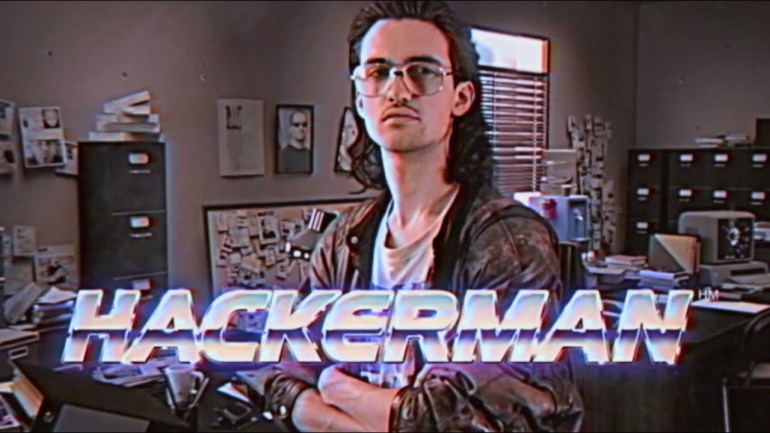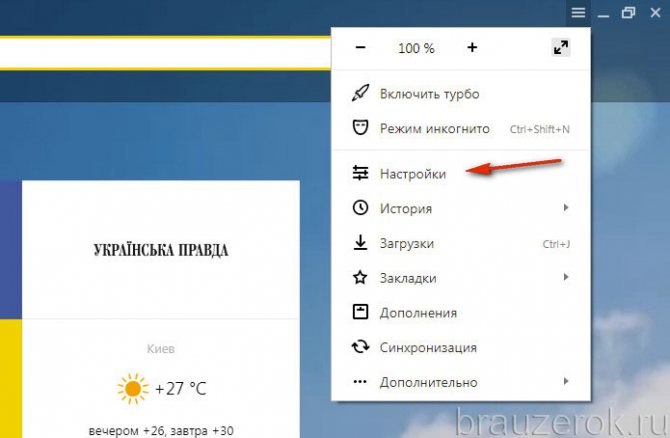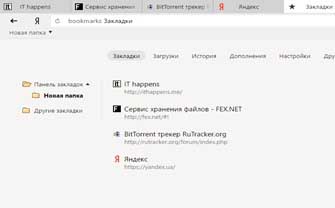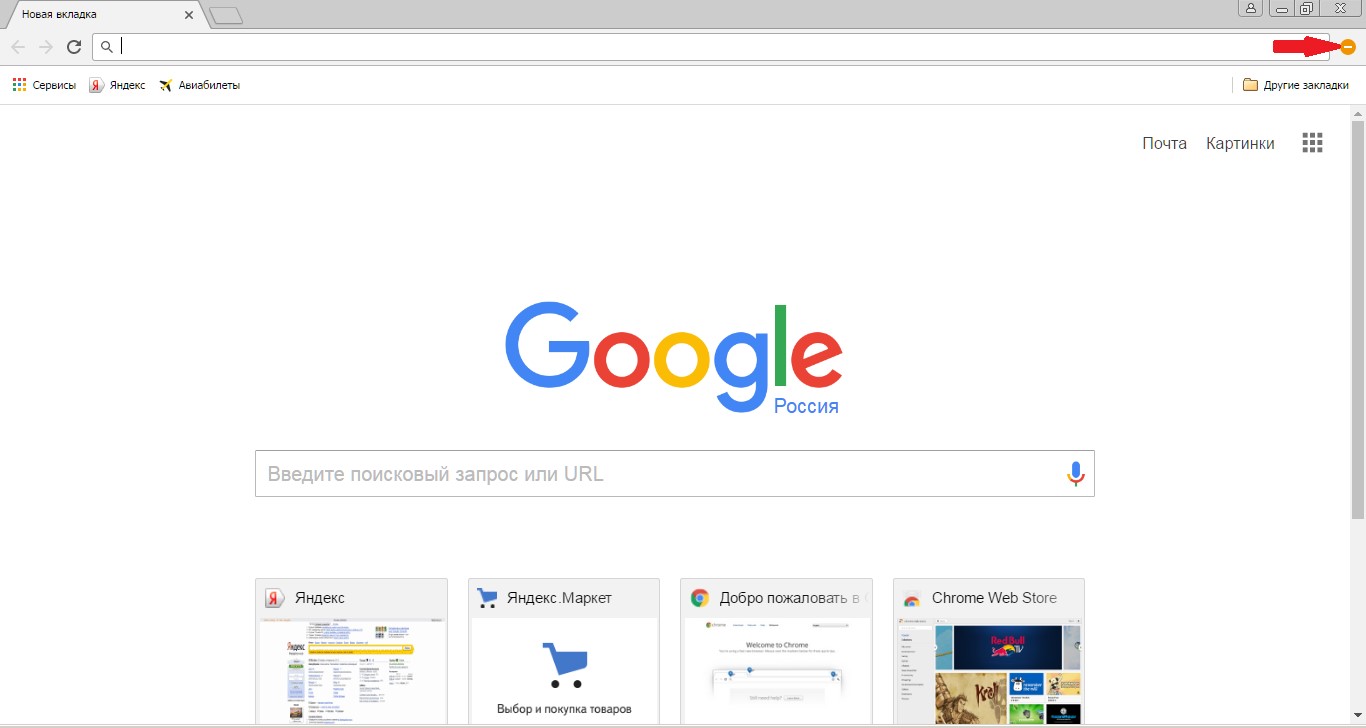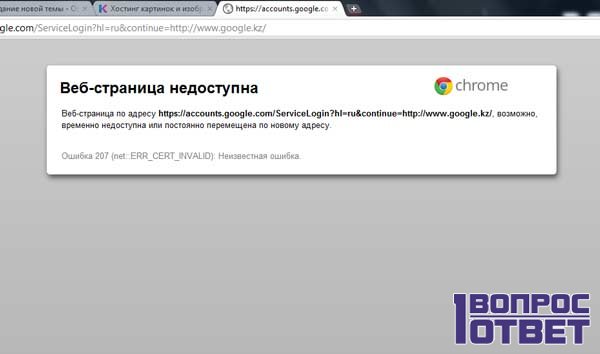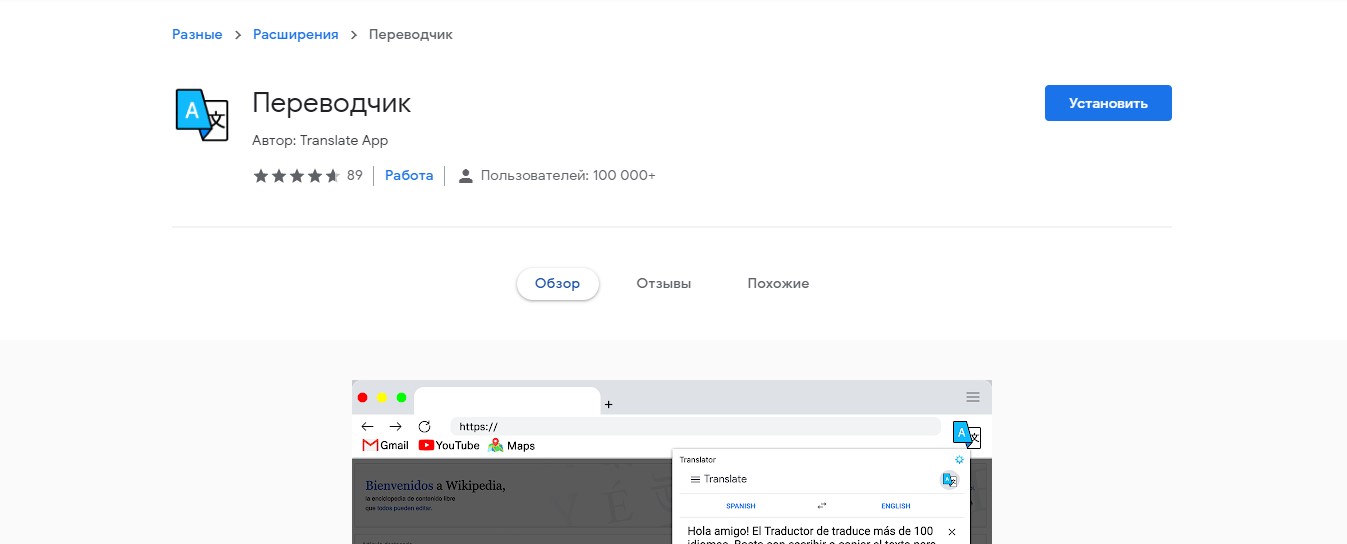Визуальные закладки яндекс для гугл хром
Содержание:
- Пропали визуальные закладки mozilla firefox?
- Дополнение Super Start
- Как установить визуальные закладки в Гугл Хром
- Удалить Визуальные закладки из браузера (Инструкция)
- Способы установки
- Как восстановить старые визуальные закладки
- Преимущества и недостатки расширения
- Визуальные закладки от Яндекс
- Из Хрома в другие браузеры
- Настройка страницы закладок
Пропали визуальные закладки mozilla firefox?
Это может случиться в любом браузере, (допустим в Mozilla Firefox), и дальше здесь рассказывается об их полном восстановлении.
Такое может случиться из-за системных сбоев или вирусных программ. А может второй пользователь компьютера что-то изменил в настройках — по незнанию, а может умышленно(?) .
Для восстановления корректной работы приложения и возвращения пропавших визуальных закладок, необходимо выполнить следующие простые действия:
Если по какой-то причине что-нибудь не получилось, то существует еще несколько решений проблемы. Прежде всего, неплохо бы установить последнею версию браузера, возможно также его обновление. Жмём настройки и в контекстном меню выбираем иконку со знаком вопроса (Справка).
В окне справки нажимаем «O Firefox»
При внезапной пропажи визуальных закладок в Мозилле, вполне возможно, ничего с программой страшного не случилось — просто сбой настроек. Я бы сказал, что все настройки в программе можно наладить по-своему усмотрению. Это зависит лишь от вашего вкуса.
В отличие от других браузерных программ, Мозилла имеет ряд уникальных особенностей, неимение встроенных визуальных закладок – одна из них. Необходимо установить соответственное расширение, чтобы им пользоваться. Надо еще отметить, что подобное дополнение может автоматически поменять вашу стартовую страницу в браузере
. Число окон можно поменять напрямую, покопавшись в настройках, так вы без излишних проблем сможете легче найти необходимую информацию.
Кое-что про старые проверенные варианты.
Постоянно путаетесь в закладках в поисках нужного веб-ресурса? Поместите наиболее посещаемые сайты на стартовой странице браузера – это сильно облегчит серфинг. Сделать подобное можно с помощью дополнения Визуальные закладки от компании Яндекс.
Выглядят подобные «плиточки», более чем привлекательно.
Дополнение Super Start
Для того, чтобы установить в браузер дополнение Super Start нужно нажать на кнопку «Firefox» => «Дополнения» => «Получить дополнения». В поле «Поиск среди дополнений» необходимо ввести выражение: «Super Start».
На странице дополнения нажимаете на кнопку «Добавить в Firefox» => «Установить сейчас» => «Перезапустить сейчас». Расширение Super Start установлено в браузер Mozilla Firefox.
Для настройки установленного дополнения потребуется нажать на кнопку «Firefox» => «Дополнения» => «Расширения» => «Super Start».
В поле расширения Super Start нужно нажать на кнопку «Настройки». Во вкладке общие поставьте флажок напротив пункта «Сделать Super Start домашней страницей».
В настройках отображения вы можете менять количество «Окон в ряду» (максимальное число — 17) и «Минимальное число строк» (максимальное число — 10). Можно выбрать количество окон только по горизонтали, при добавлении новых закладок, их количество будет увеличиваться автоматически.
Поставьте флажок напротив пункта «Выровнять высоту страницы по возможности», для того, чтобы закладки помещались на экране монитора. Можно отметить пункт «Отображать закладки». После этого потребуется нажать на кнопку «ОК».
Во вкладке настройки вида вы можете поставить флажок напротив пункта «Использовать свои настройки отображения». После этого активируются кнопки управления вкладки «Настройка вида».
Вам также может быть интересно:
- Fast Dial — закладки для Mozilla Firefox
- Atavi.com — визуальные закладки онлайн
При нажатии на кнопку «Выберите изображение», откроется окно Проводника, с его помощью вы можете выбрать и загрузить изображение со своего компьютера. Также здесь вы можете «Удалить изображение», которое вы загрузили. Если вы не загрузите изображение, то вы можете оставить прозрачный фон или использовать для фона один из предложенных цветов.
После перезапуска браузера Firefox расширение Super Start стало домашней страницей.
В правом верхнем углу страницы при нажатии на цветные круглые кнопочки будет изменяться фон страницы в соответствующий цвет, если вы не загрузили свое изображение. Справа от окон с закладками находится кнопочка в виде треугольника. При нажатии на нее вы можете в появившемся окошке делать свои заметки. Эти записи вы можете затем скопировать в любой текстовый редактор. При повторном нажатии окно с заметками исчезает.
В правом верхнем углу страницы находятся кнопка «Закладки» (если поставить флажок напротив пункта «Отображать в закладках в настройках дополнения») и кнопка «Недавно закрытые».
При нажатии на кнопку «Закладки» будет открываться список ваших закладок, а при нажатии на кнопку «Недавно закрытые», вы увидите недавно закрытые закладки.
Для добавления сайта на страницу закладок, нужно кликнуть по соответствующему окну.
После этого появляется окно «Введите URL» для ввода адреса сайта. На примере, я ввел название своего сайта — «vellisa.ru». Когда я вводил название сайта, то появлялись подсказки с адресом сайта, и я выбрал полное название сайта из подсказки.
Если захотите, то вы можете выбрать изображение со своего компьютера, которое будет отображаться вместо изображения страницы сайта. Здесь вы можете дать название сайту, но это делать необязательно. После этого нажимаем на кнопку «ОК».
В верхней части окна с миниатюрой сайта расположены значки управления. При нажатии на значок «Открыть в новой вкладке» сайт откроется в новой вкладке. Нажимая на соответствующие кнопки вы можете «Настроить», «Обновить» или «Удалить сайт».
Дополнение добавляет сайты по порядку по горизонтали, но вы можете перемещать сайты в любое окно.
Для того, чтобы при переходе на выбранный из визуальных закладок сайт, этот сайт открывался в новом окне, необходимо на миниатюре страницы сайта нажимать на маленький значок «Открыть в новой вкладке», иначе новая веб-страница откроется в этой вкладке. Это не совсем удобно при использовании этого расширения. Было бы удобнее, если бы открытие сайта в новой вкладке происходило просто при нажатии на окно с миниатюрой сайта.
Вот так выглядит домашняя страница с загруженным с моего компьютера фоновым изображением.
Для того, чтобы отключить или удалить дополнение необходимо нажать на кнопку «Firefox» => «Дополнения» => «Расширения» => здесь вы выбираете соответствующее дополнение и нажимаете на кнопку «Отключить» или «Удалить». После перезапуска браузера расширение будет удалено из браузера Mozilla Firefox.
Как установить визуальные закладки в Гугл Хром
Во многих браузерах стартовую страницу можно настроить под себя, чего не скажешь про Гугл Хром. Но этот недочет легко устраняется сторонними решениями.
Откройте настройки браузера, справа вверху нажав соответствующую кнопку, как это показано на следующем рисунке. Затем выберите вкладку «Дополнительные инструменты» — «Расширения».
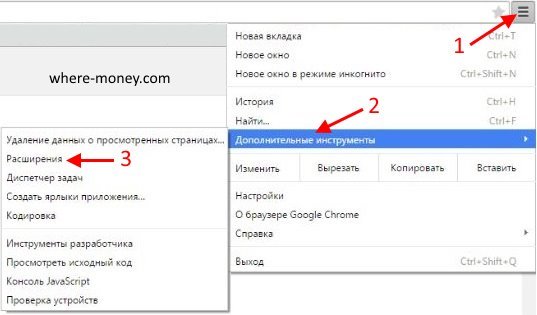
Если на открывшейся вкладке нет расширений – нажмите ссылку «Хотите просмотреть галерею», в противном случае прокрутите страницу вниз и кликните по «Еще расширения».
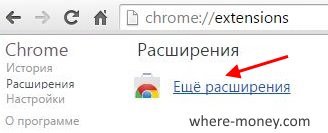
Запустится магазин Google Chrome. Слева вверху расположена поисковая форма, напишите в ней «визуальные закладки» и нажмите Enter.
Визуальные закладки Яндекс
Они пользуются высокой популярностью. Найти их можно в поиске Магазина Гугл или скачать по этой ссылке:
Если вышеупомянутая ссылка не работает, тогда воспользуйтесь другой:
После первого запуска расширения будут показываться последние открытые страницы, но вместо них могут быть ваши сайты, добавленные вручную.
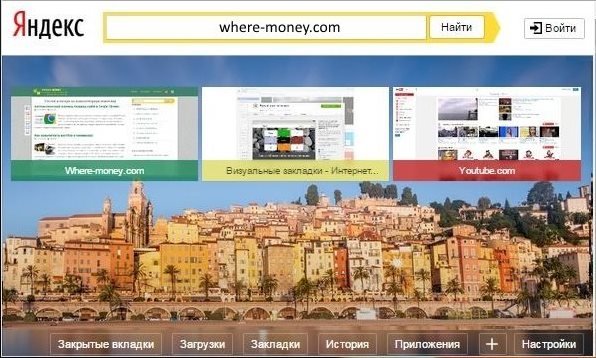
Все элементы управления на виду, они предельно просты и понятны.
В нижней части экрана расположены кнопки, названия которых говорят сами за себя:
- Закрытые вкладки
- Загрузки
- Закладки
- История
- Приложения
- «Плюс»
- Настройки
Окно настроек выглядит следующим образом
Здесь можно:
- Поставить своё количество визуальных закладок: от 1 до 25.
- Выбрать фоновое изображение.
- Настроить внешний вид.
- Активировать поисковую строку.
- Отображать панель закладок Яндекса.
- Включить или выключить контекстные предложения.
Визуальные закладки Mail.ru
Скачать их можно отсюда:
Это расширение может отображать на стартовой странице браузера до 9 элементов. Чтобы добавить новый – в свободной ячейке нажмите «Плюс». Для удаления или изменения наведите мышью на интересующий вас объект, и воспользуйтесь появившимися ссылками: изменить или удалить.
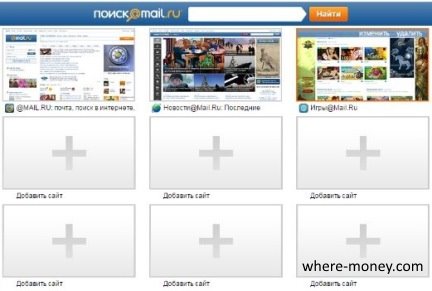
Расширение Speed Dial
Оно легко ищется в магазине Гугл Хром (рассказывалось выше).
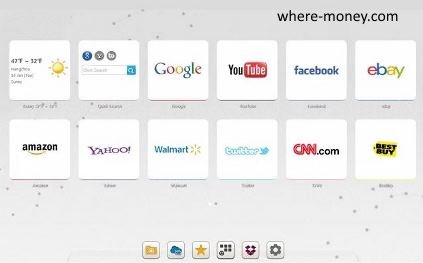
Приложение включает в себя плагины быстрого доступа, прогноза погоды, менеджера расширений, тем и др.
На вкладке «Настройки» можно задать следующие установки:
- Настроить внешний вид.
- Указать, в каком окне открывать ссылки: в текущем или новом.
- Включить или выключить отображение приложений в контекстном меню.
- Выполнить откат (сделать бэкап).
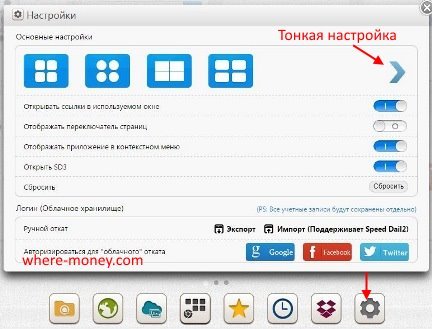
На вкладке «Тонкая настройка» (указатель вправо), расположены следующие настройки:
- 3D эффекты.
- Названия.
- Панель быстрого доступа.
- Кнопка добавления нового элемента.
- Количество: от 4 до 32.
- Ширина, высота, форма, интервал и прозрачность.
- Размер нижней панели.
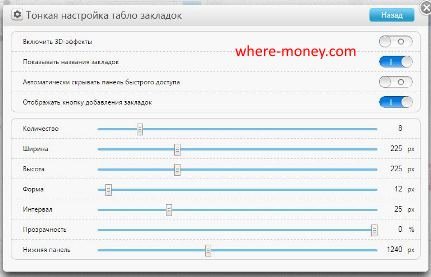
Чтобы убрать или изменить имеющиеся объекты, щелкните по ним правой кнопкой мыши, появятся пиктограммы: удалить и редактировать.
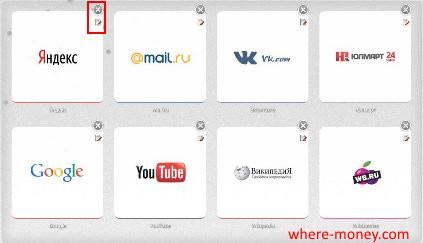
Это, пожалуй, одно из самых гибко настраиваемых расширений, однако, на слабых компьютерах, оно может тормозить.
Удалить Визуальные закладки из браузера (Инструкция)
Визуальные закладки вместо вашей домашней (стартовой) страницы или появление этого сайта при открытии новой вкладки — это признак того, что настройки вашего браузера были изменены. Чаще всего кроме этого, сайт «Визуальные закладки» так же подменяет поисковик браузера, чтобы все ваши поисковые запросы из Хрома, Файрфокса или Интернет Эксплорера были перенаправлены. Таким образом вас могут заставить посмотреть какой-то конкретный рекламный сайт, собрать статистику того, что вы ищите в Интернете, на какие сайты заходите. В дальнейшем эта информация может быть продана.

Какую бы вы домашнюю страницу не установили, при каждом запуске браузера всегда будет открываться Визуальные закладки. Если вы попытаетесь вручную исправить ярлыки или восстановить настройки браузера, то увидите что спустя какое-то время сайт Визуальные закладки снова вернется на своё место. Это происходит потому-что, подобные программы, могут в режиме реального времени следить за состоянием настроек браузера и при попытке их самостоятельного восстановления (сменить поисковик или домашнюю страницу на Гугл) заражать браузер снова
Поэтому очень важно выполнить полное лечение компьютера, завершив каждый из шагов инструкции приведённой ниже
Как Визуальные закладки проникли на ваш компьютер
Как бы это не казалось странным, но вероятнее всего он попал на компьютер благодаря вашим действиям. Обычно подобные вредные и ненужные программы проникают на ПК, когда пользователь инсталлирует бесплатное приложение, например, менеджер закачек, торрент клиент или редактор текста. Тут всё просто, Визуальные закладки паразит просто интегрированан в инсталляционный пакет таких приложений и при их инсталляции он устанавливается автоматически тоже.
Поэтому нужно всегда очень внимательны относиться к тому, что вы собираетесь загрузить с Интернета! После запуска скачанной программы, на этапе установки, внимательно читайте все сообщения. Не спешите нажимать кнопку Agree или Согласен в окне, в котором приведено пользовательское соглашение. Обязательно внимательно прочитайте его. Старайтесь при установке любых программ выбирать пункт Advanced(Custom), то есть полностью контролировать, что и куда будет инсталлировано. Таким образом вы сможете избежать проникновение на ПК потенциально ненужных и рекламных программ. И главное, никогда не устанавливаете то, чему не доверяете!
Способы установки
Установить Визуальные закладки в браузеры Chrome, Mozilla, Opera можно двумя способами:
- Скачать специальное расширение из магазина, например, chrome.google.com/webstore или addons.mozilla.org/ru/firefox.
- Установить элементы Яндекса со страницы element.yandex.ru.
В Яндекс браузере закладки, как и Дзен, являются его частью, их необходимо просто включить в настройках.
Включаем закладки в Яндекс Браузере
1. По умолчанию, закладки уже включены и отображаются в новой вкладке. Если их нет – обновите браузер до последней версии и перейдите в настройки.
2. Включите указанные на скриншоте пункты и перезапустите обозреватель.
3. Переключитесь на раздел «Табло» и перед вами появятся вожделенные «плиточки».
Пользовательские настройки
Добавить нужный сайт или упорядочить список, можно нажав на надпись — «Настроить экран».
Для внесения изменений, воспользуйтесь кнопками, указанными на рисунке и в конце, подтвердите нажав на «Готово».
Как восстановить старые визуальные закладки
После обновления расширения от Яндекса для браузера Google Chrome, в браузере изменилось отображение миниатюр визуальных закладок. Стали отображаются нарисованные миниатюры, нет изображений страниц сайтов, которые добавлены в визуальные закладки.
Для решения этой проблемы, в новой версии расширения Визуальные закладки для Google Chrome, в настройках нужно будет включить отображение скриншотов страниц сайтов.
Для тех. кто предпочитает использовать старую версию расширения визуальные закладки для Google Chrome, я написал статью, о том как можно будет снова использовать старую версию расширения.
После новой установки старой версии расширения в браузер Google Chrome, старые визуальные закладки для Google Chrome будут восстановлены.
Преимущества и недостатки расширения
Теперь подведем своеобразные итоги и выделим плюсы и минусы дополнения. Это необходимо для того, чтобы понять, насколько качественным является тот или иной плагин и стоит ли его использовать. К тому же, если оформить преимущества и недостатки в виде списка, то это получится нагляднее, чем описывать их в тексте. Итак, приступим.
Преимущества
- Опция управления вкладками;
- Упорядочивание открытых вкладок;
- Нет никакой рекламы;
- За использование плагина не нужно платить;
- Предельно простое управление;
- Невероятно простой и понятный интерфейс;
- Приятное оформление;
- Огромное количество настроек;
- Не влияет на работу браузера;
- Есть русский язык в интерфейсе;
- Очень простая установка.
Недостатки
Потребление большого количества оперативной памяти.
Данное расширение определенно является одним из лучших среди всех тех, что предназначены для упорядочивания вкладок и управления ими. У него минимум недостатков. Сплошные преимущества. А количество установок как бы намекает на то, что дополнение весьма полезное и качественное. Так что стоит его установить.
Добавить Визуальные закладки в Яндекс.Браузер
Визуальные закладки от Яндекс
Собственно, это самые популярные и удобные закладки, которые существуют на сегодняшний день в рунете. Почему? Да хотя бы потому, что вы можете добавить в панель аж до 24 закладок одновременно. Сделать это очень просто — наведите курсор на любое из свободных окон и нажмите на него. Система предложит добавить вам адрес самостоятельно или тот, которые есть в списке ваших посещенных сайтов. Кстати, 24 закладки — это по-умолчанию, всего же их поддерживается до 48 штук!
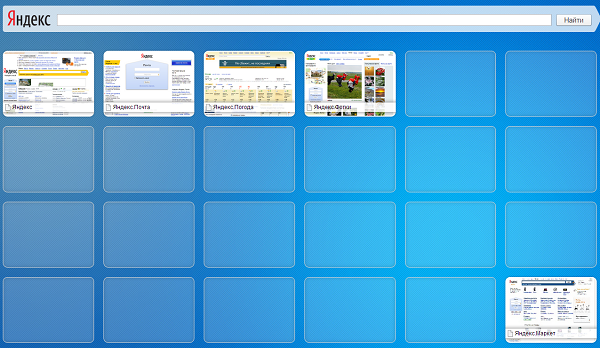
Через «Настройки» можно изменить фоновое изображение. Изображений, к сожалению, немного, однако вы можете добавлять свои собственные картинки. Для этого необходимо найти в «Настройки» и нажать на кнопку «Добавить» под доступными изображениями.
Среди других особенностей стоит отметить строку поиска, благодаря которой вы можете искать все, что вам необходимо, не заходя на сам поисковик.
Теперь немного слухов. Как известно, подобные расширения крупные компании разрабатывают вовсе не просто так, поскольку их разработка стоит просто космических денег. С помощью тех же закладок Яндекс пытается расширить свою аудиторию за счет поисковой строки. В этом нет ничего криминального, подобные схемы были замечены и за другими поисковыми системами. Совсем другое дело — сбор информации о пользователе и его компьютере. И хотя это всего лишь слухи, сомневаться в информации не приходится, потому что данные используются в первую очередь для статистики, а также для показа релевантных объявлений пользователю. Иными словами, установив данное расширение, вы можете быть спокойными за свои банковские счета или, например, интимные фотографии, хранящиеся на компьютере, однако система все равно соберет определенную информацию о вас, среди которой возможный возраст, пол и т.п. К чему я это написал? Для того, что бы вы, дорогие читатели, были в курсе. Да и потом, в сборе данных замечены очень многие программы, которые используются на компьютере среднестатистического пользователя ПК.
Из Хрома в другие браузеры
Также есть возможность быстро импортировать их в другие браузеры:
- через файл;
- напрямую;
- автоматически.
Гугл-хром сохраняет список сохраненных страниц в обычном html-документе. Его можно запустить в другой программе (Фаерфокс, Опера, Интернет Эксплорер, Майкрософт Эдж и др.) и открыть любую ссылку.
В браузере Гугл Хром, сохраненные страницы хранятся в обычном html-документе, который можно открыть в любом другом браузере
Но можно загрузить весь список на панель закладок нового браузера, чтобы иметь к ним доступ быстро и удобно, как в Хроме.
Из Chrome в Firefox
Шаг 1. Выберите иконку с четырьмя штрихами, щелкнув по ней левым кликом мыши, затем по строке «Закладки».
Выбираем иконку с четырьмя штрихами, щелкнув по ней левой кнопкой мыши, затем по пункту «Закладки»
Шаг 2. Выберите пункт «Показать все закладки».
Выбираем пункт «Показать все закладки»
Шаг 3. Щелкните левым кликом мыши по строке «Импорт и резервные копии». В выпадающем списке выберите импорт из браузера или из файла.
Щелкаем левой кнопкой мыши по строке «Импорт и резервные копии», выбираем подходящий вариант импорта из другого браузера или из файла
Левой кнопкой мышки выделяем файл с закладками, нажимаем «Открыть»
Если выбрали импорт из браузера:
-
Отметьте браузер, щелкните «Далее».
Отмечаем нужный браузер, нажимаем кнопку «Далее»
-
Поставьте галочку левым щелчком мышки напротив пункта с подходящим пользователем, щелкните «Далее».
Отмечаем пункт левым щелчком мышки с подходящим пользователем, нажимаем «Далее»
-
Оставьте галочку на пункте «Закладки», по желанию можно оставить и на других пунктах, щелкните «Далее».
Оставляем галочку на пункте «Закладки», по желанию можно оставить и на других пунктах, нажимаем «Далее»
-
После завершения кликните «Готово».
После импорта нажимаем «Готово»
Список страниц появится в библиотеке Фаерфокса.
Список импортируемых закладок из Гугл Хрома в библиотеке Фаерфокса
Из Chrome в Opera
Шаг 1. Перейдите в «Меню» → «Закладки» → «Импорт закладок и настроек», щелкнув по логотипу Опера левым кликом мышки.
Переходим в «Меню», далее «Закладки», затем «Импорт закладок и настроек», щелкнув по логотипу Опера левой кнопкой мышки
Шаг 2. Выберите место импорта из списка, отмечаем галочкой источник данных «Избранное/закладки», щелкните по опции «Импортировать».
Из списка, выбираем место импорта, отмечаем галочкой источник данных «Избранное-закладки», нажимаем на кнопку «Импортировать»
Щелкаем по кнопке «Выберите файл»
Выделяем файл левым щелчком мышки, нажимаем кнопку «Открыть»
Шаг 3. Дождитесь завершения операции, и при желании включите отображение панели в Опере. Нажмите «Готово».
Нажимаем «Готово»
Из Chrome в IE
Шаг 1. Щелкните левой кнопкой мышки по иконке в виде звездочки, обозначающей «Просмотр избранного».
Щелкаем левой кнопкой мышки по иконке в виде звездочки «Просмотр Избранного»
Шаг 2. Далее кликните левым щелчком мыши по кнопке «Добавить в избранное» → «Импорт и экспорт».
Кликаем левым щелчком мыши по кнопке «Добавить в избранное», затем «Импорт и экспорт»
Шаг 2. Выберите источник импорта – браузер или файл, отметив соответствующий пункт галочкой. Нажмите «Далее».
Отмечаем галочкой источник импорта – браузер или файл, жмем по кнопке «Далее»
Шаг 3. Отметьте пункт «Избранное», нажмите «Далее».
Отмечаем галочкой «Избранное», жмем «Далее»
Шаг 4. Щелкните левой кнопкой мышки по кнопке «Обзор», откройте файл с закладками, нажмите «Далее».
Нажимаем кнопку «Обзор», выбираем файл-html, нажимаем «Далее»
Шаг 5. Выделите папку «Панель избранного», нажмите «Импорт».
Выделяем папку «Панель избранного», нажимаем «Импорт»
Шаг 6. Нажмите «Готово».
Нажимаем «Готово»
Просматривайте сохраненный список через «Просмотр Избранного».
Просматриваем сохраненный список через «Просмотр избранного»
Из Chrome в Edge
Шаг 1. Откройте иконку с тремя точками левой кнопкой мышки, щелкните по пункту «Избранное».
Открываем иконку с тремя точками левой кнопкой мышки, щелкаем по пункту «Избранное»
Шаг 2. Выберите «Импорт избранного».
Выбираем «Импорт избранного»
Шаг 3. В открывшемся окне выберите импорт из Хрома или из файла, нажмите на кнопку «Импортировать» в соответствующем разделе.
Выбираем импорт из Хрома или из файла, нажимаем по кнопке «Импортировать» или «Импорт из файла»
Настройка страницы закладок
Регулировка отдельных иконок
После установки аддона следует зайти на страницу с закладками (для этого просто создайте новую вкладку) и разобраться с её функционалом и внешним видом. На панели уже размещены иконки нескольких страниц, но если они вам не нужны, можете подобрать те, которые вам нравятся больше.
Чтобы разместить блок на панели, нажмите «Добавить» в самом её низу. Вам будет предложено:
- выбрать сайт из числа популярных (в этот список входят популярные ресурсы, заслужившие уважение других пользователей: например, «Википедия»);
- отобрать какой-либо ресурс из уже просмотренных ранее;
- самому ввести адрес сайта, который вас интересует.
Сделав выбор, жмите «Добавить подпись». После этого ваш любимый ресурс появится на странице закладок.
Настройки каждого отдельного блока можно регулировать. Наведите курсор на его правый верхний край, и вы увидите три небольших значка:
- замок (если он открыт, настройки отдельно взятой закладки можно менять, если он закрыт — нет);
- шестерёнку (после нажатия этой кнопки открывается доступ к настройкам);
- крестик (кликнув на него, вы удалите ту или иную иконку со страницы).
Общие настройки расширения
Чтобы получить доступ к общим настройкам дополнения, нажмите «Добавить» в нижней части экрана. После этого откроется список опций, изменение которых повлияет на внешний вид страницы с визуальными закладками:
- Меняя положение бегунка в строке «Количество», можно регулировать количество иконок, которое будет отображаться на панели (стоит напомнить, что всего их может быть не более 25).
- Выбрав один из вариантов в «Виде закладок», можно изменить дизайн страницы с ними.
- Вам будут доступны несколько вариаций фона панели. Если вас не устраивает ни один из них, можно самому найти интересное изображение, скачать его на компьютер и загрузить в систему. Выбрав в меню соответствующий пункт, можно менять фон ежедневно.
- Поэкспериментировав с дополнительными параметрами, можно активировать ещё несколько полезных элементов: например, поисковую строку Яндекса или ленту новостей.
- Если вы нажмёте кнопку «Сделать домашней страницей», панель с визуальными закладками будет появляться каждый раз при запуске «Мозиллы», а также при создании новой вкладки в браузере.
- В разделе резервного копирования можно либо создать файл с настройками панели (и тем самым сохранить их), либо восстановить эти данные из уже существующего.
Другие опции, доступные на панели закладок
Если вы хотите просматривать свежие новости непосредственно на панели закладок, активируйте на ней новостную ленту. Для этого нажмите кнопку «Включить» в строке Яндекс. Далее выберите и сохраните источники, из которых вы хотите получать новости (они будут разбиты на несколько тематических категорий). Яндекс. Дзен будет отображаться в самом низу панели, под иконками отдельных страниц.
Для синхронизации с аккаунтом в Яндексе, достаточно кликнуть «Войти» в правом верхнем углу экрана и ввести свои данные. Там же можно перейти в личный профиль, созданный в системе.