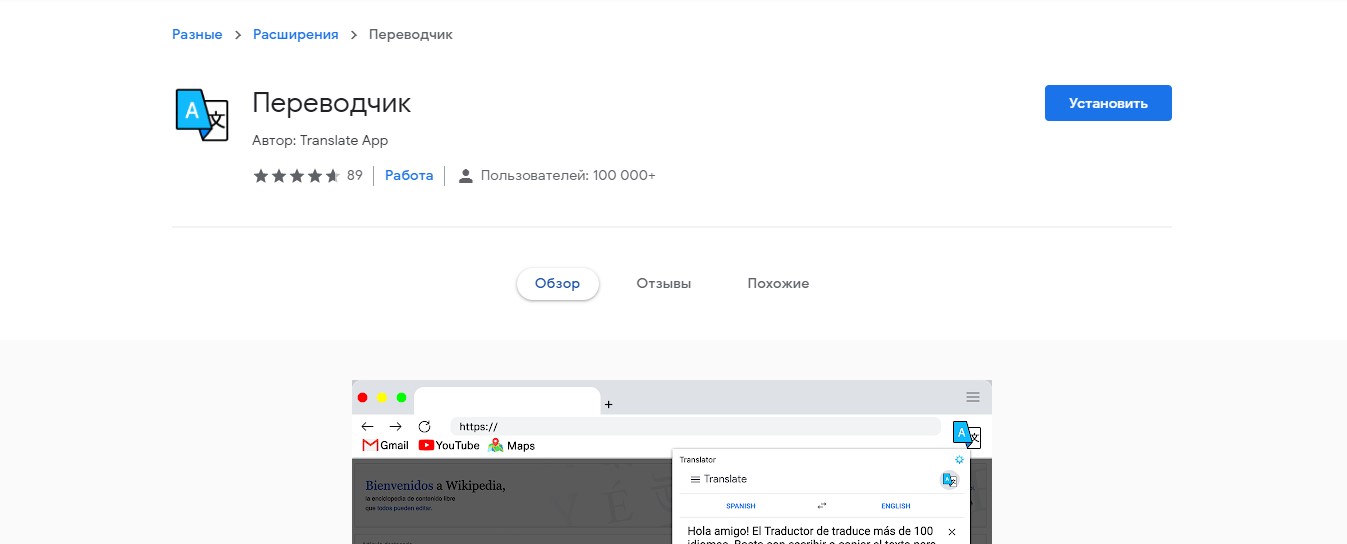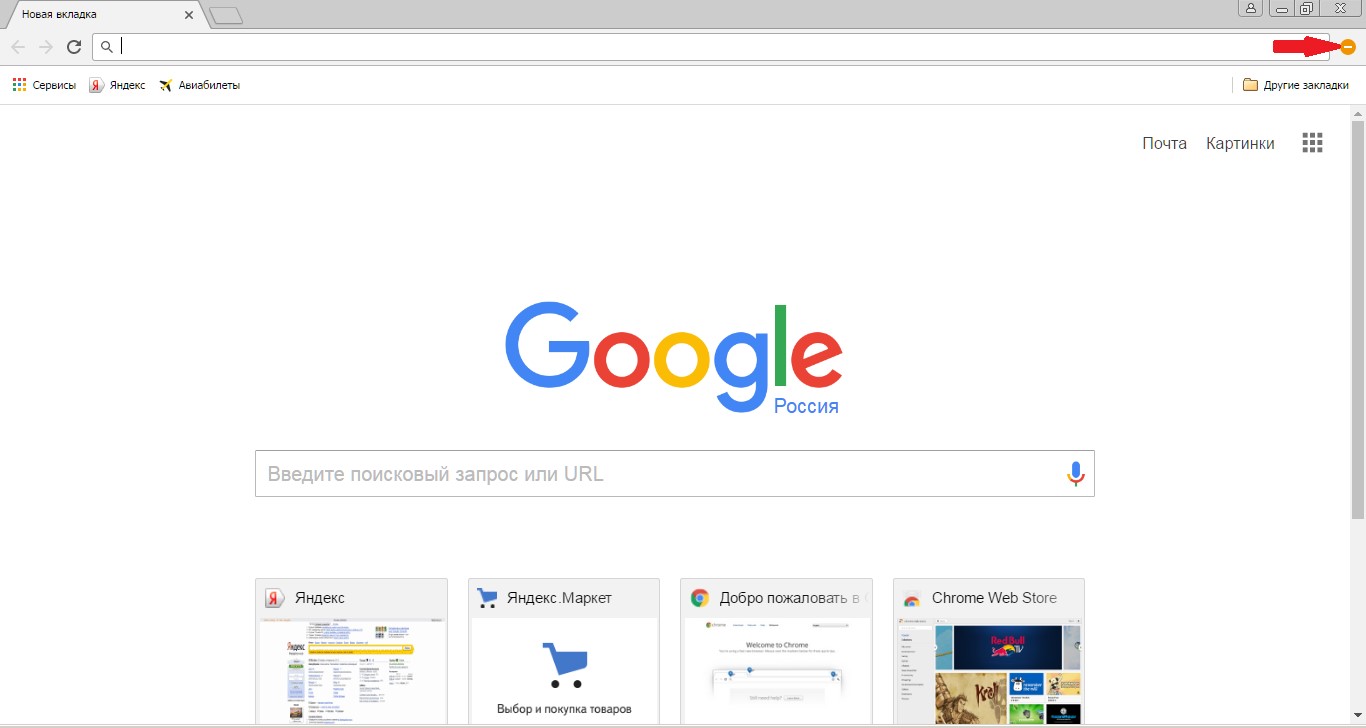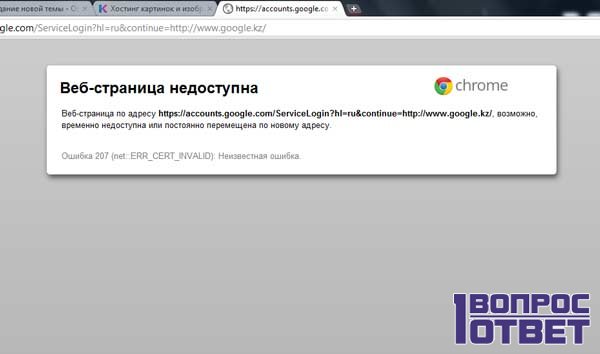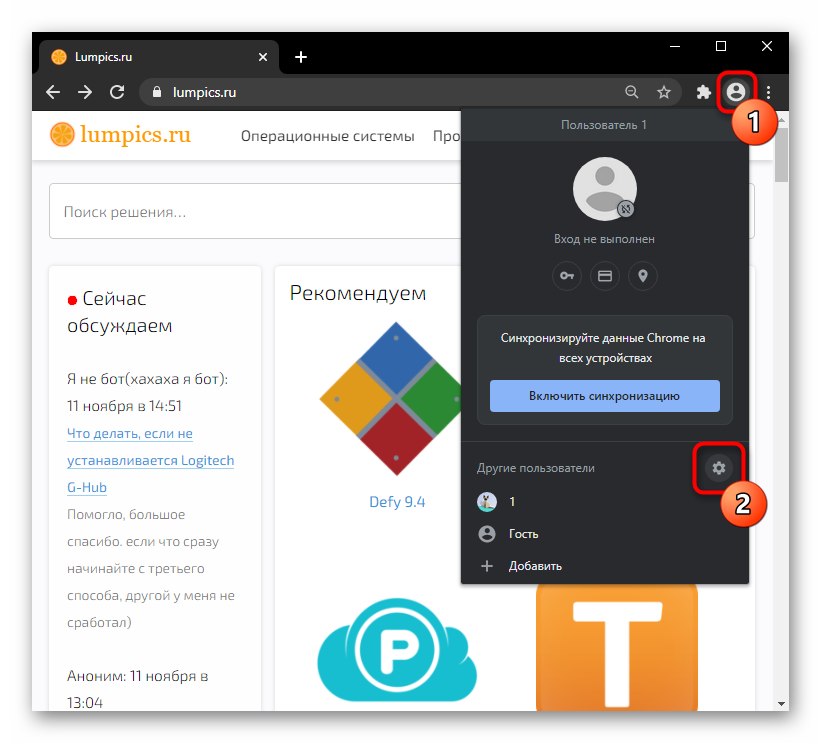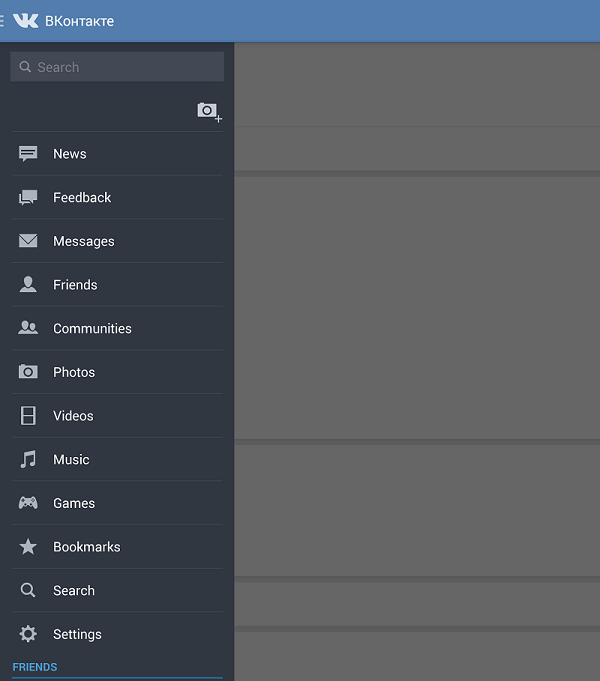Как изменить язык в гугл хром в windows или на android
Содержание:
- Настройка автоматического перевода
- Как настроить автоматический перевод для сайтов
- Возможности перевода
- Как переводить сайты в Гугл Хром через дополнения
- Перевод страниц Mozilla Firefox
- Как перевести страницу на Android
- Как настроить автоматический перевод в google chrome: способы
- Онлайн-сервисы
- Как перевести страницу
- Расширения
- Расширения-переводчики страниц для Chrome
Настройка автоматического перевода
В поисковике компании Google по умолчанию задействована функция автоматического перевода сайтов на язык интерфейса. Если она отключена:
Для всех наречий
Если Гугл Хром не переводит на русский, английский или другой язык, найдите перечень языков в настройках браузера, и включите настройку «Предлагать перевод страниц».
Для одного наречия
Существует способ, как включить переводчик в Google Chrome для перевода только с одного языка. Зайдите в список языков, и напротив нужного выберите троеточие. В появившемся меню задайте параметр «Предлагать перевести страницы на этом языке».
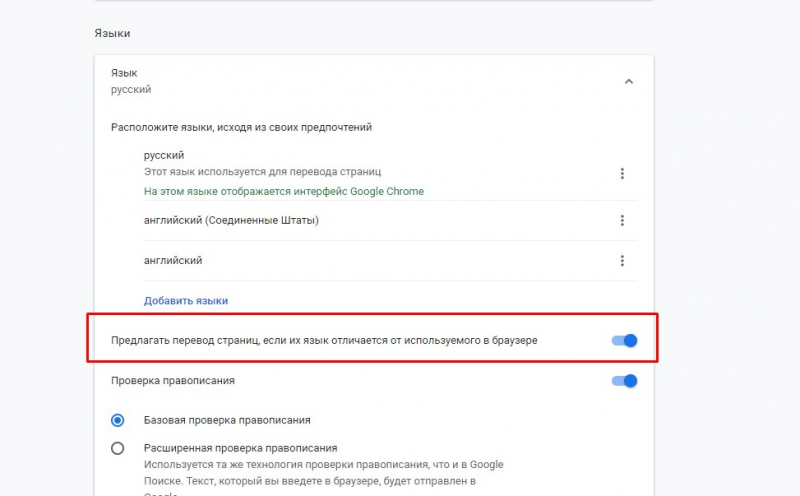
Как настроить автоматический перевод для сайтов
Если вам частенько пригождается информация с иностранных сайтов, и под вопросом поменять язык в Гугл Хром имеется ввиду автоматический перевод посещаемой страницы на подходящий для вас язык. Сделайте следующее:
- Зайдите в раздел «Языки», речь о котором шла выше. Затем поставьте переключатель в положение «Вкл.» напротив пункта «Предлагать перевод страниц, …».
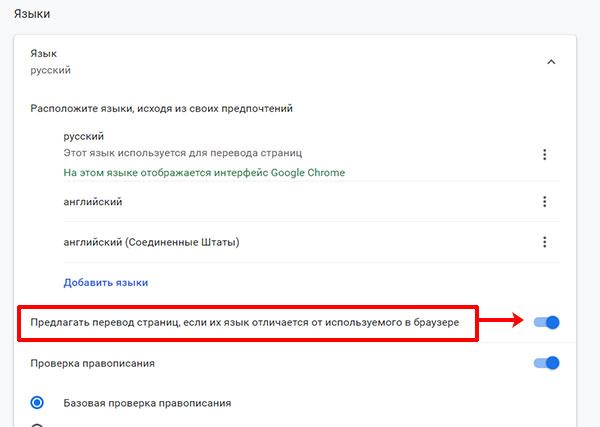
- Дальше разверните список добавленных языков и напротив того, с которого хотите переводить, жмите три точки и выбирайте «Предлагать перевести страницы…».
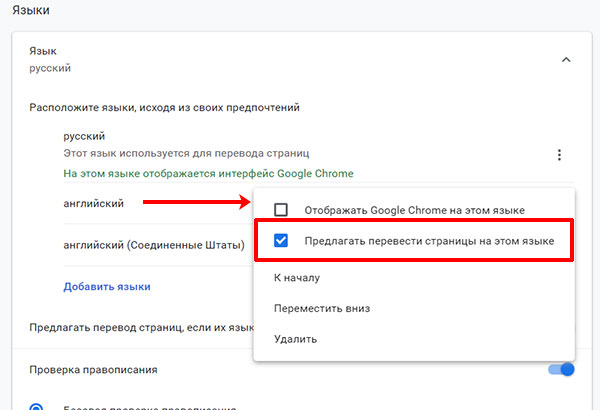
- Как работает автоматический перевод? В пункте выше я указала перевод с английского. Открывая сайт на английском, появится следующее диалоговое окно. В нем нужно нажать по вкладке «русский» (в моем случае), чтобы сайт отобразился на понятном для вас языке.
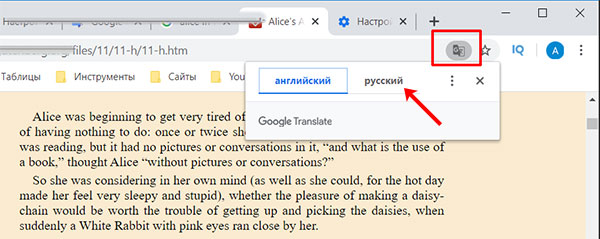
- В дополнительном меню, которое появляется после нажатия трех точек, можете немного уточнить настройки.
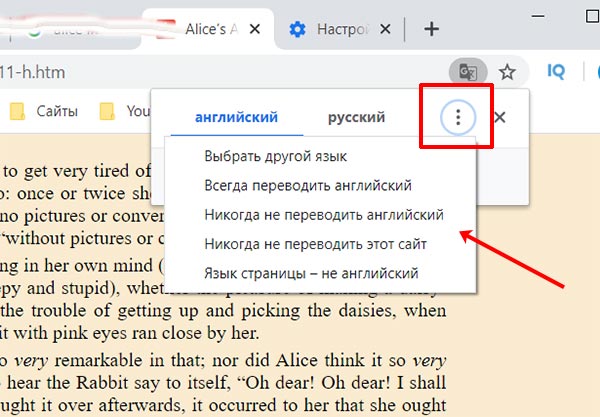
Возможности перевода
Есть несколько способов решения проблемы. И каждый юзер сможет выбрать тот вариант, который подходит именно ему. Тем более, что в них нет ничего сложного. А возможные варианты для осуществления перевода страницы такие.
- Автоматический перевод встроенными средствами браузера.
- Плагины-переводчики для Chrome.
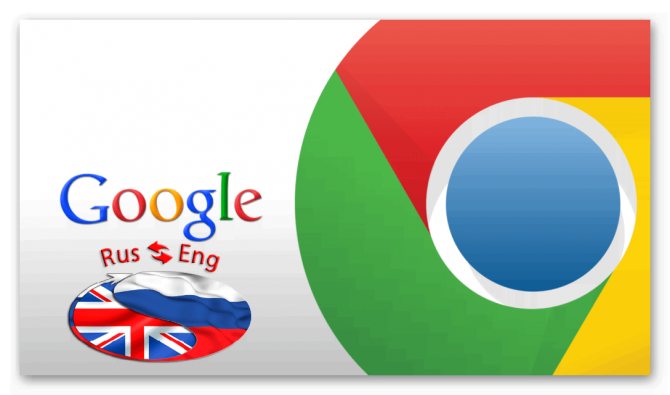
Последний вариант позволяет использовать для перевода лучшие расширения, которые только можно найти в магазине Гугл. И они справляются со своей задачей ничуть не хуже, чем сам браузер. А теперь перейдем непосредственно к переводу.
Особенно полагаться на машинный перевод не стоит. Современный искусственный интеллект еще пока слабо работает с контекстом и чаще пытается перевести дословно. Получается невменяемая каша. Пока лучше всех справляется Google Translate. Расширение для Chrome имеется в магазине Гугл.
Вариант №1: Встроенный функционал обозревателя
Это самый простой и доступный способ. Обычно Google Хром автоматически предлагает перевести страницу, как только вы загружаете иностранный ресурс. Но иногда этого не случается. И тогда приходится заставлять браузер переводить вручную.
- Выделяем текст на странице и нажимаем на правую кнопку мыши.
- Появится контекстное меню, в котором будет пункт «Перевести на русский». Кликаем по нему.
- Через несколько мгновений иностранный текст на странице будет заменен на русский.
- Для возврата оригинального текста просто обновите страницу при помощи соответствующей кнопки.
Как видите, все предельно просто. Встроенный переводчик Гугл Хром работает неплохо. Но иногда по каким-то причинам он недоступен. И тогда приходится использовать переводчик для Гугл Хром в виде расширения.
Вариант №2: Специальные расширения
Этот вариант хорош тем, что можно найти среди плагинов какой-нибудь другой переводчик, который никак не будет связан с Гугл. Хотя это и неразумно, так как Google Translate на данный момент является лучшим. Однако рассмотрим лучшие варианты из тех, что можно найти.
Google Translate
Отличный переводчик, способный правильно интерпретировать контекст. Правда, не всегда. В активе расширения более 150 языков. Но лучшие результаты получаются при переводе с английского. Плагин доступен в магазине Хрома. Пользоваться им очень просто.
- Открываем в браузере зарубежный ресурс с нужным текстом.
- Выделяем необходимый текст и кликаем правой кнопкой мыши.
- В контекстном меню щелкаем по пункту «Google Translate».
- Сразу же получаем перевод.
Ссылка: https://chrome.google.com/webstore/detail/google-translate/aapbdbdomjkkjkaonfhkkikfgjllcleb?hl=ru
Плагин существует и для других веб-обозревателей. К примеру, его легко можно найти на просторах магазина расширений для Mozilla Firefox. Также плагин работает и с другими браузерами, что весьма неплохо.
S3. Переводчик
S3 переводчик для Chrome – это уникальный плагин, позволяющий переводить сразу на несколько языков. Он выглядит и работает как отдельное приложение. После установки на панели инструментов появляется специальный значок. А пользоваться им легко:
- В браузере загружаем иностранный ресурс.
- Выделяем необходимый текст, кликаем правой кнопкой мыши и жмем наводим курсор на «S3.Переводчик».
- Выбираем первую опцию из списка.
- Дожидаемся обработки текста.
Ссылка: https://chrome.google.com/webstore/detail/s3translator/debnnjfbneojbmioajinefnflopdohjk?hl=ru
На самом деле, это очень крутой плагин. У него огромное количество настроек. Есть даже своеобразная автоматизация процесса. Также плагин можно настроить так, чтобы он автоматически переводил любую страницу на иностранном языке, открытую в браузере.
Как переводить сайты в Гугл Хром через дополнения
В сети существует ряд расширений для перевода страниц в Гугл Хром. Они скорее служат альтернативой, чем заменой стандартному переводчику. В основном их используем для уточнения перевода. Если какой-то фрагмент из предустановленного элемента кажется неточным, можем запустить аддон. Из нескольких переводов уже проще подобрать более удачный по смыслу вариант.
Способ 1: используя дополнение Гугл Переводчик
Есть расширение для Chrome — Google переводчик, которое устанавливается поверх встроенного аналога, но абсолютно с ним не конфликтует. Оригинальность дополнения в том, что плагин Гугл переводчика для Хром не выполняет автоматическую смену языка содержимого. Есть 2 варианта использования расширения: перевод фраз или целых страниц.
Как перевести фрагмент контента через расширение Гугл переводчик для Chrome:
- Идём на страничек. с дополнением и устанавливаем его.
- Выделяем фрагмент текста и щёлкаем на появившееся изображение переводчика.
Ещё можем скопировать содержимое, нажать на изображение преобразователя языка в меню расширений и вставить текстовку в строку.
Как юзать расширение переводчика сайтов для Гугл Хром:
- Добавляем плагин по ссылке.
- Открываем сайт на иностранном языке.
- Жмём на значок аддона (справа от адресной строки).
- Нажимаем на ссылку «Перевести страницу».
По поводу использования Google Translator есть несколько нюансов:
- Можем установить переводчик для Оперы и Яндекс.Браузера, как в Гугл Хром. Расширение работает во всех браузерах на ядре Chromium. Устанавливается и используется абсолютно идентично версии для Chrome.
- Если основной язык интерфейса установлен неверно, переводчик может не сработать. В таком случае открываем меню дополнения и щёлкаем на ссылку «Настройки расширения». В первой строке «Мой основной язык» выбираем «Русский». Название может отличаться в зависимости от языка, но пункт всегда расположен первым.
- Чтобы возвратить страничек. в изначальное состояние, щёлкаем в выпадающем меню под строкой поиска на кнопку «Показать исходный текст».
Способ 2: через LinguaLeo English Translator
Есть возможность закачать и установить расширение-переводчик для Гугл Хром от известного сайта по изучению английского языка. Дополнение не даёт возможность выполнять полный перевод содержимого страницы, но даёт возможность смотреть значение любого неизвестного слова и предлагает выполнять смену языка для целых фраз. В первом случае достаточно выделить слово, его перевод автоматически отобразится рядом, при чём покажется сразу несколько значений слова.
Как юзать online-переводчик в Гугл Хром:
- Устанавливаем расширение LinguaLeo.
- Открываем подходящий сайт на английском языке.
- Выделяем фразу и щёлкаем Ctrl + C.
- Жмём на значок дополнения (в виде следа льва), устанавливаем выделение в свободную область и жмём Ctrl + V.
Полезно! Плюс аддона в том, что он даёт возможность включать режим просмотра контента. На страничек. отображается лишь текстовку без назойливых картинок, видео и прочего. Чтобы его активировать, достаточно открыть pop-up меню кликом на значок дополнения и выбрать «Enjoy Content!». Его минус в том, что поддерживает перевод лишь с английского языка.
Способ 3: посредством ImTranslator
Расширение-переводчик для Гугл Хром под названием ImTranslator отличается от конкурентов возможностью быстрого получения текста на доступном для понимания языке в нескольких вариантах. Дополнение может сделать перевод любого содержимого в браузере Гугл Хром через: сервис от Гугл, Майкрософт, Translator и Yandex. Чтобы получить разные варианты, достаточно переключиться между сервисами одним кликом. Таким образом приложение даёт возможность получить максимально точное истолкование содержимого.
Алгоритм действий:
- Добавляем аддон ImTranslator.
- Копируем фрагмент на иностранном языке.
- Открываем выпадающее окно расширения кликом по его значку.
- Вставляем в верхний блок фразу и жмём на кнопку «Перевести».
- Переключаясь между вкладками можем получить 4 варианта перевода от крупнейших сервисов.
Способ 4: при помощи Яндекс.Переводчика
Принцип работы предельно прост – мы выделяем интересующий фрагмент, а Яндекс переводчик в Гугл Хром показывает содержимое страничек. на русском языке. Надо лишь установить дополнение для перевода в Гугл Хром по ссылке. После выделения текста появляется стрелка вниз, щёлкаем на неё и видим текстовку в готовом виде.
Перевод страниц Mozilla Firefox
Для того чтобы перевести страницу на русский язык в мазиле существуют несколько дополнений.
Дополнения
S3.Google переводчик
Это самое часто используемое дополнение к Mozilla Firefox, которое сможет сделать комфортней посещение не русскоязычных ресурсов. При этом плагин имеет возможность определять текст, написанный на 50-ти языках. После установки дополнения его значок разместится на верхней панели.
Для того чтобы осуществить перевод текста следует:
- нажать правой клавишей мыши на сайте с иностранной информацией;
- выбрать пункт «Перевести страницу» или набрать комбинацию кнопок Alt+Shift+S.
Фото: меню, вызванное правой кнопкой мыши
Если нужно получить переведенный только фрагмент страницы, стоит:
- выделить необходимую фразу;
- затем нажать правую клавишу мыши;
- выбрать пункт «Перевести выделенный фрагмент» или зажать кнопки Alt+Shift+T.
Переведенный фрагмент, отобразится внизу страницы.
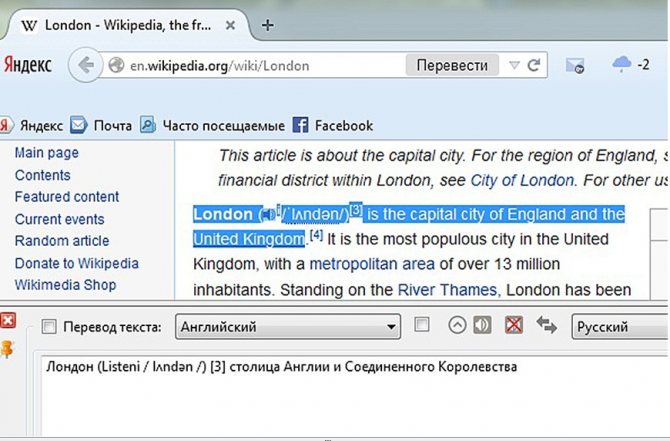
Фото: переведенный фрагмент
ImTranslator для Firefox
С данным расширением перевести сайт на русский язык стало еще проще. Для этого стоит:
- посетить иностранный ресурс;
- выделить фрагмент, который необходимо получить на понятном языке;
- нажать правую клавишу мыши и выбрать «ImTranslator».
Фото: пункт ImTranslator
Переведенный фрагмент появится в отдельном окне, которое очень удобно перемещать по рабочему столу, дабы он не мешал работать. А с помощью комбинации Alt+P можно получить всю переведенную страницу.
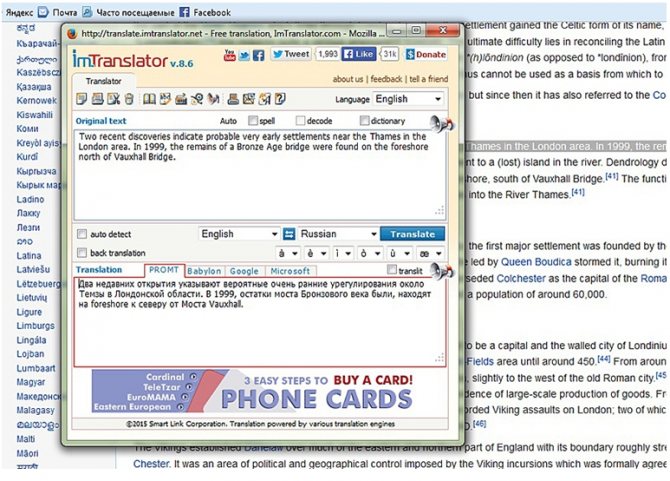
Фото: отдельное окно
Панели инструментов Google для Firefox
Google Toolbar
Данная панель с поисковыми инструментами была специально разработана компанией Google для удобной работы в веб-браузере Mozilla Firefox. Благодаря ей стало намного комфортней осуществлять поиск нужной информации в просторах Интернета.
Возможности Google Toolbar:
- появилась новая функция – подписка на канал, осуществив её можно без опоздания получать свежую информацию с любимых ресурсов;
- клавиша «Поиск слова» — необходима для того, чтобы было проще искать конкретное слово или цитату в тексте; Фото: Google Toolbar
- режим безопасного просмотра – в случае опасности Google выдаст предупреждение;
- параметр показа рейтинга веб-страницы PageRank – он показывает оценку, которую поставил сайту Google;
- окно с расширенным поиском – при поиске внизу будет высвечиваться меню с подсказками или исправленными ошибками правописания;
- функция переводчика – стоит только навести курсор на зарубежную фразу и приложение сразу же отобразит его значение в русскоязычном формате.
Как перевести страницу на Android
При посещении сайта с незнакомым языком интерфейса с устройства на ОС Андроид, внизу появится сообщение об автоматическом переводе, как и при работе на компьютере. Для его настройки необходимо:
- Перейти во вкладку «Настройки», которая отображается на станице гугл хром.
- Выбрать вкладку «Настройки сайта» и перейти в подраздел «Язык».
- Выбрать включение или отключение перевода страницы и закрыть меню настроек.
Если после выполнения данных манипуляций перевод так и не произошел, то необходимо перезайти в google chrome. Если данное действие не помогло решить проблему, то необходимо очистить кеш браузера, историю посещений и куки, что позволит использовать новые настройки на всех страницах.
Как настроить автоматический перевод в google chrome: способы
При просмотре в интернет-браузере страниц из зарубежных сайтов, возникает сложность с пониманием, особенно если данный язык незнаком или его знания ограничены.
Поэтому лучше всего использовать браузер google chrome, который способен переводить страницы автоматически.
Как перевести страницу на компьютере
Для подтверждения данного действия нужно нажать на кнопку перевести. Такое сообщение будет появляться на каждой странице сайта. В случае возврата на предыдущую страничку, которая ранее уже переводилась, действие нужно будет повторить, поскольку в хроме информация не сохраняется.
Параметры перевода можно настроить вручную, что позволит просматривать страницы на любых языках, которые поддерживает гугл хром. Для того чтобы изменить настройки автоматического перевода прямо на странице необходимо:
- Нажать в появившемся сообщении на вкладку настройки.
- Выбрать один из предложенных вариантов решения.
- «Никогда не переводить» – означает, что при наличии данного языка, который используется на сайте, google chrome не будет предлагать осуществить перевод.
- «Никогда не переводить этот сайт» – при нажатии на данную вкладку, можно сохранить в настройках браузера информацию о том, что при посещении любой страницы данного сайта перевод не нужен.
- «Всегда переводить» – означает, что при посещении любого сайта, где будет использоваться данный язык, будет производиться автоматический перевод без обязательного нажатия на вкладку в сообщении.
Кроме этого способа, возможно провести настройку без посещения иностранных страниц. Для этого можно выставить свои установки в настройках google chrome, что позволит за один раз выбрать действие для любого необходимого количества языков. Для настройки нужно:
- Перейти во вкладку «Настройки» в правом верхнем углу браузера.
- Промотав появившиеся страницу вниз, нажать на вкладку «Показать дополнительные настройки».
- После открытия обширных настроек, нужно перейти в раздел «Языки» и установить флажок над надписью: «Предлагать перевод страниц, если их язык отличается от используемого в браузере».
- Дополнительно можно перейти во вкладку «Настройка языков и способов ввода» и нажав на кнопку «Добавить» выбрать необходимый для работы язык, если он не установлен в гугл хром по умолчанию.
Как перевести страницу на Android
При посещении сайта с незнакомым языком интерфейса с устройства на ОС Андроид, внизу появится сообщение об автоматическом переводе, как и при работе на компьютере. Для его настройки необходимо:
- Перейти во вкладку «Настройки», которая отображается на станице гугл хром.
- Выбрать вкладку «Настройки сайта» и перейти в подраздел «Язык».
- Выбрать включение или отключение перевода страницы и закрыть меню настроек.
Если после выполнения данных манипуляций перевод так и не произошел, то необходимо перезайти в google chrome. Если данное действие не помогло решить проблему, то необходимо очистить кеш браузера, историю посещений и куки, что позволит использовать новые настройки на всех страницах.
Как перевести страницу на устройстве iOS
Также настройка функции перевода google chrome возможна и на устройствах, работающих на системе iOS. Для настройки автоматического перевода необходимо:
- Перейти во вкладку «Настройки»
- Выбрать подкатегорию «Настройки контента»
- Нажать на кнопку «Гугл переводчик».
- Включить функцию перевода.
- Нажать кнопку «Готово» для сохранения выбранных параметров.
Таким образом, можно быстро отредактировать действия браузера при посещении любой зарубежной интернет-страницы, в независимости от того какое устройство вы используете. Это позволяет не подтверждать действие каждый раз, что значительно ускорит работу и удобство просмотра сайтов.
Онлайн-сервисы
Расширения для Гугл Хром интегрируются в браузер, после чего ими довольно легко и удобно пользоваться, однако большинство из них имеют ограничения по объему символов и дополнительным функциям. Обойти их можно, если обратиться к онлайн-переводчикам, к тому же большинство рассмотренных выше сервисов в своей работе используют их базы.
Google Переводчик
В плане поддержки словарной и языковой базы онлайн-версия Google Переводчика не отличается от дополнения. Предоставляемые возможности – те же, но с поправкой на то, что перевод текста осуществляется на отдельной странице, а не прямо на нужном сайте или во всплывающем окне. При этом работать можно не только с текстом, размер которого ограничен 5 000 символов, но и с электронными документами (поддерживаются все форматы Microsoft Office и их свободные аналоги), а также страницами сайтов.

Данный сервис автоматически распознает исходный язык, поддерживает голосовой ввод, позволяет слушать произношение, копировать и редактировать текст, предлагает разные варианты перевода, дает подробные определения слов, отображает примеры их использования и другую полезную информацию.

Яндекс Переводчик
Продукт отечественного IT-гиганта, который превосходит своего забугорного конкурента по части работы с русским языком – по очевидным причинам у Яндекса с ним дела обстоят куда лучше, независимо от того, в каком направлении требуется выполнить перевод. Гугл же всегда решает эту задачу через английский, отчего возможны ошибки и искажения смысла. В целом же Переводчиком поддерживается 99 языков, что является еще одним неоспоримым преимуществом.


Microsoft Bing Translator
Значительно менее популярный, но при этом не менее качественный переводчик, который по некоторым параметрам даже превосходит аналогичные продукты Яндекс и Гугл. Именно база Bing Translator используется зарубежными социальными сетями для перевода публикаций с и на более чем 60 языков. Сервис работает с печатным текстом (до 5 000 символов), страницами сайтов и сообщениями электронной почты (требуется установка специальной надстройки для Microsoft Outlook).

Язык исходной записи Bing определяет автоматически, ее можно проверить на ошибки, а полученный результат – скопировать, отправить по электронной почте, поделиться в Facebook, Pinterest и Twitter. Как и в рассмотренных выше сервисах, есть возможность прослушивания введенного и переведенного текста, также поддерживается голосовой ввод.
DeepL
По заверениям разработчиков и многих зарубежных онлайн-изданий, это лучшая система машинного перевода. И первые, и вторые утверждают, что данный сервис существенно превосходит аналогичные продукты от Google и Bing, предоставляя куда более качественный и точный перевод с сохранением смысла и характерной для живой и печатной речи естественности. Правда, поддерживает он всего 11 языков, но к счастью, русский присутствует в их числе.

DeepL позволяет переводить печатный текст и электронные документы Microsoft Word и PowerPoint. К сожалению, возможность работы с сайтами и изображениями, голосовой ввод и озвучивание на сегодняшний день не предусмотрены. Итоговый перевод можно скопировать или скачать в виде файла. Помимо онлайн-версии, доступна полноценная программа для Windows.

Опишите, что у вас не получилось.
Наши специалисты постараются ответить максимально быстро.
Как перевести страницу
Вам не нужно дополнительно устанавливать переводчик в свой браузер – все сделано уже за вас. Достаточно только кликнуть правой кнопкой мыши по странице и выбрать опцию «Перевести на русский».
Давайте посмотрим на примере далее как это можно сделать на компьютере и телефоне.
На компьютере
По умолчанию, при открытие страницы, браузер автоматически предлагает перевести на русский язык. Однако, это может не всегда срабатывать и нужно выполнять перевод вручную. Чтобы это сделать, необходимо выполнить следующее:
- Открываем англоязычную страницу и кликаем в ней по любому пустому или текстовому полю правой кнопкой мыши.

- В отобразившемся меню кликаем по опции «Перевести на русский».

- Готово! Теперь страница переведена на английский язык.

Данным способом вы можете перевести практически все языки мира на русский. Подробнее о том, какие поддерживаются языки для перевода вы можете прочитать здесь: https://translate.google.com/intl/ru/about/languages/.
На телефоне
Перевести страницу на телефоне можно также в несколько кликов. Чтобы это сделать, воспользуемся следующей инструкцией:
- Запускаем на смартфоне официальное приложение Google Chrome и открываем англоязычную страницу. Далее в правом верхнем углу нажимаем на кнопку в виде троеточия.
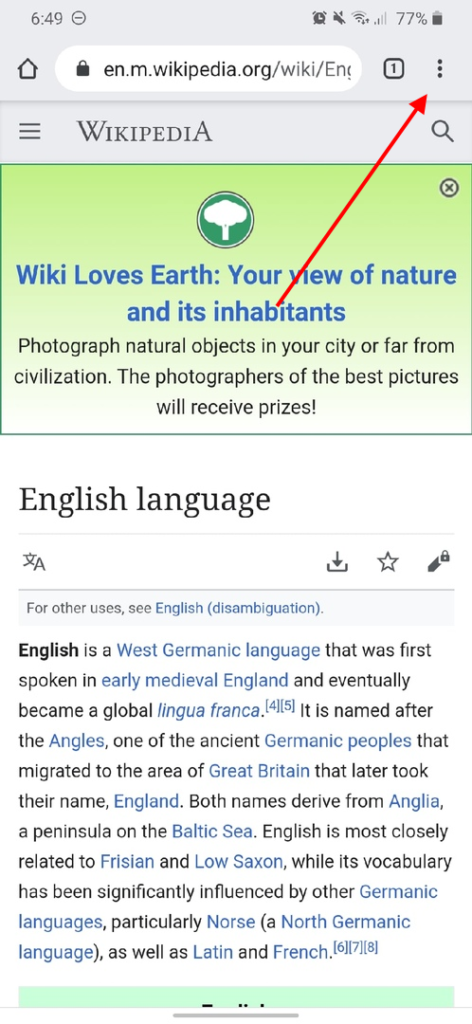
- В появившемся меню тапаем по кнопке «Перевести…».
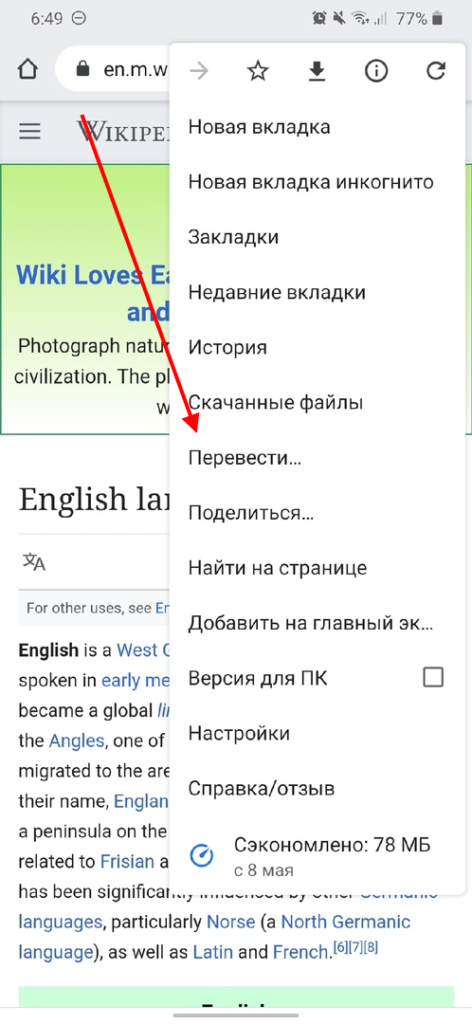
- Далее в нижнем экране появится дополнительное меню, в котором нам нужно нажить на кнопку «РУССКИЙ», чтобы перевести страницу.
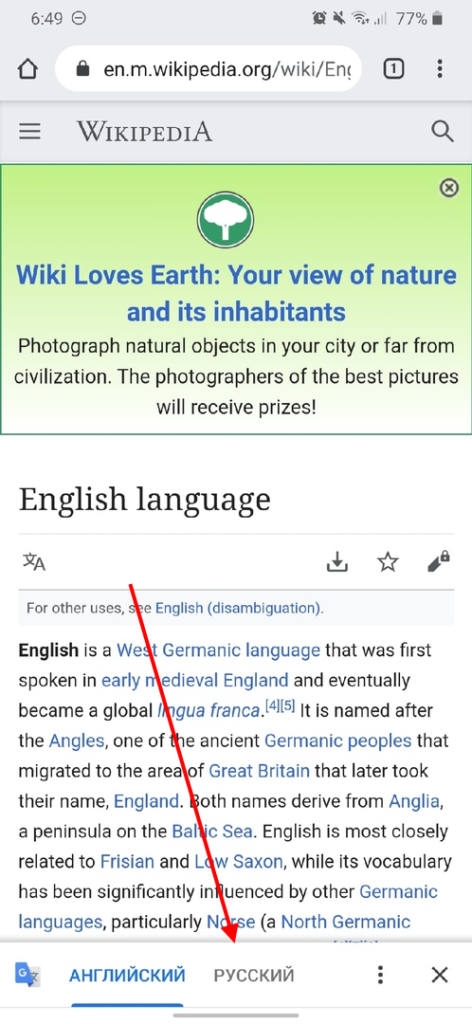
- Готово! Теперь страница переведена на русский язык.
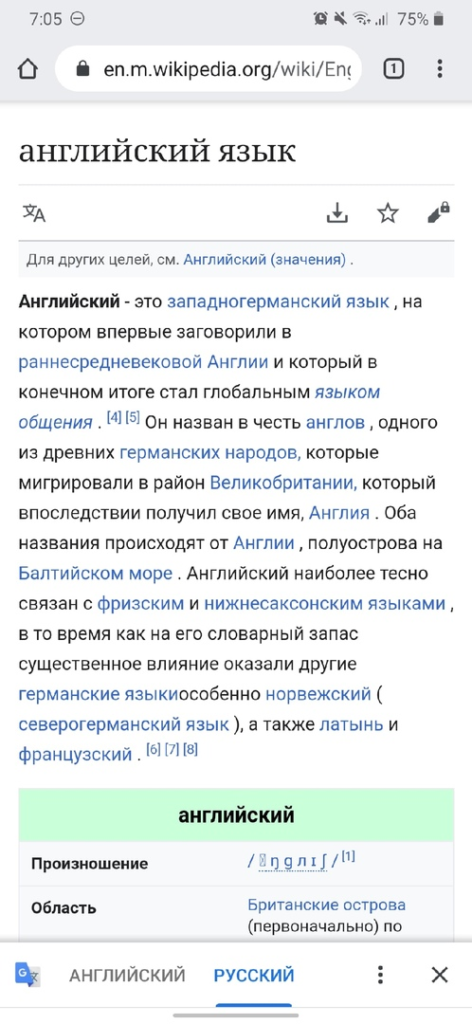
Если вам потребуется вернуть страницу в оригинальный перевод, то просто нажмите на кнопку «АНГЛИЙСКИЙ» слева.
Расширения
Прежде всего рассмотрим дополнения, которые можно установить в веб-обозреватель от Google из Chrome WebStore.
Google Переводчик
Начнем с очевидного – фирменного сервиса Google, поддерживающего более 90 языков, в числе которых, конечно же, есть русский. После его установки на панель инструментов браузера добавляется специальная кнопка, нажатием на которую можно переводить веб-страницы на язык «по умолчанию», то есть тот, который является основным в системе и непосредственно в Chrome. При этом расширение автоматически определяет язык сайта и, если он отличается от основного, предлагает его перевести.
Google Переводчик интегрируется и в контекстное меню веб-обозревателя, благодаря чему можно переводить отдельные, предварительно выделенные слова, фразы, предложения и произвольные фрагменты текста, прослушивать их произношение и получать краткую информацию о части речи. Также присутствует возможность быстрого перехода на страницу одноименного онлайн-сервиса, о котором мы расскажем во второй части статьи.
ImTranslator
Расширение для перевода выделенного текста (до 5000 символов), отдельных слов, фраз и целых веб-страниц. На сегодняшний день поддерживается 91 язык, причем для 30 из них доступно озвучивание голосом. ImTranslator автоматически распознает язык и предлагает выполнить его перевод, умеет переводить отдельные слова по наведению на них указателя мыши. Поддерживается управление горячими клавишами, которые при необходимости можно настроить под себя.
В своей работе данное дополнение использует словарные базы и технологии более популярных сервисов, в числе которых Google, Microsoft (Bing) и Яндекс причем работа каждого из них может быть настроена отдельно. Ранее выполненные переводы сохраняются в истории.
Male Translate
Универсальный переводчик сайтов и выделенного текста, поддерживающий 103 языка и предоставляющий транскрипцию, транслитерацию и озвучивание с правильным произношением. Управлять работой Male Translate можно с помощью кнопки на панели инструментов или, что более удобно, горячими клавишами «Shift+T».
Помимо произвольного текста на веб-страницах, данный сервис умеет переводить субтитры на Netflix. Сам продукт является кроссплатформенным и может быть установлен на Windows, Mac и iPhone в виде отдельного приложения. Пользовательские данные и словари синхронизируются между устройствами.
LinguaLeo Translator
Расширение от популярного сервиса для изучения иностранных языков, позволяющее переводить английские слова и фразы на страницах веб-сайтов и добавлять их в свой словарь. Для лучшего изучения и запоминания доступны такие опции, как произношение, картинка-ассоциация и пять дополнительных слов.
LinguaLeo Translator для Chrome хоть и является самостоятельным дополнением, на деле раскрывает весь свой потенциал только при включенной синхронизации с аккаунтом в сервисе и приложениями, которые доступны на все популярные мобильные и десктопные платформы.
Расширения-переводчики страниц для Chrome
Встроенный переводчик от Google Chrome – удобный и несомненно нужный инструмент. Однако стоит признать, что он не всегда точно переводит заложенный в предложениях смысл, редко корректирует окончания слов. Поэтому для профессионального перевода лучше использовать специальные расширения, которые отлично справляются с задачей корректного и умного перевода текста.
Рассмотрим, как установить переводчик в Гугл Хром:
Далее мы рассмотрим наиболее популярные расширения для перевода веб-страниц в Хроме.
Google Переводчик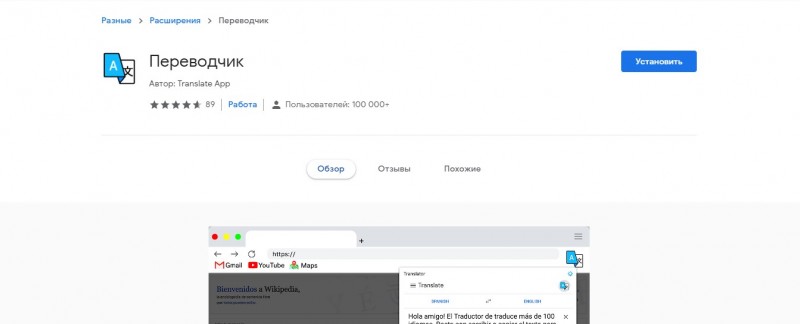
Расширение, созданное компанией Google специально для перевода страниц в Chrome, на сегодняшний день является одним из самых популярных. К его преимуществам можно отнести:
Также пользователь может изменить настройки самого расширения – выбрать основной язык и способ перевода.
ImTranslator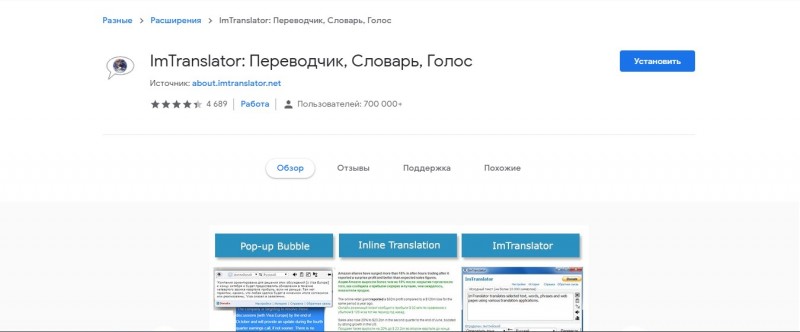
Ещё одно довольно популярное расширение-переводчик. В нём доступны следующие функции:
При выделении текста и нажатии на значке расширения отображается всплывающее окно с переводом. В левой части осуществляется выбор необходимого переводчика, варианты, предложенные различными сервисами, которые могут существенно отличаться между собой.
В настройках сервиса доступен выбор способа работы расширения, активация сохранения истории переводов, настройка горячих клавиш и прочих опций.
Mate Translate — переводчик и словарь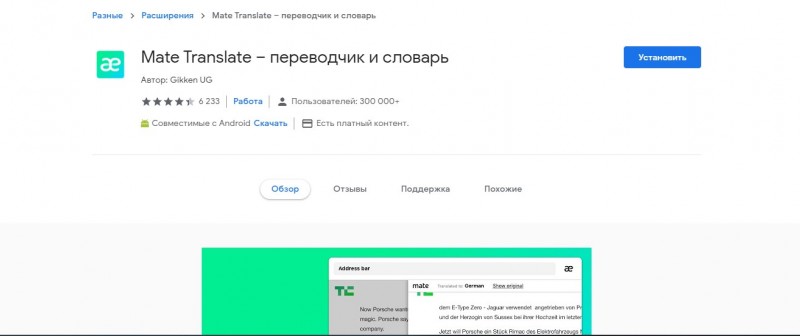
Универсальный переводчик, который умеет переводить текст с 103 языков мира. После установки плагина желательно провести его настройку, выбрав язык для перевода и отредактировав прочие параметры, которых, в общем, предостаточно.
Прочие особенности расширения:
Как и другие расширения-переводчики, Mate Translate предлагает переводить не только целые страницы, но и отдельные части текста, слов.