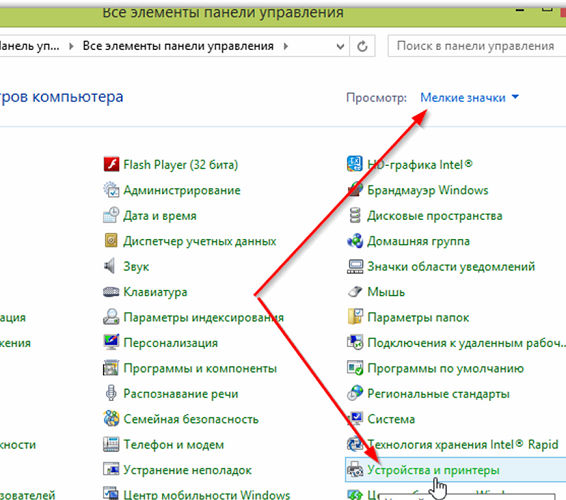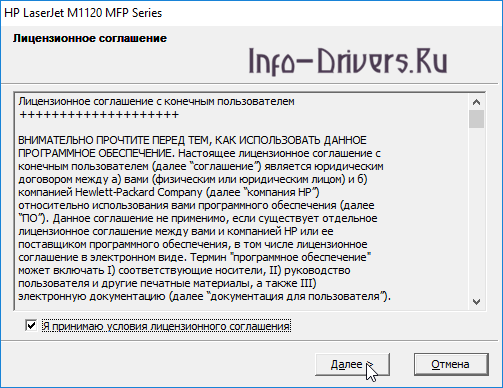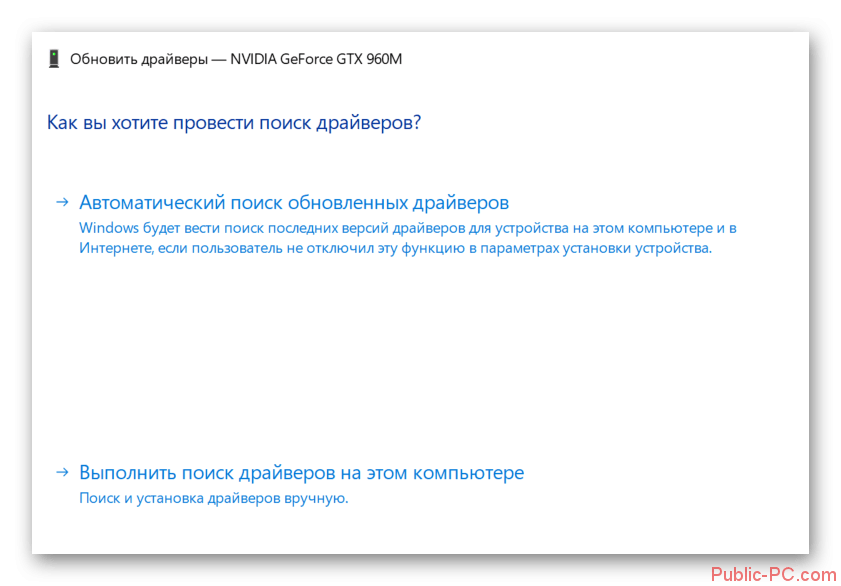Pdfcreator — виртуальный принтер
Содержание:
- Установка PDFCreator
- Достоинства и недостатки doPDF
- Как включить или отключить функцию Печать в PDF (Microsoft Print to PDF) в Windows 10
- PDF принтер.
- Что такое виртуальный принтер?
- Устанавливаем виртуальный принтер с программой doPDF
- What people are saying about our Virtual Printer
- Установка PDF принтера – инструкция.
- Что такое виртуальный принтер pdf?
- Бесплатная версия CutePDF Writer
- Как устновить PDF принтер на компьютер
- Как пользоваться
- BullZip PDF Printer
- Респект за пост! Спасибо за работу!
- If you are a software developer, our Custom Virtual Printer SDK will help you to:
- Для чего нужен виртуальный принтер?
- How to Add or Reinstall the Microsoft PDF Printer
- Некоторые примеры
- Adobe PDF
- How the Virtual Printer Works
Установка PDFCreator
После запуска инсталлятор автоматически определит язык системы, на котором предложит производить установку. Если язык не определён корректно, выбирите ваш любимый язык вручную из выпадающего списка и нажмите «OK».
Подтвердите начало установки нажав кнопку «Далее».
Чтобы продолжить установку, следует принять лицензионное соглашение.
Установим PDFCreator как локальный принтер, поэтому отмечаем пункт «Стандартная установка».
На этой вкладке можно назначить имя для устанавливаемого виртуального принтера, именно под таким именем он будет отображаться в панели управления на вкладке «Принтеры и факсы».
Выбор директории установки программы. Если предложенный вариант устраивает, перейдём к следующему диалоговому окну — жмём «Далее».
Предложения установить рекламу и панель инструментов — обведены рамкой — эти чекбоксы рекомендуется отключить, как и сделано на изображении.
Выбор компонентов для установки и дополнительных языков интерфейса программы, можно оставить по умолчанию. Если вас интересуют дополнительные языки интерфейса — отметьте соответствующие чекбоксы.
Следующая вкладка не представляет никаких сложностей. Делаем свой выбор или оставляем всё по умолчанию и жмём кнопку «Далее».
Дополнительные настройки
Следует обратить внимание на последний пункт — при выборе этой опции в контекстное меню проводника Windows будет добавлен пункт «Создать PDF и BMP файлы с помощью PDFCreator», это позволит производить печать файлов не открывая их в какой-либо программе. Достаточно будет кликнуть по файлу правой кнопкой мыши, выбрать пункт «Создать PDF и BMP файлы с помощью PDFCreator» и документ будет отправлен на печать.
Тем не менее извлечение содержимого файла для PDFCreator будет производить программа к которой привязано расширение печатаемого файла — та которую система использует по умолчанию для открытия файлов такого типа
Если все настройки произведены верно, подтверждаем установку программы нажатием кнопки «Установить».
Собственно так будет выглядеть процесс установки.
Установка окончена! Жмем «Завершить» и приступим к тестированию нашей программы.
Достоинства и недостатки doPDF
У doPDF есть очевидные достоинства, в числе которых:
- Настроек мало, поэтому интерфейс не перегружен лишними кнопками.
- Неопытный пользователь легко разберётся.
- Скачивание доступно бесплатно.
- Программа свободно распространяется, как для коммерческого, так и для личного пользования.
- Поддержка русского, украинского и ещё нескольких десятков языков.
- Предоставляется инструкция по использованию софта.
- Не использует дополнительные программы для конвертирования, работает самостоятельно.
- Не требует установить дополнительные драйвера.
- Компактность программы, почти не занимает места на жёстком диске.
- Низкие требования к операционке.
- Путь сохранения файла задаётся пользователем.
- Скорость работы высокая.
- Размер создаваемой страницы регулируется.
- Качество печати настраивается — разрешение, масштабирование, качество картинок.
- DoPDF подключается к программам печати самостоятельно и автоматически.
- Поддержка множества приложений, где доступна печать документов — Microsoft Word, Excel, Notepad и т. д.
- Нет рекламы и отслеживающего действия пользователя ПО.
- Перед сохранением созданный файл можно просмотреть.
- Поиск по тексту в созданном PDF файле, то есть он не выглядит как картинка, если там есть текст. Расширение выходного документа — от 72 dpi до 2400 dpi.
- Файл можно защитить паролем. Раньше это было недоступно.
- Можно установить как принтер по умолчанию, но можно и отключить эту функцию.
- Системные ресурсы не нагружаются из-за лёгкости doPDF.
- Обновления доступны на официальном сайте.
О недостатках программ тоже стоит говорить, так как это влияет на выбор пользователя
Так что перед скачиванием важно знать, что созданный файл после сохранения нельзя редактировать. И это единственный недостаток, который называют пользователи doPDF. Однако при таком количестве софта в этой сфере о недостатках говорить сложно
Для кого-то эта программа будет лучшей благодаря компактности и нацеленности на лёгкий функционал и быстродействие. Кому-то она не подойдёт, так как покажется, что в ней слишком мало доступных функций
Однако при таком количестве софта в этой сфере о недостатках говорить сложно. Для кого-то эта программа будет лучшей благодаря компактности и нацеленности на лёгкий функционал и быстродействие. Кому-то она не подойдёт, так как покажется, что в ней слишком мало доступных функций.
Всё будет зависеть от целей, которые преследует пользователь. Поэтому в этой статье есть раздел, в котором упоминаются аналоги doPDF, чтобы знать, на что ориентироваться, если этот софт не покажется достаточно хорошим.
Как включить или отключить функцию Печать в PDF (Microsoft Print to PDF) в Windows 10

В данной статье показаны действия, с помощью которых можно включить или отключить функцию Печать в PDF (Microsoft Print to PDF) в операционной системе Windows 10.
Печать в PDF (Microsoft Print to PDF) — функция представленная в Windows 10, которая позволяет легко конвертировать и сохранять любые документы в формате PDF с помощью операции печати без установки сторонних инструментов PDF.
С помощью этой функции можно забыть обо всех других инструментах, которые вы когда-либо использовали для сохранения PDF-копий документов любого типа, будь то веб-страница или изображение JPEG, PNG на вашем компьютере, документ word и т. д.
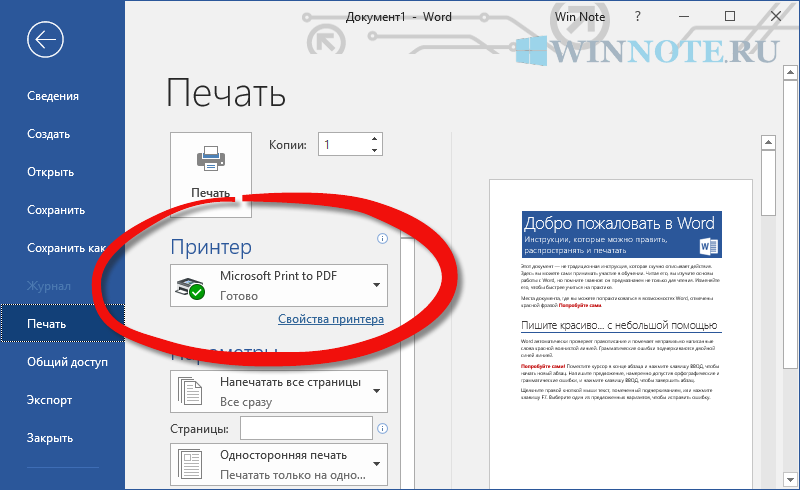
Функция Печать в PDF (Microsoft Print to PDF) по умолчанию включена, но если вы не видите её в списке в диалоговом окне печать, скорее всего она была отключена. Также, если по какой-то причине функция печати в PDF работает не корректно или мешает другому инструменту, который вы используете для печати, то можно отключить её.
PDF принтер.
Для распечатки документа, из любого приложения имеющего возможность печати, программа PDF Architect устанавливает драйвер виртуального принтера PDF Architect,
PostScriptплагины Firefox Internet Explorer
PDF принтер от PDF Architect, бесплатен не имеет функциональных ограничений и устанавливается совместно с данной программой, как драйвер PDF принтера.
PDF принтер Вы можете найти и настроить в панели управления Windows в разделе принтеры.
В Windows 7 — «Панель управления\Оборудование и звук\Устройства и принтеры»)
Принтер идентифицируется, как: «PDF Architect»
Рис. Окно — «Настройка печати» для принтера PDF Architect
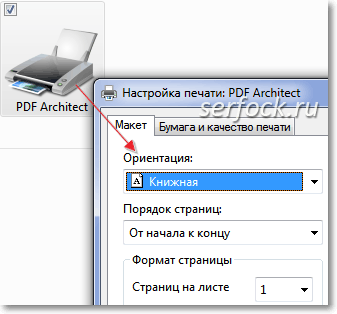
Печать в PDF файл.
Процесс печати документа в PDF формат производится путем передачи документа из приложения драйверу PostScript принтера после чего, полученные данные, преобразовываются (конвертируются) в формат PDF.
Для печати документа (веб-страницы, текстового или графического файла и т.д.) из браузера или любой другой программы, нажмите кнопку печати и выберете «принтер PDF Architect»
Рис. Выбор PDF принтера и параметров печати
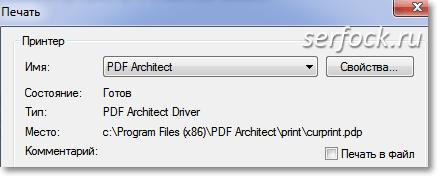
Чтобы изменить параметры PDF печати, необходимо нажать на кнопку «Свойства» и в открывшемся окне (см. скриншот выше) настроить ориентацию печати, порядок печати страниц, установить черно-белую печать или цветную в соответствии с Вашими требованиями к распечатке PDF документа
Для более тонкой настройки печати в PDF формат, с вкладки «Макет», окна «Настройка печати», по кнопке «Дополнительно» перейти в окно «Дополнительные возможности» принтера PDF Architect
Рис. Дополнительные возможности принтера PDF Architect
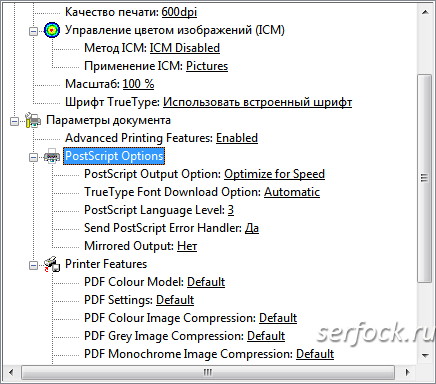
Так как принтер PDF Architect, является PostScript — принтером, то можно индивидуально настроить отдельные опции печати PostScript.
Эксперименты с настройками показали, что размеры выходного файла незначительно меняются от изменений опций.
Программа в дефолтовых настройках драйвера принтера очень хорошо сжимает выходные данные, что дает небольшой размер PDF файла.
Настройки печати PostScript, хоть и предназначены для специалистов издательских систем, но могут использоваться и любым пользователем.
Например, такой параметр как «качество печати», в настройках драйвера, варьируется от 72 dpi до 4000 dpi (
).
В настройках принтера PDF Architect, по умолчанию установлено разрешение 600 dpi, это нормальное качество печати для лазерного принтера,
но для просмотра на экране монитора такая плотность печати несколько избыточна, напомним, что dpi принтера не одно и тоже, что ppi (пикселей на дюйм) монитора.
Экран монитора на котором вы просматриваете изображение, имеет разрешение экрана в диапазоне приблизительно от 72 до 110 и выше ppi в зависимости от устройства и производителя.
Куда печатает виртуальный PDF принтер?
По умолчанию сконвертированный файл сохраняется по адресу:
Локальный диск (по умолчанию имя диска — C) :\мои документы\документы\PDF Architect Files
При отправки документа на печать PDF принтера, откроется окно проводника Windows, где можно изменить имя для сохраняемого файла и имя папки, а также установить другое месторасположение PDF файла.
Вы всегда можете найти PDF файл там, куда Вы его и сохраняли.
Как объединить несколько документов в один PDF.
Программа PDF Architect позволяет легко объединять несколько документов в один PDF файл даже если они не являются форматом PDF.
Для этого перейдите в программе на вкладку «Создание» и в панели инструментов нажмите на кнопку «Из нескольких файлов»
Рис. Объединение в один PDF документ несколько файлов.
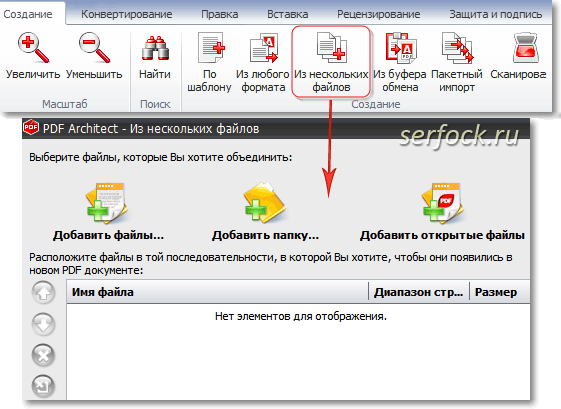
Откроется дополнительное окно, где необходимо выбрать файлы для объединения: из разных директорий, из одной папки или уже открытых в самой программе.
С левой стороны панели находятся управляющие кнопки перемещения файлов в порядке объединения и кнопки удаления из списка.
Программа конвертера поддерживает следующие форматы для объединения в один PDF документ:
- MS Word (docx, doc)
- MS Excel (xlsx, xlc)
- Растровые изображения ( png, jpeg, jpg, gif, bmp, tif, tiff)
- Текстовые файлы (txt)
- Файлы комиксов (cbr, cbz)
Что такое виртуальный принтер?
При встрече такого термина в интернете, можно подумать, что виртуальный PDF-принтер — это устройство, которое может печатать для нас документы на расстоянии. На самом деле это не устройство, а программа. Она работает с файлом, который выводится на печать вашим домашним принтером и может создать из него PDF-документ. Такой формат часто используется для создания полноценных инструкций с изображениями, книг, простых презентаций, а также для сохранения веб-страниц.
Зачем нужен ПДФ, если есть Word, который также может хранить изображения, создавать графические объекты и другие файлы? Действительно, Word можно использовать для таких же задач, но он не настолько универсален, чтобы его можно было открыть на любом устройстве. Тем более, что компьютерная программа от Microsoft является платной. В то время как PDF бесплатен, а программа для открытия таких документов внедряется разработчиками сегодня практически в каждую операционную систему.
Устанавливаем виртуальный принтер с программой doPDF
Переходим на сайт dopdf.com и нажимаем Скачать сейчас.
В открывшемся окне еще раз нажимаем на одноименную кнопку.
Выбираем место сохранения и скачиваем файл-установщик. Запускаем его и устанавливаем программу на компьютер.
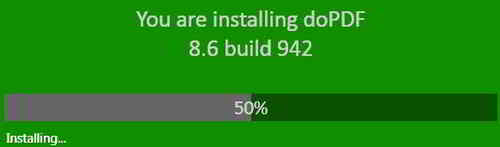
При установке лучше проследить, чтобы не установились в нагрузку еще какие-то ненужные приложения.
После установки заходим в панель управления, выбираем Устройства и принтеры и в новом окне увидим принтер doPDF 8.
Можно запускать программу doPDF и затем с ней работать, либо открыть какой-то документ или рисунок и отправить его на печать.
В окне Печать надо выбрать принтер doPDF 8, произвести соответствующие настройки и нажимаем OK.
Запускается программа doPDF 8, в окне которой надо выбрать место, куда будет отправлен документ.
Здесь же можно задать название pdf документа, выбрать качество, если это рисунок, назначаем папку, в которую нужно сохранять документы и нажимаем OK. Документ сразу открывается.
What people are saying about our Virtual Printer
“This was the second product I bought from Two Pilots and I’m very happy with it. I evaluated some other competitive products in the virtual printer area before, but there were problems with all of them. The virtual printer driver from Two Pilots is not the cheapest one, but worth every single Euro, because it just works perfectly. And if you have any problems or questions there will be a fast and competent answer from their support team. Additionally they are very flexible if you needs something special like me. Thanks for this great product and your support!”
Andreas Breitschopp (AB-Tools.com)
Установка PDF принтера – инструкция.
Для того чтобы установить PDF принтер нам необходимо найти специальную программу. Вообще программ, которые могут дать возможность печати документов в pdf файл, довольно много. Многие из них платные, но если поискать, то можно найти и бесплатные аналоги. Мой выбор пал на Foxit Reader. Это бесплатная программа для просмотра PDF файлов. В пакет её установки как раз входит нужный нам принтер.
Первым делом скачиваем программу Foxit Reader с официального сайта. Можно скачать и с любого другого ресурса, но в этом случае вы рискуете наткнуться на неприятности, если не знаете какие, прочтите нашу статью – «Как правильно скачивать файлы».
Процесс установки программы Foxit Reader стандартен, поэтому не будем заострять на этом внимания. Единственно, не забудьте поставить галочку напротив пункта, отвечающего за установку принтера.
Теперь, когда программа установлена, снова вызываем в панели управления меню «Устройства и принтеры».
Как видим, у нас появился новый принтер – «Foxit Reader PDF Printer».
Теперь давайте попробуем напечатать какой-нибудь документ в PDF-файл.
Для этого я открыл «Блокнот» с текстовым документом. Нажимаю: Меню – Файл – Печать. Выбираю принтер «Foxit Reader PDF Printer», нажимаю кнопку «Печать».
Программа попросила ввести имя нового документа. Ввожу, нажимаю кнопку «Сохранить».
Что такое виртуальный принтер pdf?
Виртуальный принтер — это специальная программа, которая устанавливается в операционную систему и эмулирует работу обычного принтера. При этом в системе этот принтер появляется в списке принтеров и благодаря этому у пользователя появляется возможность из любой программы посылать на печать документы в этот принтер. Виртуальный принтер pdf, получив команду печатать документ, вместо того чтобы печатать его на физическом принтере, сохраняет документ в pdf-файл, используя заранее заданные настройки (размер и ориентация страницы, качество изображения и т.д.). В итоге пользователь получает готовый pdf-файл, который можно использовать в дальнейшем делопроизводстве.
PDF-принтеры делятся на два типа — те которые используют сторонние программы типа GhostScript для преобразования команд печати в pdf-файл, и те которые делают это напрямую, без привлечения сторонних программ. Прямое преобразование по идее должно работать быстрее, но при этом, как показывает практика, программы использующие прямое преобразование могут не всегда справляться с поставленной задачей и печать может зависать например при печати из браузера Mozilla Firefox. Поэтому пользователи на практике пробуют те или иные виртуальные принтеры pdf, подбирая себе такой, который устраивает их по качеству и нормально работает в интересующих их программах.
Далее в статье будет рассмотрена популярная программа doPDF, которая использует прямую печать в PDF-документ.
Бесплатная версия CutePDF Writer
CutePDF Writer (в прошлом CutePDF Printer) — бесплатная версия коммерческой программы по печати и конвертации документов в формате PDF (Portable Document Format от Adobe). Программа устанавливает виртуальный принтер, который является доступным любому приложению, поддерживающему печать. В CutePDF Writer совсем нет графического интерфейса для пользователя, соответственно ее и не надо никак настраивать. Также вам не нужно будет и устанавливать каких-либо дополнительных компонентов Office для создания PDF – все сделает виртуальный драйвер. CutePDF Writer бесплатен для личного/коммерческого использования. Рекламных модулей нет, но программа для работы требует установить бесплатный конвертер, который сразу доступен для скачивания.
Утилита doPDF
Программа doPDF является бесплатным для любых целей драйвером установки PDF-принтера. При его помощи можно быстро и легко создавать файлы PDF формата. В doPDF есть достаточно опций, что позволяют менять размер, ориентацию и разрешение страниц выходного документа. Для создания PDF-документа нужно открыть какой-то документ при помощи любого, поддерживающего печать, приложения), и выбрать в момент печати принтер doPDF. Драйвер принтера спросит вас о месте сохранения PDF файла, а после окончания конвертации, выходной файл PDF сразу откроется в вашей программе по умолчанию для просмотра файлов формата PDF. Характеристики программы doPDF:
- Для создания PDF-файлов не нужно никаких других сторонних программ.
- doPDF также может быть установлен в 64-битную ОС.
- Настройка разрешения. Можно выбрать любое в пределах 72 – 2400 dpi.
- Можно выбирать установленный или задавать собственный размер для страницы.
- Поддержка поиска. Возможно искать текст в созданном файле PDF.
- Многоязычный интерфейс – на данный момент около 20 языков (есть украинский и русский).
Виртуальный принтер PDFCreator
Возможности программы PDFCreator:
- Возможно создание документов формата PDF из любой программы, поддерживающей печать.
- Поддержка шифрования PDF, защиты от печати или просмотра и т.д.
- Отсылка файлов по e-mail.
- Создание не только PDF, а и TIFF, PNG, PS, JPG, PCX, BMP, EPS и т.д..
- Автосохранение документов по папках с именами, что основаны на тегах файлов.
- Возможно объединение файлов PDF.
- Уникальная возможность серверной установки, что дает возможность использовать одну программу большому количеству пользователей в локальной сети.
- Программа бесплатна и для коммерческих целей.
- Многоязыковый интерфейс (в том числе украинский и русский).
Утилита PrimoPDF
PrimoPDF – бесплатный софт по несложному и быстрому преобразованию (конвертированию) нужных файлов в PDF-формат (Portable Document Format). Подобно большинству программ-аналогов, PrimoPDF производит установку так называемого “PDF-принтера”, через который и происходит создание PDF-документов. Возможно использовать PrimoPDF для преобразования документов из окна какой угодно программы прямо в формат PDF. Очень быстро вы сможете создать качественный PDF документ из файлов xls, ppt, doc – любого фактически печатаемого файла.
Возможности программы PrimoPDF:
- Бесплатный для некоммерческих целей, нет рекламы, spyware , adware и т.д., не требует и не напоминает о регистрации.
- Возможна “печать” файлов в PDF с любого приложения Windows.
- Возможно создание PDF-документов, оптимизированных для печати, экранного просмотра, чтения как электронной книги.
- Утилитой создаются защищенные документы (40/128 битное кодирование).
- Параметры настройки дают возможность устанавливать пароли на открытие/редактирование документов, блокировку печати, копирования текста или графики и т.д.
- У программы несложный и понятный интерфейс.
- Есть возможность добавления в PDF дополнительной информации – название документа, автор документа, ключевые слова и т.д.
Как устновить PDF принтер на компьютер
Для установки на компьютер PDF принтера, нужно скачать бесплатную программу Bullzip PDF Printer с сайта ProgrammaBesplatno.ru и установить её на компьютер, после установки программы у Вас появится дополнительный принтер.
Когда пользователь желает применить программу, ему необходимо будет указать это в соответствующих настройках. Затем можно будет увидеть, как выполнится процесс конвертации. Следующий этап, который выполняет приложение – это сохранение в файл, имеющий тип PDF. В данном случае описанные действия могут выполняться относительно изображения или же документа. При этом они могут относиться к разным типам.
Важное условие, которое следует выполнить для работы программы, заключается в дополнительной установке GPL Ghostscript. Пользователи смогут оценить, что программой осуществляется поддержка разных типов форматов
Отдельное внимание следует обратить на интерфейс, который относится к типу COM/ActiveX. При этом процесс контроля осуществляется на программном уровне. Также разработчиками предусмотрен специальный интерфейс относительно командной строки, касающейся всех настроек
Также разработчиками предусмотрен специальный интерфейс относительно командной строки, касающейся всех настроек.
На расширенные возможности программы указывает поддержка Microsoft Terminal Server. Не менее важная опция, связанная с поддержкой Citrix Metaframe. Шифрование в программе относится к 128/40-битому типу
Разработчики особенное внимание обратили на достижение безопасности в приложении. Так, отмечается специальная защита документов. Для этого используется пароль
Для этого используется пароль.
В программе ПДФ принтер можно выполнять такие действия как объединение или разделение файлов формата PDF. Иными словами, несколько документов можно соединить в один, в то время как один документ может быть разделен на необходимое количество пользователю. Меню включает много инструментов. К ним можно отнести добавление заднего фона, специальных водяных знаков, прозрачности. Кроме этого, можно выполнить поворот, изменить размер. При необходимости может быть выполнена установка свойств относительно документа. Задаваться пользователем настройки могут относительно качества документа. Это касается экрана, электронной книги, принтера и других моментов. Благодаря всем опциям пользование программой открывает обширные возможности пользователям.
| Дата выхода: | 10.01.2020 |
| Версия: | 11.11.0.2804 |
| Язык: | русский, многоязычный |
| Система: | Windows XP, Windows 7, Windows 8, Windows 10 |
| Размер: | 16.7 |
| Загрузка: |
На сайте Программа Бесплатно смотрите ещё программы для windows на русском языке:
- LibreOffice
- Adobe Reader
- STDU Viewer 1.6.375
- Foxit Reader
Как пользоваться
Использовать утилиту очень просто, она рассчитана на то, чтобы все процессы происходили автоматизировано, то есть большую часть работы выполняло само устройство. Подключатся к оборудованию можно без каких-либо проводов, что является большим преимуществом. Вы можете самостоятельно настраивать работу, а с интерфейсом разберется даже новичок. В утилите есть базовый набор необходимых функций. Просто сделайте соответствующие действия, и документ сам распечатается. К утилите предлагается инструкция, которая будет в одной папке с программой. Если ее нет, поищите на официальном сайте.
Особенность использования принтера через андроид:
- Можно отправлять документы на печать в течение короткого времени. Утилита работает быстро.
- Настройка работы по своему усмотрению.
- Удобный интерфейс.
- Подключается к нескольким удаленным устройствам одновременно.
- Для скачивания утилиты необходим только аккаунт на почте Google.
- Возможность создавать облако. Это небольшое хранилище для информации, где можно хранить документы, которые необходимо распечатать.
- Возможность распечатать документы, не вставая с дивана или находясь на работе (например, нужно воспользоваться оборудованием, которое находится дома).
Виртуальный принтер для андроид – очень удобная и функциональная утилита. Она позволяет получать доступ к устройству, находясь на расстоянии. Можно подключаться одновременно к нескольким приборам.
BullZip PDF Printer
Bullzip PDF-принтер — это хорошо сбалансированный, простой в использовании PDF-принтер, поддерживающий Windows с XP до 10 и Windows Server 2003-2016.
Во время установки, он предлагает дополнительную загрузку для Ghostscript Lite (требуется), PDF Power Tool и Xpdf. Опции отображаются на отдельных вкладках.
На вкладке Общие можно выбрать формат вывода (PDF, BMP, EPS, PNG, PS) по вашему выбору, местоположение файла и настроить профиль по умолчанию. В разделе Документ можно задать метаданные документа, параметры качества PDF, совместимости и сжатия.
Стандартная и профессиональная версии предлагают различные штампы и фон для PDF, MSI пакет для развертывания, несколько наборов опций, автоматизировать рабочий процесс через API и многое другое.
Ключевые особенности:
- Сделайте штамп в документе с помощью водяного знака и настройте его свойства. Можно также использовать макросы для создания динамических текстовых водяных знаков.
- Предоставляет разработчикам доступ к Microsoft.NET, COM Automation API и COM OCX API для программной печати PDF.
Скачать: Bullzip PDF Printer (Бесплатно, Про-версия: 69$)
Спасибо, что читаете! Подписывайтесь на мои каналы в Telegram, и . Только там последние обновления блога и новости мира информационных технологий.
Респект за пост! Спасибо за работу!
Хотите больше постов? Узнавать новости технологий? Читать обзоры на гаджеты? Для всего этого, а также для продвижения сайта, покупки нового дизайна и оплаты хостинга, мне необходима помощь от вас, преданные и благодарные читатели. Подробнее о донатах читайте на специальной странице.
Есть возможность стать патроном, чтобы ежемесячно поддерживать блог донатом, или воспользоваться Яндекс.Деньгами, WebMoney, QIWI или PayPal:
Заранее спасибо! Все собранные средства будут пущены на развитие сайта. Поддержка проекта является подарком владельцу сайта.
If you are a software developer, our Custom Virtual Printer SDK will help you to:
- Generate an output in the form of standard raster or vector formats from your program (or from any other software application meant to produce printing forms).
Supported output formats:✓ EMF
✓ PDF
✓ TIFF with various compressions including CCITT fax compression. Virtual printer also supports the special fax – resolutions such as 204×98 and 204×196 DPI.
✓ JPEG, BMP, PNG
✓ Plain text in different encodings (ANSI, UTF-8 or Unicode)
or
✓ PostScript (without converters from PS to other formats). - Redirect the print job to other printer. Thus, when sending the document to the printer, you can save it in the set format (PDF, BMP, JPEG, TIFF, PNG, TXT) and print it in paper form on the physical printer at the same time.
- Modify a virtual-printed document before sending it for actual printing.
- Import documents from other applications. Imported documents can be converted to your format with the use of an EMF format.
Virtual printer supports the custom paper sizes of up to 33×46″, various resolutions from 100 to 2400 DPI, and multilanguage interface. You will get a printer with desired name, driver installation and uninstallation module, and integration instructions with the samples.
Our virtual printer is royalty free. The fee that you pay when you purchase the virtual printer is your only expense. We do not charge any consecutive royalties. You can use the printer with your applications without any additional fees. We will make all additional customization to make sure that the printer fully conforms to your requirements. The source code is also available for purchasing. Its license allows the code modifications.
Now our driver also can work with printers. Here you can look at the main features summary.
Для чего нужен виртуальный принтер?
Перед тем как установить виртуальный принтер и решить задачу, связанную с тем, как подключить его, примите во внимание что такая программа может выручить в тех ситуациях, когда физический принтер находится в неисправном состоянии или и вовсе отсутствует. Кроме того, он очень полезен тогда, когда документ нужно распечатать не в данный момент, а только через некоторое время
С помощью виртуального принтера можно также получить точную копию документа, если распечатать его не удается. При этом убедитесь, что порт, куда подключен кабель usb действительно исправно работает. Впрочем, и сам usb может «глючить». Если устройство отказывается печатать и порт тут ни при чем, то преобразованный с помощью виртуального устройства файл нужно только скопировать на флеш-накопитель или в память смартфона/планшета через кабель usb и распечатать в любом другом месте. Установленная программа виртуального принтера дает возможность пользоваться функцией преобразования текстовых документов в различные графические форматы для представления в более универсальном виде. С помощью такого ПО можно при необходимости преобразовать любой документ в такой формат, как PDF, если специально предназначенная для решения данной задачи программа не установлена на вашем персональном компьютере.
Также следует добавить, что если виртуальное устройство от Google будет иметь надежное интернет-соединение, то находясь где-нибудь за границей, вы можете регулярно скидывать своим домочадцам свежие фотки на печать. Причем делать это можно даже с мобильного устройства.
Но подключенный к Всемирной паутине виртуальный принтер может быть полезен не только в бытовых условиях, но также на работе. Его функционал отлично подходит для владельцев малого и среднего бизнеса. Дело в том, что при его наличии, сотрудникам офиса не придется создавать и настраивать целые сетевые устройства, которые к слову являются довольно капризными. В такой ситуации потребуется только стабильное и надежное подключение к интернету. К тому же это поможет значительно повысить производительность труда в компании, ведь работники, находящиеся в деловой поездке, смогут без проблем отправлять на ваш ПК все необходимые документы.
How to Add or Reinstall the Microsoft PDF Printer
Technical Level : Basic
PDF, which stands for Portable Document Format is an electronic document, which maintains its original formatting regardless of the device it is viewed on. Windows 10 includes native support for creating PDF files using a virtual printer. If you happen to accidentally delete or need to create another one, this article will show you how.
Click Start then type: devices and printers
Click Add Printer on the command bar
Click The printer that I want isn’t listed
Click Add a local printer or network printer with manual settings then click Next
Select Use an existing port then click in the list box then select PDF (Local Port)
Scroll down and select Microsoft under Manufacturer then scroll down and select Microsoft Print to PDF under Printers then click Next
Give the printer a name or leave the default, click Next
Click Finish
Resources:
Was this article helpful?
Sorry this didn’t help.
Great! Thanks for your feedback.
How satisfied are you with this article?
Thanks for your feedback, it helps us improve the site.
How satisfied are you with this article?
Thanks for your feedback.
Некоторые примеры
На сегодняшний день существует большое количество виртуальных помощников, к примеру, большой популярностью пользуется PDF-принтер. Данная программка при получении команды на распечатку документа, вместо печати на физическом устройстве, сохраняет его в файл с форматом PDF, используя для этой цели заранее заданные настройки, состоящие из качества изображения, размера страницы, ее ориентации и прочих параметров. В конечном итоге пользователь оргтехники получает готовый файл. Подробнее о данном принтере читайте в статье pdf принтер.
Но первопроходцем в этой области стала корпорация Google, виртуальный принтер которой первым предоставил пользователям оргтехники возможность использовать свои принтеры, находясь за сотни и тысячи километров от них. К тому же ПО от данной компании может функционировать с любыми устройствами и приложениями, подключенными к Всемирной паутине. Узнать больше подробностей о нем вы можете в данной статье: google cloud print.
Немалое распространение приобрел также виртуальный JPG принтер. С его помощью можно с легкостью преобразовать таблицы, чертежи и обычные документы в файл с форматом JPG, который в дальнейшем можно использовать в делопроизводстве или для наглядного показа. Подробнее читайте в следующей статье: виртуальный jpg принтер.
Adobe PDF
Этим приложением пользуются профессионалы высокого класса, которым в работе нужны инструменты самой последней модификации. Программа является платной. Но в спектр ее возможностей входит масса интересных и полезных настроек. Adobe PDF – это отличный выбор для офисного оснащения крупной корпорации. Где высокое качество и скорость работы ПО играет важнейшую роль в организации труда сотрудников.
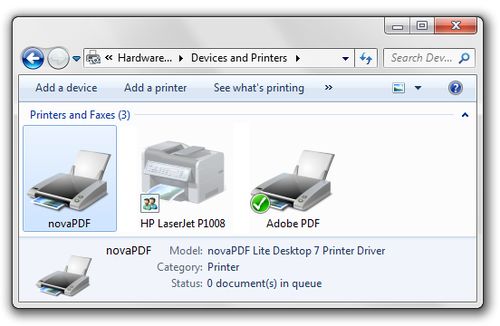
PDF-принтер
В заключении
Благодаря инновационным разработкам современных программистов многие ранее не выполнимые задачи, сегодня стали реальностью. При необходимости отправить в соседнее здание или другую страну любую информацию рекомендуется воспользоваться виртуальным принтером. Отдыхая на море или занимаясь рабочими вопросами, можно отправить фотографии, изображения документов и тексты с любого гаджета на свой принтер. Для проведения данной операции предварительно нужно установить ПО для виртуального управления печатающим аппаратом.
How the Virtual Printer Works
- The user prints a document to the virtual printer from any application.
- The virtual printer intercepts the print job and saves each printed page as EMF file.
- The virtual printer converts EMF files to specified output formats. All files are saved in the current user temporary directory or specified output directory.
- The virtual printer creates an INI file with print job information and paths to the generated files.
- The virtual printer sends the path of this INI file to a specified application using one of following transfer modes:
✓ Command line transfer mode. The virtual printer will run the specified application with the path of the INI file in the command line parameters.
✓ WM_COPYDATA transfer mode. The printer runs the specified application (or looks for a running instance) and sends it the path of the INI file using a WM_COPYDATA message.
✓ Named pipe transfer mode. The printer runs the specified application and sends it the path of the INI file using a named pipe. - Your application receives the INI file and parses it. Now you can perform any final actions (moving files, transferring files, etc.) You should delete files from the output directory when you are finished.