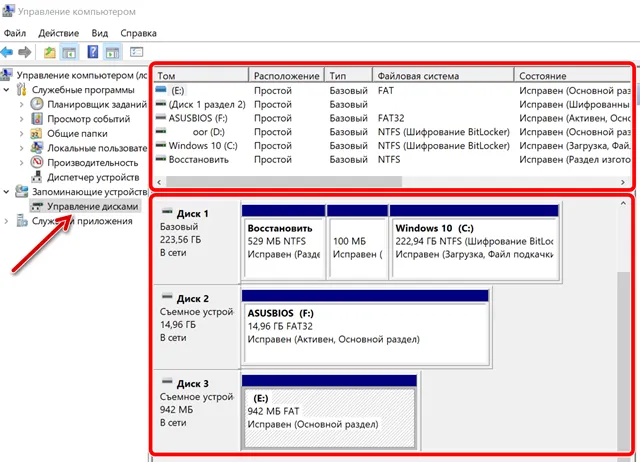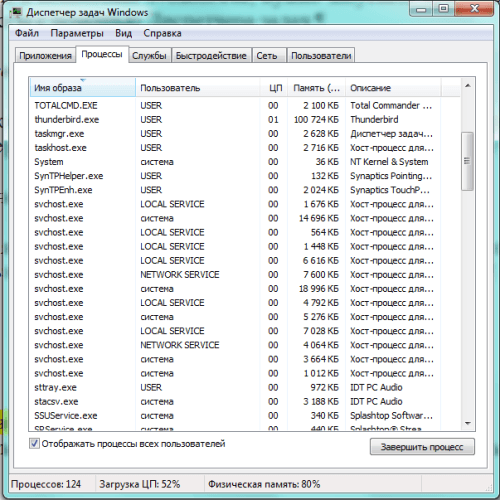Решение проблемы с gpt-дисками при установке windows
Содержание:
- Как преобразовать mbr в gpt?
- Конвертация GPT в MBR
- Исправление ошибки на накопителе с важными данными
- Ошибка «Установка Windows на данный диск невозможна»
- Установка windows на данный диск невозможна mac
- Решение проблемы «Установка Windows невозможна на данный диск» настройкой режима AHCI в BIOS
- Установка Windows на данный диск невозможна — оставляем GPT
- Как исправить «Убедитесь что контроллер данного диска включен в меню bios компьютера»?
- Как исправить проблему «Невозможно установить Виндовс в разделе 1 диска 0»
- Варианты решений
- Видео по теме
Как преобразовать mbr в gpt?
Останавливаться на особенностях стандартов mbr и gpt было бы нецелесообразно, главное, что необходимо понимать, это что gpt — более современный стандарт, используемый в UEFI (расширяемый микропрограммный интерфейс), который призван заменить всеми любимый BIOS.
Первый способ можно осуществить двумя путями: один из них предполагает полную очистку содержимого диска, второй — позволяет сохранить данные, но отнимает значительно больше времени на реализацию.
С потерей данных:
- Используя загрузочный носитель с операционной системой, запустите начальные окна процесса установки до шага с выбором раздела диска;
- Используя комбинацию клавиш «Shift+F10» (или для многих ноутбуков комбинация «Shift+FN+F10»), вызовите командную строку;
- Далее потребуется последовательно вводить и выполнять (нажать Enter) следующие команды:
- «diskpart» — это многим известная консольная утилита, предназначенная для управления разделами жёсткого диска;
- «list disk» — после выполнения откроется таблица имеющихся дисков: ориентируйтесь на известный объем, и запомните соответствующую для диска цифру;
- «select disk №» — вместо «№» введите номер диска из шага выше;
- «clean» — очистка выбранного диска;
- «convert gpt» — конвертация выбранного диска в gpt.
- После уведомления, что конвертация прошла успешно, выполните команду «Exit».
Для того чтобы увидеть изменения, нажмите на кнопку «Обновить». Далее процесс установки операционной системы носит обычный штатный режим.
Как mbr преобразовать в gpt без потери данных?
Соответственно, штатными средствами операционной системы в этом случае не обойтись: для конвертации mbr в gpt потребуется дополнительное программное обеспечение (к примеру, «Minitool Partition Wizard Bootable или «AOMEI Partition Assistant»).
Остановимся на варианте с программой «AOMEI», которая прошла уже много практических проверок и заслужено находится в топе по своему сегменту.
Приобрести софт можно на официальном сайте разработчиков, после чего потребуется сделать следующее:
- Скачайте, установите и запустите программу с правами администратора;
- В центральной части открывшегося окна кликните на название вашего диска, в качестве примера это «Диск 1»;
После чего, используя правую кнопку мышки, вызовите меню и выберите строку «Преобразовать в GPT-диск»;
На следующем этапе подтвердите свой выбор, нажав на кнопку «ОК»;
В завершение в левом верхнем углу программы нажмите на кнопку «Применить» — для активации запуска конвертации — и в открывшемся окне подтвердите согласие нажатием кнопки «Применить».
Конвертация GPT в MBR
Прежде чем перейдём к разбору этого процесса, хотелось бы акцентировать ваше внимание на том, что лучше переместить все данные с HDD, так как они могут быть утеряны. Если же вы не беспокоитесь по поводу утраченных файлов, смело переходите к нижеперечисленным действиям
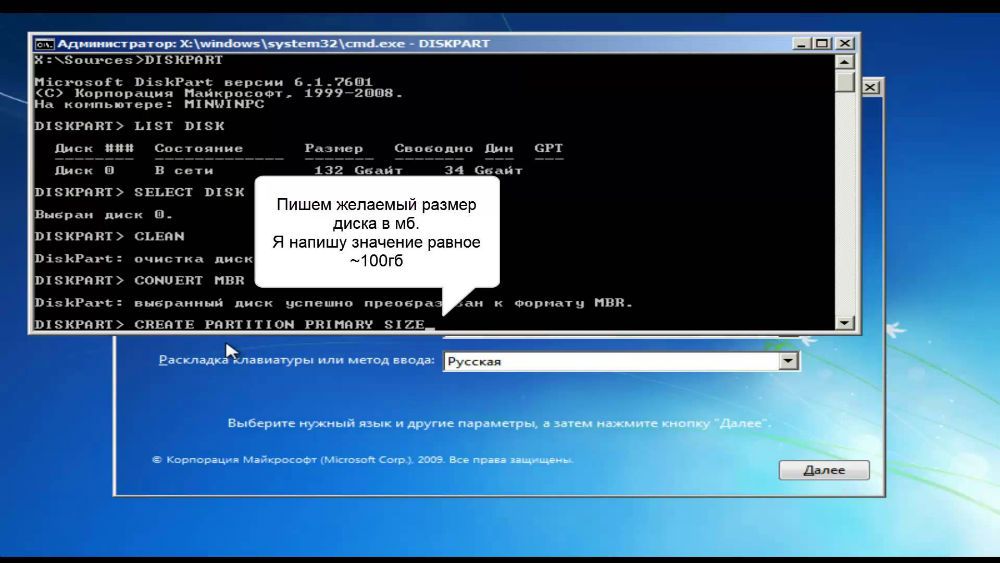
Чтобы конвертировать таблицу разделов GPT в таблицу разделов MBR, воспользуйтесь комбинацией клавиш Shift+F10, когда будете находиться в мастере установки Windows, это нужно чтобы запустить командную строку. Далее, необходимо в точности повторить следующие шаги. Выведите на экран перечень всех дисков ПК введите «diskpart», а затем «listdisk». Чтобы выбрать тот диск, с которым вы собираетесь далее работать, пропишите «select disk M». На месте «М» укажите цифру, соответствующую нужному диску. Предыдущей командой «list disk» как раз выводились на экран номера.
Далее, очистите диск, прописав «clean». Когда очистка будет завершена, введите «convert mbr», чтобы конвертировать GPT в MBR
Обратите внимание, что при таком подходе все данные будут утеряны. В конце пропишите команду «exit»
Теперь вы можете закрыть командную строку или продолжить работу с ней для создания разделов.

Существует альтернативный вариант, который позволит сохранить все данные. Заключается этот способ в использовании специальных утилит. Одной из таких является MiniTool Partition Wizard Bootable. «Bootable» означает, что эту версию можно записать на USB-накопитель (флешка обязательно должна быть загрузочной) и запустить даже в том случае, если Windows не рабочий. После загрузки вы увидите меню, в котором нужно выбрать пункт, соответствующий названию утилиты. Попав в окно MiniTool Partition Wizard Bootable, выберите нужный диск и кликните по пункту «Convert GPT Disk to MBR Disk», который находится слева. Затем нажмите кнопку «Apply» (Применить).
Если установленная на вашем компьютере система исправна, то вы можете скачать другие программы, которые имеют аналогичный функционал, например, Acronis Disk Director или Aomei Partition Assistant. Также можно воспользоваться встроенными средствами Виндовс. Чтобы сразу перейти к нужной утилите, воспользуйтесь комбинацией Win+R «diskmgmt.msc». Перейдя в окно «Управление дисками», выберите диск, который нужно преобразовать и нажмите «Удалить том». После этого снова щёлкните по нему мышкой и кликните по пункту «Преобразовать в MBR-диск». Готово.

Исправление ошибки на накопителе с важными данными
Невозможность создания нового системного раздела на диске, который ранее служил для хранения пользовательских данных, требует правильного разбиения на разделы – системный должен иметь объём, достаточный для успешной инсталляции Windows. Новичкам мы рекомендуем воспользоваться для этого утилитами от сторонних разработчиков, где процесс подготовки диска практически полностью автоматизирован, поэтому шансы что-то напутать минимальны. Более подготовленные пользователи могут воспользоваться штатными средствами Виндовс. Главное – понимать, что вы делаете. Рассмотрим вкратце оба способа.
Использование команды ОС diskpart
Утилита Windows diskpart – штатное средство операционной системы для подготовки разделов накопителя. Поможет она и при появлении предупреждающего сообщения «Не удалось создать новый системный раздел или найти существующий». Итак, у вас есть диск, потеря данных на котором для вас крайне нежелательна. Вы можете использовать diskpart, чтобы решить проблему, хотя порядок расположения разделов при этом будет нестандартным, однако вполне рабочим. Если когда-нибудь вам понадобится переустановка системы, придётся учитывать нетипичную текущую конфигурацию Windows. Итак, предлагаем вашему вниманию пошаговую инструкцию:
- запускаем инсталлятор ОС, после загрузки вызываем командную строку для запуска diskpart (комбинация клавиш Shift+F10, на некоторых компьютерах – Shift+Fn+F10);
- запускаем разметчик дисков (команда diskpart + «Enter»);
- следующая команда – «list volume», высветится количество томов в системе, нам нужно запомнить старшую цифру (если размеченных томов несколько);
- набираем в командной строке «select volume №_тома», необходимое условие – чтобы на указанном томе было не менее 700 МБ свободного пространства;
- выходим из командной строки (команда exit);
- в окне установки Windows выбираем том, на который будет инсталлироваться операционная система, ошибка при этом появляться не должна, а процесс установки продолжится.
Но при этом все файлы BCD вместе с каталогами Boot и Recovery, а также менеджером загрузки Windows (файлом bootmgr) окажутся размещёнными на последнем томе. При стандартной установке все эти компоненты размещаются на диске 0.
Использование стороннего ПО
Для создания системного раздела лучше использовать не встроенную утилиту, а специализированные программы, которые не являются универсальными (в отличие от diskpart), но зато делают свою работу очень хорошо. Они избавят вас от неудобств, связанных с нестандартным размещением системных файлов, при этом вам не придётся ничего переназначать. Для примера рассмотрим утилиту Minitool Partition Wizard (имеющую bootable версию) – она считается одной из лучших в своём классе. Если загрузчику не удаётся найти/создать новый системный раздел, она сделает всё без необходимости набора каких-либо команд. Утилита доступна для скачивания в формате образа ISO, и если вы хотите использовать для её запуска съёмный носитель типа флешки, вам придётся воспользоваться для этого соответствующей программой, указав MBR для BIOS или GPT для UEFI, а в качестве типа файловой системы – FAT32. Неплохой утилитой для создания загрузочной флешки считается Rufus.
Итак, последовательность действий:
- запускаем образ утилиты, подтверждаем нажатием «Enter;
- выбираем том, расположенный в списке первым (если их несколько), жмём «Move/Resize» для задания размера раздела;
- указываем в поле «Unlocate Space Before» значение 700 МБ – для нужд загрузчика этого объёма будет достаточно;
- подтверждаем операцию в этом, а затем в главном окне утилиты.
Всё, теперь можно запускать процедуру установки Виндовс по новой – ошибка появиться не должна. Главное – снова не напутать на этапе указания раздела для установки ОС, иначе опять ничего не получится.
Ошибка «Установка Windows на данный диск невозможна»
Ещё я встречал такой способ деактивации режима:
Итак, имею старый компьютер, который решил проапгрейдить и установить SSD диск. В БИОС переключил режим AHCI. Для этого зашел в БИОС (нажмите кнопку Del или F2 (могут быть и другие клавиши зависит от модели материнской платы), при включении компьютера) в меню «Main» выбрал «Sata Configuration».
И в «Configure Sata as » выбрал «AHCI»
Сохранил настройки, перезагрузил компьютер и начал установку Windows. Но не тут то было, возникла ошибка:
Все, систему можно перезагружать и устанавливать режим AHCI в БИОС. В результате все заработало, SSD диск работал в режиме ACHI Windows успешно загрузилась и работала в разы быстрее чем с обычным жестким диском.
Надеюсь эта статья помогла вам избежать ошибки:
Установка Windows на данный диск не возможна. Возможно оборудование данного компьютера не поддерживает загрузку с данного диска. Убедитесь, что контроллер данного диска включен в меню BIOS компьютера.
И помогла проапгрейдить ваш компьютер и повысить его работоспособность и быстродействие.
Во время установки операционной системы Windows 10 могут возникать различные ошибки. Как правило, они связаны с неправильными настройками BIOS или некорректной работой комплектующих устройств компьютера или ноутбука. Одна из частых ошибок звучит так: «Установка Windows на данный диск невозможна. Возможно, оборудование данного компьютера не поддерживает загрузку с данного диска. Убедитесь, что контроллер данного диска включен в меню BIOS компьютера». Да, случаются неприятности, когда диск действительно отрубился и более не работает. Но чаще всего причина в другом.
Самая частая причина, из-за которой возникает эта неисправность заключается в настройках SATA-контроллера при работе со старыми жесткими дисками. Попробуйте для начала при включении ПК зайти в БИОС и сменить режим работы контроллера с ACHI на IDE.
На более современных материнских платах с UEFI вместо обычного BIOS может помочь смена работы на режим Legacy.
Если же ни одна из этих манипуляций не помогает, то верните всё как было. Причина скорее всего в другом.
Иногда ошибка «Убедитесь, что контроллер данного диска включен в меню BIOS компьютера» может появится потому, что покривилась загрузочная запись жесткого диска и её надо восстановить. Для этого при запуске установки операционной системы Windows 10 нажать на кнопку «Восстановление системы» и перейти в меню «Диагностика»>>»Дополнительные параметры»>>»Командная строка», либо просто нажать комбинацию клавиш Shift + F10. Появится чёрное окно виндовой консоли:
По очереди набираем команды:
Bootrec /fixmbr bootrec /fixboot bootrec /RebuildBcd
Выполнение каждой из них должно завершится успешно. После этого перезагружаем ПК и пробуем запустить установку вновь. Обычно этим ошибка контроллера диска в меню bios компьютера решается и дальше всё идёт уже без проблем.
Установка windows на данный диск невозможна mac
0909892 Ошибка при установке Windows 7/8/10 на MacBook Pro 2010 15″: Добрый день, у меня MacBook Pro Mid 2010 15″, Записываю образы на USB флешку через Bootcamp, если создавать раздел под Windows через BootCamp, то выдает: «Установка Windows на данный диск невозможна.На выбранном диске находится таблица MBR-разделов.В системах EFI Windows можно установить только на GPT-диск».
Была такая же ситуация и на iMac 2010 года, там я решил это таким способом:
«Когда выскакивает: «Установка Windows на данный диск невозможна.На выбранном диске находится таблица MBR-разделов.В системах EFI Windows можно установить только на GPT-диск» — необходимо прогрузиться в OS X удалить Boot Camp/ом том Windows (до одного раздела), дисковой утилитой создать дополнительный mac/овский том (Mac OS Extended (журнальный) и прогружаемся с флэшки (установщика Windows). В установке удаляем том, который только что создали и на неразмеченной области создаем диск. И далее устанавливаем Windows.«, на iMac встало с первого раза.
На MacBook через этот способ ошибка исчезает и установка полностью проходит, но на последней стадии «завершение» выдает ошибку:
«Не удалось обновить конфигурацию загрузки компьютера. Невозможно продолжить установку».
Окей, установка закрывается. Включаю через кнопку включения + alt, вижу создан раздел UEFI BOOT (раздел, куда устанавливалась Windows), захожу в него, и вижу ошибку на синем экране Windows 10:
«Your PC/Device needs to be repaired
File: \BCD Error code: 0xc0000034″
Это была официальная сборка Windows 10, еще пробовал около 15 сборок, 9 из них вообще не видел загрузчик (видимо там нет UEFI, и загрузчик Mac не видит ее), Windows 7 вообще зависают на черном экране загрузки файлов, с Windows 8 такая же проблема, как и с 10.
В чем боль? Mac OS Sierra.
Заранее спасибо. Grafovich : В середине страницы есть таблица совместимости с маздай 10, вашего MBP в этом списке нет. Это раз. https://support.apple.com/ru-ru/HT204990
BootCamp штука вполне себе глючная. Это два.
В каких схемах у вас разбиты диЦки и тыды и тыпы, не понятно, а заниматься гаданием на мониторе тут вряд ли кто-то станет.
Тут всё написано. Другого не дано.
https://support.apple.com/ru-ru/HT201468 Олег : Ну не знаю я, так как никогда не устанавливал Windows на Mac с помощью Bootcamp-а,- всегда устанавливал так, как на обычный РС-компьютер! Сначала разбивал диск на 2 раздела, один из которых делал FAT32(наверное,не помню точно), затем пихал CD/DVD c Windows, стартовал компьютер с этого СD и устанавливал систему на раздел диска FAT32, форматируя его в NTFS. nils7 : давно пора пользоваться виртуальной средой, чем танцы с бубном у Bootcamp-а vova62rus Re: Ошибка при установке Windows 7/8/10 на MacBook Pro 2010 15″:
- 0909892 писал(а): Добрый день, у меня MacBook Pro Mid 2010 15″, Записываю образы на USB флешку через Bootcamp, если создавать раздел под Windows через BootCamp, то выдает: «Установка Windows на данный диск невозможна.На выбранном диске находится таблица MBR-разделов.В системах EFI Windows можно установить только на GPT-диск».
Была такая же ситуация и на iMac 2010 года, там я решил это таким способом:
«Когда выскакивает: «Установка Windows на данный диск невозможна.На выбранном диске находится таблица MBR-разделов.В системах EFI Windows можно установить только на GPT-диск» — необходимо прогрузиться в OS X удалить Boot Camp/ом том Windows (до одного раздела), дисковой утилитой создать дополнительный mac/овский том (Mac OS Extended (журнальный) и прогружаемся с флэшки (установщика Windows). В установке удаляем том, который только что создали и на неразмеченной области создаем диск. И далее устанавливаем Windows.«, на iMac встало с первого раза.
На MacBook через этот способ ошибка исчезает и установка полностью проходит, но на последней стадии «завершение» выдает ошибку:
«Не удалось обновить конфигурацию загрузки компьютера. Невозможно продолжить установку».
Окей, установка закрывается. Включаю через кнопку включения + alt, вижу создан раздел UEFI BOOT (раздел, куда устанавливалась Windows), захожу в него, и вижу ошибку на синем экране Windows 10:
«Your PC/Device needs to be repaired
File: \BCD Error code: 0xc0000034″
Это была официальная сборка Windows 10, еще пробовал около 15 сборок, 9 из них вообще не видел загрузчик (видимо там нет UEFI, и загрузчик Mac не видит ее), Windows 7 вообще зависают на черном экране загрузки файлов, с Windows 8 такая же проблема, как и с 10.
В чем боль? Mac OS Sierra.
Источник
Решение проблемы «Установка Windows невозможна на данный диск» настройкой режима AHCI в BIOS
Самые распространенные причины появления проблемы — это отключенный контроллер AHCI либо главная таблица разделов GPT на диске, выбранном для установки операционной системы.

Причина ошибки «Невозможно установить Windows в разделе» — несовместимость старых и новых стандартов
Обратите внимание! Если вместе с информацией о невозможности устанавливать виндовс на данный диск появляется сообщение «Возможно, этот диск скоро выйдет из строя» или код ошибки 0×80300002, это значит, что накопитель или кабели SATA повреждены или плохо подключены. Интерфейс обмена данными SATA может работать в двух режимах:
Интерфейс обмена данными SATA может работать в двух режимах:
- IDE — режим коммуникации комплектующих компьютера между собой, созданный еще в 1986 г., который по умолчанию активен на любых устройствах, потому что способен обеспечивать совместимость любых накопителей и плат, как старых, так и самых современных. Из-за того, что IDE — это параллельный интерфейс, скорость передачи данных у него ниже, чем у AHCI: всего 130 Мб/с против 300 Мб/с у нового режима;
- AHCI — новый последовательный интерфейс обмена данными, который способен работать с гораздо более высокой скоростью чем IDE и поддерживает замену комплектующих на горячую без отключения питания компьютера, но совместим только с современным оборудованием.
Причиной появления ошибки «Установка Windows невозможна на данный диск» при инсталляции виндовс чаще всего является несовместимость с режимом AHCI. Чтобы исправить ситуацию, нужно:
- Перезапустить компьютер и зайти в BIOS. На большинстве компьютеров это делается нажатием клавиш «F12» или «Del» в процессе перезагрузки. Если указанные кнопки не срабатывают, следует искать нужную информацию в документации к материнской плате.
- Найти раздел «Advanced», «Расширенные» или что-то похожее (интерфейсы БИОС могут отличаться в зависимости от модели системной платы или версии самой программы).
- Выбрать пункт «AHCI Mode Control» (либо подобный).
- В меню раздела заменить автоматический режим («Auto») на ручной («Manual»).
- Возле появившегося пункта «Native AHCI Mode» заменить значение параметра с «Включен» («Enabled») на «Выключен» («Disabled»).
- Сохранить внесенные изменения, выйти из БИОС и перезагрузить компьютер. Установка операционной системы продолжится с того же места, на котором возникла ошибка.
- Когда Windows полностью установится, следует обязательно снова зайти в настройки БИОС и выбрать первоначальный параметр «AHCI Mode Control» (автоматический).

Отключение режима AHCI в BIOS
К сведению! Клавиша, необходимая для загрузки БИОС, часто обозначается системой в строке «Press… to enter setup» на экране загрузки компьютера.
Установка Windows на данный диск невозможна — оставляем GPT
1. Меняем настройки BIOS
1. При загрузке компьютера нажмите на клавишу DEL, чтобы попасть в настройки БИОС. Перейдите в раздел загрузки, обычно он называется «Boot», но может и отличаться. Нам нужен параметр «Boot Mode» — его нужно установить в значение «UEFI Boot».
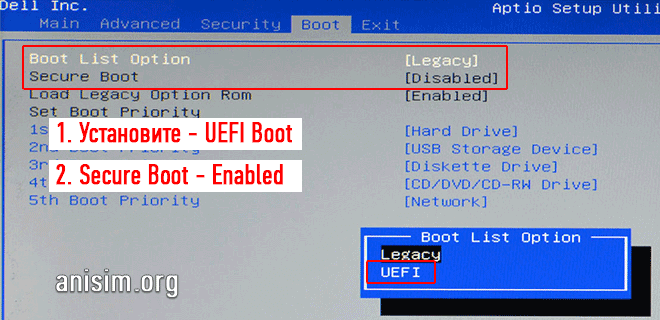
2. В этом же разделе проверьте включен ли параметр «Secure Boot», он должен быть активирован.
3. Далее зайдите в расширенные/дополнительные настройки — «Advanced» и посмотрите какой параметр стоит у «SATA», установите его в значение «AHCI».
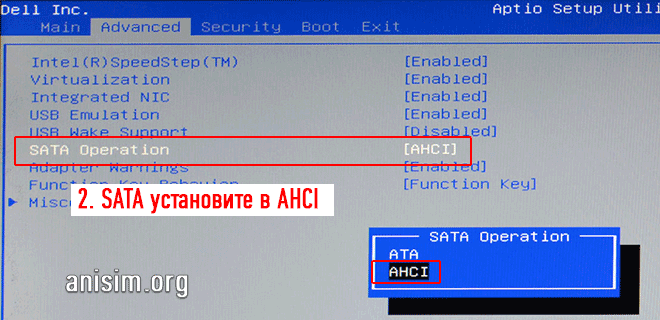
Важно! В старых материнских платах, в БИОС может не быть некоторых параметров, поэтому схему раздела все равно придется менять на MBR, как мы это делали в прошлой главе. 4
После этого, нам нужна будет флешка, сделанная специально для UEFI BIOS, но, вначале попробуйте установить и с этой, может она уже сделана нормально
4. После этого, нам нужна будет флешка, сделанная специально для UEFI BIOS, но, вначале попробуйте установить и с этой, может она уже сделана нормально.
2. Делаем UEFI-флешку со схемой в GPT
Для этого скачайте Rufus, эта утилита позволяет делать такие носители. Также для GPT загрузочную флешку по умолчанию создают официальные утилиты от Майкрософта, к примеру, Windows USB/DVD Download Tool.
1. Вставьте флешку в USB порт компьютера. Откройте утилиту, укажите образ с операционной системой и выберите схему раздела в GPT.

2. Руфус сам отформатирует носитель и сделает флешку загрузочной. Просто дождитесь окончания процесса. Затем начните установку Windows заново, проблема больше не появится.
Как исправить «Убедитесь что контроллер данного диска включен в меню bios компьютера»?
Вариантов устранения данной проблемы столько же, сколько и причин.
Для начала нужно и режим работы жесткого диска. Если стоит IDE (Compatible)(Native Mode), то включить AHCI, а если стоит AHCI, то переключить на IDE (Compatible)(Native Mode).
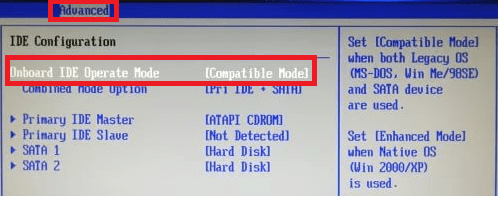
Переключение режима работы жесткого диска — вариант 1
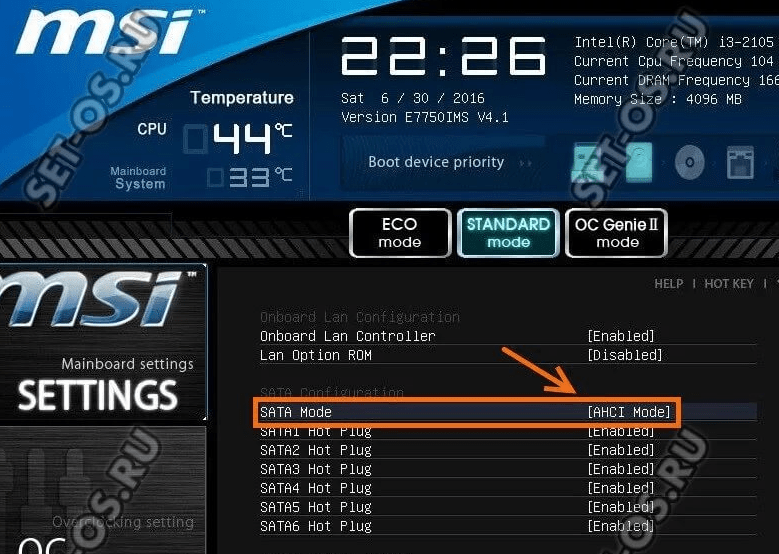
Переключение режима работы жесткого диска — вариант 6

Переключение режима работы жесткого диска — вариант 5
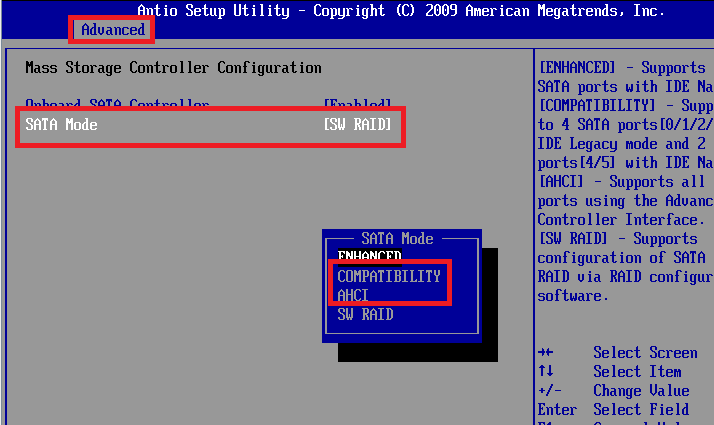
Переключение режима работы жесткого диска — вариант 4

Переключение режима работы жесткого диска — вариант 3
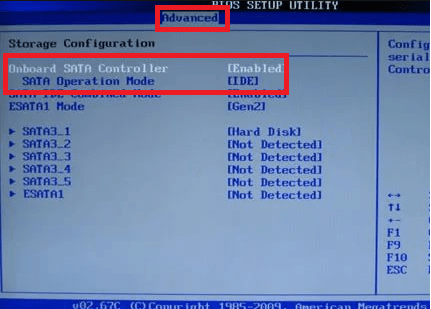
Переключение режима работы жесткого диска — вариант 2
Если это не помогло, то стоит проверить опцию UEFI/BIOS boot mode. Если она есть, то стоит поставить ей значение «legacy» или «Legacy First».
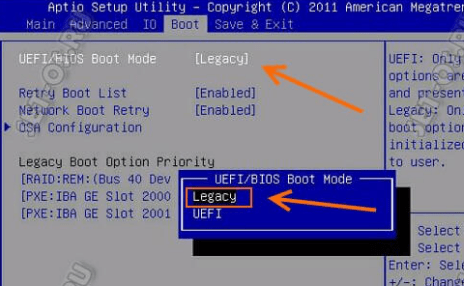
Переключение режима загрузки на Legacy
Последним вариантом стоит попробовать проверить и восстановить загрузочную запись жесткого диска.
Для этого нажмите «shift»+»F10» при появлении ошибки «Убедитесь что контроллер данного диска включен в меню bios компьютера». Этим вы запустите консоль.
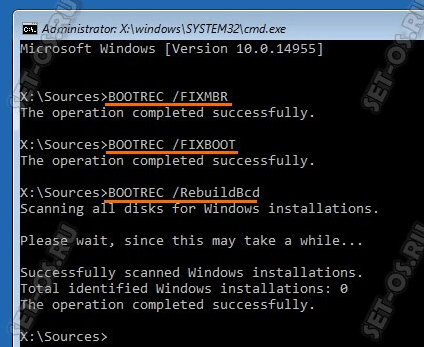
Восстановление загрузочной записи через консоль
Иногда при инсталляции Windows, в том числе 10-й версии, на экране отображается сообщение об ошибке. Текст сообщения таков: «установка Windows на данный диск невозможна». При этом жесткий диск в BIOS отображается. Также он виден и на этапе инсталляции операционной системы, где его можно было разбить на разделы.
Такая проблема возникает по двум причинам:
Как исправить проблему «Невозможно установить Виндовс в разделе 1 диска 0»
Итак, как же исправить данную ошибку? Есть два основных способа:
Чтобы выполнить описанное кликните на «Настройка диска» при установке Виндовс, удалите разделы жёсткого диска, а затем создайте их заново (они будут создаваться уже под MBR).
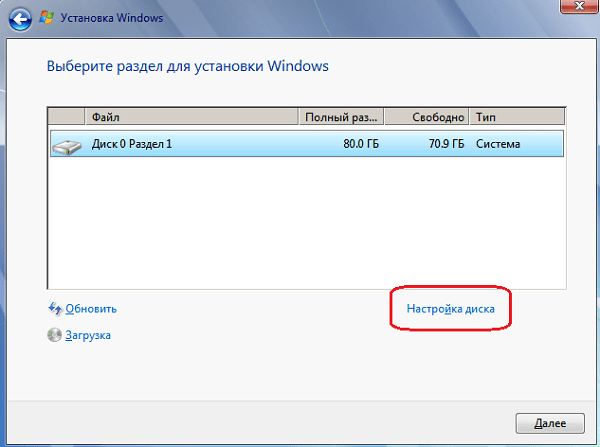
При этом стоит учесть, что если у вас диск объёмом более 2,2 Тб, то система может вновь создать на диске таблицу GPT.
Потом нажмите Shift + F10 (для ноутбуков Fn + Shift + F10), что позволит запустить командную строку. В ней последовательно наберите следующие команды, не забывая нажимать ввод после каждой команды:
diskpart
list disk (выводит список дисков)
select disk 0 (вместо «0» может быть другая цифра нужного диска, если диск один, то он 0);
clean (очищает диск от других разделов)
convert mbr (трансформирует GPT диск в MBR)
exit
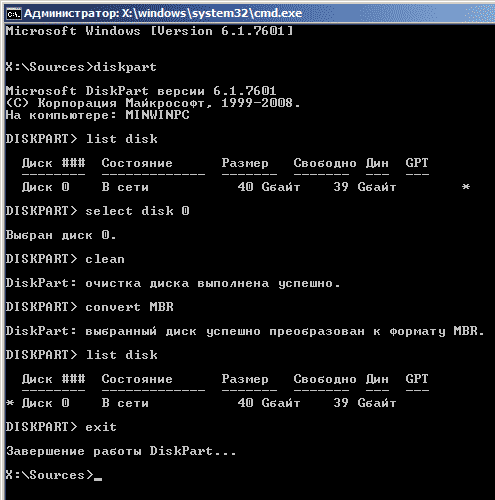
После выполнения данных команд обычно можно продолжить установку ОС уже на диске с имеющейся таблицей MBR.
Варианты решений
1) Через загрузочное меню
В ряде случаев эту проблему можно решить в 2-клика! После подключения к USB-порту установочной флешки и включения ноутбука — зайдите в Boot Menu (на моем ноутбуке ASUS для этого используется клавиша ESC — нажимать ее лучше несколько раз сразу после кнопки включения!) .
Зайдя в Boot Menu — вы увидите все накопители, с которых можно произвести загрузку. В некоторых случаях, ваша загрузочная флешка будет отображаться сразу 2 раза
Обратите внимание на фото ниже: моя флешка «Kingston Data Traveler»
Загрузочное меню (ноутбук ASUS, ESC)
Так вот, выбирая строку без UEFI — я неоднократно избегал подобной ошибки и устанавливал ОС Windows 10. Способ весьма удобный, но, к сожалению, работает не на всех устройствах. Но попробовать его, разумеется, стоит.
2) Запись DVD-диска и запуск установки с него
Если у вас на компьютере/ноутбуке есть привод DVD-дисков — то можно порекомендовать попробовать запустить установку ОС с него. Как бы это не показалось странно, но установка с компакт диска проходит без ошибки, связанной с MBR-разделами.
Подготовить установочный DVD можно с помощью спец. средства с сайта Microsoft (см. тут подробнее об этом).
Что вы хотите сделать — программа установки Windows 10
Примечание : для загрузки с компакт диска необходимо установить в BIOS спец. режим загрузки Legacy или CSM (Compatibility Support Mode). Более подробно тут: https://ocomp.info/nastroyka-bios-noutbuka-v-kartinkah.html#Boot
3) Удаление всех разделов
Важно! Все данные на диске при этой операции будут удалены!
Если у вас на диске нет нужных данных — то можно просто удалить ВСЕ разделы на нем (см. скрин ниже), затем выбрать под установку ОС Windows 10 «Незанятое место на диске 0» и нажать «Далее» .
Удаление всех разделов / Кликабельно
После чего, Windows автоматически преобразует диск в GPT, и установщик продолжит свою работу.
4) Конвертация диска в GPT с помощью командной строки
Важно! Все данные на диске при этом способе будут удалены!
При появлении окна ошибки — нажмите OK, а после используйте сочетание клавиш Shift + F10 (для ноутбуков возможно потребуется Fn+ Shift + F10) . После этого должно появиться окно командной строки.
Далее необходимо по порядку выполнить следующие команды (после каждой нажимать Enter):
- diskpart (запускаем утилиту для работы с дисками);
- list disk (смотрим все подключенные диски к системе);
- select disk 1 (выбираем диск, на который хотим установить Windows. В моем случае этот диск «1», см. скрин ниже);
- clean (очищаем диск от всех данных и разделов);
- convert gpt (конвертация диска в GPT);
- exit (выход).
Действия в командной строке
После этого закройте командную строку, нажмите по кнопке «Обновить» — среди списка накопителей вы увидите «Незанятое дисковое пространство» , на которое и можно продолжить установку ОС.
5) Преобразование диска в GPT с помощью спец. утилит
Примечание ! Способ без потери данных!
Если у вас есть второй ноутбук (ПК) — то конвертировать диск можно и без потери данных, используя спец. утилиты. Как это будет выглядеть:
- сначала необходимо вынуть диск (на который нужно установить ОС) из ПК (ноутбука) и подключить его к другому устройству (подключение к SATA, подключение M2 накопителя к USB);
- далее установить программу MiniTool Partition Wizard;
- после открыть ее, найти в списке диск и кликнуть по нему правой кнопкой мышки — в появившемся меню указать, что требуется конвертация в GPT (пример на скрине ниже);
- после конвертации, диск необходимо подключить к исходному ПК и начать установку ОС.
MiniTool Partition Wizard
Примечание : чтобы не вынимать диск и не подключать его к другому ПК в MiniTool Partition Wizard можно создать загрузочную флешку и с нее преобразовать диск в GPT. Однако, подобная функция стала платной (причем, не только в этой программе. ).
Видео по теме
Хорошая реклама
Поскольку ПК приобретается раз в несколько лет, а его комплектующие периодически заменяются, программные и аппаратные компоненты порой плохо соответствуют друг другу. Сам ПК может быть достаточно старым, но вы укомплектовали его современным SSD. Уже не первый год доступна Windows 10, а вы до сих пор отдаете предпочтение привычной «семерке».
Помимо таких заметных каждому вещей, как производительность процессора и интерфейс ПО, есть значимые характеристики, которые начинают представлять интерес только в тех случаях, когда становятся причиной сбоев.
К ним относится и формат таблиц разделов HDD или SSD. Вы могли и не слышать о существовании характеристики накопителя, которая неожиданно огорчила, препятствуя установке Windows 7, 10 или 8.
ПК «говорит», что установка Windows невозможна. Причина: таблица разделов диска — GPT или MBR. Увы, технологии прошлого не всегда «дружат» с современными. К счастью, это легко исправимо.