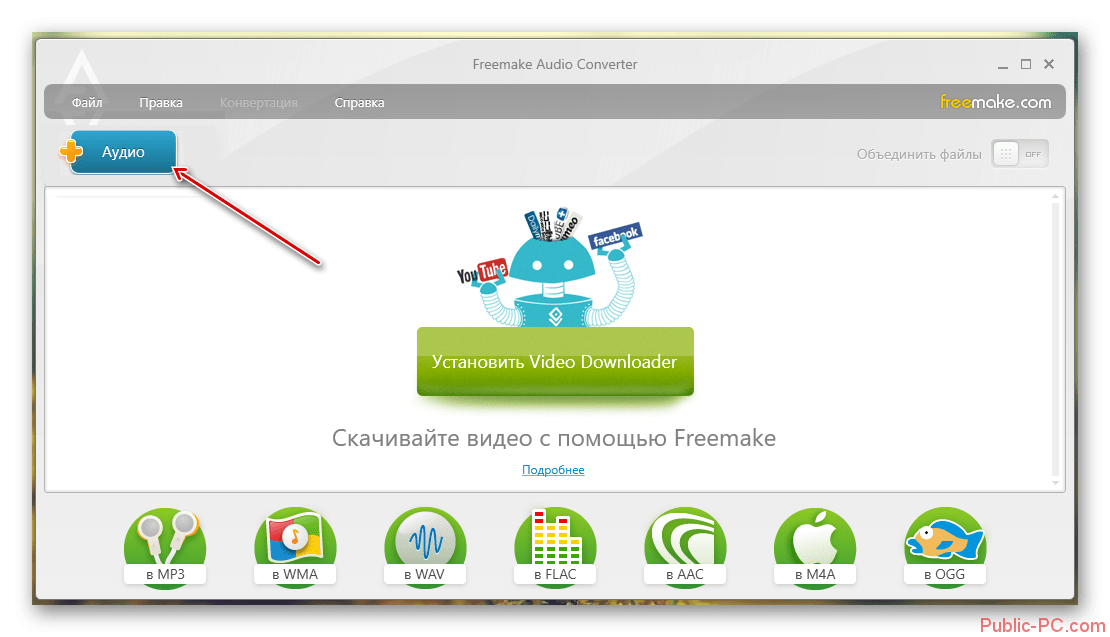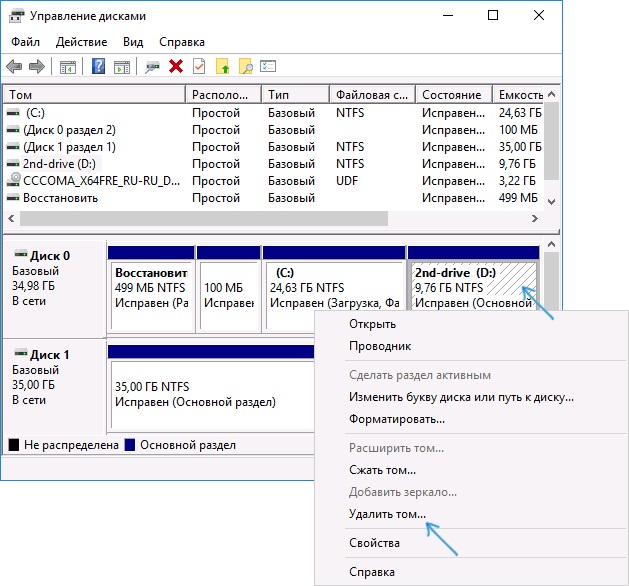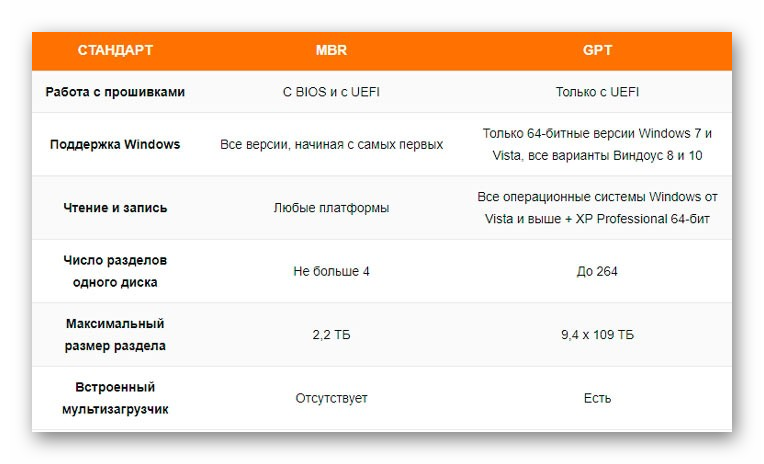Как конвертировать диск из mbr в gpt и, наоборот, из gpt в mbr бесплатными средствами
Содержание:
- FAQs About MBR to GPT Conversion
- Подготовка диска к установке Windows 7 с помощью сторонних программ: разбивка, форматирование и прочее
- How to change SSD from MBR to GPT without data loss?
- Преобразование с сохранением данных
- Как преобразовать из MBR в GPT через командную строку
- Использование сторонних программ
- Конвертировать MBR в GPT при установке Windows
- Bonus Tip: How to Convert MBR to GPT without Operating System
- Преобразование в MBR при установке Windows через командную строку
- Преобразование в MBR с использованием командной строки
- Преобразование GPT диска в MBR в Acronis Disk Director
- Конвертируем стиль разделов диска с GPT – MBR в MiniTool Partition Wizard
- Should I use MBR or GPT for SSD?
- Конвертация MBR диска в GPT
- Использование утилиты Disk Management
- Как преобразовать MBR диск в GPT без потери данных
FAQs About MBR to GPT Conversion
Read on and check the answer to your question here now:
1. Is GPT or MBR better?
Here is a comparison table of MBR vs. GPT, from which you will learn which partition style you should use for your disk:
MBR vs. GPT, Which Is Better?
| Comparison | MBR (Master Boot Record) | GPT (GUID Partition Table) |
|---|---|---|
| Maximum Partitions | 4 Partitions. | 128 Partitions. |
| Maximum Disk Capacity | 2TB (for 512B sector), 16TB (for 4Kn sector) | No disk capacity limit (2^64 logical blocks for 512B or 4Kn sector) |
| Boot Mode | BIOS | UEFI |
Conclusion: GPT Disk Exceeds MBR Disk in Many Aspects
According to the comparison table, it’s clear that the GPT disk exceeds MBR disk in the many aspects, for example:
- Faster Boot Speed: GPT UEFI can load the operating system faster than traditional MBR BIOS boot mode.
- Better Operating System Compatibility: GPT has better OS compatibility than MBR as it supports most operating systems, including Windows Server and macOS.
- Advanced Data Protection: GPT contains the backup of the primary GPT header and partition entries that protects data on the disk better.
In a word, if you need to install the latest operating system on your disk with a fast boot speed, GPT is better. GPT supports UEFI boot mode which loads the operating system faster than the traditional BIOS mode on MBR disk.
2. Should My SSD be MBR or GPT?
According to the MBR vs. GPT comparison table at the beginning of this page, we have reasons to believe that GPT is more suitable for an SSD disk.
GPT supports more than four primary partitions on SSD. It supports more than 2TB storage (compare to MBR). Also, it is more compatible with the newer UEFI-based systems.
3. What Happend If I Convert MBR to GPT?
Basically, when you convert MBR to GPT is highly based on which method you would like to use for MBR to GPT conversion.
If you use EaseUS Partition Master as recommended in on this page, you’ll see that only the partition style changes. Your data and partitions are all the same as before.
However, if you used Windows Disk Management or DiskPart to change MBR to GPT disk for free, three things will happen to your disk:
- 1. Data loss;
- 2. Partition loss;
- 3. Partition style change: from MBR to GPT.
Подготовка диска к установке Windows 7 с помощью сторонних программ: разбивка, форматирование и прочее
Разметить и отформатировать HDD перед инсталляцией Windows 7 можно и с помощью сторонних программ , таких как «Acronis Disk Director», «Paragon Partition Manager» и т. п. Приложений для этих целей существует достаточно, но эти два знакомы очень многим и являются лучшими в своем классе, поэтому их и будем рассматривать.
Acronis Disk Director
Мощный инструмент управления дисками. Выпускается в двух версиях — для работы в среде Windows и как загрузочный образ . Второй позволяет переразбивать, форматировать, удалять, перемещать и восстанавливать тома, переносить данные из раздела в раздел не загружаясь в Windows.
Принцип использования Acronis Disk Director интуитивно понятен — каждая его опция имеет четкое, недвусмысленное определение. Интерфейс — английский и русский.
Для того, чтобы поделить HDD на разделы и выполнить форматирование в любой из предложенных файловых систем (их список довольно солидный), выберите пункт «Создание разделов» и действуйте по инструкции мастера.
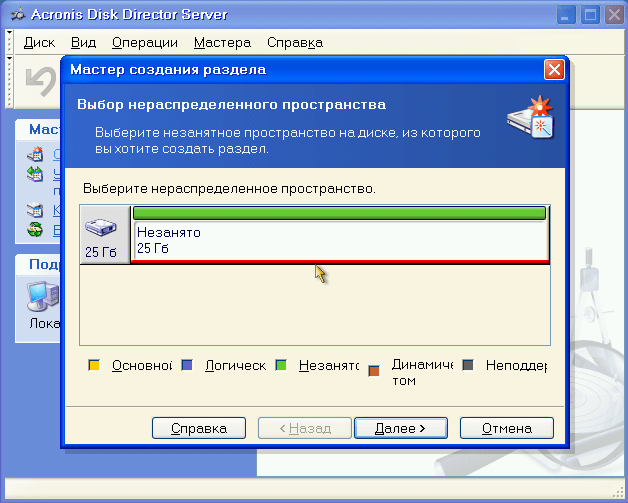
Acronis Disk Director имеет одну очень полезную функцию — мастер восстановления разделов. Он позволяет восстановить на диске удаленные тома со всеми их данными. Если, конечно, информация не была перезаписана.
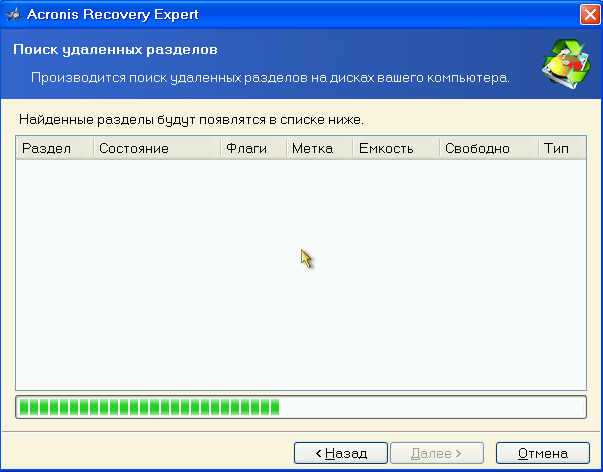
Paragon Partition Manager
Другой полнофункциональный набор инструментов управления дисками. Представляет собой загрузочный образ, с помощью которого можно делать очень много чего: разбивать диски на тома, форматировать в различных файловых системах , делать загрузочные меню, создавать пакеты инсталляции дистрибутивов ОС (не только Windows), управлять загрузчиками систем и т. д.
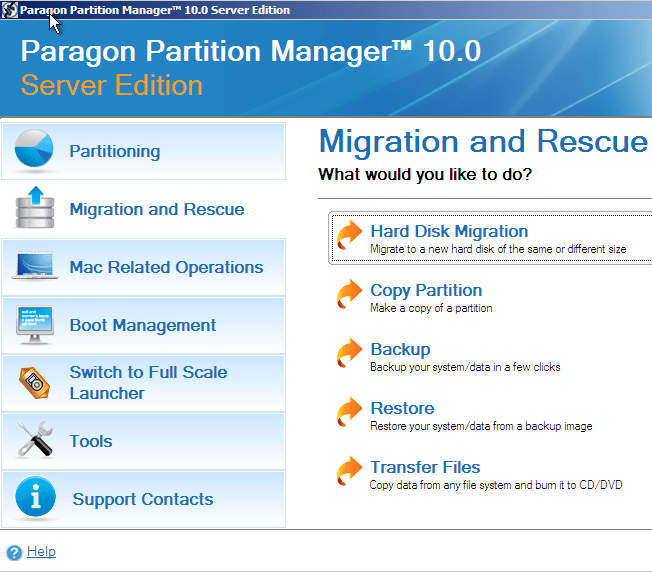
Что же касается функций управления разделами, то Paragon Partition Manager позволяет их создавать, удалять, делить, копировать, восстанавливать, объединять, делать их резервные копии и переносить на внешние носители. Можно даже перенести на другой все содержимое жесткого диска. Кроме перечисленного, приложение имеет сетевые функции, дающие возможность создать соединение с другими компьютерами локальной сети.
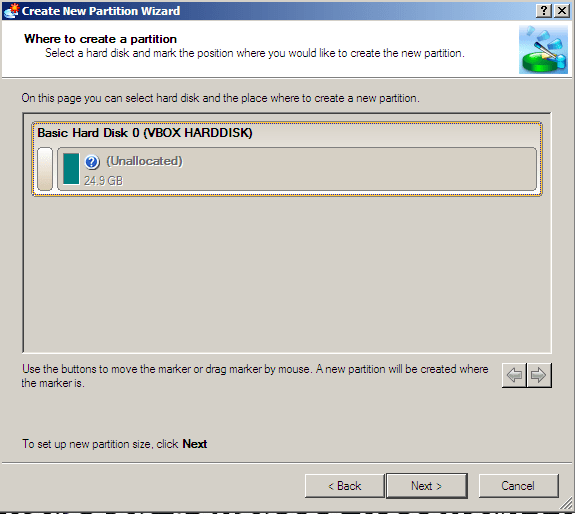
Несмотря на англоязычный интерфейс, управляться с Partition Manager довольно легко. Большинство опций запускают работу встроенного мастера, который ведет пользователя через все этапы выбранной операции. Для освоения программы не нужно много времени, а результат того, что делается, всегда получается хорошим.
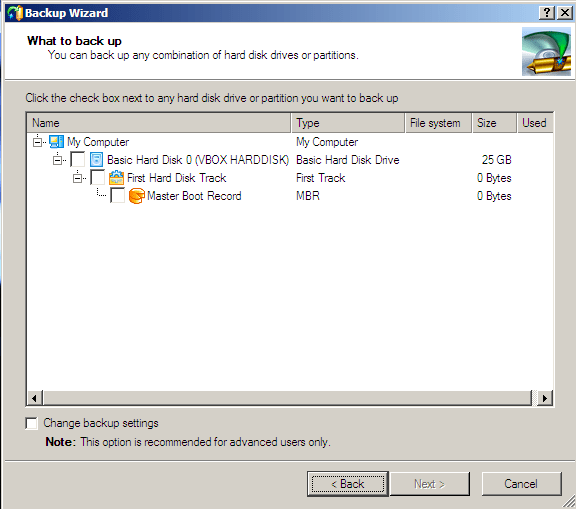
How to change SSD from MBR to GPT without data loss?
As shown above, converting SSD to GPT via Command Prompt requires you to clear selected SSD drive before conversion. So you might wonder is it possible to convert SSD to GPT without deleting partitions/losing data? Yes, it is possible when you use a third-party software called AOMEI Partition Assistant Professional.
This software allows you to convert data and system disks with partitions into GPT or MBR styles without data loss in Windows 10/8/7. That is to say, there is no need to delete all partitions first! Next we will show you how to use this software to convert SSD to GPT. You can download the free Demo Version to have a try.
Download Pro Demo Win 10/8.1/8/7/XP
Secure Download
Step 1. Install and run the software. Right click the SSD drive you need to convert from MBR to GPT, and select “Convert to GPT Disk”.
Step 2. Click “OK” to confirm your operation.
Step 3. In the main interface, click “Apply” to start converting disk to GPT style.
Преобразование с сохранением данных
Единственный доступный способ, который может быть использован, чтобы не пришлось удалять всё – это программные средства. По большей части приложения являются платными, что также накладывает неприятный отпечаток, но существует несколько бесплатных решений. Одной из лучших программ такого характера является MiniTool Partition Wizard. Она обладает полным функционалом и ничего не стоит.
Современные жесткие диски (HDD) становятся всё более вместительными и менее дорогими, и многие люди считают, что лучше купить один большой накопитель — в 2 — 3 — 4 терабайта, чем несколько маленьких. Но не все осознают, с какими сложностями они столкнутся при установке на такой диск операционной системы. Дело в том, что диски объемом более 2 ТиБ используют нестандартный, новый тип организации данных — таблицу разделов GPT. В ней и таятся «сюрпризы», которые поджидают неискушенного юзера.
Основные отличия дисков стандарта GPT (новых) и MBR (старых)
- Разбиение дисков по стандарту MBR не может адресовать пространство, превышающее 2,2 ТиБ, а для дисков GPT никаких ограничений нет (вернее, их предел составляет астрономическое по нашим меркам число — 8,6 миллиардов ТиБ).
- На диски GPT можно установить только 64-разрядную версию Windows, начиная от Windows Vista x64. 64-разрядная Windows XP и все версии x86, начиная с Vista, могут писать и считывать данные с разделов GPT, но загружаться с них не могут. Windows XP x86 и более старшие версии не поддерживают платформу GPT.
- Таблица разделов GPT — это часть интерфейса UEFI — нового BIOS, если можно так выразиться. Компьютеры с традиционными BIOS структуру GPT не поддерживают.
Но это не значит, что современные, вместительные жесткие диски GPT нельзя использовать по старинке — на компьютерах без UEFI или для установки 32-битных систем. Можно: для этого таблицу разделов GPT всего лишь нужно переделать в MBR. Часть объема — та, что за пределами 2,2 ТиБ, будет недоступна, но с этим уже ничего не поделаешь.
Как преобразовать из MBR в GPT через командную строку
Во время установки Windows на компьютер, в окне выбора диска для установки операционной системы появляется сообщение об ошибке: «Невозможно установить Windows в раздел Х диска Х. (Показать подробности)».
Для просмотра сообщения откройте окно, в котором вы увидите запись: «Установка Windows на данный диск невозможна. На выбранном диске находится таблица MBR-разделов. В системе EFI Windows можно установить только на GPT-диск».
В окне установки Windows нажмите на клавиши клавиатуры «Shift» + «F10» (на некоторых моделях ноутбуков может быт «Shift» + «Fn» + «F10»).
В окне командной строки запустите утилиту Diskpart, которая предназначена для работы с дисками. Последовательно вводите команды, после ввода каждой команды нажимайте на клавишу «Enter».
diskpart
В окне консоли введите команду для отображения списка всех дисков на компьютере:
list disk
Теперь необходимо выбрать номер диска. Если на компьютере несколько жестких дисков, смотрите на размер диска, чтобы отличить диски друг от друга.
select disk X (X — номер диска)
Введите команду для очистки диска от содержимого. После выполнения команды, все данные и разделы на диске будут удалены.
clean
Затем введите команду для преобразования диска в стиль разделов GPT:
convert gpt
Для выхода из приложения Diskpart введите последнюю команду:
exit
Закройте командную строку.
На жестком диске проведена конвертация из MBR в стиль GPT.
Обновите окно установки Windows. В окне для выбора диска появится незанятое пространство. Нажмите на кнопку «Далее». Программа установки Windows самостоятельно создаст необходимые разделы, а затем продолжится установка операционной системы.
Вам также может быть интересно:
- Установка Windows 10
- Установка Windows 8.1
- Установка Windows 7
Использование сторонних программ
Оба приведённых выше способа имеют один существенный недостаток, а именно неизбежную потерю сохранённых на диске данных. К счастью, существуют программы, позволяющие производить конвертацию диска GPT в MBR без потери данных. Из коммерческого ПО наиболее известными являются приложения Acronis Disk Director и Paragon Hard Disk Manager Professional, среди бесплатных – AOMEI Partition Assistant Standard Edition. Последовательность действий во всех этих программах примерно одна и та же.
В случае работы с несистемными физическими дисками достаточно выделить носитель мышкой и выбрать в меню опцию преобразования диска из GPT в MBR, причем всё это в работающей Windows.


Переделать диск из GPT в MBR можно также с помощью созданных в этих программах загрузочных носителей. Их преимуществом является возможность конвертирования стиля разметки на ПК с одним физическим диском, так как для выполнения операции программе необходим монопольный доступ к нему.
Рассмотрим для примера как преобразовать GPT в MBR без потери данных с помощью загрузочного диска AOMEI Partition Assistant. После того, как компьютер будет с него загружен, выделите нужный диск и выберите в меню слева «Преобразовать в MBR».
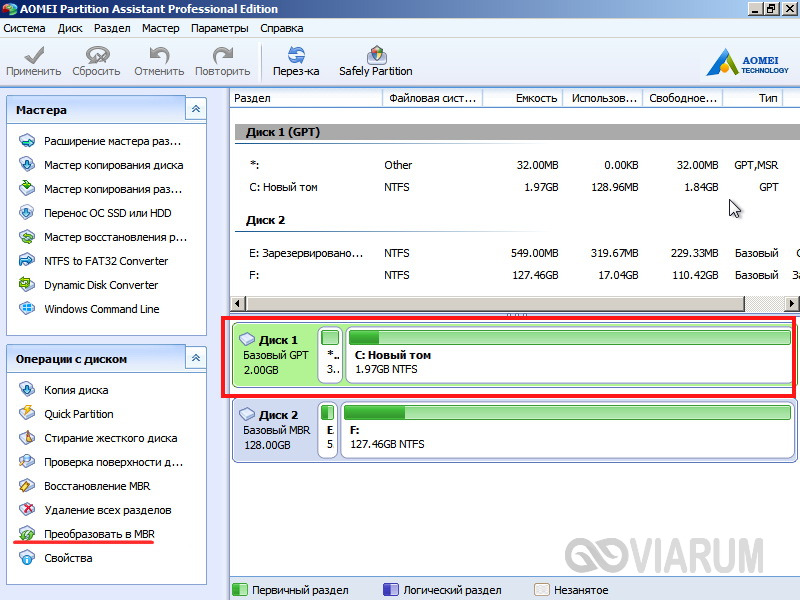
В открывшемся диалоговом окошке подтвердите операцию и нажмите в левом верхнем углу кнопку «Применить».
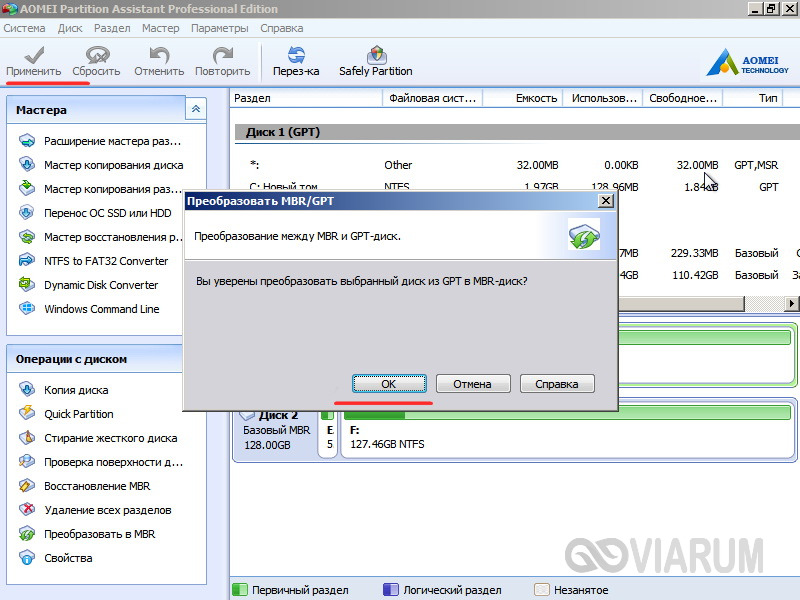
Затем в новом диалоговом окне выберите Перейти – Да.
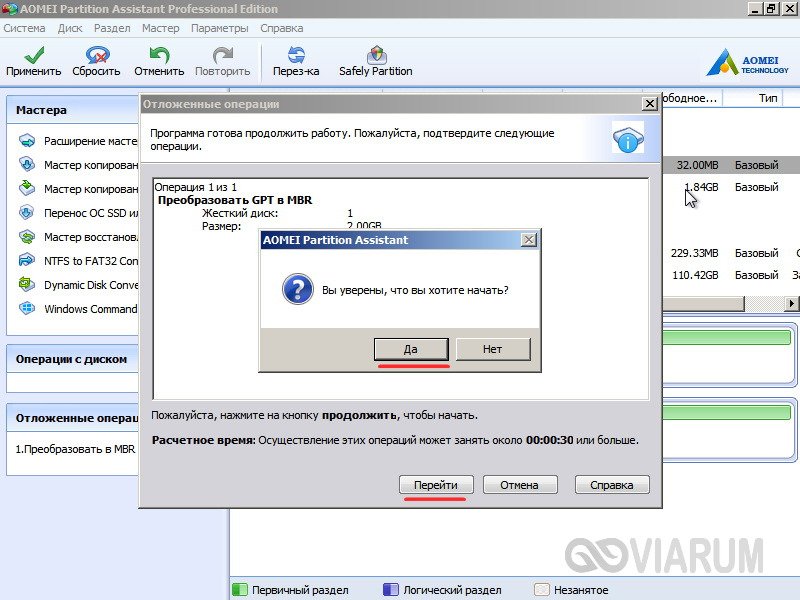
Разметка будет изменена.
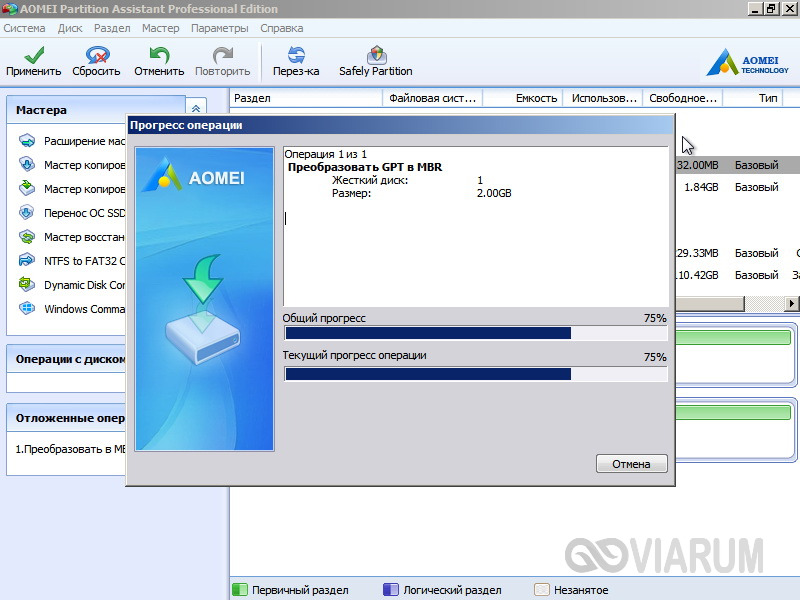
А теперь немного внимания. Рассмотренные нами способы изменения GPT на MBR с помощью сторонних инструментов применимы по большей части к несистемным дискам. Если вы без должной подготовки сконвертируете GPT-диск с установленной операционной системой, она может перестать загружаться.
Конвертировать MBR в GPT при установке Windows
Сейчас посмотрим, как преобразовать таблицы MBR в GPT при установке Windows 10.
После появления ошибки о невозможности установки Windows на диск с MBR разделами, сделайте следующее:
Удалите все разделы с жесткого диска. Выделите раздел, а затем нажмите на кнопку «Удалить».
Если на компьютере имеется еще один жесткий диск, не трогайте его. Смотрите на номер диска и на размер разделов, чтобы не ошибиться при удалении разделов.
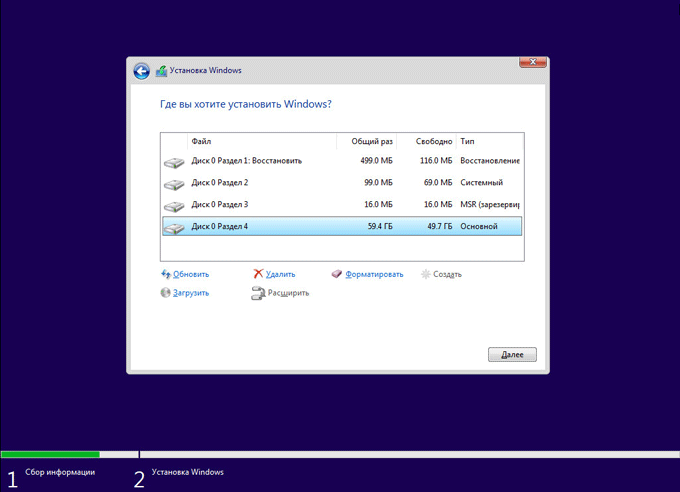
После удаления разделов, на диске останется незанятое пространство. Больше ничего не делайте, только нажмите на кнопку «Далее».
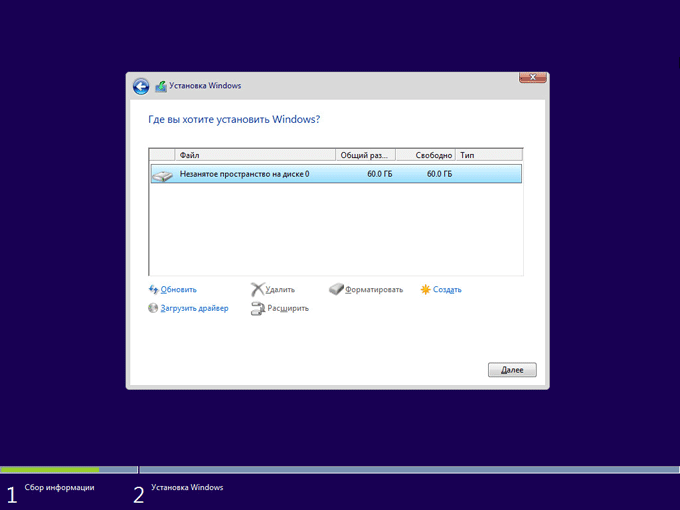
Программа установки Windows, автоматически преобразует диск в GPT, создаст необходимые разделы, продолжит установку операционной системы на компьютер.
Bonus Tip: How to Convert MBR to GPT without Operating System
Some people may also want to know how to convert MBR disk to GPT without operating system or during Windows installation. Compared to the above solutions, to convert MBR to GPT without OS is more complicated.
To do so, you have two ways out:
- 1. Boot the computer from a Windows installation media and then apply CMD command to convert disk. However, it’s too complex for most ordinary people.
- 2. Run PC from a USB bootable disk created by EaseUS Partition Master and complete the task. Even a biggner can give it a try.
For an easier way out, EaseUS Partition Master with bootable disk is a better way out:
To do so, you need to install this software to another healthy computer first. Then create a bootable disk on a USB drive, boot PC from the disk, and convert MBR to GPT without operating system or during Windows installation on your own.
Here are the detailed steps for you to follow:
Step 1. Prepare a disc or drive, like a USB drive, flash drive, or a CD/DVD disc. Correctly connect the drive to a bootable computer. Then, launch EaseUS Partition Master, find the «WinPE Creator» feature and click on it.
Step 2. Choose USB or CD/DVD according to the device you connect to the computer, then click «Proceed».
Step 3. Connect the WinPE bootable disk to the computer. Restart your computer and press F2/Del at the same time to enter BIOS. Set to boot the PC from «Removable Devices» (bootable USB disk) or «CD-ROM Drive» (bootable CD/DVD) beyond Hard Drive. Press «F10» to save and exit.
Step 4. Launch EaseUS Partition Master again. Right-click the MBR disk that you want to convert and select «Convert to GPT». Then, you will add a pending operation.
Step 5. Click the «Execute Operation» button at the top-left. Next, click «Apply» and begin to convert the MBR disk to GPT.
You May Also Interest In:
If you are installing a Windows system like Windows 10/8/7 but received the error message «The selected disk is of GPT partition style…», stay calm. Try methods on this page for help.
Преобразование в MBR при установке Windows через командную строку
Важная информация! При конвертации форматов вся информация с жесткого диска будет стерта.
Старый формат GPT на новый, MBR, можно изменить, воспользовавшись стандартным средством — командной строкой. Для конвертации выполните следующие шесть действий:
Действие 1Когда вы устанавливаете операционную систему и выбираете разделы (не обязательно в этом месте), вызовите командную строку комбинацией клавиш: Shift + F10
. Если операционная система уже установлена, командная строка может быть запущена от имени администратора.
Действие 2Выполните две команды: первая — diskpart
, вторая — list disk
. Эти команды покажут все физические диски, которые подключены к этому компьютеру.
Действие 3Выполните команду select disk N
(вместо N впишите номер конвертируемого диска).
Действие 4Это действие можно выполнить двумя методами. Первый метод: выполните команду clean
(все данные на диске будут полностью удалены, и тома тоже). Второй метод заключается в том, что разделы можно удалять не целиком, а по отдельности. Этот метод занимает время. Если вам спешить некуда, выполните следующие команды поочередно: detail disk
, select volume
, delete volume
.
Действие 5Команда convert mbr
запустит конвертацию формата.
Действие 6Чтобы выйти из Diskpart, введите Exit
. Когда командная строка закроется, установка операционной системы продолжится, но уже без уведомлений об ошибках. А для создания разделов выберите «Настройку диска».
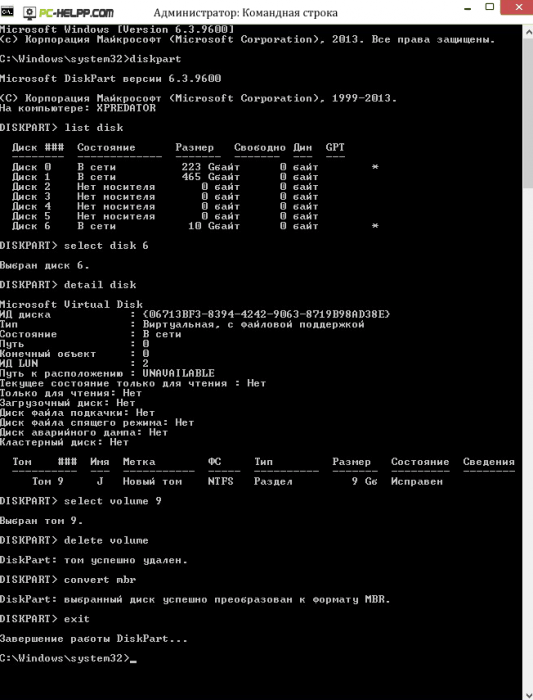
Преобразование в MBR с использованием командной строки
Командную строку можно применять не во всех случаях. Дело в том, что это способ с полной потерей данных, так что если речь идёт о системном диске, то он пригоден разве что при переустановке Windows. Но для чего может оказаться нужным такое преобразование?
Конвертация GPT в MBR необходима при установке Windows 7. Если этого не сделать, вы получите сообщение о невозможности продолжения установки ОС из-за неподходящего формата разделов. Что касается несистемных дисков, то преобразование в старый формат возможно на любом этапе, но над его целесообразностью необходимо хорошенько подумать.
Рассмотрим, как поменять GPT на MBR через командную строку:
- в ОС Windows консоль командной строки запускается командой cmd. Если нужно это сделать на этапе инсталляции операционной системы, то необходимо нажать Shift + F10 на этапе выбора разделов;
- при появлении терминального окна набираем diskpart и подтверждаем нажатием Enter. Запустится утилита работы с дисками в отдельном окне;
- для отображения списка физических дисков, присутствующих в системе, набираем list disk;
- как правило, накопитель, на котором установлена ОС, нумеруется цифрой 0, остальные диски – в порядке роста;
- теперь набираем select disk №, указывая утилите, какой именно диск подлежит конвертации;
- чтобы просмотреть, какие разделы имеются на диске, используйте команду detail disk;
- если вы хотите сменить формат всего диска, введите clean. При этом нужно учитывать, что все существующие разделы будут уничтожены;
- если такой вариант вас не устраивает, выберите раздел командой select volume, а затем используйте delete volume. В этом случае данные будут удалены только на указанном томе;
- теперь приступаем непосредственно к преобразованию. Чтобы осуществить перевод раздела (диска) в нужный формат, набираем convert mbr и дожидаемся завершения выполнения команды;
- для выхода из Diskpart набираем Exit, эта же команда используется и для закрытия командной строки.
Если вы производили конвертацию при установке Windows, она продолжится с того места, на котором вы запустили командную строку. Если это этап создания разделов, вы можете заняться созданием разделов взамен утерянных, нажав кнопку «Настроить диск».
Преобразование GPT диска в MBR в Acronis Disk Director
Во втором способе мы воспользуемся акронисом. Выбрал я его не потому, что испытываю к нему какую-то невероятную симпатию, нет, скорей всего потому, что почти на каждом LuveCD диске его можно найти.
Скачать его можно без проблем на просторах интернета указав в поисковых запрос типа «скачать загрузочный диск с Acronis Disk Director» или просто «Boot CD Acronis Disk Direcror». В общем, загружаем ISO образ записываем его на флешку, перезагружаем компьютер и загружаемся с накопителя.
В загрузочном меню выбираем нужную нам версию программы, у меня это выглядит вот так.
Дальше попав в интерфейс утилиты спускаемся к разделу с названием «Базовые диски».
В общем для того, что бы мы смогли переконвертировать GPT в MBR или наоборот, нам придется удалить зарезервированный раздел (который на 100 Mb) и системный раздел, то есть диск С.
Для этого выбираем раздел и нажимаем на кнопку «Удалить том», так же поступаем и с диском «С».
Теперь нажимаем «Применить ожидаемые операции» и ждем пока утилита окончательно избавится от выбранных вами томов.
Возвращаемся, непосредственно, к преобразованию. Итак, правым кликом по диску открываем контекстное меню и выбираем «Преобразовать в MBR».
После того, как мы выбрали конвертацию подтверждаем выполнение и в появившемся окне нажимаем «Продолжить».
После нескольких мгновений вы получите полноценный диск на который вам удастся установить всё, что угодно.
Но, не смотря на это моим любимым способом преобразования GPT в MBR является обычная конвертация с помощью командной строки. Сбросил нужные файлы на флешку, быстренько переконвертировал и установил, тот же Windows 7. В общем, как по мне, на это тратится намного меньше времени.
Как конвертировать GPT диск в MBR без потери данных
Конвертируем стиль разделов диска с GPT – MBR в MiniTool Partition Wizard
Программ, которые умеют работать с жесткими дисками, в том числе и преобразовывать их таблицу разделов, существует очень и очень много. В принципе, по сути все они одинаковы и умеют выполнять все нужные вам задачи, различаются они наверное только внешним видом интерфейса и что одни из них распространяются в свободно доступе, другие же платные.
На сегодняшний день моей любимой программой, для конвертации дисков с GPT в MBR и наоборот, является — MiniTool Partition Wizard. Нравится она мне своей простотой, удобством и качеством выполнения поставленных задач, а самое главное то, что скачать её можно абсолютно бесплатно.
Теперь записываем образ на флешку, вставляем в компьютер или ноутбук и загружаемся с неё воспользовавшись Boot Menu или изменив приоритет загрузки в БИОСе. После загрузки с Usb-накопителя выберите запуск программы и дождитесь окончания загрузки интерфейса.
Далее выбираем диск, который мы будем конвертировать, нажав на его иконку. Хочу почеркнуть, что выбрать нужно именно диск, а не какой-то из его разделов.
В меню расположенном с правой стороны находим строчку «Convert GPT Disk to MBR Disk» и нажимаем по ней.
Теперь перемещаемся чуть выше и подтверждаем выполнение выбранных нами действий нажав на «Apply». Возможно перед началом выполнения процесса появится ещё несколько окон с вопросом типа “Вы точно хотите это сделать?”, просто соглашаемся со всем и ждем окончания процесса.
Если же при попытке выполнить конвертацию вы получите уведомление об ошибке, что диск является системным и таблица разделов не может быть преобразована следует выполнить следующее.
- Выделяем раздел «Зарезервировано системой», размер которого обычно составляет около 100 –300 Mb;
- Теперь удаляем его нажав «Delet Partition» и выполнив изменения кликнув по «Apply»;
- Снова выбрав непосредственно сам диск, нажимаем на кнопку отвечающую за конвертацию диска с GPT в MBR;
- Как видите в этот раз данное действие выбралось без проблем, для его завершения в очередной раз нажмите «Apply» и дождитесь завершения конвертации.
По завершению преобразования GPT в MBR вы обнаружите, что разделы остались на месте. Теперь можете вставив установочный диск или флешку с Windows и начать установку системы.
Should I use MBR or GPT for SSD?
GPT (GUID Partition Table) and MBR (Master Boot Record) are two different disk styles. MBR disks adopt the standard BIOS partition table. GPT disks adopt unified extensible firmware interface (UEFI). Many users wonder which one should be used for solid state drive. By contrast, MBR is older than GPT. Besides, they are quite different in the following aspects. Knowing them better can help you make a wise decision.
▎All Windows can boot from MBR disks. Only 64-bit versions on UEFI-based Windows 10/8/7/XP/Vista and Windows Server 2003/2008/2012/2016 can boot from GPT disks. On 32-bit version, GPT disks can only be used as data disk.
▎MBR disk supports up to 4 primary partitions, or 3 primary partitions and 1 extended partition. GPT disk supports up to 128 primary partitions.
▎MBR supports up to 2TB disk, GPT disk supports up to 256TB for a partition.
▎On MBR disks, the partitioning and boot data is saved in one place. If this data is overwritten or corrupted, it is difficult to recover. But GPT makes several copies of this data across the disk, so it’s more robust and you can easily recover corrupted data when necessary.
Конвертация MBR диска в GPT
Есть два способа конвертировать MBR в GPT: с потерей или без потери данных. Первый – быстрый и простой. Но будьте готовы, что все данные с диска будут удалены. Если вы готовы, используйте лучше его.
И здесь есть два варианта: непосредственно конвертация или удаление разделов с последующей установкой ОС.
- Конвертация.
Прямо в оболочке установки операционной системы нужно нажать комбинацию клавиш Shift+F10, чтобы открылась командная строка. На некоторых ноутбуках комбинация клавиш другая – Shift+Fn+F10.
Выполняем в строке поочередно следующие команды:
- diskpart
- list disk (команда выдаст список дисков, нам нужно отметить его номер и вписать в следующей команде вместо символа N)
- select disk N
- clean
- convert gpt
- exit
Закрываем командную строку, обновляем список разделов – и устанавливаем Windows 10 на переформатированный диск. Возможно, придется перезагрузить компьютер, чтобы диск начал отображаться.
- Удаление разделов.
Еще проще способ: удаляем все разделы диска прямо в установочной оболочке, выбираем незанятое пространство. Диск автоматически конвертируется в GPT-стандарт, а ОС устанавливается без ошибок и проблем.
Использование утилиты Disk Management
Для того чтобы воспользоваться подобным способом конвертации диска, необходимо сначала выяснить, какая система разделов дисков используется на ПК. В этом нам может помочь инструмент Управление дисками. Добраться до него просто: нажать правой кнопкой мыши на меню Пуск, либо использовать комбинацию клавиш Win+X(R). В открытом окне найденного инструмента выбираем нужный нам диск и, нажав на него пкм, выбираем опцию Свойства – вкладку Тома. В строке Стиля разделов вы и увидите MBR или же GPT (все зависит от того, какой тип использует ваш ПК).
Для начала не забудьте создать копии всей хранящейся на ваших дисках информации. После чего можно приступать к изменению стандарта таблицы разделов. Заходим в уже ранее использованный инструмент Управления дисками и выбираем нужный диск. Пкм кликаем по любому разделу и выбираем действие «Удалить том/раздел». Аналогичным образом поступаем со всеми разделами диска.
После полной очистки диска можно начать его преобразование (для этого кликните по нему пкм) и выберите действие преобразования.
Как преобразовать MBR диск в GPT без потери данных
GPT — это более современный тип таблицы разделов предлагающий лучшее восстановление и большую универсальность. Долгое время преобразование с диска MBR на диск GPT означало форматирования всего жесткого диска, как часть процесса преобразования. Но теперь есть два инструмента, которые вы можете использовать для безопасного преобразования вашего диска без потери данных. Перед преобразованием диска необходимо выполнить одну окончательную проверку. Поддерживает ли ваш компьютер UEFI? Если нет, ваше оборудование не будет регистрировать диск после преобразования, и если вы конвертируете загрузочный диск (системный), то у вас не будет доступа к вашей операционной системе и рабочему столу.
MBR2GPT
Средство MBR2GPT от Microsoft уже находится в вашей системе, как часть обновления для разработчиков Windows 10. Инструмент в первую очередь предназначен для системных администраторов, которым приходится развертывать установки Windows 10 на большом количестве компьютеров. Однако вы можете использовать его для переключения вашего MBR-диска на GPT с минимальными проблемами.
Шаг 1. Сначала узнайте номер вашего конвертируемого диска и его текущий раздел таблицы. Для этого наберите в поиске пуска «Управление компьютером» и выберите нажав по нему. В появившимся окне перейдите к разделу «Управление дисками» и запомните номер жесткого диска, в моем случае (Диск 0), который хотите преобразовать. Далее нажмите на этом диске правой кнопкой мыши и выберите свойства. В новом окне перейдите во вкладку Тома и проверьте текущий стиль разделов.
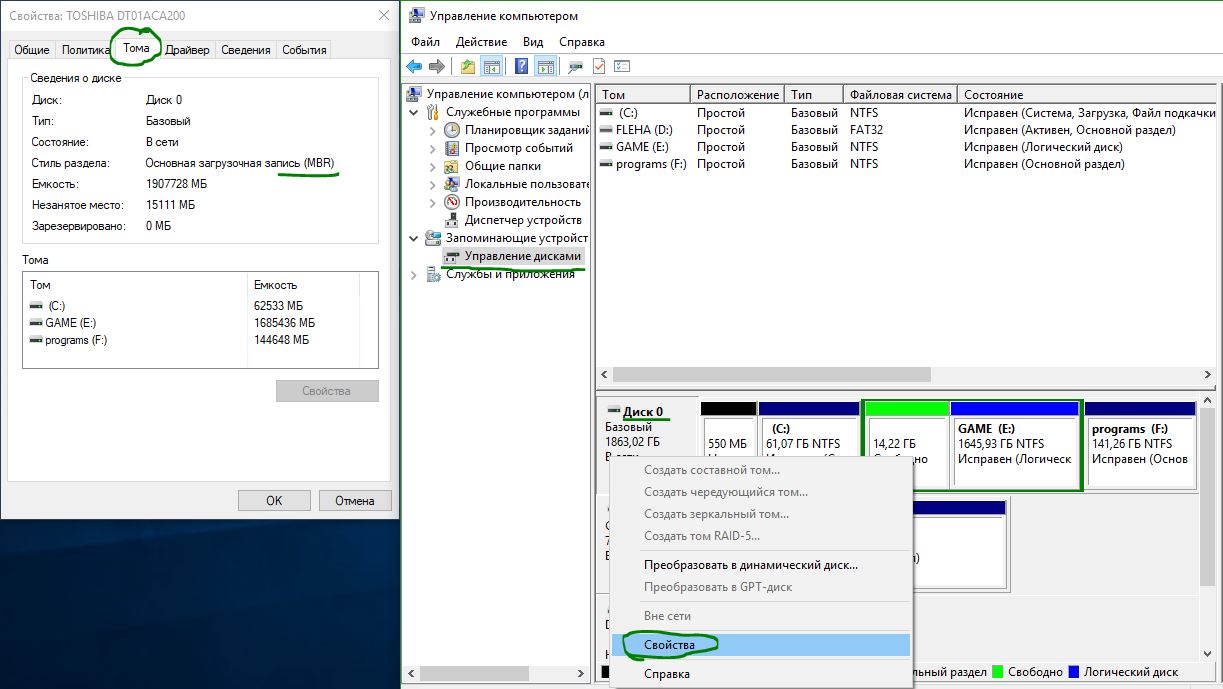
Шаг 2. Наберите в поиске командная строка и нажмите на ней правой кнопкой мыши, далее Запустить от имени администратора. Теперь проверим подходит ли диск или нет для преобразования. Введите:
mbr2gpt /validate /disk:0 /allowFullOS
Валидация займет всего минуту. Если диск не соответствует требованиям преобразования, вы получите сообщение об ошибке.
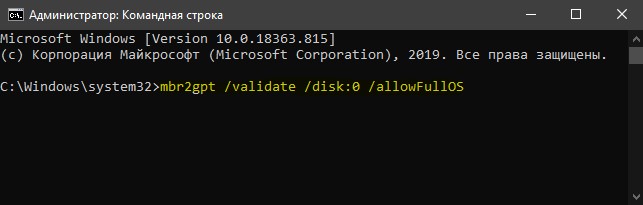
Теперь зададим команду для преобразования. В той же командной строке вводим команду:
mbr2gpt /convert /disk:0 /allowFullOS
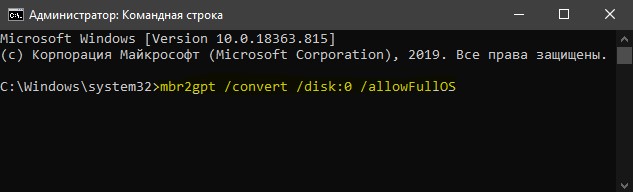
Шаг 3. Теперь необходимо изменить свою прошивку (bios) для загрузки в режим UEFI. После перезагрузки системы, войдите в параметры UEFI (он же БИОС) и измените тип загрузки на режим UEFI. Так как разновидностей БИОС и UEFI очень много, вам придется посмотреть в google картинках, как изменить режим загрузки UEFI. Теперь вы преобразовали свой старый MBR-диск в GPT-диск.

Смотрите еще:
- Как преобразовать диск GPT в MBR
- GPT или MBR — Как узнать разметку диска
- На выбранном диске находится таблица MBR-разделов
- Выбранный диск имеют стиль разделов GPT
- Как установить Windows 10 — Пошаговая инструкция
Загрузка комментариев