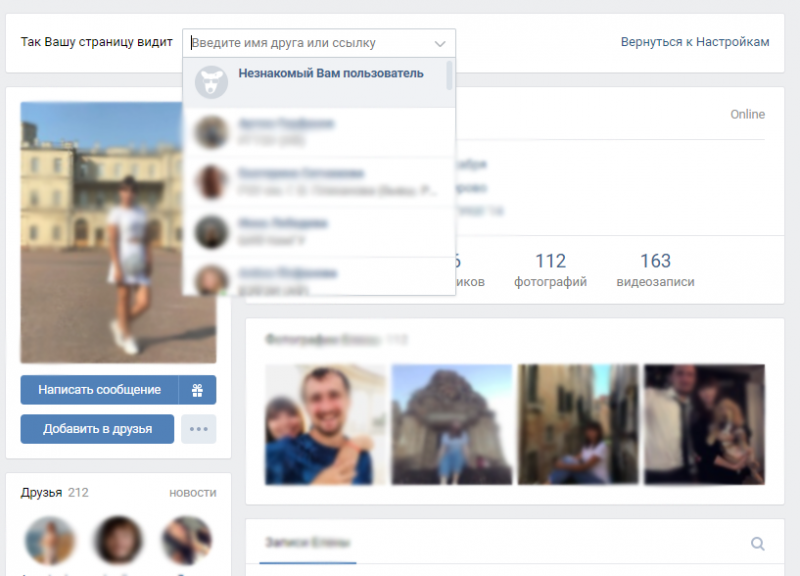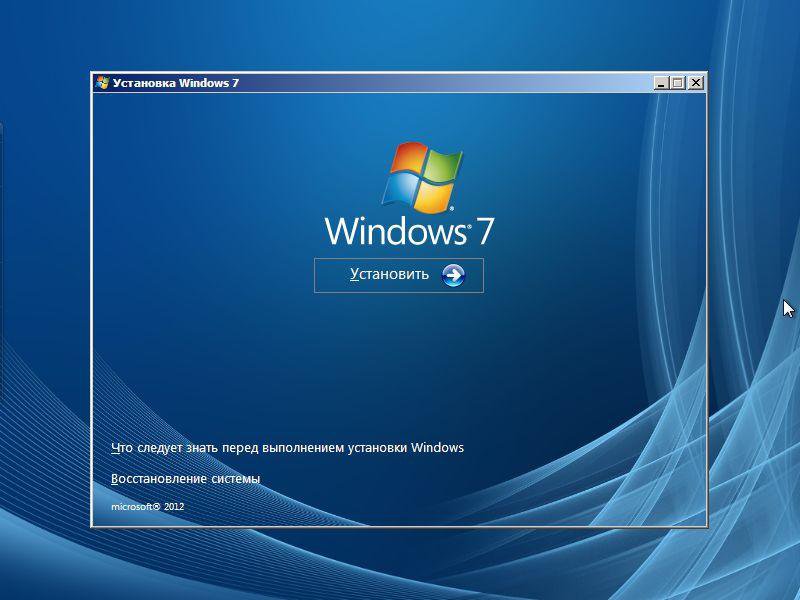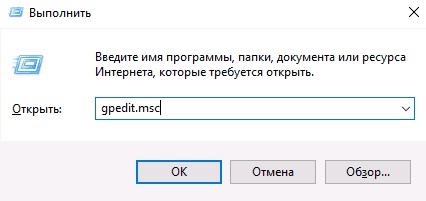Как установить ssd m2 в ноутбук
Содержание:
- Как проверить установленную комплектующую
- В погоне за рекордами скорости
- Что выбрать, HDD, SSHD или SSD?
- Тонкости работы с MacBook Pro
- Приступим
- Заменяем жесткий диск в ноутбуке на SSD
- Настраиваем систему
- Выберите правильный твердотельный накопитель
- Как установить SSD в ноутбук и перенести на него Windows?
- Замена HDD на SSD в ноутбуке Lenovo
- HDD vs SSD
- Как заменить жесткий диск ноутбука на 2.5-дюймовый SSD
- Настройка в БИОС и установка ОС
Как проверить установленную комплектующую
После установки твердотельного накопителя требуется выполнить проверку его работоспособности. Для этого переходим в раздел БИОС ноутбука — здесь будет отображаться новый винчестер, если всё установлено верно.
@reedr.ru
В BIOS также следует посетить раздел под названием «Advanced» и проверить активность опции «SATA Operation». Если возле неё отображается значение «AHCI», значит, всё функционирует правильно, но при наличии другой надписи, нужно сменить текущую на неё.
@reedr.ru
Если пользователи желают увеличить производительность своего ноутбука, то рекомендуется выполнить самостоятельную замену старого винчестера HDD на новый твердотельный накопитель SSD. К тому же проделать перестановку дисков довольно легко, следуя инструкциям, описанным выше.
Поднятие производительности переносного PC очень полезно, ведь это пригодится при выполнении повседневных задач. Например, сёрфинга по сети или при работе с файлами. А если лэптоп оборудован устройством для чтения дисков, старый жёсткий диск можно установить на место сидирома.
В погоне за рекордами скорости
Настраиваем RAID-массивДля получения возможности загрузки с RAID-массива требуется настроить его на аппаратном уровне в UEFI
Быстрее, чем NVMe SSD, работает массив RAID 0 из двух накопителей, когда система записывает и считывает информацию одновременно с двух дисков. Если возьметесь за конфигурацию аппаратных RAID-массивов в BIOS/UEFI и пройдете через установку Windows, то на двух доступных накопителях SATA можете получить такую же скорость передачи данных, как на накопителе NVMe начального уровня. Мы же хотим объединить таким образом два высокоскоростных накопителя NVMe и побить рекорды скорости.
Создание RAID-массива
Для Windows должны быть установлены драйверы Intel для RAID и фирменное ПО Intel Rapid Storage
Первый барьер в погоне за RAID-массивом из накопителей NVMe — аппаратное обеспечение. На материнской плате должны быть два слота NVMe, а также возможность объединить их при помощи функции RAID чипсета Intel. К тому же система после этой процедуры должна еще и загрузиться. В принципе, справиться с этой задачей могут топовые материнские платы с чипсетами Intel Z170 и новейшим Z270 (для процессоров Kaby Lake).
На материнскую плату Gigabyte Z270X Gaming 7 мы установили два твердотельных накопителя Samsung 960 Pro. Затем нам нужно было настроить аппаратный RAID в UEFI. В ранней версии прошивки материнской платы попутно пришлось выполнить еще и небольшую задачу: нужно было сначала активировать режим RAID контроллера SATA, и только потом в пункте меню «Peripheral | EZ Raid» мы смогли объединить оба диска NVMe в массив RAID 0, который получил в два раза больше емкости, чем один накопитель.
RAID-массив был готов за несколько кликов. Для установки Windows 10 мы скопировали программу Intel Rapid Storage с прилагающегося к материнской плате диска на USB-флешку. Когда во время установки нужно было выбрать системный диск, мы загрузили драйвер, нажав соответствующую кнопку, после чего массив, связанный с контроллером Intel, определился как диск назначения.
Во время запущенного нами процесса установки UEFI система автоматически загружается из RAID-массива, который используется даже в текущем режиме работы как самый обычный накопитель. Но из-за того, что теперь операционная система обменивается данными только с контроллером Intel для RAID, а не напрямую с накопителями, мы не смогли задействовать драйвер Samsung для NVMe, благодаря которому потенциал 960 Pro мог бы полностью проявить себя, и это немного отразилось на скорости.
RAID 0: преимущества и бенчмарки
На правильных настройках UEFI наша тестовая система загружается менее чем за десять секунд. Полная установка LibreOffice вместе с записью 7000 файлов заняла 21 секунду. Бенчмарки (см. вверху) отражают в цифрах быстродействие RAID-массива, а также его предел. Предел — потому что вместо теоретического увеличения скорости на 100% по сравнению с отдельным диском мы получили только 20% прироста в скорости чтения и 32% — при записи.
Большей скорости мы смогли достичь, применив довольно бесполезный на практике метод: при помощи адаптера подключили второй твердотельный накопитель в слот PCIe для видеокарт, затем загрузились с третьего твердотельного накопителя SATA и объединили оба носителя NVMe с драйверами Samsung в Windows в один программный
Адаптер M.2/PCIeПри необходимости твердотельный накопитель форм-фактора M.2 можно подключить в слот PCIe x4 через переходник
RAID-массив. Такой массив (он, впрочем, не подходит для использования в качестве диска для загрузки системы) обогнал отдельно взятый накопитель на 43% по чтению и целых 82% по записи.
Результаты простого, но довольно быстрого тестирования ATTO Disk Benchmark показали, что скорость даже такой комбинации не превысит 4 Гбайт/с. Это максимальная пропускная способность шины DMI, соединяющей процессор и чипсет. Intel должна принимать срочные решения по изменению структуры платформы, чтобы она могла поддерживать огромные скорости передачи данных NVMe-совместимых накопителей.
Что выбрать, HDD, SSHD или SSD?
Для тех, кто хочет значительно увеличить скорость работы своего устройства, рекомендую отдавать предпочтение SSD. Они не так дороги, как это было лет 5 назад, отличаются низким энергопотреблением и более устойчивы к физическим повреждениям (встряскам, падениям, ударам), от которых обычный жесткий диск может запросто выйти из строя.
Но вот восстановить информацию с поврежденного SSD или в случае его износа практически невозможно, а с обычного HDD можно практически всегда. Пожалуй, это единственный огромный минус твердотельного накопителя.
Существует еще один вид хардов – SSHD. Это своеобразный гибрид, обладающий средними показателями быстродействия и стоимостью. Чтобы было проще разобраться, прикладываю таблицу.
Как я рекомендую поступить:
- Если у вас ноутбук с DVD/CD дисководом, то для повышения производительности я рекомендую приобрести SSD, поставить его на замену винчестера и установить операционную систему с набором необходимых программ. Дополнительно обзавестись новым жестким диском и использовать в качестве второстепенного хранилища игр, фильмов, музыки и прочих вещей, установив на место дисковода.
- Если ваше устройство не оснащено дисководом, то можно приобрести SSD с достаточным объемом, которого бы хватило для всех задач. Но если для вас это дорого, то можно остановиться на винчестере.
Тонкости работы с MacBook Pro
Замена HDD на SSD в MacBook Pro в последнее время приобрела массовый характер у пользователей. Это не удивительно, потому как замена HDD на SSD в ноутбуке обусловлена желанием более быстрой и комфортной работы своего любимца, и фанаты Apple здесь не исключение.
Для киберспортсменов установка SSD в ноутбук является обязательной.
После апгрейда вы получите:
- повышение производительности;
- снижение шума;
- уменьшение веса;
- увеличение времени работы;
- устройство станет меньше нагреваться.
Для замены SSD на MacBook могут быть разные причины, поломка или нехватка места, при этом вовсе не обязательно обращаться в сервисные центры. Заменить жесткий диск на MacBook Pro способен любой, кто может работать с отверткой. Ниже можете посмотреть очень подробное видео по замене SSD диска на MacBook Pro.
Подготавливаем отвертки PH0 и T6 и приступаем к работе:
Переворачиваем устройство обратной стороной и откручиваем винтики.
Осторожно поднимаем крышку и убираем ее.
Жесткий диск удерживается креплением из 2 частей, откручиваем ту, что ближе к HDD.
Так как вытащить жесткий диск из ноутбука необходимо аккуратно, не повредив его, производители снабдили устройство специальным язычком. Потянув за язычок, поднимаем винчестер и убираем вторую часть крепления.
Замена жесткого диска на ноутбуке требует осторожности
Аккуратно отсоединяем шлейф, соединяющий винчестер с платой.
Выкручиваем шестигранники, расположенные по бокам, и вкручиваем их в новый ССД.
Устанавливаем новый носитель и собираем все в обратном порядке, замена жесткого диска в ноутбуке завершена. Старый жесткий HDD можно будет использовать как дополнительный внешний накопитель.
Перед тем как установить SSD в ноутбук, отключите питание и достаньте батарею.
Не забывайте делать копирование необходимых файлов со старого винчестера. Если новый ССД пустой, то необходимо будет установить систему заново.
Приступим
В принципе процедура довольно тривиальная. Сначала нужно вытащить DVD-привод – во многих моделях ноутбуков не нужно даже снимать корпус – они держатся на одном болтике, после откручивания которого просто вытаскиваются из ноутбука.

Когда DVD-привод будет у вас в руках – вам нужно будет снять с него накладку, на которой находится кнопка открывания отсека и переставить ее на купленный HDD-Caddy. Теперь совершаем обратную процедуру – устанавливаем адаптер на место DVD-привода. Не забудьте закрепить его болтиком. Ну вот и все – остается только установить сюда SSD (или жесткий диск, а SSD на место жесткого диска).
Установка или перенос операционной системы

Далее нужно установить операционную систему на SSD, предварительно удалив системный раздел с HDD и присоединив его к разделу, на котором хранится медиа-информация. Установка операционной системы ничем не будет отличаться от привычного вам процесса.
Но, если по каким-либо причинам вы хотите сохранить свою старую систему, то перед удалением раздела с HDD вам нужно его «клонировать» на SSD. Делается это любой программой для работы с жесткими дисками в загрузочном режиме. К примеру, подойдет Acronis Partition Director или Mini Tool Partition Wizard – в общем тут выбор только за вами.
Заменяем жесткий диск в ноутбуке на SSD
На текущий момент времени преимущественное большинство жестких дисков в лэптопах подключаются по разъему SATA, соответственно, твердотельный накопитель тоже нужно искать этого формата. Если же в характеристиках указано, что ноутбук имеет разъем M2, значит можно установить туда комплектующее такого формата, что позволит функционировать и HDD, ведь его извлечение при этом не требуется.
Шаг 1: Разборка ноутбука
Вне зависимости от типа приобретенного SSD для его установки, ноутбук потребуется сначала разобрать. Обычно отделение с жестким диском располагается под отдельной крышкой, что позволяет снять только ее, не получая доступ непосредственно к материнской плате. Однако все конструктивные особенности зависят от используемой модели. Что касается разъема M2, то он часто находится возле слотов оперативной памяти или в одном из углов системной платы. Все подробные руководства по разборке устройства вы найдете в отдельном нашем материале, перейдя по указанной ниже ссылке.
Подробнее: Разбираем ноутбук в домашних условиях
Шаг 2: Извлечение жесткого диска
Данный шаг нужно производить только тем пользователям, кто заинтересован в монтировании SSD на место HDD через разъем SATA. Тогда жесткий диск необходимо извлечь. Делается это практически всегда путем отвинчивания всего одного крепления, которое держит всю коробку. Однако учитывайте, что вариантов сборок существует тысячи, и в каждой производитель использует свои методы закрепления комплектующих.
После избавления от всех винтиков нужно потянуть HDD в противоположную сторону от разъема, чтобы достать его. Он должен выйти без каких-либо сложностей, но иногда приходится приложить немного усилий из-за плотного разъема. Здесь главное не переборщить с силой, и в случае, когда накопитель не поддается, лучше еще раз внимательно проверить все крепления.
Шаг 3: Установка SSD
Осталось выполнить основную процедуру — установить SSD. Осуществление этой операции меняется в зависимости от типа имеющегося накопителя, поэтому давайте разберем монтирование этих двух видов по порядку.
SATA SSD
Как мы уже сказали ранее, большинство пользователей будут устанавливать SSD вместо HDD через доступный разъем SATA. В такой ситуации в монтаже нет ничего сложного, ведь все выполняется буквально за несколько действий:
- Найдите ключ на разъеме и сравните его с ключом на твердотельном комплектующем. Необходимо, чтобы они совпали.
При надобности поместите накопитель в специальный защитный кейс, который вы получили при извлечении HDD, и закрутите крепления.
Положите SSD в отсек и продвигайте в порт до появления характерного щелчка или полной установки внутрь.
Используйте полученные винты при откручивании HDD, чтобы закрепить новое устройство на своем месте.
SSD M2
В установке SSD формата M2 тоже нет ничего сложного, но производится это немного по-другому:
- Найдите соответствующий разъем на материнской плате и открутите винт крепления. Иногда такой элемент отсутствует.
Вставьте SSD, учитывая положение ключа.
Плотно закрутите винт при его наличии.
После этого можно собрать ноутбук и приступить к использованию нового оборудования хранения данных. Часто на SSD устанавливается операционная система, поэтому мы рекомендуем ознакомиться с инструкциями по этой теме в других наших статьях далее.
Подробнее:Руководство по установке Windows 10 с USB-флешки или дискаПричины, по которым Windows 10 не устанавливается на SSDКак перенести операционную систему и программы с HDD на SSD
Теперь вы знакомы с операцией по замене жесткого диска на SSD в ноутбуках. Как видите, ничего в этом сложного нет, под рукой требуется иметь только отвертку, чтобы разобрать аппарат и произвести действия с накопителями.
Опишите, что у вас не получилось.
Наши специалисты постараются ответить максимально быстро.
Настраиваем систему
Порядок действий:
1. Подключаем внешний SSD к компьютеру. С помощью Дисковой утилиты форматируем его в Mac OS Extended (журнальный) со схемой разделов GUID.
2. компьютера на другом внешнем накопителе. Тяжелые файлы может потребоваться сохранить отдельно: объем резервной копии не должен превышать объем SSD-накопителя.
3. Скачиваем актуальный образ OS X из App Store. Устанавливаем на внешний SSD.
4. Если после установки компьютер автоматически запускается со встроенного HDD, перезагружаем его и до появления экрана загрузки нажимаем и удерживаем клавишу alt (option). Выбираем внешний SSD, запускаемся, восстанавливаемся из резервной копии.
5. Протестируйте систему. Если нареканий нет, отформатируйте встроенный HDD через Дисковую утилиту. Теперь его можно использовать как файловое хранилище.
Выберите правильный твердотельный накопитель
Поскольку это не руководство по покупке, мы не собираемся сидеть здесь, рекомендуя конкретные SSD. Вы можете найти более подробную информацию о покупке в интернет магазине.
Тем не менее, вам нужно убедиться, что вы возьмете диск, который подходит вашему ноутбуку. Существует два распространенных формата: 2,5 дюйма и 1,8 дюйма.

Из этой пары 2,5-дюймовый диск является самым популярным. Меньшие 1,8-дюймовые диски можно найти в некоторых новых ноутбуках, которые предлагают SSD в качестве стандартного оборудования. Но это руководство по обновлению, так что, по-видимому, это не то, что у вас есть. Вам понадобится 2,5-дюймовый диск.
Некоторые Ultrabooks имеют очень тонкие отсеки для дисководов, которые не подходят для стандартных приводов. Вместо этого вам понадобится диск с толщиной всего 7 миллиметров или меньше. Будьте готовы к поиску тонких дисков, потому что розничные торговцы плохо работают над их рекламой. Возможно, вам придется позвонить продавцу или найти спецификации на веб-сайтах производителей.
Большинство других ноутбуков не будут иметь проблем со стандартным 2,5-дюймовым диском.
Как установить SSD в ноутбук и перенести на него Windows?
Перевод статьи Майка Клементса (Mike Clements) из блога Corsair.
При разговоре о компьютерах я люблю использовать термин «шимпросто». Лучший апгрейд, который можно себе представить — это тот, что настолько прост, когда его в состоянии сделать даже шимпанзе, именно тогда его можно назвать «шимпростым». Твердотельный накопитель Corsair Force 3 со специальным комплектом для переноса информации с ноутбука, как раз соответствует данной идеологии.
В расширенном комплекте поставки вы найдете SSD, диск с ПО и специальный кабель SATA-USB для переноса информации. На диске находится необходимая утилита для клонирования образа. В данном случае это The Apricorn EZ GIG IV – простая и понятная утилита, тем не менее, мы рассмотрим некоторые шаги, которые потребуются для переноса операционной системы с ноутбука на новый SSD.
Для тех пользователей, которые никогда не производили апгрейд ноутбука, есть всего три варианта: вы можете установить на свой SSD ОС с нуля, вы можете восстановить раздел из резервной копии или пройти по «шимпростому» пути, воспользовавшись прилагаемым к твердотельному накопителю ПО. После того как вы подключите SSD к ноутбуку то он может не появиться в системе – это нормально, главное, что программа для клонирования увидит его.
Вставьте компакт диск с ПО, а если не сработает функция автозапуска, то придется запустить утилиту самолично.
После запуска EZ GIG IV вы увидите окно приветствия утилиты и несколько опций на выбор. Нам нужна опция Start EZ GIG IV.
Потом придется принять лицензионное соглашение.
Наконец, нажимаем кнопку Let`s Get Started.
После этого программа предложит выбрать исходный накопитель, с которого будет осуществляться перенос информации. В данном случае это диск «С», находящийся под №1.
После того, как вы выбрали оба диска, вы сможете продолжить с настройками по умолчанию, или можете выставить ряд своих опций. Например, для SSD крайне желательно выбрать опцию 4К выравнивание. Программа вначале произведет выравнивание раздела, что будет критично для скорости работы твердотельного накопителя.
В графе Data Select вы сможете исключить некоторые папки из операции клонирования. Например, вы можете исключить папку «Моя музыка» (которая в нашем случае занимает 19.8 Гб информации), так как это значительно сократит время клонирования, а ее вы сможете дописать позднее.
После того, как вы выберете все нужные вам опции и согласитесь, нажмите Next, в этом случае откроется окно, которое еще раз попросит вас удостовериться в правильном выборе опций. Если вы уверены, что ничего не забыли, просто нажмите Start Copying.
Внизу будет отображаться пройденный участок копирования. Время клонирования будет зависеть от скоростей накопителей, а также копируемого объема данных.
После того, как клонирование будет завершено, вы сможете повторить его с другими настройками и опциями, или просто выйти из программы.
После выхода из программы вы можете заменить свой старый накопитель на новый SSD, при этом у вас останется ваша операционная система, с которой вы привыкли работать. Разумеется, для этого потребуется разобрать ноутбук. Дать более детальные указания, как это сделать практически невозможно, так как все ноутбуки и нетбуки отличаются в своей конструкции и месте расположения жесткого диска. Где-то это будет сделать проще, а где-то сложнее, на видео показан пример замены на одном из ноутбуков Lenovo Thinkpad:
Прим. Allssd.ru:
Чаще всего заменить оперативную память и жесткий диск достаточно просто в крупных ноутбуках и это, как правило, не лишает обладателя аппарата гарантии. Для того чтобы найти руководство «как открыть свой ноутбук/нетбук», лучше всего воспользоваться Youtube, где пользователи выкладывают огромное количество роликов по самым разным моделям на эту тему.
allssd.ru
Замена HDD на SSD в ноутбуке Lenovo
Большого отличия от предыдущих двух вариантов здесь найти не получится. Можно отметить, что замена диска на SSD-накопитель в этом варианте объединила два предыдущих. В этой модели Lenovo съёмный аккумулятор, но крепление HDD расположено под задней частью корпуса. Отдельной крышки здесь нет.
Следуя главному принципу, надо перенести нужные данные в другое место или приготовить HDD-case, чтобы вмонтировать в него свой старый диск. В этот раз копировать ничего не будем, вставим винчестер в Case и начнем пользоваться им как переносной «флешкой».
1. Сначала требуется отключить батарею. Аккумулятор у этой модели съёмный, поэтому нужно снять фиксатор и вынуть АКБ.
2. По очереди открутить все винты, которые расположены в нижней части. Обязательно проверьте, нет ли у вашей модели дополнительных винтиков сбоку.
3. Аккуратно снимите крышку, отщёлкивая каждое крепление одно за одним. В случае если корпус не поддаётся, проверьте, все ли винты были убраны.
4. Открутите винт, который держит салазки жёсткого диска. В этом примере он только один. Приподнимите крепления HDD и выньте его из ноутбука.
5. Уберите отвёрткой винты, которые держат салазки на харде. В этой модели крепления имеют экранированную фольгу, которая защищает контроллер диска от замыкания о корпус.
6. Установите в крепление HDD новый SSD-накопитель и верните его на место, закрепив винтом.
7. Закройте ноутбук нижней частью корпуса, аккуратно защёлкнув все крепления. Закрутите винты в том же порядке и подсоедините батарею.
8. Включите ноутбук и проведите тестирование накопителя в «Биос» или какой-нибудь утилитой, например, Victoria.
Способы, как поменять HDD на SSD в ноутбуке, можно перечислять бесконечно. Дело в том, что у каждой модели существует свой принцип разборки. Поэтому, если вы недостаточно квалифицированы и не имеете опыта в этом вопросе, рекомендуется обратиться к профессионалам.
Замена жёсткого диска на твердотельный накопитель увеличит производительность вашего ноутбука на порядок. Однако обязательно учитывайте при этом параметры процессора и объем оперативной памяти. Если у вас установлен совсем слабенький CPU и оперативки не больше 2 Гб, то система в любом случае будет притормаживать, даже с ССД.
Оценивайте свой компьютер адекватно, вносите в него только необходимые изменения, и он будет служить верой и правдой до тех пор, пока вы не купите новый.
HDD vs SSD
Описывать преимущества твердотельных дисков перед обычными винчестерами смысла нет никакого. Достоинства и недостатки каждого хорошо известны любому, кто отличает «ноту до от ноты фа», или, в переложении к компьютерной тематике, процессорный сокет от интерфейса подключения дисков. Речь хочу повести немного о другом. Чтобы не быть голословным, возьмем для примера пару-тройку современных SSD-накопителей, относящихся к разным классам, от бюджетного до топового производительного устройства. Ну и для компании – обычный жесткий диск, просто для сравнения.
Сразу оговорюсь, что SSD-диски я выберу емкостью 256 Гб, ибо считаю, что на данный момент это оптимальный объем как по деньгам, так и по достаточности места для установки операционной системы, нужных программ. Винчестер же возьму емкостью 1 Тб. Для нашего разговора емкость диска не важна. Я сразу приведу кое-какие характеристики каждой модели, в частности, пиковую скорость чтения/записи. Остальные параметры в данный момент нас не интересуют.
Итак:
| Тип | HDD | SSD | ||
| Модель | HGST Travelstar 7K1000 | SanDisk Plus | Samsung 850 EVO | PNY EP7011 |
| Емкость, Гб | 1000 | 240 | 250 | 240 |
| Макс. скорость последовательного чтения, Мбайт/с | 120 | 530 | 540 | 525 |
| Макс. скорость последовательной записи, Мбайт/с | 120 | 440 | 520 | 490 |
| Ориентировочная стоимость. | 4600 | 3940 | 6700 | 14500 |
Заметили закономерность у всех твердотельных дисков? Максимальная скорость чтения/записи практически одинаковая у всех. При том, что цены различаются в несколько раз. Конечно, другие параметры дисков, как то: используемые контроллеры, тип установленной флеш-памяти, скорость случайного чтения/записи на блоках разного размера и т. п. будут различаться. Почему так?
Ответ кроется в интерфейсе, используемом для подключения накопителя, будь то винчестер или SSD для ноутбука или стационарного компьютера. Об интерфейсах и пойдет далее речь.
Как заменить жесткий диск ноутбука на 2.5-дюймовый SSD
Итак, если вы уверены в том, что установка SSD диска решит все проблемы со скоростью вашего ноутбука, но вы хотите что-то более дешевое, чем М.2, то лучшая опция – это замена существующего жесткого диска стандартным 2.5-дюймовым SSD диском.
Какой SSD диск купить
Сегодня существует огромное количество SSD дисков, поэтому сделать верный выбор будет очень сложно. Учитывая, что мы решили покупать SATA, выбор существенно сокращается. Для среднестатистического пользователя ПК не будет особой разницы между М.2 SATA SSD и 2.5-дюймовым SATA SSD.
Самая бюджетная на данный момент — технология TLC. Вы можете выбрать диск по такой или другой технологии. Даже, если вы купите самый некачественный SSD диск, он все равно будет в разы лучше вашего старого жесткого диска. Также вы можете сэкономить за счет покупки диска меньшего объема.
Процесс замены жесткого диска на SSD в ноутбуке Acer Aspire E 15 элементарно простой. Вначале снимаем заднюю крышку лаптопа, а потом просто отсоединяем жесткий диск из слота. Как только он отсоединиться из разъема, нужно его поднять вверх и извлечь из полости.
Выкрутите из жесткого диска 4 шурупа, на которых держится пластиковый корпус. Теперь вставьте новый SSD в этот корпус и вкрутите болты обратно. Далее вставьте новый диск на место старого и воткните разъем в слот. Закрываем крышку, восстанавливаем Windows и наслаждаемся быстрой работой ноутбука.
Настройка в БИОС и установка ОС
Перед началом установки операционной системы на SSD (предпочтительно делать чистую установку с нуля), входим в BIOS (базовая система ввода-вывода) своего компьютера. Самый распространенный вход в BIOS осуществляется нажатием клавиши Delete, несколько реже используются клавиши F1, F2.
Рассмотрим пример настройки BIOS для работы с SSD на ASUS UEFI BIOS:
Заходим в расширенные настройки системы Advanced Mode;
Перемещаемся в настройки Advanced/SATA Configuration и смотрим подключенные устройства. Нужно чтобы SSD был подключен к первому SATA 3, а HDD к SATA 2;
Обязательно помним, что необходимо перевести SATA контроллер в режим AHCI;
Затем переходим в раздел Boot/Hard Drive Priorities и устанавливаем первым загрузочным диском наш новый SSD. Если этого не сделать, то система будет продолжать загружаться с HDD диска;
Сохраняем все наши сделанные настройки и делаем перезагрузку, нажав клавишу F10. Следим за тем, чтобы твердотельный накопитель был выставлен первым среди загрузочных HDD. Для установки Windows первым в загрузке можно оставить и CD/DVD привод. Или же используем разовую первичную загрузку с CD/DVD через клавишу F8 на платах ASUS.
На многих Интернет-ресурсах горе-специалисты рекомендуют при установке SSD копировать, переносить, клонировать или восстанавливать из образа и тому подобное диск С:\HDD с уже установленной ОС. Так делать ни в коем случае не рекомендуется. Будьте готовы к установке ОС «с нуля» после того, как вы поставили на свой компьютер новый SSD диск. Ведь когда ОС устанавливается на HDD диск, то и все службы запускаются для работы именно на HDD. Если же мы делаем перенос системы, заточенной под работу на HDD на SSD, то подавляющее количество служб не только не помогут повышать производительность ОС и компьютера, а станут лишь способствовать быстрейшему износу нового SSD. Для того чтобы SSD диск долговечно и правильно работал под управлением нашей операционной системы, нам ее обязательно нужно установить «с нуля» и на чистый SSD диск.
Далее запускаем установку операционной системы, например, Windows 7.
Задаем основные временные и языковые настройки и доходим до выбора разделов и дисков для установки ОС;
После того, как мы увидели наш неразмеченный ССД (Диск 0), выбираем его для установки системы и нажимаем «Настройка диска»;
Процедуру форматирования диска проводить не нужно. Жмем кнопку «Создать» и создаем раздел на весь доступный размер SSD;
Затем нажимаем «Применить». Система запрашивает 100 МБ под свои нужды – соглашаемся;
Указываем в какой раздел нужно ставить систему, в нашем случае, на Диск 0 Раздел 2, потому что Раздел 1 зарезервирован самой системой и установить на него операционную систему не получится;
Затем запускаем и саму установку операционной системы.
После завершения установки операционной системы не забываем установить все необходимые драйвера, которые идут в комплекте с нашей материнской платой – с диска или же с сайта производителя.
Когда новый SSD диск установлен в компьютер, а система установлена на него, и мы видим, что все работает, стоит задуматься об оптимизации операционной системы для работы с диском на флеш памяти.
Чтобы наш новый SSD диск прослужил нам по возможности дольше и не вышел из строя раньше времени, стоит придерживаться определенных правил при его использовании – для повышения ресурса работоспособности на диске необходимо оставлять не менее 10–15% свободного пространства. Во время всего процесса использования SSD диска нужно постоянно следить, чтобы в системе были установлены самые новые драйвера для SSD накопителя. Обычно их можно найти на сайте производителя SSD накопителя. Как правило, с каждой последующей прошивкой обновляется и число возможностей накопителя, растёт его срок службы. Для того, чтобы проверить ресурс нашего SDD диска, лучше всего периодически запускать программы для выявления ошибок диска и количества отработанного ресурса – например, такое программное обеспечение, как SSD Life.
Подключение SSD в качестве основного диска во многих случаях значительно ускорит работу установленной на нем операционной системы, доступ к документам и основным программам, избавит и от некоторых необходимых ранее операций, например, от необходимости регулярно проводить дефрагментацию диска. Если, конечно, машина достаточно старая, процессор одноядерный, оперативной памяти менее 4 ГБ, а материнская плата выпущена более 6-8 лет назад, то апгрейд обычного компьютера только с помощью установки SSD заметных результатов не даст, но 100% даст вторую жизнь ноутбуку или нетбуку.