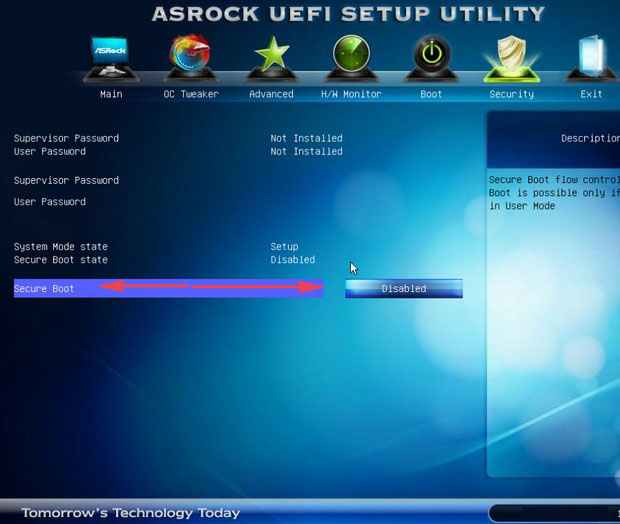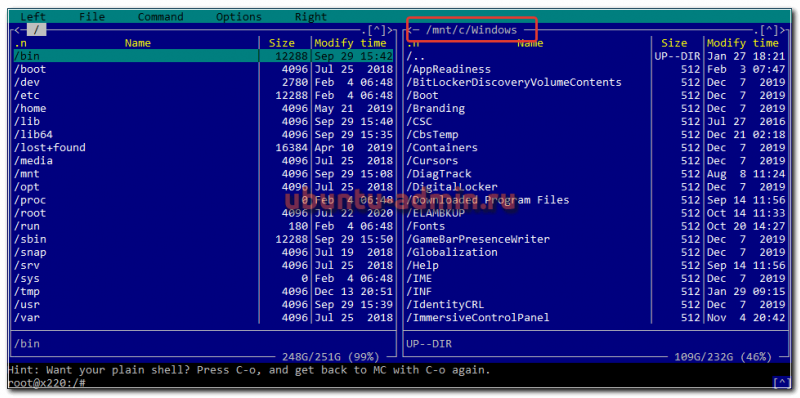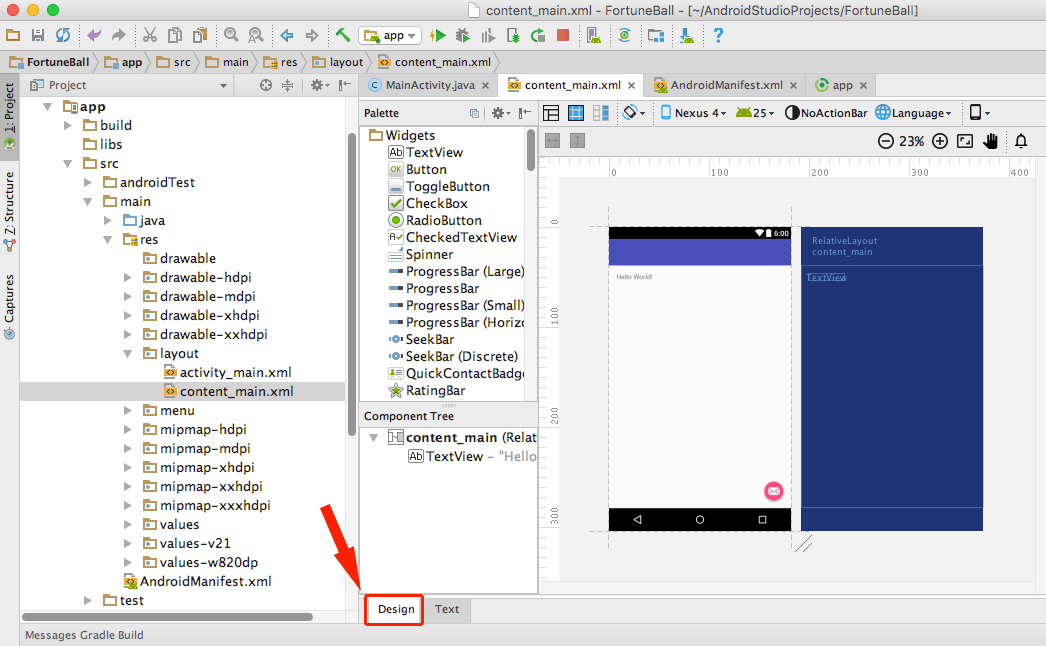Установка linux mint: инструкция. настройка linux mint после установки
Содержание:
- Загрузите установщик Mint Linux
- Установка Ubuntu 19.04
- Шаг 4. Выбор языка
- Шаг 5. Загрузка системы
- Шаг 9. Выбор варианта установки
- Шаг 10. Разметка диска
- Шаг 11. Создание таблицы разделов
- Шаг 12. Создание корневого раздела
- Шаг 13. Создание домашнего раздела
- Шаг 14. Завершение разметки
- Шаг 16. Создание пользователя
- Шаг 17. Завершение установки
- Шаг 18. Первоначальная настройка
- Шаг 19. Готово
- Установка дистрибутива на компьютер
- Впервые загрузившись в Убунту
- Как сделать загрузочный файл?
- Производим установку Linux
- Как записать linux mint на флешку
- Мультимедийные программы и прочие полезности в Mint
- Настройте Compiz
- Различия ответвлений
Загрузите установщик Mint Linux
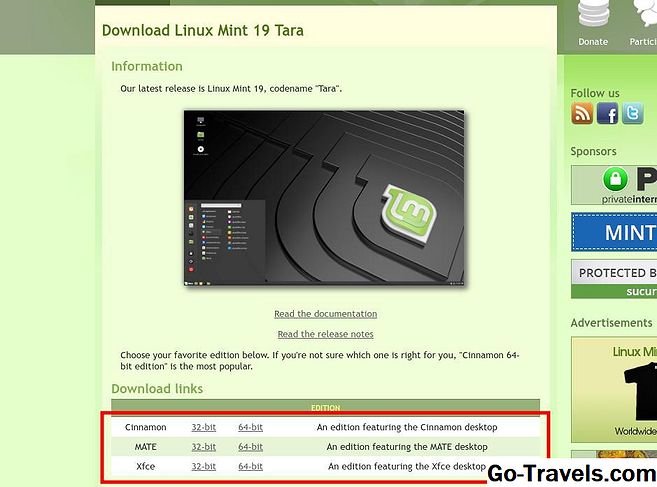
Самый удобный способ подготовить установщика для Linux Mint — загрузить изображение и записать его на флэш-накопитель USB. Устройства Thumb дешевы и делают отличные переносные инструментальные средства после установки Linux Mint.
Первым шагом будет загрузка установочного образа с веб-сайта Linux Mint. Существует три версии Linux Mint. Несмотря на то, что все они основаны на одном и том же программном ядре, каждый из них предлагает по умолчанию другую среду рабочего стола:
- Корица — это вилка рабочего стола GNOME (мы сравнивали рабочий стол Ubuntu Unity и GNOME ранее). Разработчики Linux Mint начали работу сразу после того, как GNOME 3 применил другой подход к макету рабочего стола.
- Философия рабочего стола MATE аналогична, хотя эти разработчики решили использовать в качестве своей базы версию 2 рабочего стола GNOME.
- XFCE уже давно является настольным компьютером для более старого и более мощного оборудования.
Несколько критериев, которые следует учитывать при принятии решения, включают следующее:
- Соглашения о компоновке: Все три из этих настольных компьютеров используют знакомый макет, который включает панель запуска приложений, панель задач и системный лоток. Каждый из них также поддерживает значки на рабочем столе. Но их расположение немного отличается от них, поэтому проверьте их и посмотрите, какой из них вам больше нравится.
- Приложения по умолчанию: Настольные среды называются такими, потому что они не только фоновая поверхность, на которой хранятся ваши значки. Они включают в себя такие утилиты, как файловые менеджеры и текстовые редакторы. Просмотрите каждый вариант и посмотрите, есть ли необходимость в том, какие приложения они предоставляют.
- эстетика: Среда рабочего стола представляет собой внешний вид, через который вы будете взаимодействовать с вашим компьютером. Если он функциональный, но уродливый, результат будет менее чем идеальным. Выберите подходящую рабочую среду, имея в виду, что вы можете устанавливать альтернативные темы.
После того, как вы выбрали версию, загрузите ее файл ISO с сайта Mint Linux, выбрав 32- или 64-разрядную версию в зависимости от процессора вашего компьютера. Не знаете, какой у вас есть? Если вы находитесь на достаточно современном Mac, он будет 64-битным. Для Windows, если вы не уверены, следуйте этому руководству, чтобы подтвердить, какие из них вам понадобятся.
Установка Ubuntu 19.04
Шаг 4. Выбор языка
Если все было сделано правильно, то дальше ваша система загрузится уже с флешки. Когда установщик выведет вот этот экран, нажмите любую клавишу:
Затем выберите русский язык:
Шаг 5. Загрузка системы
Вы можете запустить установщик уже сейчас из стартового меню. Но я не рекомендую этого делать. Выберите Запустить систему без установки. Таким образом, вы получаете возможность пользоваться интернет-браузером, терминалом и другими программами во время установки. Если возникнут ошибки, это может быть полезно:
Затем дождитесь завершения запуска системы.
Когда перед вами откроется рабочий стол выполните двойной клик по ярлыку Установить Ubuntu 19.04:
Выберите язык, который будет использоваться в качестве основного в новой системе:
Выберите дополнительную раскладку клавиатуры, которая будет использоваться вместе с английской:
Шаг 9. Выбор варианта установки
Необходимо выбрать тип установки. Я советую оставить Обычную установку. Также отметьте галочки напротив пунктов Загрузить обновления во время установки Ubuntu и Установить стороннее программное обеспечение… а затем нажмите кнопку Далее:
Шаг 10. Разметка диска
На разметке диска необходимо остановиться более подробно. Я писал отдельную статью о правильной разметке. Файловая система Linux имеет одну особенность, по сравнению с Windows. Здесь нет дисков, а все разделы объединяются в одну корневую файловую систему. Это позволяет размещать разные каталоги на разных физических дисках или разделах. Именно поэтому рекомендуется выносить раздел /home на отдельный раздел. Таким образом, если понадобится переустановка, то ваши файлы в домашнем каталоге не будут затронуты. Для веб-серверов можно также выносить на отдельные разделы каталог /var.
Для домашнего компьютера достаточно корневого и домашнего раздела. На этом шаге установщика вы можете позволить системе самой создать нужные разделы или сделать это вручную. Мы рассмотрим ручной способ. Для этого выберите пункт Другой вариант.
Шаг 11. Создание таблицы разделов
Если вы устанавливаете систему на пустой диск, то необходимо создать таблицу разделов. Для этого кликните по соответствующей кнопке:
Затем согласитесь на то, что все данные с диска будут стерты. Создавайте таблицу разделов только в том случае, если жесткий диск пуст.
Шаг 12. Создание корневого раздела
Для создания первого раздела кликните по пункту Свободное место и нажмите кнопку со знаком +:
Размер этого раздела желательно выбрать в пределах 20-50 гигабайт. Минимальные системные требования — 10 гигабайт, но если вы знаете, что будете устанавливать много программ, то лучше взять больше. Файловая система — ext4, а точка монтирования — /. Затем нажмите OK.
Шаг 13. Создание домашнего раздела
Этот пункт не обязательный, но при установке на домашний компьютер, а не виртуальную машину его желательно делать. Снова выделите свободное пространство и нажмите кнопку Плюс. Размер раздела — все доступное пространство, файловая система — ext4, а точка монтирования — /home. Если вы решили не создавать этот раздел, то соответственно все свободное пространство нужно выделить под корень.
Шаг 14. Завершение разметки
Раздел подкачки создавать не обязательно, теперь Ubuntu будет использовать для этих целей файл, который будет создан автоматически. Когда разметка будет завершена, нажмите кнопку Установить сейчас:
А затем подтвердите действие нажатием кнопки Продолжить.
Выберите ваш часовой пояс:
Шаг 16. Создание пользователя
Введите имя пользователя от имени которого вы будете использовать систему, затем введите имя компьютера и пароль для этого пользователя:
Шаг 17. Завершение установки
Дождитесь завершения установки. В зависимости от мощности вашего компьютера установка Ubuntu 19.04 может занять от десяти до сорока минут:
Затем перезапустите компьютер:
Шаг 18. Первоначальная настройка
На первом экране настройки вы можете подключить свои сетевые аккаунты:
Дальше можно отключить отправку сведений о системе в Canonical:
И включить службы определения местоположения:
На последнем экране можно выбрать программы, которые вы хотите установить в новой системе:
Шаг 19. Готово
Все, установка завершена и вы можете пользоваться вашей новой операционной системой. Конечно, вас ждет ещё множество дел. Надо установить браузер, мессенджеры и другое программное обеспечение, например LAMP сервер и среду разработки, если вы разработчик. Но система уже готова к работе.
Установка дистрибутива на компьютер
Ниже поэтапно расписана установка Убунту Линукс на компьютер.
Загрузка ISO-образа
Загрузить последнюю LTS версию Убунту можно с этого сайта: https://www.ubuntu.com/download/desktop.
Чтобы загрузить образ напрямую через браузер, надо нажать на зелёную кнопку «Download».
Чтобы скачать дистрибутив через торрент, под зелёной кнопкой «Download» надо нажать на ссылку «see our alternative downloads».
Теперь надо прокатить до секции «BitTorrent» и выбрать версию Убунту. Скачается торрент-файл, который нужно загрузить через торрент-клиент.
Факт!
LTS расшифровывается как «Long Term Support», в переводе на русский «долгосрочная поддержка». Эти сборки рассчитаны на пользователей, которые не хотят сталкиваться с проблемами тестовых версий системы, а желают иметь дело со стабильной версией Ubuntu.
Запись образа на флеш-накопитель
Чтобы записать образ, нужно воспользоваться программой Rufus. Вот инструкция по записи ISO-файла через неё:
- Необходимо вставить ЮСБ-накопитель в ПК. Затем нужно кликнуть кнопку «ВЫБРАТЬ» и в системном проводнике Windows выбрать образ Убунту.
- Чтобы началась запись, нужно кликнуть на кнопку «СТАРТ». По завершению записи, программа выдаст уведомление.
Загрузка с флешки
Чтобы загрузиться с флеш-накопителя, пользователь должен перезагрузить компьютер. Как только появится заставка БИОС, надо нажать на кнопку, которая откроет список дисков, с которых компьютер может загрузиться.
Если вместо БИОС на материнской плате установлен UEFI, то нужно сделать так, чтобы компьютер грузился в первую очередь с флешки, а не с жёсткого диска с Windows.
Начало установки Линукс
Для начала нужно выбрать язык, на котором будет происходить установка (по умолчанию английский) и нажать на кнопку «Установить Ubuntu».
Примечание! В дистрибутивах с графическим интерфейсом установщика, установка происходит идентично. Разница может заключатся только в визуальном оформлении.
В следующей вкладке, Убунту предложит загрузить проприетарные драйвера и кодеки, а также обновления системы. Это всё можно будет скачать после установки.
Совет! Если доступа к Интернету на время установки не будет, будет разумным убрать галочки с этих двух параметров.
Закончив, надо нажать «Продолжить».
Разметка томов на накопителе
Этот этап работы с установщиком самый ответственный. Несколько неверных кликов мышкой, и данные с хранилища стёрты – восстанавливать их долго и не факт, что информация сохранится.
Если нужно установить Линукс вместо Windows или на отформатированный накопитель
Нужно выбрать опцию «Стереть диск и установить Ubuntu» и нажать «Установить сейчас».
Разделы будут созданы автоматически, диск будет полностью очищен. Это самый простой способ расположить Убунту на диске.
Разметка вручную
Самостоятельно создавать и удалять разделы на диске стоит в том случае, если пользователю нужно сохранить какие-то данные на диске или создать удобную ему систему томов.
Для этого нужно отметить «Другой вариант» и также нажать «Установить сейчас».
В меню установщика отобразятся все тома на диске и их параметры: сколько они занимают, в какой файловой системе работают.
Чтобы удалить раздел, нужно выбрать его мышью или стрелками на клавиатуре и нажать на значок минуса. Чтобы добавить раздел, необходимо нажать на плюсик.
Для нормальной работы Ubuntu нужны такие разделы:
- Под системные файлы отводится корневой раздел. Нужно выбрать файловую систему Ext4, а точкой монитрования указать «/»;
- Home – раздел для хранения пользовательских файлов. Точкой монитрования нужно указать «/home» и файловую систему Ext
- Если в компьютере установлен твердотельный накопитель, при этом немного оперативки, стоит создать Своп-раздел. Для этого нужно выбрать «Раздел подкачки».
Чтобы начать установку, нужно нажать «Установить сейчас».
Установка без удаления Windows
Для этого надо выбрать первый тип установки – «Установить Ubuntu рядом с Windows». Установщик сам определит установленную операционную систему на компьютере.
Выбрав эту опцию, программа сама выделит место под разделы и на компьютере будет Dual boot.
Чтобы выделить место под разделы Убунту самостоятельно, надо обратится к пункту «Разметка вручную» этой статьи.
Важно! Если саму размечать место на диске рядом с Виндоус, то Home-раздел можно не создавать. Из Линукс можно получить доступ к NTFS-разделам на жёстком диске и копировать пользовательские файлы оттуда.
Впервые загрузившись в Убунту
Перед пользователем откроется рабочий стол этой операционной системы. По умолчанию установлен браузер Mozilla Firefox – как и в МакОС или в Виндоус в нём можно искать информацию в сети Интернет, смотреть Ютуб и так далее.
Чтобы установить программы, надо открыть «Магазин приложений» или «Репрозиторий» — название места, откуда можно скачивать приложения без участия терминала разнятся от дистрибутива к дистрибутиву.
В качестве офисного пакета в Ubuntu по умолчанию стоит LibreOffice, который содержит аналоги основных программ из офисного пакета Microsoft Office – Word, Excel и Powerpoint.
Источник
Как сделать загрузочный файл?
Перейдите на сайт загрузки «Линукс Минт» и выберите лучший вариант для вас. Вы можете выбрать зеркало для загрузки или скачать торрент. В зависимости от скорости вашего соединения для завершения загрузки может потребоваться некоторое время.
Чтобы скопировать ISO-файл на DVD-диск, вам понадобится программа записи образов. Одной из наиболее популярных бесплатных опций является ImgBurn, хотя есть множество других популярных функционалов (Nero и т. п.).
Запишите загрузочный диск. Вы также можете записать образ на USB-накопитель, если вы хотите, чтобы производилась установка Linux Mint с флешки. Для этого вам понадобится скачать с официального сайта приложение Linux Live USB Creator.
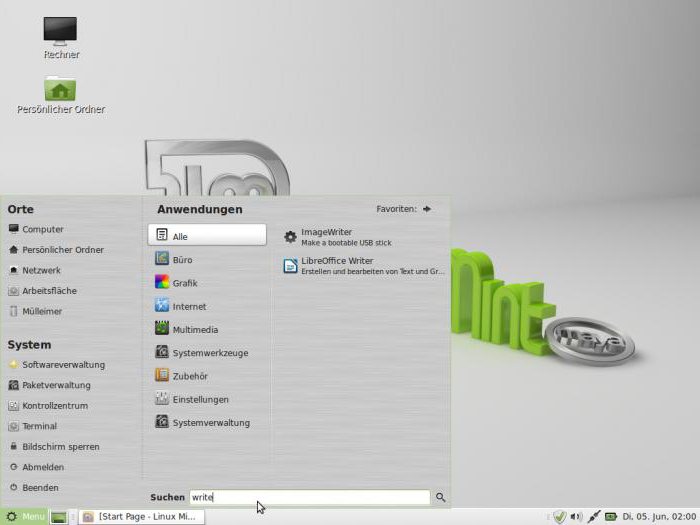
Используйте скачанное программное обеспечение, чтобы создать установочный носитель. Выберите загруженный ISO в качестве исходного файла. Нажмите кнопку «Запись», чтобы начать процесс создания. Это может занять несколько минут.
Установите настройки компьютера на загрузку с DVD-привода или USB. Чтобы запустить «Линукс Минт», вам нужно будет начать ее загрузку с созданного носителя вместо жесткого диска. Вы можете для этого использовать меню BIOS вашего компьютера. Сделайте настройки очередности так, чтобы установка Linux Mint с диска или флешки осуществлялась сразу.
Когда ваше устройство загрузится с созданного вами носителя, вы увидите короткий список опций. Выберите «Запустить Linux Mint» для загрузки операционной системы.
Это не устанавливает «оболочку». Загрузка операционной системы с DVD или флешки позволяет вам протестировать Linux и посмотреть ее функциональность, прежде чем приступать к установке. Вы не сможете изменять какие-либо настройки и удалять или создавать файлы в режиме предварительного просмотра. При запуске с диска «оболочка» будет работать медленнее, чем если бы она была установлена.
Ознакомившись с рабочим столом ОС, вы можете начать установку Linux Mint с флешки или DVD, дважды щелкнув значок «Установить Linux Mint», расположенный на рабочем столе. Это запустит программу установки. Выберите язык и нажмите «Продолжить».
Чтобы использовать комплектный загрузчик, вам необходимо иметь не менее 3,5 ГБ свободного места на жестком диске, а также активное подключение к Интернету. Если вы устанавливаете «Линукс» на ноутбуке, убедитесь, что он подключен к источнику питания во время установки.
Следующее меню позволит вам выбрать, какое место на жестком диске вы хотели бы выделить вашей операционной системе Linux. Существует два основных варианта:

- Очистить диск и установить Linux Mint. Этот параметр удалит все данные на выбранном диске и установит на него новую ОС. Любые существующие операционные системы или данные будут уничтожены. Используйте этот параметр, если вы хотите, чтобы «Линукс» была единственной «оболочкой» на вашем компьютере.
- Установить без удаления данных. Этот параметр позволит вам использовать свободное пространство на жестком диске для создания отдельного раздела, чтобы была выполнена установка Linux Mint рядом с Windows или другой ОС. Эта опция также позволяет вам выбрать размер раздела.
В раскрывающемся меню выберите, на каком диске вы хотите установить новую «оболочку». Если вы выбрали вторую опцию, вы сможете использовать ползунок для установки размера раздела.
Установка Linux Mint требует как минимум 6 ГБ для своих разделов, а разделы подкачки должны быть в 1,5 раза больше установленной вами ОЗУ.
Производим установку Linux
Итак, теперь мы можем переходить непосредственно к установке Linux на компьютер или ноутбук. Данная операционная система будет отлично работает даже на слабых устройствах в отличие от нашей Windows:
- Выключаем компьютер и переходим в BIOS. Тут нам нужно установить первым устройством, с которого запускается машина, именно съемный носитель.
- Запускаем компьютер и загружаемся с созданной ранее флешки. Когда инсталлятор операционной системы (в нашем случае Linux Ubuntu) запустится, выберите язык, на котором будет работать ОС. Также тут нужно определить и раскладку клавиатуры, включая способ переключения языков.
- Разметка диска — это один из самых сложных этапов инсталляции любой Linux. Если данная операционная система будет единственной, Windows мы можем удалить, и никаких проблем не возникнет. Если же 2 ОС должны стоять на одном и том же винчестере, нам придется самостоятельно разметить его. Для этого предварительно отделяем новый том под наш Linux, и выбираем его для установки. При этом в главную загрузочную запись будет добавлен новый алгоритм, который создаст меню, позволяющее выбрать ту или иную операционную систему для запуска.

Также нам потребуется сделать так называемый раздел подкачки, на котором Linux, при переполнении оперативной памяти, будет хранить данные из ОЗУ. Рекомендуем выбирать размер SWAP точно такой же, как и размер установленной оперативной памяти.
После этого, собственно, начнется и сама установка операционной системы Linux. Терпеливо дожидаемся ее завершения. Когда процесс будет окончен просто перезагружаем наш компьютер. При этом установочный диск нужно обязательно извлечь.
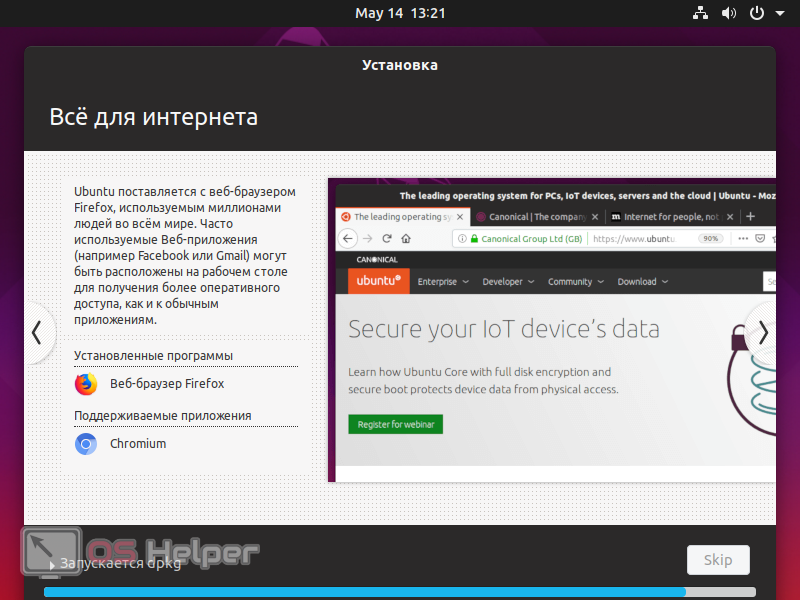
Вот и всё. Мы установили Linux с флешки и теперь он полностью доступен. Приступайте к освоению данной операционной системы, ведь это, на самом деле, гораздо проще, чем в той же Windows.
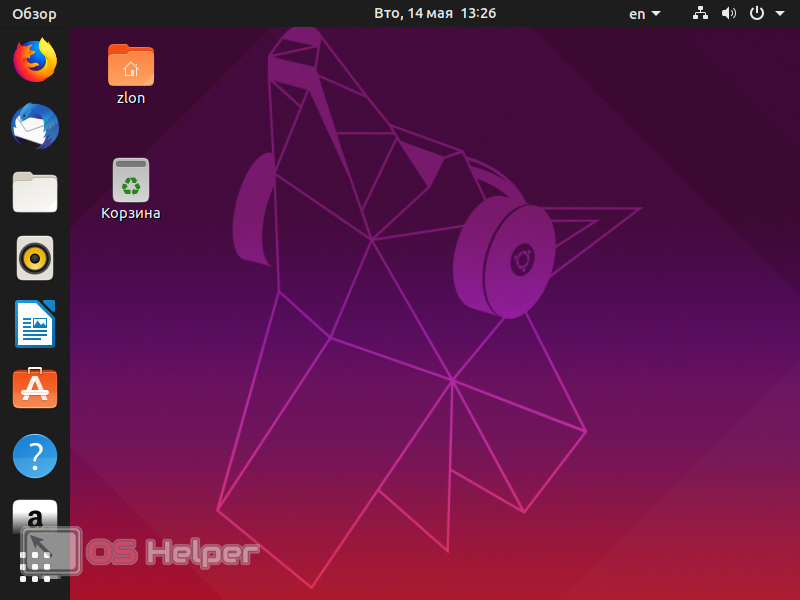
Очень радует концепция по обеспечению безопасности в данной операционной системе. Если в ОС от Microsoft наш пароль мог взломать каждый прохожий, тут домашний каталог и все пользовательские данные надежно шифруются, что делает невозможным их взлом или какой-либо перехват.
Как записать linux mint на флешку
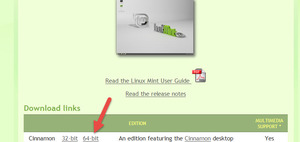 В первую очередь, необходимо подготовить USB-флеш. Загрузочная флешка linux mint не требовательна к дисковому объёму, поэтому достаточно накопителя 4 Гб. Для того чтобы компьютер или ноутбук мог загрузить систему с носителя, он должен быть обозначен как загрузочный.
В первую очередь, необходимо подготовить USB-флеш. Загрузочная флешка linux mint не требовательна к дисковому объёму, поэтому достаточно накопителя 4 Гб. Для того чтобы компьютер или ноутбук мог загрузить систему с носителя, он должен быть обозначен как загрузочный.
Первоначальная подготовка
Перед тем как записать образ, необходимо установить USB-носитель в устройство и переформатировать его в файловую систему fat 32. Можно воспользоваться штатной утилитой, входящей в состав Windows, а можно использовать сторонние программы. Каким бы способом форматирования ни воспользовались, следующим этапом будет запись образа. Перенести образ на флеш помогут специализированные программы. Список наиболее популярных из них:
- Unetbooti;
- Live USB MultySystem;
- USB — cestor;
- Live USB Install;
- UNetbootin UNetbootion.
В любом софте осуществляемые действия отличаться друг от друга не будут. Обычно нам предложат выбрать операционную систему, в данном случае линукс минт, указать расположение носителя и в некоторых случаях вид загрузчика. Всё остальное используемая программа сделает самостоятельно. По окончании процесса необходимо извлечь флешку из устройства и перейти к следующему этапу.
Настройка компьютера для загрузки с флешки
Для того чтоб компьютер, ноутбук, неттоп устройства могли загрузиться с флешки, необходимо подготовить их. Для этого необходимо изменить настройки BIOS или воспользоваться Boot Menu (меню загрузки).
В первом случае придётся найти строчку First boot device (первичное устройство загрузки) и выбрать USB-накопитель. Надо отметить, что в современных компьютерных устройствах нередко устанавливается графический биос, существенно облегчающий его настройку. Во втором случае необходимо после включения компьютера нажать определённую клавишу, обычно это клавиша F2, F12 или F8, она вызовет меню загрузки. Точное название клавиши можно узнать из надписи, появившейся на мониторе в момент запуска.
После того как загрузка выбрана, при последующем запуске или перезагрузке устройство запустится с USB-накопителя. Итак, чтоб записать linux mint на флешку понадобится:
- компьютер, неттоп, нетбук, ноутбук или иное устройство, на который будет ставиться дистрибутив;
- дистрибутив linux mint (распространяется свободно);
- флешка объёмом 4 ГГб или более;
- программа, позволяющая сделать запись образа.
Мультимедийные программы и прочие полезности в Mint
Ну и куда же без музыки, фотографий и прочего. Давайте кратенько пробежимся по базовым программам в этой области.
По умолчанию в Linux Mint встроен мощный редактор изображений Gimp и этакая смотрелка-редактор gThumb. Предлагаю дополнить данный софт программой Pinta — аналог Paint для любимого многими Windows. Устанавливается следующей командой:
sudo apt-get install pinta
После установки, что естественно, прячется в разделе «Меню — Графика»:
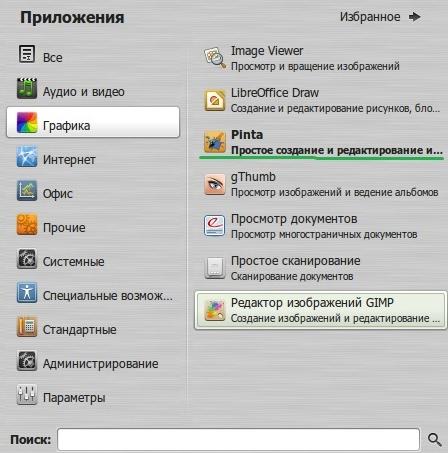
я
Как пользоваться, думаю, разберетесь, если захотите, благо всё на русском и ничего сложного из себя, опять же, не представляет. Ну, а нет — есть много других интересных программ в этой сфере.
Что касается просмотра видео.. Ну, для всяких там фильмов вполне подходит известный, наверное, многим VLC-плеер, который опять же включен в программы по умолчанию Linux и живет в соответствующем разделе.

Ну и на закуску..
Настройте Compiz
Compiz — это оконный менеджер, который в полной мере использует вашу графическую карту и добавляет много эффектов (например, вращение рабочего стола в 3D). Щелкните правой кнопкой мыши на рабочем столе и нажмите «изменить фон», чтобы открыть настройки «Внешний вид». Перейдите к «Visual Effects» и выберите «custom». Теперь нажмите кнопку настроек, чтобы открыть диспетчер настроек Simple CompizConfig, и перейдите на вкладку «Рабочий стол».
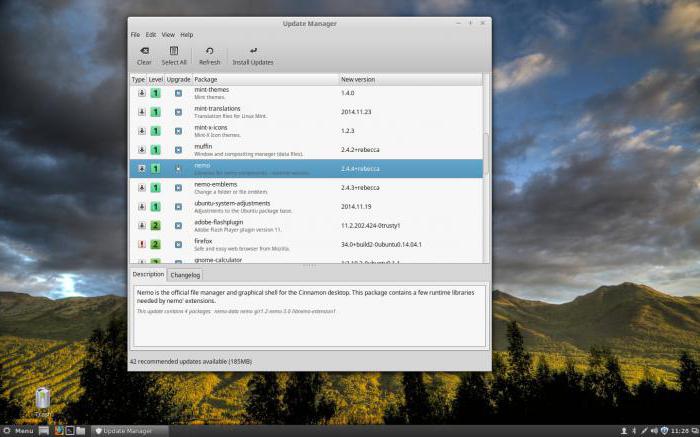
Выберите «Desktop Cube» в разделе «Внешний вид». Используйте 3-5 столбцов и одну таблицу для рабочего стола. Перейдите на вкладку «Эффекты». Выберите «Shift Switcher (Cover)» в качестве переключателя окон Alt + Tab.
Найдите «Деформация»: «Цилиндр», измените непрозрачность примерно до 70 и отметьте все поля «EXCEPT Blur», если у вас нет графической карты, которая может ее обработать. Если ваша графика относительно старая/интегрированная, не касайтесь этой опции.
Вместо этого сделайте простые настройки. Удерживайте Ctrl + Alt, нажмите и перетащите мышью отображенное меню. Откройте диспетчер настроек CompizConfig. На главном экране отмените «Отрицание» и отметьте «Показать мышь». Нажмите «Повернуть куб» и измените масштаб на 0,4. Вернитесь назад, в разделе «Эффекты» (левое меню), отметьте «Бикубический фильтр» и «Трейлфокус». Попробуйте использовать эффекты «Paint Fire» и «Water» (просто включите их и используйте ярлыки со страницы настроек). Теперь перейдите к «Cube Reflection and Deformation» (отметьте его, если он уже не отмечен), разверните внешний вид и нажмите на верхний файл изображения. Нажмите «Изменить» и замените все на «`»(без кавычек). То же самое для нижнего изображения. Перейдите по верхнему и нижнему цветам куба и измените непрозрачность на 0 для обоих. Теперь вернитесь к главному экрану и отметьте «Window Previews». Не стесняйтесь попробовать и другие вещи. У всех разные требования и разные вкусы.
Различия ответвлений
Ранее Linux Mint можно было установить с различными оболочками: Fluxbox, MATE, KDE, LXDE, Xfce. Но со временем разработчики отказались от большинства интерфейсов, оставив на данный момент лишь MATE, Xfce и свою оболочку — Cinnamon. Именно над Cinnamon прилагается больше усилий и в релизе 19 Tara заметен существенный прирост оптимизации.

В этой инструкции будет использоваться последний на момент написания релиз Linux Mint 19 Tara, который в свою очередь основан на LTS (англ. поддерживаемый в течении долгого времени) Ubuntu 18.04. Первым делом требуется выбрать разрядность дистрибутива, который нужно скачать, сделать это несложно:
- Для старых компьютеров с оперативной памятью меньше, чем три гигабайта — 32-битный образ
- Для компьютеров с большим количеством оперативной памяти, чем четыре гигабайта — 64-битный образ.
В качестве примера был выбран 32-битный образ.
После этого встаёт вопрос об оболочке
Как упоминалось выше, разработчики постепенно отказываются от чужих оболочек, акцентируя внимание на своей. Делать выбор следует исходя из возможностей компьютера
Больше всего ресурсов требует Cinnamon, меньше всего — Xfce. Выгоднее устанавливать LM с основной оболочкой, так как она современнее и обладает полнофункциональным рабочим столом. Если ПК не позволяет этого и появляется необходимость в Xfce, то лучше отказаться от Линукс Минт и обратить своё внимание на Xubuntu. То же касается и MATE. Именно поэтому тут будет рассмотрена установка дистрибутива с оболочкой Cinnamon.
После скачивания из образа требуется сделать загрузочную Live USB-флеш-накопитель с установщиком ОС. Пользователи Linux могут это сделать прямо из терминала, но вот из-под Windows придётся скачать дополнительное ПО. В интернете можно найти много рекомендаций, большинство из которых не будут работать. На 2018-ый год есть две наиболее оптимальные программы, которые следует рассматривать: UNetbootin и Etcher.
UNetbootin
Достаточно старый софт, с помощью которого можно не скачивать образ, так как в его базе данных имеются многие Linux/GNU дистрибутивы (сами скачиваются и записываются на флешку), однако, они не всегда самой свежей версии. Поэтому лучше использовать свой .iso файл. Скачайте его на официальной страничке Github (https://unetbootin.github.io/), выбрав свою ОС.
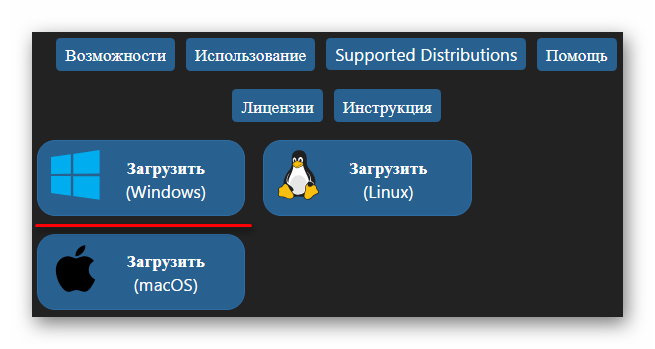
Процесс записи очень простой, достаточно лишь сделать несколько кликов: выбрать через проводник свой образ и нажать на кнопку «OK», удостоверившись перед этим, что флешка воткнута в разъём материнской платы и правильно отображается в системе.
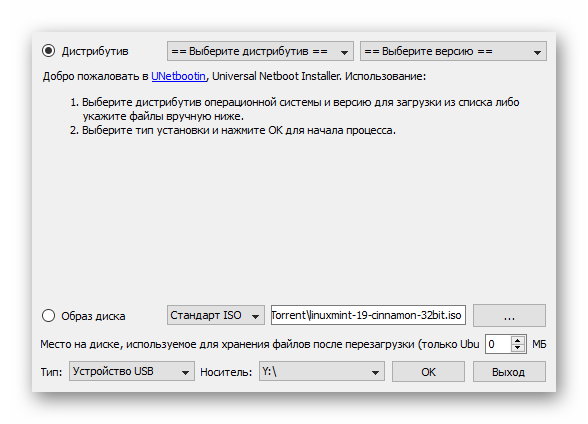
Съёмный накопитель перед этим лучше форматировать, хоть и большинство ПО это делает само. Для этого достаточно нажать по ней правой кнопкой мыши и выбрать форматировать. В появившемся окне ничего менять не нужно.
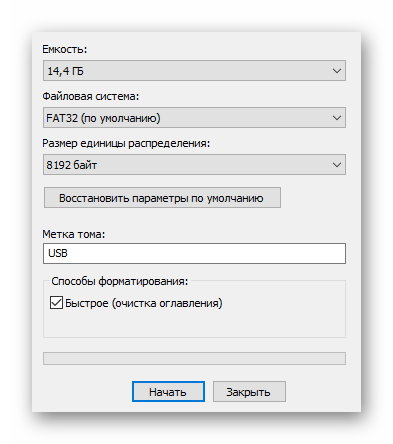
По завершению извлечения файлов из .iso и установки загрузчика с флешки можно будет загрузиться в Live версию Linux Mint.
Важно!
Windows перестанет корректно отображать загрузочную флешку с Linux, что приведёт к невозможности форматирования. Поэтому не рекомендуется проводить какие-либо дополнительные манипуляции.
Etcher
Релиз стабильной версии Etcher вышел в 2018-году. Взаимодействия с этой программой также сводятся к нескольким кликам мышью, однако, если с UNetbootin иногда возникают проблемы, то Etcher выполняет свою функцию безотказно. Скачать можно софт на официальном сайте, который сразу определит используемую ОС и предложит нужную версию.
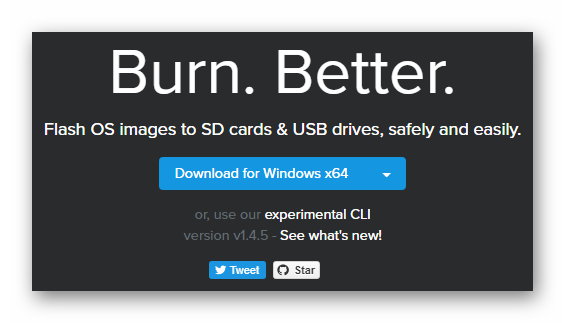
У Etcher приятный и современный дизайн, в отличии от устаревшего UNetbootin.
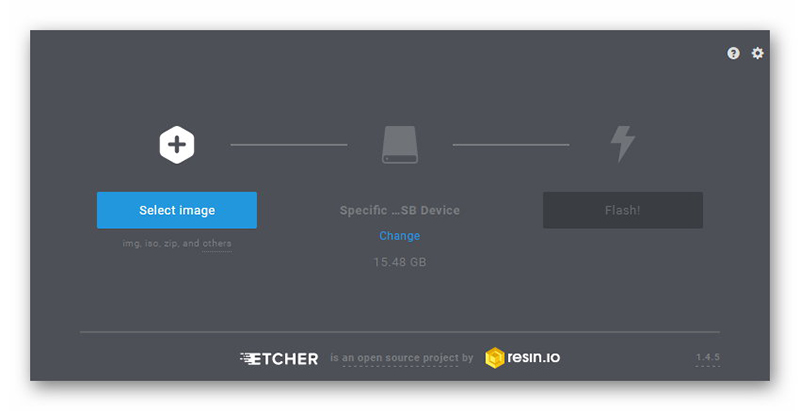
Тут не нужно ничего настраивать, лишь нажать на единственную активную кнопку «Select Image», выбрать в открывшимся проводнике образ. После чего можно будет нажать на кнопку «Flash!».
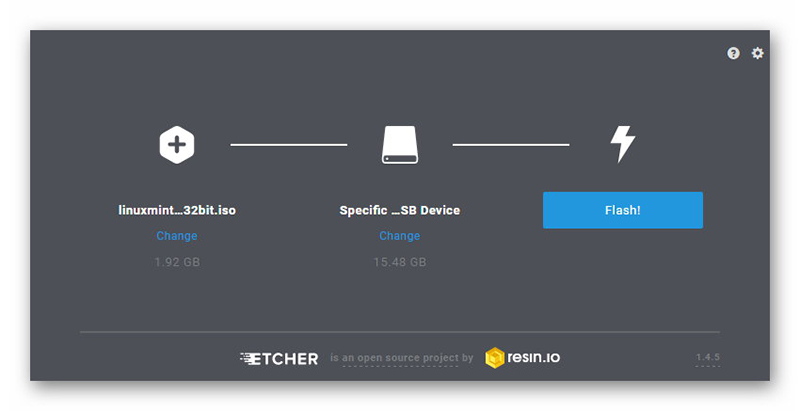
По окончанию записи флешка станет загрузочной.
Совет:
Форматировать флешку после всех операций лучше всего в ОС Linux.
Как через BIOS поменять приоритет загрузки с жёсткого диска на USB-флеш-накопитель можно узнать здесь.