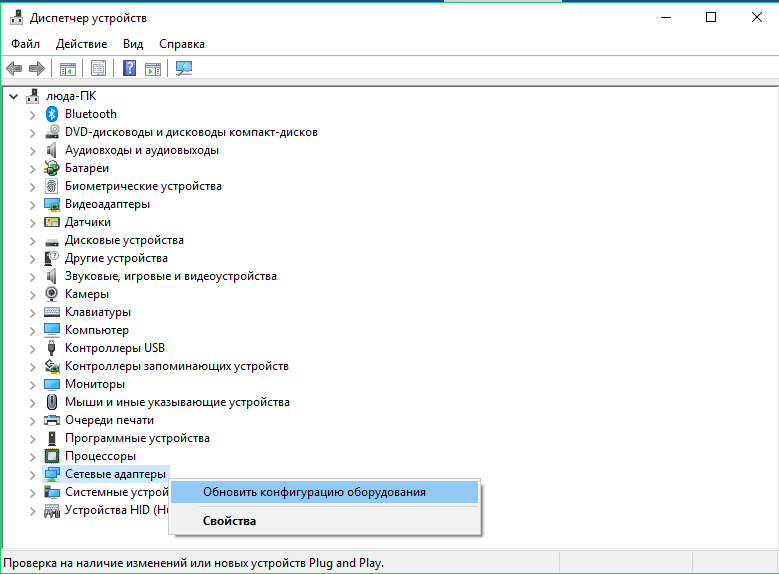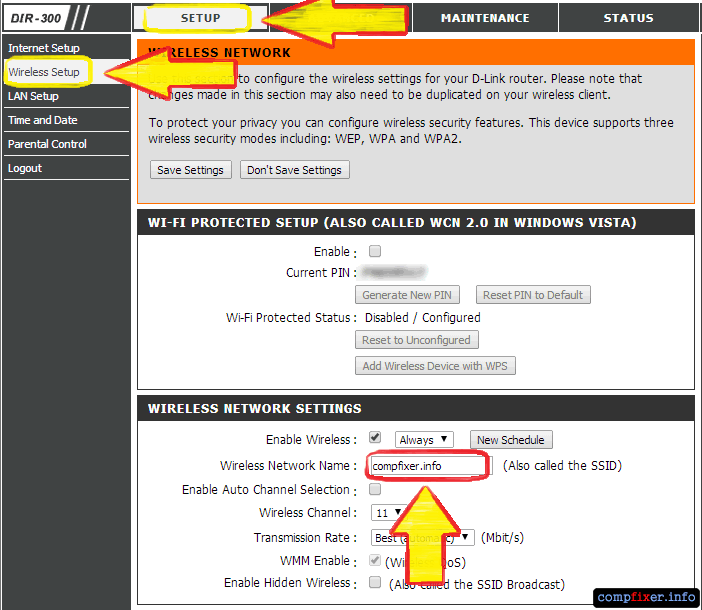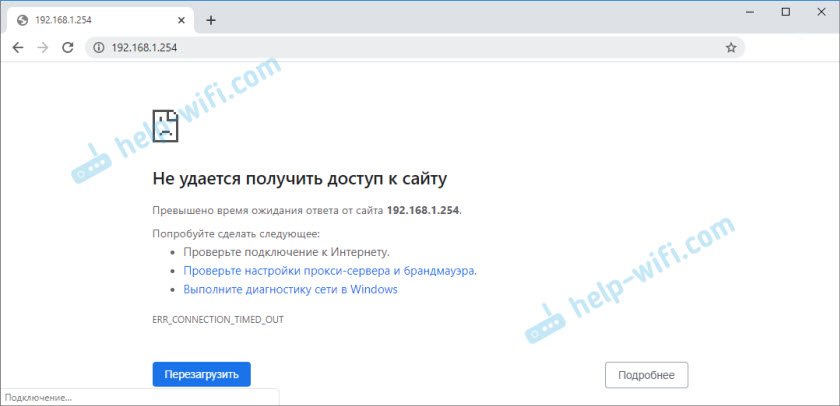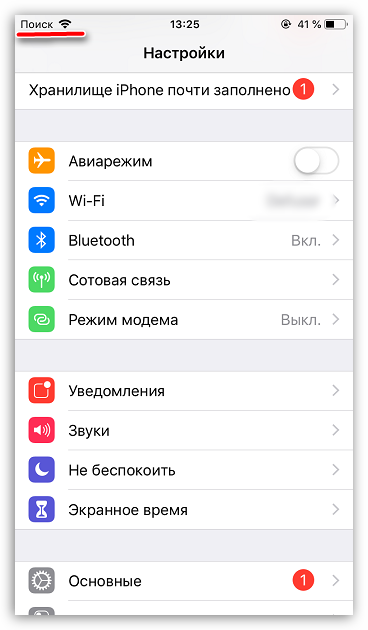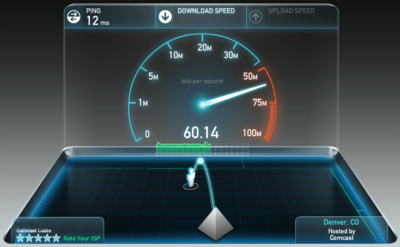Как усилить сигнал wi-fi сети? увеличиваем дальность wi-fi
Содержание:
- Установка
- Как выбрать усилитель Wi-Fi сигнала для роутера
- Установка и подключение Wi-Fi-антенны
- Как выбрать репитер wifi сигнала для роутера?
- Принцип работы усилителя Wi-Fi
- 2 Mercusys MW300RE V1
- Причины слабого сигнала на телефоне
- Адаптер Wi-Fi и его драйвера
- Подключение к электросети
- Подключение роутера к компьютеру
- Установка Wi-Fi репитера TP-Link AC750 RE210
- Виды ретрансляторов
- Усилитель Wi-Fi своими руками
- Проверка уровня сигнала
- Установка усилителя Wi-Fi — бустера
- Как настроить вай фай репитер
- 4 Xiaomi Mi Wi-Fi Amplifier 2
- 9 TP-LINK RE450 V1
- Заменить типовую антенну
- Самые недорогие усилители Wi-Fi сигнала с двумя антеннами
- 3 Xiaomi Mi Wi-Fi Amplifier PRO
- Опасно ли усиление сигнала для здоровья?
- Для чего необходим Wi-Fi репитер
Установка
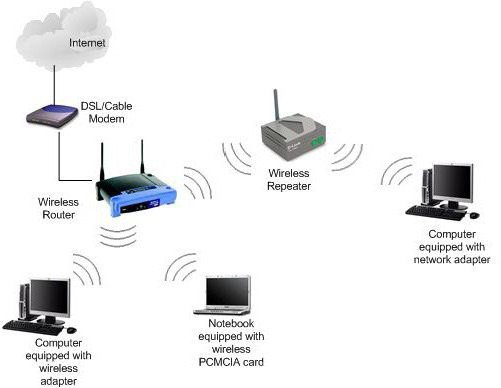
Как производится настройка репитера? Необходимо поместить прибор на ровной поверхности. Следует обеспечить свободное прохождение воздуха около радиатора репитера. Также рядом не должны находиться отопительные приборы. Следует закрепить антенны и проложить от них ВЧ-кабели к репитеру. Разъемное соединение необходимо тщательно изолировать с помощью специальных средств: гермоленты и силиконового герметика. Когда будет запускаться сам репитер, обязательно необходимо проверять, есть ли сигнал от базовых станций. Антенну необходимо настраивать таким образом, чтобы получать наилучший сигнал от желаемого оператора. Если необходимо пользоваться услугами нескольких из них, ориентируйтесь по тем, у кого самые слабые сигналы. Соедините разъемы антенн и репитера. При этом проследите, чтобы поверхности ВЧ были чистыми. Если внутри есть пыль или влага, следует воспользоваться ватным тампоном или ветошью, смоченными перед протиранием спиртом, а потом высушить. Подключите к сети питания адаптер. От него уже подключается репитер. Так, устройство теперь установлено и может функционировать. Но перед этим необходимо выбрать, как оно будет работать. Начните настраивать систему согласно приведённым ниже возможным режимам.
Как выбрать усилитель Wi-Fi сигнала для роутера
Чем отличается каждый усилитель Wi-Fi сигнала для роутера и какой из них выбрать для дома – вопросы, которые чаще всего интересуют покупателей. Основное их отличие в мощности и наличии дополнительных функций. Также они делятся на несколько основных разновидностей.
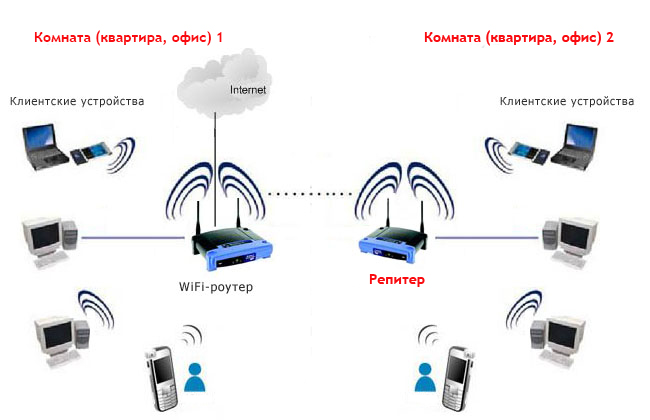
Схема применения репитера для роутера
Виды репитеров
Различают три основных класса репитеров:
- Персональные компактные USB устройства, которые нужны для работы при слабом уровне приема сигнала.
- Домашнее репитеры подходят для подключения к беспроводной сети 15 приемников и расширяют радиус покрытия до 10-20 метров.
- Промышленные или офисные разновидности считаются самостоятельными точками доступа устройства, имеют несколько антенн, обеспечивают сильный и стабильный сигнал, возможность подключения к сети до 50 потребителей.
Установка и подключение Wi-Fi-антенны
Перед монтажом Wi-Fi-антенны нужно определиться с местом, где она будет установлена, и проверить наличие крепёжных элементов. При наличии в комплекте необходимой фурнитуры выполняется монтирование антенны с соблюдением следующих основных правил:
- для наилучшего качества сигнала устанавливать комнатный усилитель рекомендуется в пределах прямой видимости роутера;
- учитывать наличие преград (стен, перекрытий, мебели), а ещё лучше — расположить антенну над уровнем мебели. Идеальным вариантом для жилого помещения являются потолочные антенны, внешне напоминающие плоский плафон светильника;
- не устанавливать антенну вблизи окон и зеркал. Они способны отражать сигнал, образуя за собой мёртвые зоны.
- для наружных антенн проверить наличие встроенной грозозащиты, при отсутствии приобрести отдельное специальное устройство. Самодельные устройства при отсутствии громоотвода следует заземлить.
После установки антенна подключается к роутеру или точке доступа. Тип соединения зависит от модели маршрутизатора. Если роутер имеет съёмные антенны, то открутив их, можно освободить разъёмы для подключения заводского или самодельного усилителя. Также просто можно подключить усилитель к роутеру, имеющему специальное гнездо под внешнюю антенну. Дополнительно при этом (в случае, если разъёмы окажутся несовместимы) может потребоваться переходник или так называемый разъём-коннектор N-типа.
В зависимости от конструкции антенны, её можно подключить к роутеру напрямую через универсальный разъём SMA (MMCX) либо с помощью кабеля, обжатого разъёмом N-Male и подсоединяющегося к антенному разъёму N-Female. При отсутствии такого кабеля в комплекте его можно сделать самостоятельно, используя телевизионный кабель типа RG-6U и переходник N (Male) — F (Female).
Высокочастотный переходник для Wi-Fi-антенны оснащён с одной стороны штекером типа N (male), а с другой — гнездом типа F (female)
Гораздо сложнее подключить антенну к роутеру, не имеющему выхода под внешнюю антенну. В таком случае придётся раскручивать корпус маршрутизатора, удалять припаянную штатную антенну и на её место припаивать новую. Выполнение этих манипуляций требует определённых знаний и сноровки, зато избавит от необходимости подбирать разъёмы и переходники.
Когда процесс подключения антенны завершён, останется настроить роутер на работу с внешней антенной. Для этого нужно проделать следующие действия:
- Скачать и установить на ПК или ноутбук, подключённый к роутеру, специализированную утилиту WinBox.
- Запустив программу, перейти в боковом меню в раздел Wireless → Wireless Tables → Interface, где выбрать подключение wlan 1.
- В появившемся окошке перейти во вкладку HT.
- В выпадающем списке напротив пункта Antenna mode выбрать режим antenna b.
- Сохранить настройки и перезагрузить роутер.
После этого внешняя антенна станет работать параллельно со штатными антеннами роутера. При желании можно отключить антенны маршрутизатора, оставив функционировать только внешнюю. Для этого во вкладке HT нужно убрать галочки с полей chain0, после чего сохранить изменения.
Завершив настройку роутера можно приступать к тестированию антенны. Данный процесс можно выполнять вручную или с помощью предназначенных для этого программ. При ручном тестировании уровень сигнала и скорость Wi-Fi-соединения проверяются после каждого поворота антенны или изменения угла наклона. При использовании утилит, например, приложения Homedale, сбор информации о показателях Wi-Fi-сети производится автоматически. Среди параметров, отображающихся в окне программы, основное значение для пользователя представляют пункты Signal Strength (уровень сигнала в dBm) и Bitrates (скорость передачи данных в бит/с). Чем ниже значение Signal Strength и выше Bitrates, тем качественнее сигнал.
Программа Homedale обнаруживает все точки доступа, которые находятся в пределах досягаемости Wi-Fi-устройства, и отображает их состояние и уровень сигнала
При использовании дома Wi-Fi-роутера пользователи часто сталкиваются с тем, что сигнал беспроводной сети неустойчивый или не достаёт до некоторых комнат. Исправить ситуацию поможет подключение дополнительного устройства в виде внешней антенны. Выбрав нужный тип антенны (направленную или всенаправленную) можно не только усилить сигнал, но и значительно расширить зону покрытия.
Как выбрать репитер wifi сигнала для роутера?
На фото ниже изображена модель репитера TP-Link TL-WA850RE, которую любезно предоставила нам компания. Она работает со всеми роутерами независимо от бренда.
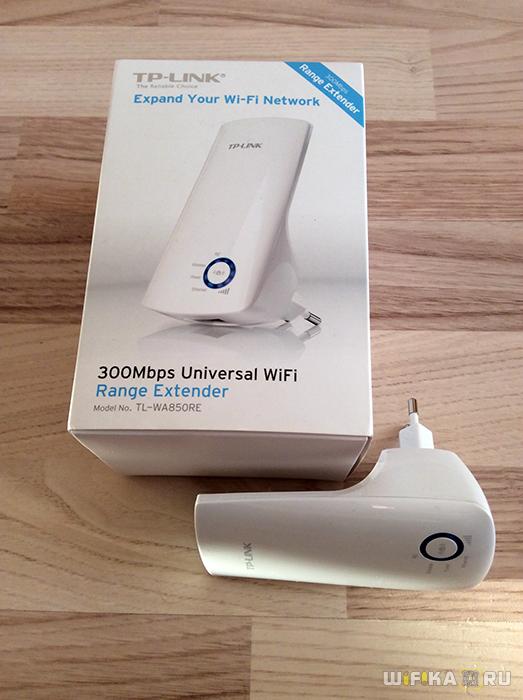
Большинство моделей wifi репитеров разных производителей выглядит очень похоже на данный TP-Link. Это небольшая «коробочка», которая имеет на своем корпусе вилку для прямого подключения к розетке. Часто занимаемая таким образом электроточка компенсируется наличием на самом ретрансляторе розетки для подключения любого другого устройства.

А вот усиливающих антенн может быть несколько. Они бывают как скрытые в корпусе, как у WavLink

так и внешние, например как у Mercusys MW300RE

Также отличаются и технические характеристики
Главное, на что надо обращать внимание при выборе — поддерживаемые диапазоны частот. Если вы хотите расширить wifi сеть 5 ГГц, то и репитер должен уметь работать в данном диапазоне
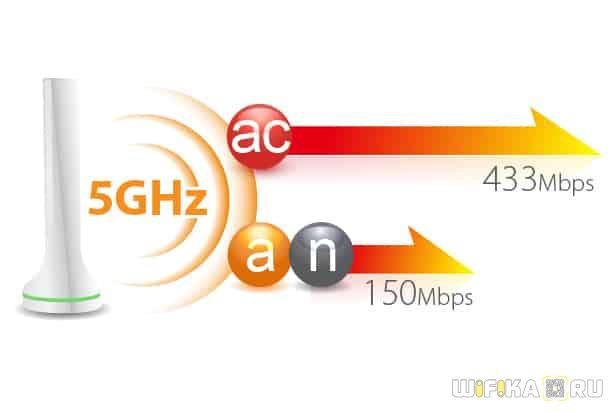
Принцип работы усилителя Wi-Fi
Работает усилитель Wi-Fi сигнала за счёт подключения к электросети напряжением 220 В. Если роутер включен, тогда прибор принимает его сигнал, усиливает его и передает на излучающую антенну. Он не способствует увеличению скорости интернета, но может расширить дальность передачи.
Принцип работы усилителя Wi-Fi
У устройства есть индикатор мощности поступающего сигнала. Если его цвет красный, это значит, что мощность слишком низкая. Нужно попытаться заново подключиться к роутеру. Если мощность сигнала достаточная, то индикатор будет гореть зеленым или синим цветом.
На радиус покрытия оказывает влияние расположение и количество антенн, мощность прибора. При подключении к сети Wi-Fi различных устройств, в том числе смартфонов, ноутбуков, планшетов, все данные сохраняются без изменений, в их числе точки доступа, IP-адреса, пароль.
Важно! Одновременная связь возможна лишь с одним устройством, которое транслирует сигнал. Гаджет устанавливает связь с оборудованием, которое к нему ближе – маршрутизатором или повторителем
Как пользоваться усилителем
Чтобы правильно использовать устройство, нужно узнать, как установить усилитель вай-фая. Выбор места репитера – это основная трудность. Главное, чтобы в нём был качественный Wi-Fi сигнал, благодаря которому устройство сможет распространить сеть на всю остальную территорию.
Чтобы пользоваться усилителем Wi-Fi сигнала, нужно:
- Включить прибор в розетку.
- На роутере найти кнопку WPS.
- Нажать на усилителе соответствующую кнопку. Она может обозначаться значком замка.
- Дождаться отклика и подсоединения.
Размещённые на устройстве индикаторы позволяют держать под контролем мощность и уровень сигнала, который передается с роутера.
Обратите внимание! После первого подключения репитер начнет выполнять свою основную функцию. Если необходимо будет его переместить в другое место или комнату, он продолжит свою работу без выполнения настройки заново с нуля
2 Mercusys MW300RE V1
Распаковка этого повторителя для дома пройдет быстро за счет самой скромной комплектации. В небольшой коробке находится само устройство и пачка макулатуры с технической документацией и гарантийным талоном. Корпус выполнен в виде крупного прямоугольника с округленными углами. Материалом исполнения выступает пластик, который выполнен в матовой и глянцевой окраске. Складываемые антенны собраны в идентичном стиле. По бокам можно наблюдать перфорированные элементы для вентиляции внутренних компонентов.
В зависимости состояния, репитер может светиться или мигать тремя цветами — зеленым, оранжевым или красным. Информацию о том, что обозначает тот или иной цвет можно найти в технической документации:
- Зеленый индикатор — усилитель подключен и расположен на оптимальном расстоянии и нормально функционирует.
- Оранжевый — усилитель подключен к сети Wi Fi и работает, однако расположен далеко от источника, либо наоборот, слишком близко.
- Красный — репитер отключен от хоста, мигающий индикатор свидетельствует о процессе подключения.
Причины слабого сигнала на телефоне
Основная проблема gsm связи – относительная зависимость от прямой видимости точки доступа, называемой сотой. В том случае, если между аппаратом-приемником и центральным узлом расположены посторонние, содержащие металл конструкции, велико расстояние или сама точка находится за пределами видимости, сигнал слабеет вплоть до полного исчезновения.

Попытка выловить сигнал станции
Качество разговора не ухудшается по причине способа передачи. Максимум, что случится – на крайней чувствительности приемника и передатчика могут возникнуть паузы в трансляции звука.
Все дело в цифре. Уже давно для связи не используются аналоговые сигналы. В мобильном телефонном аппарате или устройстве–посреднике голос преобразуется в цифровые сигналы, которые и отправляются по радиоэфиру. Приемник их расшифровывает и воспроизводит обычный звук. Так как подобный принцип обеспечивает лучшую защищенность от помех – в аппарате всегда слышен чистый звук без примеси посторонних шумов.
При плохом качестве связи пакеты, содержащие данные, теряются, из-за чего происходит их повторная передача. Вот в эти моменты, при слишком высокой частоте потерь и возникают паузы в разговоре. Или же, в крайнем случае, происходит полный разрыв контакта с центральной связывающей точкой.
Все дело в самой основе соединения соты и абонентского аппарата – радиосвязи на частотах 800, 900, 1800, 2100, 2600 МГц. Чем меньше это значение, тем на большую площадь происходит распространение сигнала, но тем медленнее скорость работы.
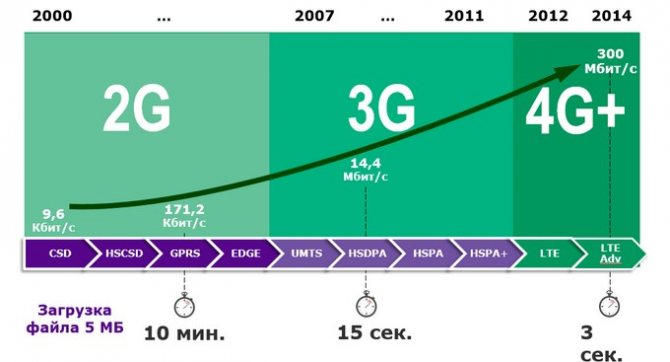
Развитие связи и скоростей сотовой связи Другими словами, проблемы не зависят от расстояния абонентов друг от друга. На них влияет только местонахождение одного из них, или обоих, относительно своих сот. Между собой центральные узлы связаны на основе других физических принципов, и потерь при взаимных коммуникациях практически никогда не происходит. Соты соединяются в общую сеть за счет оптический кабелей, проводных линий или спутников.
Для решения проблемы расстояний, между абонентом станции связи и ей самой, используются ретрансляторы и усиливающий сигнал антенны.
Адаптер Wi-Fi и его драйвера
Чтобы выяснить, как улучшить прием сигнала Wi-Fi на ноутбуке, следует обратиться к настройкам и другим позициям, которые отвечают за корректность работы. Иногда пропадают драйвера, и требуется их повторная установка. Их достаточно просто обновить. Чтобы проверить, необходимо зайти в «Диспетчер устройств», указать директорию драйвера на ПК. Если система выдаст пакет файлов, значит, потребуется скачать драйвера и установить на компьютер.
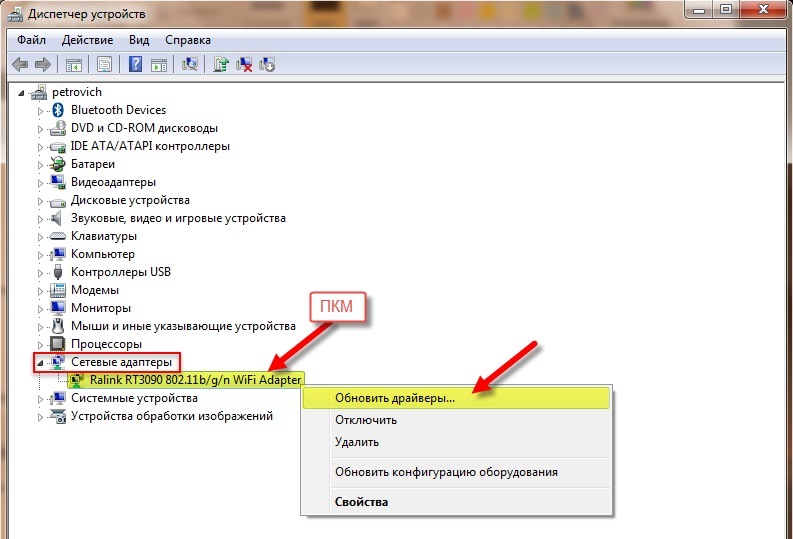
Обновление драйверов
Пошаговый алгоритм действий установки:
- Скачать драйвера с сайта, руководствуясь моделями своей вай-фай техники (адаптер или ноутбук).
- Провести их установку на устройство.
- Нажать комбинацию Windows+R, вписать команду devmgmt.msc и нажать Enter.
- В открывшемся списке найти раздел «Другие устройства».
- Найти название своего адаптера.
- Кликнув правой кнопкой мыши, нужно выбрать позицию «Свойства».
- Перейти во вкладку «Драйвер», затем нажать клавишу «Обновить драйвер…».
- Перейти в пункт «Выполнить поиск драйверов на этом компьютере».
- Чтобы начался поиск, необходимо кликнуть на кнопку «Обзор».
- Указать путь, где хранятся скаченные драйвера, и подтвердить установку клавишей «Далее».
После завершения процесса, следует перезагрузить технику.
Подключение к электросети
Чтобы проверить, как работает усилитель вай-фай сигнала, нужно обязательно подключить его к электросети. Без постоянного энергоснабжения устройство работать не будет. Существуют в зависимости от конструкции репитера различные способы подключения внешнего питания.
Стандартный способ – через розетку
В продаже есть модели с моноблоком с компактными размерами. Они обычно оснащены вилкой для розетки. Плюсы таких моделей:
- портативность;
- отсутствие необходимости дополнительного крепежа;
- нет на виду провода зарядки.
Однако выбор места размещения такого усилителя ограничивается длиной провода. Из-за размещенного внутри моноблочного сетевого адаптера электрические компоненты в процессе работы будут нагреваться. Благодаря перфорации корпуса этой проблемы можно избежать.

Модель, подключаемая к электросети через розетку.
С внешним адаптером питания
Модели, которые имеют внешний блок питания, предоставляют пользователю большие возможности для регулировки положения повторителя. Внутри устройства температура будет ниже, электрические компоненты из-за сетевого адаптера перегреваться не будут. Но такие модели выглядят, да и являются, более громоздкими, нуждаются в дополнительном крепеже.
Через порт Ethernet
Существуют модели усилителей, которые поддерживают технологию Power Over Ethernet. В этом случае им не понадобится дополнительное подключение к электросети, а достаточно будет питания через интернет-кабель. На устройстве нужно отыскать порт РоЕ и подключить к нему сетевой кабель.
Через порт USB
Такие компактные устройства считаются универсальными, так как могут зарядиться энергией через usb-порт от большинства современной техники и электроники – ноутбука, компьютера, телевизора или мобильной батареи Power Bank. Поэтому усилитель можно на передвигать в любую точку для поиска оптимального местоположения. Также его можно заряжать даже в тех местах, где нет доступа к стационарной электросети.
Цена на различные усилители Wi-Fi сигнала зависит от технических параметров, среди них скорость передача данных, количество и вид антенн, поддерживаемые сетевые стандарты, типы питания, порты и разъемы для возможности подключения дополнительных устройств без поддержки сети Wi-Fi, частотный диапазон данных. Подбирать все эти параметры нужно в зависимости от функций и задач, которые возлагаются на усилитель, места его расположения – в доме, квартире или большом офисе.
Подключение роутера к компьютеру
При объединении нескольких точек доступа WiFi в одну сеть может возникнуть конфликт по IP-адресам, из-за чего сначала необходимо варьировать IP-адрес устройства WiFi, которое в будущем будет функционировать как «репитер».
Для этого подключаем по «витой паре» точку доступа к компьютеру или ноутбуку. Хоть можно и через WiFi соединение изменить настройки роутера, но может быть, что ваше устройство не поддерживает таких возможностей. Еще нюансом, в старых моделях роутеров, может быть и то, что LAN-кабель придется подключить к порту с номером 1 на роутере, для того чтобы настроить его.
Кстати питание подсоединяется к роутеру напрямую блоком питания или благодаря POE инжектору. Все зависит от определенной модели.
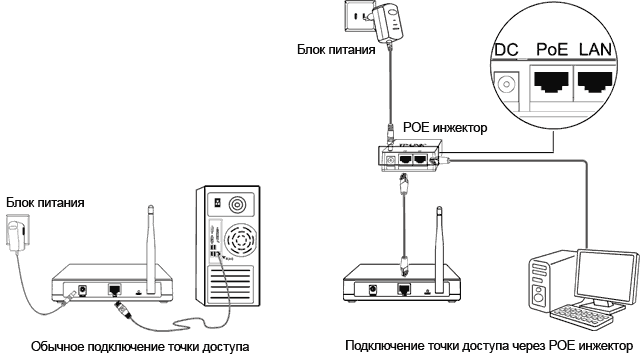
Установка Wi-Fi репитера TP-Link AC750 RE210
Если на вашем роутере есть кнопка WPS, а она скорее всего есть, то советую настраивать ретранслятор с ее помощью
Берем наш ретранслятор, раскладываем антеннки по бокам (если у вас модель RE210), и включаем его в розетку. Очень важно выбрать правильное место для установки усилителя. Для стабильной работы, он должен быть установлен в зоне стабильного сигнала вашей основной Wi-Fi сети
На своем маршрутизаторе нажмите на кнопку активации WPS. На разных устройствах, она выглядит по-разному. Значит нажимаем на кнопку WPS на роутере, идем к TP-Link AC750 RE210 (который уже включен в розетку), и нажимаем на нем на кнопку RE. Она находится сбоку усилителя.
На ретрансляторе начнет мигать индикатор WPS (со стрелочками). Немного ждем, должен загореться один, или оба индикатора Wi-Fi. Это значит, что репитер уже усиливает Wi-Fi сигнал в одном, или в двух диапазонах.
Вот и все, установка ретранслятора завершена. Проверьте его работу. Вы можете выключить его, и включить в другом месте. Повторная настройка не потребуется. Если он видит Wi-Fi сеть с которой вы его уже настроили, то автоматически подключится к ней, и начнет ее усиливать.
Вход в настройки репитера TP-Link AC750 RE210. Настраиваем вручную
Бывают случаи, когда не получается настроить ретранслятор с помощью кнопки WPS. Или, он подключается только к сети на частоте 2.4GHz. А Wi-Fi сеть на частоте 5GHz не хочет усиливать. В таком случае, можно зайти в панель управления нашего TP-Link AC750 RE210, и попробовать подключится к сети вручную. Такой способ может пригодится еще в том случае, когда у вас нет доступа к самому роутеру, но вы знаете пароль от Wi-Fi сети.
Включите репитер, и подключите к нему свой компьютер (можете с мобильного устройства зайти в настройки). Можно подключится как по Wi-Fi, так и по кабелю (который идет в комплекте).
Сразу после включения нашего усилителя, она начнет транслировать Wi-Fi сеть со стандартным названием (даже две сети, на разных частотах). Они не защищены паролем. Подключитесь к одной из сетей. Дальше открываем браузер, и переходим по адресу tplinkrepeater.net. Появится запрос ввода логина и пароля. Заводские: admin и admin. Если не получается зайти в настройки, то смотрите подробную инструкцию по входу в настройки Wi-Fi усилителя.
Сразу откроется мастер настройки, который поможет нам подключится к Wi-Fi сети для ее усиления. Нажимаем «Next».
Укажите свой регион.
Дальше репитер выполнит поиск Wi-Fi сетей в диапазоне 2.4GHz. Выделите свою сеть, и нажмите «Next».
На следующем шаге нам нужно указать пароль от Wi-Fi сети, которую мы хотим усилить.
Ретранслятор начнет поиск Wi-Fi сетей на частоте 5GHz. Если у вас есть такая сеть, то подключитесь к ней указав пароль, как я показывал выше. А если Wi-Fi сети на частоте 5GHz у вас нет, то установите галочку, как я показывал на скриншоте ниже, и нажмите кнопку «Next».
Дальше нажимаем кнопку «Finish».
Ретранслятор перезагрузится, и начнет усиливать Wi-Fi сеть.
Если будет необходимо, вы можете сделать сброс настроек на TP-Link AC750 RE210 к заводским. Просто включите его, нажмите и подержите секунд 10 кнопку Reset. По индикаторам вы поймете, когда произойдет сброс параметров.
И еще одна фишка. Кнопкой LED вы сможете отключить все индикаторы, чтобы они не мешали вам ночью. Хотя, светят они не очень ярко.
16
Сергей
TP-Link
Виды ретрансляторов
В зависимости от мощности и характеристик, ретрансляторы делятся на два вида:
- Активные — к ним относятся наиболее распространенные в пользовании модели. Мощность у них разная, в зависимости от стоимости устройства. Применяют их в домашних условиях и офисных помещениях. В большинстве случаев они оснащены 2 или 3 антеннами. Скорость передачи данных от 150 до 300 Мбит/с.
- Пассивные — такие репитеры устанавливаются непосредственно в модем. Принцип их действия заключается в усилении сигнала, частоты и корректировке направленности волн. К пассивным репитерам относятся встраиваемые антенны.
Усилитель Wi-Fi своими руками
 При умении обращаться с паяльником и желании сэкономить деньги, возможно сделать усилители сигнала для роутера самостоятельно.
При умении обращаться с паяльником и желании сэкономить деньги, возможно сделать усилители сигнала для роутера самостоятельно.
Насадка на антенну
Нужна миллиметровая медная проволока, а также пластик или картон. Проволоку нарезать на отрезки по длине:
- 48 мм (2 шт.);
- 50 мм (2 шт.);
- 52 мм (1 шт.);
- 59 мм (1 шт.).
Прикрепить их на картон ровно посередине. Вырезать картон и поместить получившуюся конструкцию на антенну. Если маршрутизатор с двумя усиками, изготовить приспособление на каждую.
Алюминиевый экран
Оказывается, алюминиевая фольга способна усилить передачу. Кроме того, она увеличивает радиус передачи и препятствует постороннему подключению. Разберемся, как самому сделать такое приспособление. Надо подготовить жестяную банку, клей или замазку, ножницы. Приступить к изготовлению приспособления, для этого:
Обработать банку: вымыть ее в горячей воде с мылом, чтобы очистить. Далее просушить заготовку
Удалить пластинку и ушко для закрывания банки.
С помощью ножа осторожно отрезать дно банки по всему кругу. С верхним краем проделать то же самое, оставляя 2-3 мм бортика.
Напротив питьевого отверстия отрезать боковую стенку вдоль.
Развернуть получившуюся деталь так, чтобы получился экран, похожий на спутниковую антенну.
Подсоединить устройство к роутеру: надеть ее на антенну маршрутизатора «вверх ногами»
Нужно продеть через питьевое отверстие. Закрепить конструкцию клеем или замазкой.
Такое нехитрое приспособление увеличит радиус приема wifi и его мощность.
Отдельная антенна
 Это устройство — не усилитель «вайфай» сигнала, а средство, препятствующее его прерыванию. Популярное устройство – антенна, направляющая сигнал на определенный объект: соседний балкон или приусадебный участок. Главное, чтобы между объектом и направляющим устройством не было преград.
Это устройство — не усилитель «вайфай» сигнала, а средство, препятствующее его прерыванию. Популярное устройство – антенна, направляющая сигнал на определенный объект: соседний балкон или приусадебный участок. Главное, чтобы между объектом и направляющим устройством не было преград.
Проверка уровня сигнала
Включаем ноутбук, запускаем программу сканирующую уровень приема сигнала. Немного подождем, чтобы заметить уровень начального приема. Затем одеваем насадку на антенну Wi-Fi, направляем на роутер и тут же видим увеличение мощности и уровня сигала.
Для проверки снимаем насадку с антенны и тут же видим падение сигнала до начально уровня.
Опять одеваем и опять видим увеличение. Все прекрасно работает.
Я одевал насадку на модуль-адаптер Wi-Fi подключенного к ноутбуку. Если вы захотите существенно увеличить расстояние приема, то такую насадку нужно надеть и на антенну своего раздающего роутера. Две направленные друг на друга Wi-Fi антенный будут прекрасно работать.
Вот такой нехитрый и действенный способ сделать жизнь легче за несколько минут. Теперь в моей беседке в саду нет проблем с интернетом, а самое главное, что ничего покупать не пришлось. А все мы прекрасно знаем сколько сейчас стоят дорогие антенны или роутеры для удаленных точек и объектов. До новых встреч.
Установка усилителя Wi-Fi — бустера
Wi-Fi бустер — это усилитель беспроводного интернета. Бустер представляет собой переходное устройство между антенной роутером, способное улучшить зону свободного доступа к вай-фай. Состоит бустер из электронной начинки и корпуса. Есть входные и выходные разъемы (Input и Output), к которым подключается питание от адаптера и антенна.
Подключить усилитель сигнала, или бустер, к вашему слабенькому модему – метод проверенный и надежный. Бустер будет работать лучше, чем репитер, так как повторитель усиливает только уровень сигнала роутера, а не расширяет диапазон. В бустере возможно и то, и другое. А чтобы увеличить скорость интернета, покупайте двунаправленный бустер.

Внимание! Наиболее эффективный способ установки вай-фая на большом пространстве — размещение нескольких точек передачи беспроводного сигнала, которые сообщаются с основным модемом через интернет. Но бустер рекомендуется подключать в том случае, если вы не работаете рядом с роутером или включаете модем всего на пару часов в день
Как настроить вай фай репитер
Перед тем как приступить к настройке повторителя, необходимо на вашем роутере выставить фиксированный канал. Зачастую большинство мастеров в графе «Channel» или «Канал» ставят автоматический. Это когда маршрутизатор по мере зашумленности радиоэфира выставляет оптимальный канал. Для работы с репитером это не очень хорошо, потому что при частой смене каналов репитер будет отваливаться.

Начнем настройку:
- Настраивать первый раз желательно вблизи от роутера, чтобы сигнал между устройствами был устойчивый.
- Соединить репитер с роутером можно двумя способами: Первый — при помощи патч-корда, который нужно вставить в порты на устройствах LAN. Второй — по Wi Fi, имейте в виду, не каждая модель это умеет делать. Быстрее и проще, наверное, все же кабелем, но решать вам.

Дальше на компьютере, который подключен к сети, откройте браузер и пропишите в адресной строке IP повторителя. Узнать какой айпи адрес у ретранслятора совсем не сложно, внимательно посмотрите на корпусе, должно быть там написано. Там же вы найдете и логин с паролем, для входа.

После ввода пароля и логина вы попадете на страницу настроек репитера. Здесь необходимо нажать на вкладку «Repeater». После нажатия появиться окно с доступными для подключения сетями.
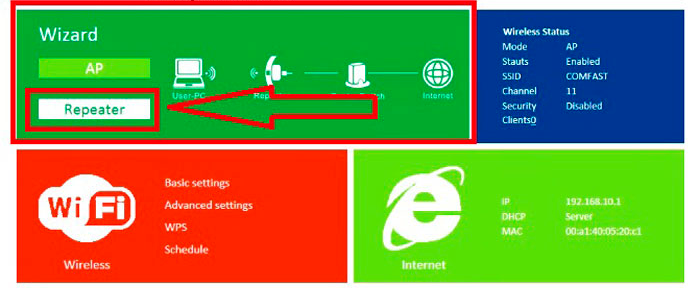
Выбираем свою сеть, прописываем внизу пароль к маршрутизатору. Жмем «Применить». Все готово, теперь вы знаете, как можно настроить повторитель WiFi.
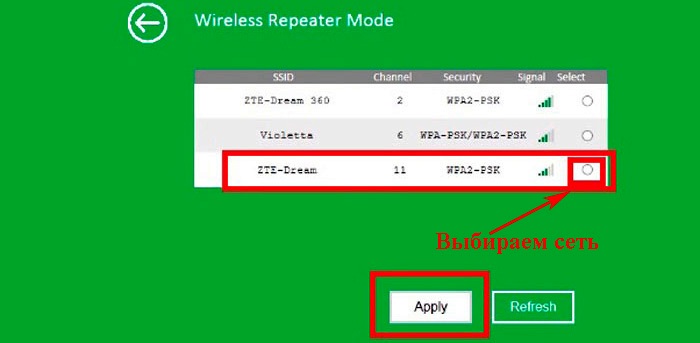
Соединение с помощью кнопки WPS
На некоторых моделях есть режим подключения WiFi Protected Setup (WPS). Кнопку wps на роутерах можно найти на корпусе. При нажатии на неё репитер выполнит подключение к роутеру без выбора сети, а также без ввода пароля. После нажатия этой кнопки необходимо в течении 1-2 минут нажать такую же кнопку на роутере. Если уровень сигнала между устройствами допустимый, тогда повторитель будет дублировать маршрутизатор.

4 Xiaomi Mi Wi-Fi Amplifier 2
Любопытный гаджет для дома и попытка Xiaomi избавиться от громоздкой конструкции, сделав повторитель компактным и эргономичным. Поставляется в простой полупрозрачной упаковке, имеет вид очень большой флешки. Вся информация размещена на тыловой стороне упаковки, там же есть QR-код для идентификации и загрузки приложения «Умный дом» для настройки. Если же оно у вас уже есть, то загружать по новой не нужно. Интересно устройство и своей ценой – 650 рублей довольно гуманный ценник. При этом скорость выросла в 2 раза по сравнению с предыдущим поколением и теперь ее потолок составляет 300 Мб/сек. Дополнительно реализована возможность подключать до 16 устройств одновременно.
Подключается не через вилку, а по USB-каналу, что дает возможность подключаться даже к зарядным модулям смартфонов. Из минусов большинство покупателей указывает множество подводных камней при установке. Один из них – обязательный выбор китайского региона. Некоторым владельцам приходится укорачивать имя сети, так как длинные названия сетей устройство отказывается читать.
9 TP-LINK RE450 V1
Этот аппарат поддерживает новейший стандарт беспроводной связи Wi Fi под индексом 802.11ac. Поставьте к усилителю в пару качественный роутер и покрытия хватит на пользование в большой квартире, частном 1-2 этажном доме или среднем офисе. Из сильных сторон продукта выделяется приличная скорость передачи как по проводному, так и по беспроводным каналам связи и работа на частоте 5 ГГц. Автоматическое определение подходящего места размещения поможет грамотно разместить устройство и получить максимальную скорость передачи данных. Освоить и настроить аппарат можно с помощью интуитивно понятного интерфейса и настроек.
Впрочем, полный комфорт при пользовании не гарантирован, так как отдельные версии заводских прошивок не позволяют использовать репитер в качестве точки доступа. Удручает наличие одного LAN-порта, что ограничивает подключение к сети устройств, не поддерживающих беспроводное соединение.
Заменить типовую антенну
Если вы – пользователь интернета со стажем, то у вас наверняка в кладовке валяется несколько старых роутеров. Попробуйте подобрать антенну с другого модема к вашему роутеру. Длина антенны здесь ни при чем – важна ее конструкция, определяющая мощность. Поэтому, если антенна подходит по креплению (стандартно это обычное резьбовое гнездо или гладкий штыревой разъем), пробуйте ее. Если на вашем роутере антенна крепится монолитно с корпусом, этот способ не подойдет, если только вы не мастер на все руки.
Если ваш модем имеет дополнительный разъем под свободную антенну (их может быть два или даже три), дополните свою антенну более мощной или такой же. Рекомендуемая мощность антенны – 5-7 дБ. Кроме того, антенну можно не только закрепить на корпусе роутера, но и установить ее в другом месте, подсоединив к модему шнуром. Такой способ существенно расширит зону свободного доступа и улучшит работу вашего роутера.
Рекомендуемая мощность антенны – 5-7 дБ.
Самые недорогие усилители Wi-Fi сигнала с двумя антеннами
TP-LINK TL-WA855RE

Качественный ретранслятор с мощностью передатчика 20 dBM. Присутствует режим моста, максимальная скорость портов — 100 Мбит в сек. Две антенны обеспечивают передачу информации на значительном удалении, также поддерживается установка флеш-памяти.
Настройка проводится при помощи Web-интерфейса. Технология WPS поможет подключить оборудование и настроить прибор за одно нажатие. Сигнал стабильный никаких просадок или потерь соединения нет.
Средняя цена – 1 150 рублей.
TP-LINK TL-WA855RE
Достоинства:
- Хорошее покрытие;
- Оптимальная скорость передачи;
- Удобное подключение;
- Никаких сбоев нет;
- Технология WPS;
- Небольшие размеры.
Недостатки:
Xiaomi Mi Wi-Fi Amplifier PRO

Недорогое и стильное устройство, которое подойдет для каждого пользователя, кому необходимо увеличить площадь покрытия Wi-Fi. Корпус изготавливается из прочного материала, который не нагревается. Присутствует защита информации стандартами WEP, WPA, WPA2.
Две внешние антенны обеспечивают хорошее соединение на значительном удалении. Поддерживаемый стандарт беспроводной связи — 802.11n, частота 2.4 ГГц. Настройка проводится через приложение MiHome, что является удобным решением.
Средняя цена – 1 000 рублей.
Xiaomi Mi Wi-Fi Amplifier PRO
Достоинства:
- Соотношение цены и качества;
- Хорошие несъемные антенны;
- Широкая площадь покрытия;
- Высокий срок службы;
- Не нагревается от частого применения;
- Удобное подключение;
- Не режет скорость;
- Стильный дизайн.
Недостатки:
Mercusys MW300RE V1

Бюджетная модель с двумя антеннами, которая позволит увеличить радиус действия беспроводного интернета. Продается в красивом и стильном корпусе, который не выцветает на солнце. Мощность передатчика – 20 dBM.
Поддерживает такие же стандарты, как у предыдущей модели. Настройка подключения проводится при помощи Web-интерфейса, что очень удобно.
Средняя цена – от 990 рублей.
Mercusys MW300RE V1
Достоинства:
- Простое применение;
- Быстрая настройка;
- Присутствует технология WPS;
- Эффективность;
- Увеличивает радиус действия.
Недостатки:
3 Xiaomi Mi Wi-Fi Amplifier PRO
Так как это Pro-комплектация, репитер упакован в картонную коробку. По внешнему виду он напоминает кролика, где роль тела играет корпус, а ушей – антенны. К сожалению, производитель не учел особенностей нашего рынка и сделал плоскую вилку, так что дополнительно придет покупать переходник. Впрочем, некоторые поставщики кладут в комплект и переходники. Из навигации есть только один индикатор, который светится синим цветом в активном режиме и желтым при процессе подключения. На нижней грани располагается кнопка сброса, специально для тех случаев, когда нужно подключиться к другой сети, либо устройство зависло.
Настройка потребует некоторого времени и внимания. Необходимо установить фирменную утилиту Mi Home и выставить китайский регион, иначе устройство не найдется. Настроек не очень много, но в них можно настроить роуминг, посмотреть список подключенных устройств и уровень сигнала основного роутера.
Опасно ли усиление сигнала для здоровья?
Как известно, электромагнитное излучение не очень благотворно влияет на здоровье живых организмов. Поэтому вопрос о вреде той или иной бытовой техники поднимается во всех СМИ достаточно регулярно. Что касается сотовых телефонов, то в обычном режиме (в зоне уверенного приёма) мощность их излучения относительно мала, и особого вреда организму человека они нанести не могут. Ещё больше обезопасить себя во время разговора по мобильному телефону можно с помощью простейшего гаджета – гарнитуры bluethooth. Её максимальная мощность составляет всего 10 мВт.
Другое дело, если зона приёма слабая. В такой ситуации телефон «лихорадочно» начинает искать сигнал базовой станции, что приводит к значительному увеличению мощности исходящего от него электромагнитного излучения. Порой она может доходить до 2 Вт, а это уже небезопасно. Сотовый аппарат, находящийся в поиске уверенного сигнала, держать возле уха долгое время крайне не рекомендуется. В задачу GSM репитера как раз и входит обеспечение на определённой территории качественной зоны приёма. В результате мобильный телефон работает в обычном режиме и электромагнитный фон от его передатчика остаётся вполне безопасным. Сам же усилитель – устройство маломощное. Его излучение не превышает 100 мВт, что вполне сопоставимо с параметрами обычного беспроводного телефона.
Для чего необходим Wi-Fi репитер
Что такое репитер и для чего предназначено это устройство? В дословном переводе с английского языка репитер — это повторитель, от repeat — повторять. Различают устройства, расширяющие область Wi-Fi покрытия и GSM репитеры. Принцип действия первых знаком всем из уроков информатики и физики. Он состоит в дублировании беспроводного сигнала и передаче его дальше. С помощью такого девайса можно решить проблему с подключением к сети в отдаленных частях дома либо на приусадебном участке. На вид репитер для Wi-Fi — это маленький блок, похожий на зарядное устройство для смартфона. Девайс включается в розетку и подсоединяется к нужной сети.
Существуют и более сложные модели, внешне напоминающие маршрутизаторы с USB-разъемом. Такой репитер — это оборудование, предназначенное для подключения к роутеру через кабель и создания более мощной сети. Обычно такие девайсы находят применение в офисах с большим количеством подключенных гаджетов.