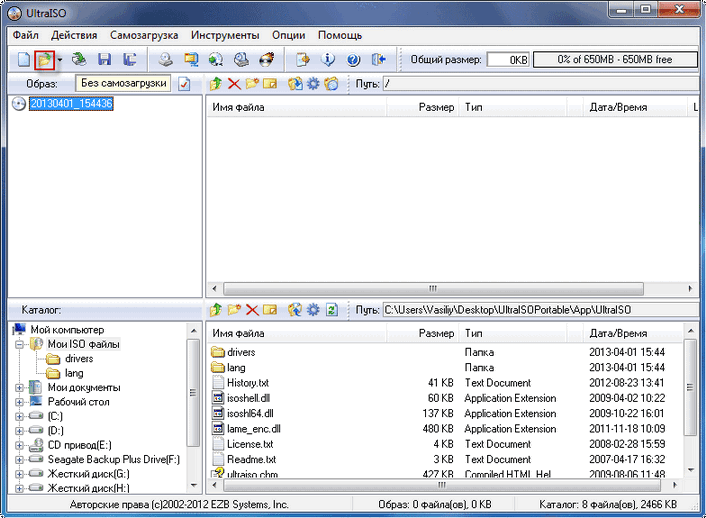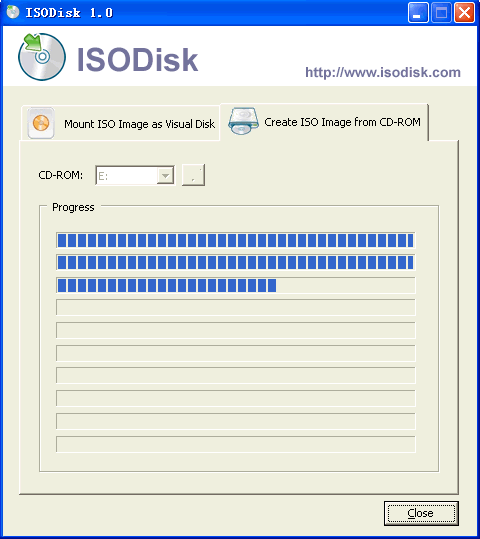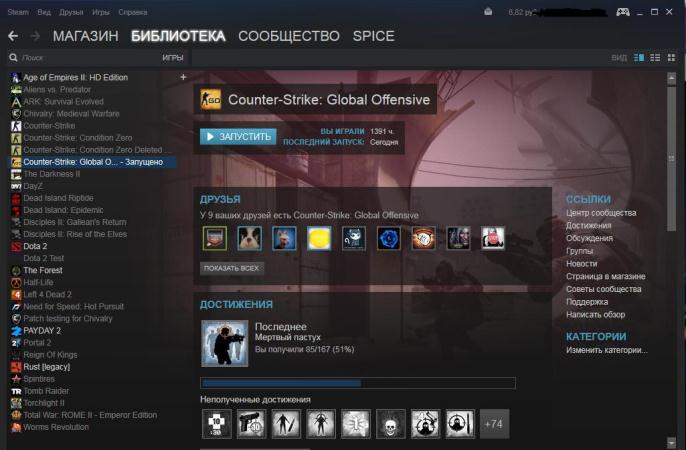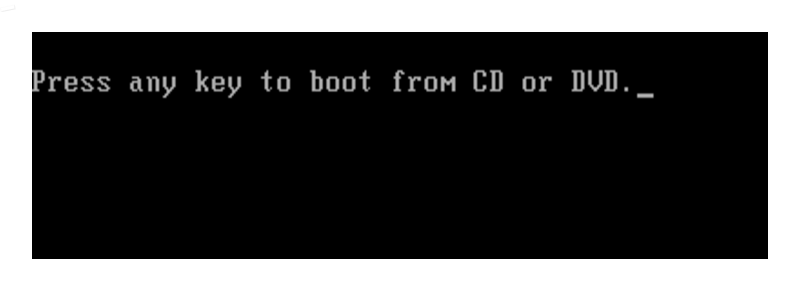Как в ultraiso записать образ на флешку
Содержание:
- Установочная флэшка Windows 7
- Интерфейс
- Деинсталляция программы
- Ввод параметров
- Процесс установки
- Области применения
- Создание загрузочной флешки
- Как пользоваться программой «Ультра ИСО»: извлечение данных
- Возможные и проблемы
- Как использовать
- Создание образа с помощью Alcohol 120%
- Как открыть файл формата ISO на компьютере
- Интерфейс
- Выводы
Установочная флэшка Windows 7
Так мы назовём флешку, служащую для установки Windows. Для её создания понадобятся следующие шаги:
Некоторые пользователи делают установочными старые флешки объёмом 4 или 8 ГБ, которые стали слишком маленькими для переноса данных. Однако мы рекомендуем раскошелиться на новенький носитель. Сейчас 4-или 8-гигабайтные флэшки стоят недорого. А если в процессе установки Windows носитель откажет, получится очень неприятно, поэтому лучше подстраховаться.
Сделав флэшку установочной, отложите её в ящик и используйте только по прямому назначению.

Приложения для устройств на платформе Android, которое позволяет вам оставаться на связи со своими друзьями в самой посещаемой социальной сети России и СНГ. Приложение Вконтакте имеет тот же функц…

Предыстория
Привет, как-то раз я вызвался помочь одной школе в настройке никак не поддающегося линукса. При первом разговоре директор это самой школы не смог ничего толком объяснить, то есть…
Как то раз обратился ко мне один знакомый предприниматель с просьбой ограничить нехорошее в интернете, ссылаясь на то что его коллеги уделяют много времени просмотру клубнички. Я сказал что поду…

От остальных бюджетных смартфонов Explay Sky Plus отличает разве что наличие аналогового ТВ приемника. Не так давно подобная функция присутствовала практически в каждом устройстве, если вы любител…
Интерфейс
Окно программы Ультра ИСО состоит из 5 элементов:
- строка меню;
- панель быстрого доступа;
- область работы с образом;
- Проводник Windows;
- строка состояния.
Строка меню предоставляет доступ ко всем функциям приложения и состоит из 6 разделов:
Панель быстрого доступа включает в себя наиболее часто используемые команды. К сожалению, добавление или удаление кнопок не предусмотрено. Справа от панели расположен индикатор, отображающий размер образа в сравнении с объемом физического диска.
Рабочая область разделена на 2 части. В левой отображается древовидная структура образа. В правой – содержимое выбранных в левой части папок с подробной информацией о каждом файле. Над правой областью помещено несколько кнопок, позволяющих редактировать содержимое директории. Аналогично устроена и область Проводника.
В строке состояния отображается информация о разработчике и общем размере файлов в папке, открытой в структурном древе каждой области.
Деинсталляция программы
Чтобы удалить UltraISO с компьютера полностью, потребуется:
- Проверить, что программа закрыта. Для этого – зажать комбинацию Ctrl + Alt + Delete и перейти в «Диспетчер задач».
- В закладке «Processes» найти исполняемый файл с утилитой, вызвать контекстное меню и выбрать опцию «Снять задачу».
- Исключить «ultraiso.exe» из autostart. Для этого нужно зайти во вкладку «Автозагрузка», тапнуть по удаляемому exe правой кнопкой мышки и выбрать опцию «Отключить».
- Теперь можно приступить непосредственно к процессу деинсталляции. Для этого – щелкнуть по значку шестеренки, расположенному в меню «Start».
- В окне параметров выбрать пункт «Приложения».
- Найти в списке установленных утилит «ultraiso.exe» – можно воспользоваться встроенным поисковиком или отсортировать список по имени.
- Щелкнуть по указанному элементу правой клавишей мыши и инициировать удаление.
- Следовать подсказкам на экране, перезагрузить ПК.
- Перейти в окно «Проводника», зажав комбинацию Win + E. Ввести директорию «C:Program filesUltraISO» и почистить указанную папку: выделить folder и нажать сочетание Shift + Delete.
- Удерживать Win + R — в окне «Выполнить» ввести команду «%appdata%» и тапнуть на «Enter».
- Проверить, чтобы в папке «Roamings» не осталось файлов, связанных с деинсталлируемым софтом.
- То же самое действие повторить с папкой ProgramData, расположенной на локальном диске (С). Если «Program Data» не появляется на системном диске, то необходимо настроить отображение скрытых файлов и папок. Для этого – ввести кодовое слово «скрытых» в поисковой строке на панели инструментов и щелкнуть по возникшему результату поиска левой клавишей мыши.
- Перейти в «Вид», проскролить вниз до надписи «Скрытые файлы…» и активировать функцию «Показывать…».
- Тапнуть на «Применить» — «ОК».
- Вернуться в «ProgramData» и найти папку с деинсталлированным приложением. При ее наличии кликнуть по фолдеру правой клавишей мышки и нажать на «Delete».
- Перезагрузить ПК.
Удалить указанный софт можно через интерфейс стороннего деинсталлятора. Подойдут следующие специализированные программы:
- RevoUninstaller;
- CCleaner;
- Uninstall Tool.
Так, чтобы деинсталлировать приложение в CCleaner потребуется:
- Перейти в раздел «Очистка», на основном экране выбрать закладку «Приложения» — отметить галочкой все пункты открывшегося меню и нажать на кнопку «Анализ». После отображения результатов сканирования ПК кликнуть на интерактивную клавишу «Очистка» (элемент расположен в нижнем углу CCleaner).
- Щелкнуть по значку портфеля в левой части активного окна Клинера и перейти в верхний раздел «Удаление программ». Выделить объект нажатием правой клавиши мыши и инициировать «Деинсталляцию» (кнопка располагается в правом верхнем углу дисплея).
- По завершении перейти в раздел «Реестр», кликнуть на «Поиск проблем».
- После окончания процесса проверки реестра в CCleaner отобразится перечень неисправностей – нажать на кнопку «Исправить…» и следовать инструкции на мониторе.
- Перезагрузить ПК.
В Revo Uninstaller механизм действий следующий:
- Зайти в раздел «Деинсталлятор» и в закладке «Все приложения» найти «ultraiso.exe».
- Щелкнуть по указанному экзешному файлу левой клавишей мыши – на верхней панели инструментов приложения отобразится значок фолдера с крестиком и надписью «Удалить» – кликнуть по нему мышкой и следовать подсказкам на экране.
- После деинсталляции компонентов УльтраИСО утилита предложит провести анализ системы – установить отметку рядом с графой «Умеренный режим» и кликнуть «Сканировать».
- Спустя несколько мгновений на экране отобразится список неисправностей в registry – выделить все найденные объекты галочкой, щелкнуть «Выбрать все», нажать «Удалить» и тапнуть на «Далее».
- В открывшемся диалоговом окне нажать «Готово».
- Перезагрузить ПК.
Можно дополнительно проверить наличие ключей деинсталлированного объекта при помощи стандартного инструмента «Registry Edit». Для этого:
- Запустить «Командную строку» от имени админа.
- Ввести код «regedit» и нажать «Enter».
- В окне «Редактора реестра» зажать комбинацию Win + R: в поисковике вбить наименование только что ликвидированного объекта и кликнуть «Найти далее».
- Исключить из реестра найденные папки и файлы, связанные с UltraISO, потребуется щелкнуть по отобразившемуся объекту правой клавишей мыши и выбрать опцию «Удалить».
- Перезапустить.
- https://ustanovkaos.ru/poleznye-sovety/kak-udalit-virtualnyj-disk.html
- http://sotoguide.ru/answers/314705/
- https://xn—-7sbbnvnbd8df8h.xn--p1ai/kak-udalit-ultraiso.html
Ввод параметров
В процессе запуска программы вам будет предложено купить платную версию. Это совершенно не обязательно делать в том случае, если вам нужно лишь записать образ на диск. Просто нажмите кнопку «Пробный период».

В результате откроется главное окно программы. Для того, чтобы приступить к записи образа на диск следует нажать на кнопку с горящим диском на панели инструментов.

Также вы можете воспользоваться пунктом меню «Инструменты» под названием «Записать образ CD»
Не стоит обращать внимание на обозначение «CD»: программа поддерживает как диски CD, так и диски DVD. Разумеется, вы также можете просто воспользоваться горячей клавишей F7
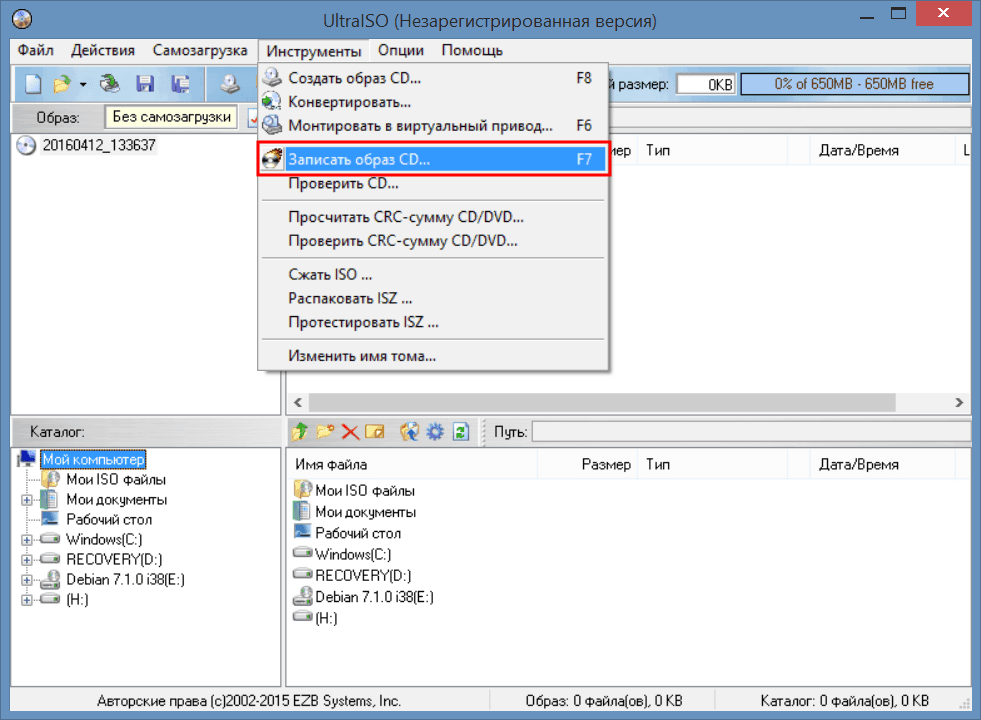
После этого должен открыться диалог записи образа на диск. В первую очередь следует нажать на кнопку с тремя точками и выбрать сам файл образа, который следует записать. Если вы загрузили его из Интернет, он наверняка будет находится в папке «Загрузки».
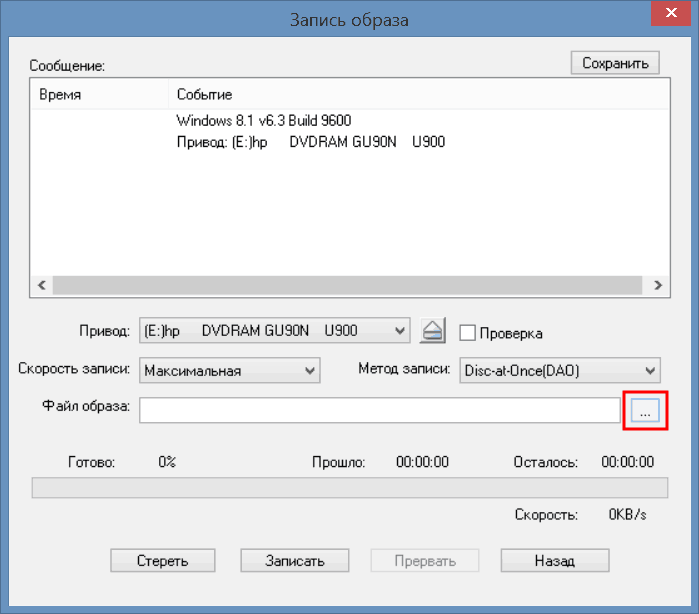
Теперь следует выбрать скорость записи диска. Не используйте максимальную скорость в том случае, если не уверены в качестве диска. Даже если вы уверены в качестве диска, используйте скорость, которая немного меньше максимальной. Это поможет избежать ошибок при записи.
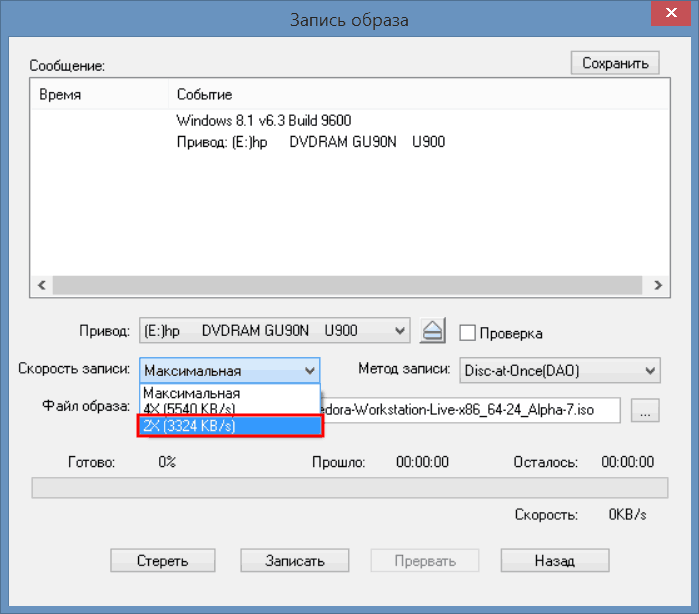
Не стоит отказываться от проверки качества записи диска. Это полезная функция, которая поможет сэкономить ваше время в случае его некорректной записи. Для активации механизма автоматической проверки качества записи диска достаточно установить галочку «Проверка».
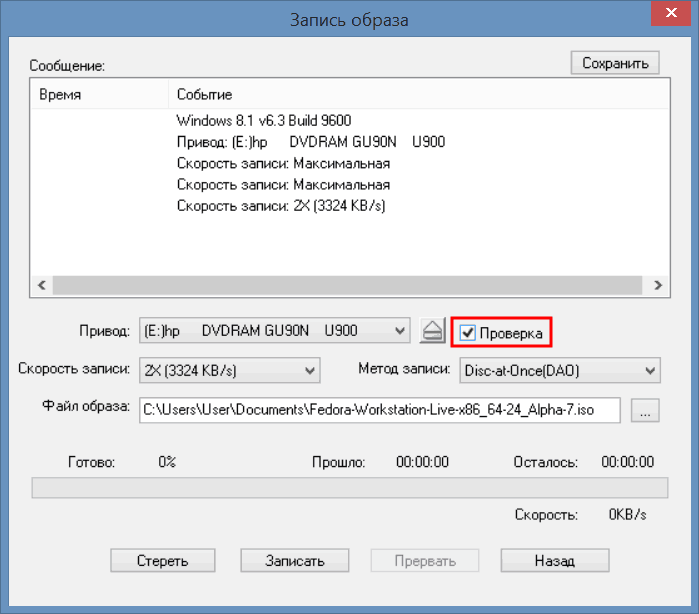
На этом ввод параметров можно считать оконченным. Пора приступать к записи образа на диск. Для этого просто нажмите кнопку «Записать».
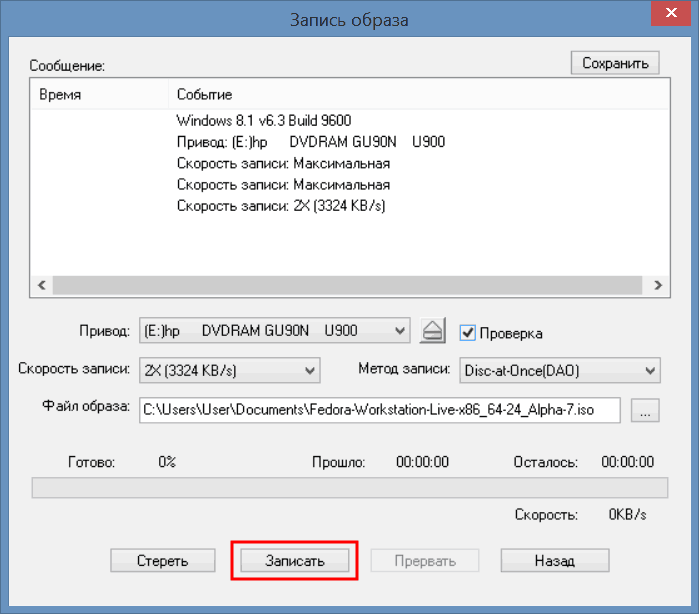
Процесс установки
Установка утилиты заключается в таких этапах:
- скачивание архива программы;
распаковка его;
запуск мастера установки;
последний этап – настройка UltraISO.
Для начала:
-
нужно скачать установочный файл программы;
после окончания загрузки установщика можно установить UltraISO;
потом приступить к настройке утилиты.
Чтобы установить нужно:
-
запустить установщик UltraISO;
откроется знакомый многим мастер установки, где нужно будет нажать кнопку «Далее»,
после чего ознакомиться с лицензионным соглашением и согласиться с ним. В противном случае установка прервется;
в следующем окне нужно будет указать директорию, куда будет устанавливаться программа. Также мастер сообщит, сколько будет весить программа;
после выбора директории, нужно будет определиться с названием ярлыка. В принципе, нет смысла его менять;
далее можно будет добавлять на рабочий стол ярлык UltraISO, запускать каждый iso-файл через UltraISO и установить эмулятор;
после чего еще раз проверить выбранные настройки и установить программу;
в конце установки будет предложено прочитать Readme-файл или же перейти непосредственно к UltraISO. На этом установка утилиты завершена.
Настройка UltraISO
После окончания установки можно перейти к запуску UltraISO. При скачивании trial-версии программа поприветствует Вас и предложит купить полную версию. Также можно ввести имеющийся регистрационный код или же активировать временную пробную версию.
Рассмотрим вариант, когда была выбрана бесплатная версия UltraISO:
-
откроется окно программы, наверху которой нужно будет выбрать вкладку «Опции» и нажать пункт «Настройки»;
в первой вкладке «Настройки» указывается путь, где будет храниться готовый файл. Помимо этого, можно указать дополнительные опции, например, «Использовать летнее время».
Стоит отметить, что, если на компьютере имеется пакет Nero (программа, которая предназначается для «прожига» дисков), то нужно поменять настройки записи, дабы избежать возможных конфликтов в будущем. Для этого, рядом с вкладками «Общие» и «Сохранение» имеется вкладка «Запись». Здесь нужно убрать галочку напротив «Использовать NeroAPI если возможно».
Однако UltraISO сама не производит запись. Поэтому нужно выбрать программу, которая будет делать это сама. Так как, запись через NeroAPI была отключена, можно выбрать другую утилиту, например, Alcohol 120%.
Далее:
-
рядом с вкладкой «Запись» соседствует вкладка «Виртуальный привод». Здесь можно выбрать количество приводов, которые будут запускать образы, и их названия. То есть, при выборе 4-х приводов, это будет выглядеть, как будто у Вас на компьютере имеется 4 CD/DVD-ROM-а. Так же, как и при записи, можно выбрать программу, которая будет воспроизводить эти приводы;
во вкладке «Интеграция» можно выбрать форматы, которые будут ассоциироваться с UltraISO. А в «Сжатии» есть возможность разбить том на части и установить защиту паролем;
теперь, после проведения процесса настройки, можно попробовать записать образ на компакт-диск. Для этого, нужно нажать «Файл» — «Открыть» и выбрать желаемый образ, после чего отобразятся файлы, которые в нем находятся;
далее нужно нажать на «Записать образ» — «Запись образа». Здесь нужно выбрать привод, на котором находится диск, провести проверку и определиться со скоростью записи. После того, как вы убедились, что все в порядке, нужно нажать на кнопку «Записать». В конце записи придет уведомление об успешном «прожиге».
UltraISO – очень полезная программа для работы с образами. Такая утилита должна быть на каждом компьютере, ведь наверняка каждый сталкивался с виртуальными дисками. В данной статье мы попытались вам рассказать, как бесплатно скачать и установить UltraISO, и надеемся, что она вам в этом помогла.
Области применения
В вопросе, как пользоваться UltraISO, нужно обратить внимание и на то, где может применяться эта программа, и какие задачи она способна решать. Кроме того что было описано выше, можно отметить, что приложение представляет собой пакет типа «все в одном»
Ключевой функцией, как уже говорилось, является работа с образами. При этом приложение предназначено не только для создания образов или извлечения данных. Программа способна редактировать такие образы. Это может быть, скажем, добавление, удаление или создание директорий внутри самого образа, не говоря уже о возможности оптимизации всей структуры образа для экономии места.
Говоря о создании загрузочных носителей, можно отметить и тот факт, что программа способна даже извлекать так называемые загрузочные boot-сектора винчестера или дискеты (дискеты, правда, уже давно не испоьзуются).
Создание загрузочной флешки
После запуска программы UltraISO нажимаете на «файл/открыть…» и указываете расположение нашего файла ISO (образ установочного диска с ОС). Кстати, чтобы открыть образ, можно воспользоваться горячими клавишами Cntrl+O.
Если образ был успешно открыть (слева в колонке вы увидите папки файлы) — можно приступать к записи. Вставляйте флешку в разъем USB (предварительно все нужные файлы скопируйте с нее) и нажимайте функцию записи образа жесткого диска. См. скриншот ниже.
Перед нами откроется главное окно, в котором задаются основные параметры. Перечислем их по порядку:
- Disk Drive: в этом поле выберите нужную флешку, на которую будете вести запись образа;
- Файл-образ: в этом поле указывается расположение открытого образа для записи (того, который мы открыли в самом первом шаге);
- Метод-записи: рекомендую вам выбрать USB-HDD без всяких плюсов и минусов. Например, у меня такой формат отлично работает, а вот с «+» — отказывается…
- Hide Boot Partition — выбирайте «нет» (прятать ничего не будем).
После задания параметров, жмете на кнопку «запись».
Если флешка не была до этого очищена, программа UltraISO предупредит вас, что вся информация, которая есть на носителе будет уничтожена. Соглашаемся, если все заранее скопировали.
Через некоторое время флешка должна быть готова. В среднем процесс занимает около 3-5 мин. Главным образом зависит от того, какого размера ваш записываемой на флешку образ.
Как загрузиться в Биос с загрузочной флешки.
Создали вы флешку, вставили ее в USB, перезагружаете компьютер в надежде начать установку Windows, а загружается все та же старая операционная система… Что делать?
Нужно зайти в Биос и настроить параметры и очередность загрузки. Т.е. возможно что компьютер даже не ищет загрузочные записи на вашей флешке, сразу загружаясь с жесткого диска. Сейчас это исправим.
Во время загрузки компьютера, обратите внимание на самое первое окно, которое появляется после включения. На нем, обычно всегда указывается кнопка, для входа в настройки Bios (чаще всего — это кнопка Delete или F2)
Далее войдите в настройки BOOT вашей версии БИОС (кстати, в этой статье приводятся несколько популярных версий Биос).
Например, на скриншоте ниже, нам нужно последнюю строку (где фигурирует USB-HDD ) передвинуть на первое место, чтобы в первую очередь компьютер начал поиск загрузочных данных с флешки. На второе место можно переместить жесткий диск (IDE HDD).
Затем сохраняете настройки (кнопка F10 — Save and Exit (на скриншоте выше)) и перезагружаете компьютер. Если флешка была вставлена в USB должна начаться загрузка и установка ОС с нее.
Особенности создания загрузочной флешки с применением диска
Иногда имеется установочный диск, но в силу различных причин его использование представляет неудобства. Многие пользователи отказываются от DVD-ROM, так как всю информацию можно получить другими способами. Именно поэтому появилась необходимость создания загрузочной флешки с диска.
Для получения необходимого результата потребуется выполнить следующее:
- Вставить оба электронных носителя в компьютер и дождаться, пока они определятся им.
Вставляем диск и флешку
- Открыть программу UltraISO.
Открываем программу UltraISO
- Нажать «Файл» -> «Открыть CD/DVD» и указать путь к дисководу.
- Дальнейшие действия аналогичные. Среднее время записи составляет 30 минут, так как скорость передачи файлов через DVD относительно небольшая.
Как записать образ на диск
- Вставьте в дисковод требуемый для записи диск, а затем открыть portable ISO reader.
- Добавьте образ в утилиту, перетащив нужный файл на рабочую поверхность. Либо войдите в меню приложения, после чего зайдите в раздел «Файл», а затем через «Открыть» выберите необходимый. Когда появится всплывающее окно, нажмите на нужный материал.
- Когда образ будет добавлен в программное обеспечение, стоит начать прожиг. Для этого зайдите в раздел «Инструменты», после чего перейдите к пункту «Записать СД».
- Как только появится новое окно, сможете увидеть несколько параметров, необходимых для чтения ISO:
- Привод. Если в устройстве имеется несколько подключенных приводов, стоит отметить нужный для записи.
- Скорость записывания. Сначала устанавливается максимальная скорость, но лучше всего для прекрасной работы выставить более низкий параметр.
- Метод записи. Лучше всего здесь ничего не трогать.
- Файл образа. В этом месте указывается месторасположение файла, требуемого для записи.
- Если осуществляете запись на перезаписываемый диск, то предварительно его нужно очистить. Для этого следует нажать на специальную кнопку.
- Когда все готово, следует начать прожиг, нажимая «Записать».
Процесс завершится через несколько минут, после чего выскочит оповещение об окончании.
Как пользоваться программой «Ультра ИСО»: извлечение данных
Прежде всего рассмотрим самые простые операции, которые связаны с извлечением данных из образов. Не секрет, что на многих официальных сайтах разработчиков программного обеспечения или на тех же торрент-трекерах приложения или игры выложены либо в виде архивов, либо в виде образов. Первые неудобны тем, что в играх такие дистрибутивы, когда требуется наличие в приводе оригинального диска, использовать нельзя.
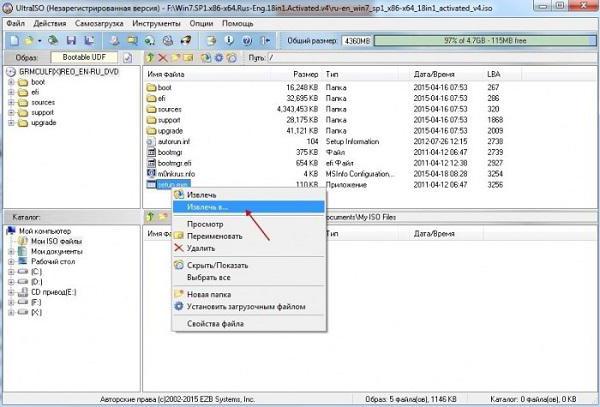
Остается скачивать образы и извлекать данные из них (создание виртуальных приводов будет рассмотрено отдельно). Как пользоваться «Ультра ИСО» в такой ситуации? Все просто. По умолчанию приложение настроено на поддержку практически всех известных форматов образов (их порядка тридцати). Таким образом, чтобы извлечь информацию, нужно просто использовать открытие файлов в приложении, после чего нажать клавишу F4 (или использовать контекстное меню) и указать папку, диск или раздел, в котором данные будут сохранены. В некотором смысле это похоже на работу с архиваторами.
Возможные и проблемы
Использование такой операционной системы, как «Виндовс», может сопровождаться различными непредвиденными проблемами и неполадками. Операционка нередко начинает работать с серьезными сбоями, а иногда даже перестает грузиться. Невозможно от такого себя застраховать, а также предугадать подобное положение вещей.
Бывает, что проблемы с операционкой устраняются обычной функцией восстановления системы. Для этого достаточно просто запустить ее, если, конечно, вы делали контрольные точки сохранения, и эта система была у вас запущена. Если возможности запустить восстановление нет, то Windows 7 сможет спасти ситуацию. Конечно, вы можете запустить и с диска с «Виндовс», но флешка более удобна и мобильна. Тем более что в нетбуках, к примеру, отсутствует дисковод.
Как использовать
С помощью данного файла вы не сможете установить ОС, пока не создадите установочный диск/флешку. Открыть.ISO можно даже обычным архиватором, но толку от этого не будет. Установка должна происходить с внешнего носителя, а начинаться из BIOS. В противном случае, вы можете навредить работе той системы, в которой вы скачали Виндоус 7. Подробней о загрузке:
Если вы откроете архив, то обнаружите внутри обычные программные файла, как если бы вы открыли их на диске. В этом плане формат максимально похож на архивы. Более того, с помощью этого формата существенно уменьшается итоговый размер установочных файлов. Но это не архив, это удобная оболочка для создания установочного носителя. Вы можете использовать ее не только для создания диска, но и флешки.
Чтобы вы получили максимум возможностей, мы выложили Виндоус 7 Максимальная. Это самая полная версия ОС, но она и самая тяжелая.
Создание образа с помощью Alcohol 120%
- Скачиваем, устанавливаем и запускаем Alcohol 120%.
- В разделе «Базовые операции» выбираем «Мастеринг образов», кликаем «Далее» в появившемся окне.
- Откроется окно, в котором можно задать имя образа, а также выбрать все файлы, которые необходимо включить в образ.
- Далее потребуется выбрать папку, в которую будет помещен образ. Кроме того, необходимо убедиться, что в поле «Формат образа» выбран «Образ ISO».
- Нажимаем «Старт».
- По завершении процедуры кликаем кнопку «Готово».
- Образ готов, и вы знаете, где он хранится, а значит, сможете скопировать его куда необходимо, например, на съёмный жесткий диск.
Как видите, способов создать ISO много, и все они довольно простые. Еще больше информации вы сможете найти в наших статьях и .
Носитель с установщиком ОС — это полезно. Мало ли в какой момент система откажет работать или понадобится срочно переустановить Windows знакомому, что уж говорить о диске восстановления, способном вернуть к жизни умирающую операционную систему. Рассмотрим, как создать и записать загрузочный (установочный) носитель для разных случаев.
Как открыть файл формата ISO на компьютере
В обычной ситуации, пользователь записывает ISO файл на оптический CD/DVD диск, затем запускает этот диск для установки операционной системы, программы, запуска или установки компьютерной игры, воспроизведения мультимедиа файлов и т. д.
Подобный способ не всегда оправдан, потому что для его применения необходимо иметь в наличии на компьютере дисковод для воспроизведения оптических дисков, кроме того, потребуется сам оптический диск для записи на него файла образа ISO. Некоторые оптические диски имеют защиту от несанкционированного использования.
Что делать, если на компьютере нет дисковода для запуска CD/DVD дисков? На современных ноутбуках все чаще отказываются от этого устройства, потому что в последнее время оптические диски стали не очень востребованы пользователями. Как открыть ISO файл без диска на компьютере?
Для того, чтобы открыть файл формата ISO можно воспользоваться несколькими способами:
- использование загрузочной флешки;
- монтирование образа на виртуальном приводе с помощью программы или встроенного средства операционной системы;
- открытие ISO образа с помощью программы.
Применение загрузочной флешки необходимо для записи ISO образа операционной системы Windows, антивирусного лечащего диска, диска восстановления системы от специализированной программы, или в других подобных случаях. Сначала пользователь записывает на загрузочную флешку образ диска, а затем загружается на компьютере с USB накопителя, для выполнения тех или иных действий, например, для установки Windows.
Самый распространенный способ: монтирование файла образа в формате ISO с помощью виртуального CD/DVD привода. Специализированная программа создает в Windows виртуальный привод. Система работает с ним, как с обычным физическим приводом, образ диска используется, как обычный компакт-диск.
В операционных системах Windows 10, Windows 8.1, Windows 8 появилось встроенное средство для создания виртуального привода, поэтому там нет необходимости в использовании стороннего софта для открытия ISO файлов.
Если возникает вопрос, как открыть файл ISO на Windows 7, то в этом случае, придется воспользоваться услугами сторонних программ, которые помогут смонтировать ISO образ на компьютере.
Третий способ: открытие файла ISO в программе для работы с образами или в архиваторе. Какой программой открыть ISO файл? Например, подойдут программы UltraISO, Alcohol 120%, Alcohol 52%, или Daemon Tools Lite (имеются другие подобные программы), или программы-архиваторы, например, WinRAR или 7-Zip.
Интерфейс
Окно программы Ультра ИСО состоит из 5 элементов:
- строка меню;
- панель быстрого доступа;
- область работы с образом;
- Проводник Windows;
- строка состояния.
Строка меню предоставляет доступ ко всем функциям приложения и состоит из 6 разделов:
Панель быстрого доступа включает в себя наиболее часто используемые команды. К сожалению, добавление или удаление кнопок не предусмотрено. Справа от панели расположен индикатор, отображающий размер образа в сравнении с объемом физического диска.
Рабочая область разделена на 2 части. В левой отображается древовидная структура образа. В правой – содержимое выбранных в левой части папок с подробной информацией о каждом файле. Над правой областью помещено несколько кнопок, позволяющих редактировать содержимое директории. Аналогично устроена и область Проводника.
В строке состояния отображается информация о разработчике и общем размере файлов в папке, открытой в структурном древе каждой области.
Выводы
Из нашей статьи теперь вы знаете что это за программа и какими возможностями обладает. Это мощное средство, с которым даже в отсутствии физического привода вы не останетесь без новой игры или операционной системы. Также используя ее, вы сможете исправлять ошибки, которые возникают при записи новых версий Виндовс и конечно же создавать сами загрузочные флешки и болванки.
Ультра ИСО вобрала в себя функционал сразу нескольких утилит. Поэтому она пользуется особой популярность среди опытных программистов. Так как имея ее на ПК, вы сможете делать много полезного:
- Освободите свой диск от ненужных файлов, просто заархивировав их или перезаписав на диски.
- Запустите игры.
- Конвертируете файлы.
- Запишите фильм или музыку на болванку.