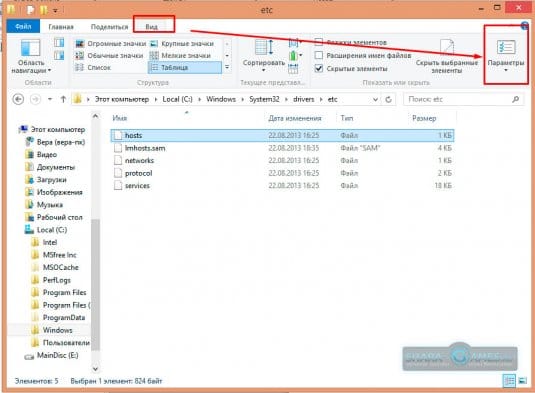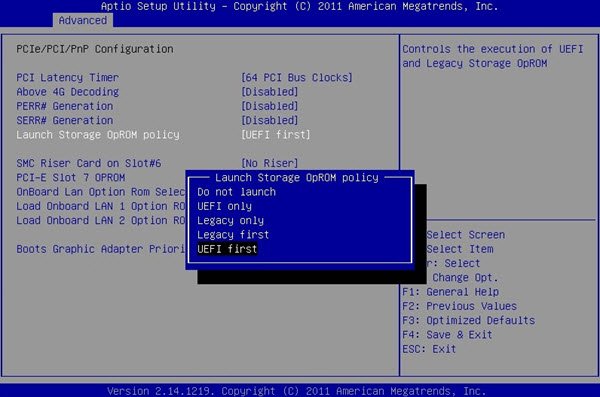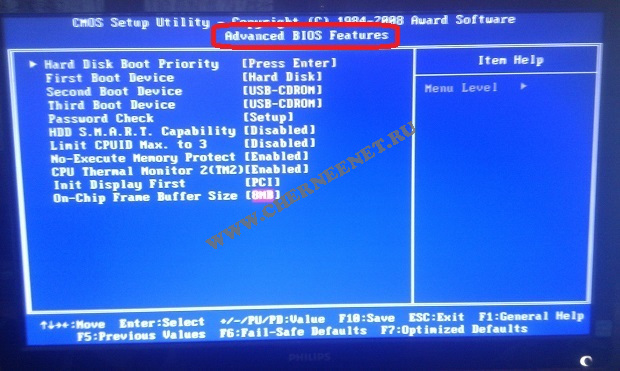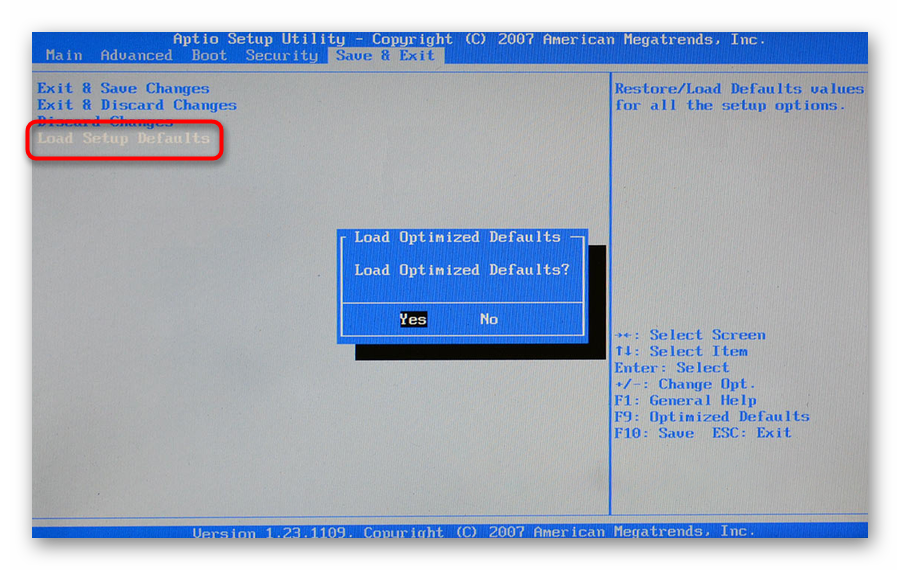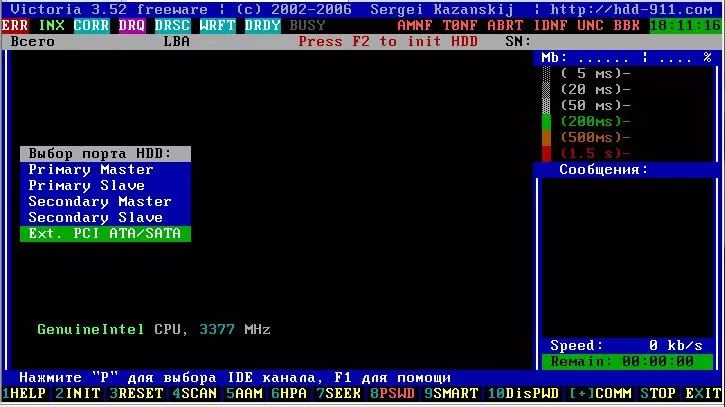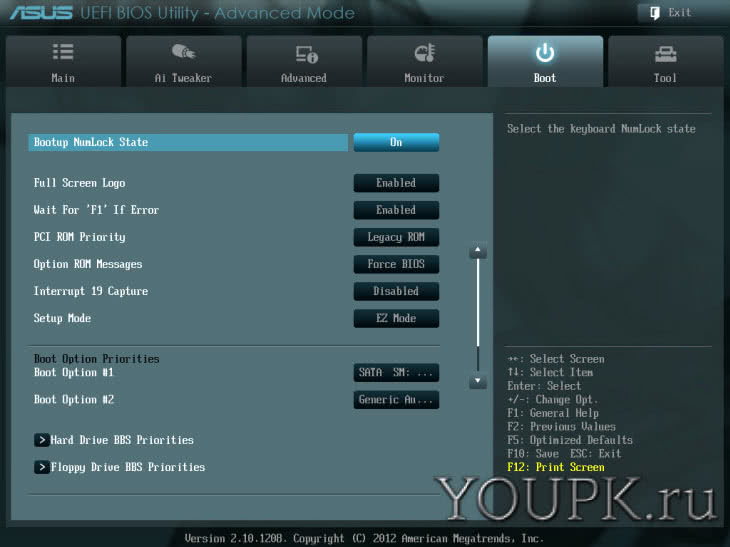Что такое файл efi?
Содержание:
- UEFI variables
- Fix UEFI Boot in Windows 7
- Как отключить Secure Boot и UEFI на ноутбуке Asus
- Detecting UEFI Firmware Arch
- UEFI FAQ
- Что такое UEFI?
- Описание настроек SETUP AMI BIOS
- Как отключить Secure Boot и UEFI на ноутбуке HP
- Что собой представляет BIOS ?
- Основные преимущества UEFI
- Преимущества UEFI
- Что нужно сделать для установки Windows UEFI ?
- Информация по UEFI Secure Boot
- Set up the firmware in UEFI or BIOS/CSM/Legacy mode
- UEFI versions
- Особенность BIOS UEFI
- Структура разделов на GPT диске
UEFI variables
UEFI defines variables through which an operating system can interact with the firmware. UEFI boot variables are used by the boot loader and used by the OS only for early system start-up. UEFI runtime variables allow an OS to manage certain settings of the firmware like the UEFI boot manager or managing the keys for UEFI Secure Boot protocol etc. You can get the list using:
$ efivar --list
UEFI variables support in Linux kernel
Linux kernel exposes UEFI variables data to userspace via efivarfs (EFI VARiable FileSystem) interface () — mounted using kernel module at — it has no maximum per-variable size limitation and supports UEFI Secure Boot variables. Introduced in kernel 3.8.
Requirements for UEFI variable support
- Kernel should be booted in UEFI mode via EFISTUB (optionally using a boot manager) or by a UEFI boot loader, not via BIOS or CSM, or Apple’s Boot Camp which is also a CSM.
- EFI Runtime Services support should be present in the kernel (, check if present with ).
- EFI Runtime Services in the kernel SHOULD NOT be disabled via kernel cmdline, i.e. kernel parameter SHOULD NOT be used.
- filesystem should be mounted at , otherwise follow section below.
- should list (option /) the UEFI variables without any error.
If UEFI Variables support does not work even after the above conditions are satisfied, try the below workarounds:
- If listing of the UEFI variables () leads to and the system is booted into a realtime kernel, add to the kernel parameters and reboot (efivarfs functionality is disabled by default on those kernels).
- If any userspace tool is unable to modify UEFI variable data, check for existence of files. If they exist, delete them, reboot and retry again.
- If the above step does not fix the issue, try booting with kernel parameter to disable kernel UEFI variable storage space check that may prevent writing/modification of UEFI variables.
Mount efivarfs
If is not automatically mounted at by systemd during boot, then you need to manually mount it to expose UEFI variables to like efibootmgr:
# mount -t efivarfs efivarfs /sys/firmware/efi/efivars
Note: The above command should be run both outside (before) and inside the chroot, if any.
Userspace tools
There are few tools that can access/modify the UEFI variables, namely
efivar — Library and Tool to manipulate UEFI variables (used by efibootmgr)
efibootmgr — Tool to manipulate UEFI Firmware Boot Manager Settings
uefivars — Dumps list of UEFI variables with some additional PCI related info (uses efibootmgr code internally)
efitools — Tools for manipulating UEFI secure boot platforms
Ubuntu’s Firmware Test Suite — Test suite that performs sanity checks on Intel/AMD PC firmware
efibootmgr
You will have to install the package.
Note:
- If efibootmgr does not work on your system, you can reboot into and use to create a boot entry for the bootloader.
- If you are unable to use , some UEFI firmwares allow users to directly manage UEFI boot entries from within its boot-time interface. For example, some firmwares have an «Add New Boot Option» choice which enables you to select a local EFI system partition and manually enter the EFI application location e.g. .
- The below commands use rEFInd boot manager as example.
To add a new boot option using efibootmgr you need to know three things:
- The disk containing the EFI system partition (ESP). E.g.: , .
- The partition number of the ESP on that disk. The in or .
- The path to the EFI application (relative to the root of the ESP)
For example, if you want to add a boot option for where is the mount point of the ESP, run
$ findmnt /efi
TARGET SOURCE FSTYPE OPTIONS /efi /dev/sda1 vfat rw,flush,tz=UTC
In this example, this indicates that the ESP is on disk and has partition number 1. The path to the EFI application relative to the root of the ESP is . So you would create the boot entry as follows:
# efibootmgr --create --disk /dev/sda --part 1 --loader /EFI/refind/refind_x64.efi --label "rEFInd Boot Manager" --verbose
# efibootmgr --create --disk /dev/nvme0n1p1 --loader /EFI/refind/refind_x64.efi --label "rEFInd Boot Manager" --verbose
Note: UEFI uses backward slash as path separator but efibootmgr automatically converts UNIX-style path separators.
Fix UEFI Boot in Windows 7
The step-by-step instructions for fixing the UEFI/EFI boot on a Windows 7 system are very similar to :
- Use bootrec
- Use diskpart
Windows 7 can’t be installed if your computer’s UEFI/EFI mode is set as active and not in Legacy mode. Legacy mode allows your computer to boot Windows 7.
If your computer model is new and has UEFI/EFI installed, but you have Windows 7 installed, it’s most likely that you’re running UEFI/EFI as Legacy.
Follow the instructions from prerequisites below before you start.
Prerequisites
Before you start using the bootrec or the diskpart command to fix the bootloader of your Windows 7 system, first you must determine that UEFI/EFI loads with the Legacy mode active.
Follow these steps:
- Restart your computer
- Press the necessary key to open UEFI/EFI. The key depends on your PC manufacturer and PC model.Most common keys are: F2, F8, F12, Del. Esc is also an option.
- Once inside the UEFI/EFI setup menu, search for Secure Boot.This is usually found at any of the following tabs: Boot, Authentication or Security.
- Make sure Secure Boot is either Disabled or Off
- Save these settings and exit the UEFI/EFI setup menu

Secure Boot on a Dell computer

Secure Boot on a HP computer
Fix #1: Use bootrec
To use the bootrec utility and fix the boot error of your Windows 7 system, follow these steps:
If you don’t have the Windows 7 installation CD/DVD to run Command Prompt, go to .
- Insert the original Windows 7 installation CD/DVD and boot from it
- Select a language, keyboard and click Next
- Select the operating list (Windows 7) from the list and click Next
-
At the System Recovery Options screen, click Command Prompt
- Type:
bootrec /fixmbr
- Press Enter
- Type:
bootrec /fixboot
- Press Enter
- Type:
bootrec /ScanOs
- Press Enter
- Type:
bootrec /rebuildBcd
- Press Enter
- Remove the installation CD/DVD, type exit, press Enter and restart your computer

Windows 7 bootrec utility results screen
If the bootrec utility doesn’t fix the boot error, follow .
Fix #2: Use bootsect
Windows Setup CD/DVD Required!Some of the solutions below require the use of the Microsoft Windows setup CD or DVD. If your PC did not come with a Windows installation disc or if you no longer have your Windows setup media, you can use Easy Recovery Essentials for Windows instead. EasyRE will automatically find and fix many problems, and can also be used to solve this problem with the directions below.
Follow these steps to run diskpart to repair the boot sector code of the Windows 7 installation:
- Follow the steps from until you reach Command Prompt
- Type:
bootsect /nt60 SYS /mbr
- Press Enter
- Remove the Windows 7 installation CD/DVD from the disc tray, type in Command Prompt and press Enter
- Restart your computer
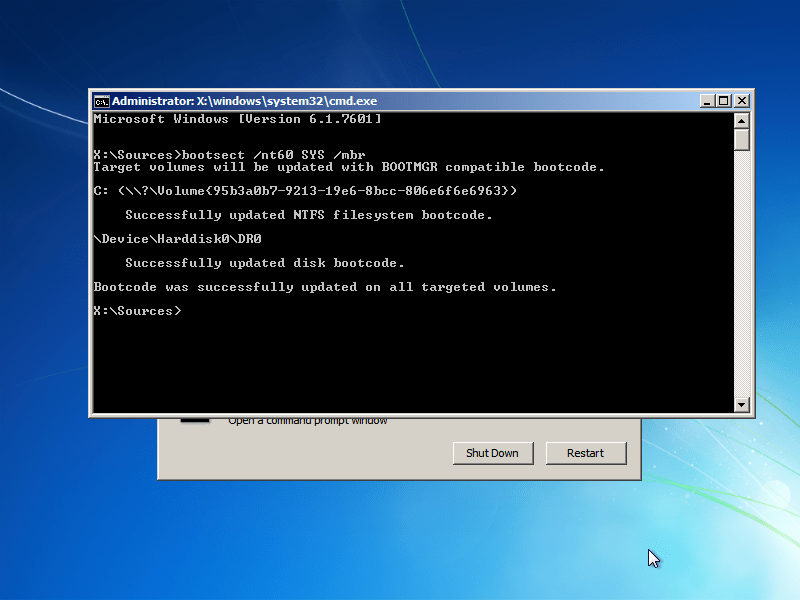
Windows 7 bootsect utility results screen
Как отключить Secure Boot и UEFI на ноутбуке Asus
(Утилита Aptio Setup Utility)
При загрузке ноутбука нажмите клавишу DELETE и войдите в UEFI-BIOS. Заходим в раздел «Security» и, найдя параметр «Secure Boot», переключаем его в положение «Disabled».
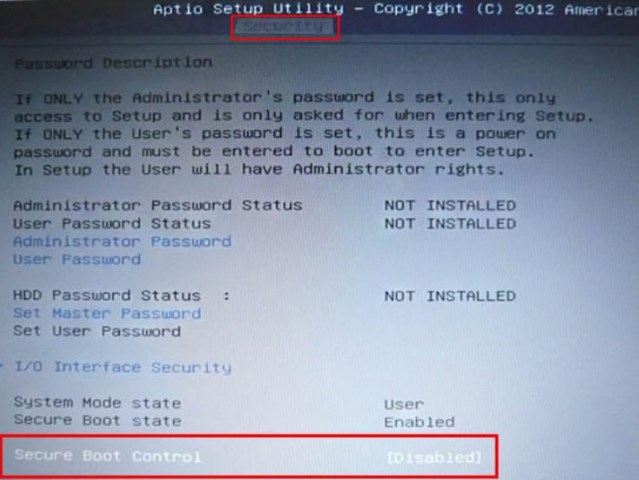
Затем переходим в раздел «Boot» и, найдя параметр «Fast Boot», переключаем его в положение «Disabled».
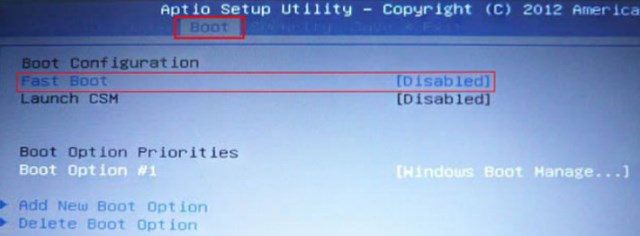
Чтобы изменения вступили в силу, нажимаем F10 и подтверждаем сохранение изменений, выбрав «Yes». Перезагрузка ноутбука. Опять входим в UEFI-BIOS. Заходим в раздел «Boot» и, найдя параметр «Launch CSM», переключаем его в положение «Enabled» (Включено).
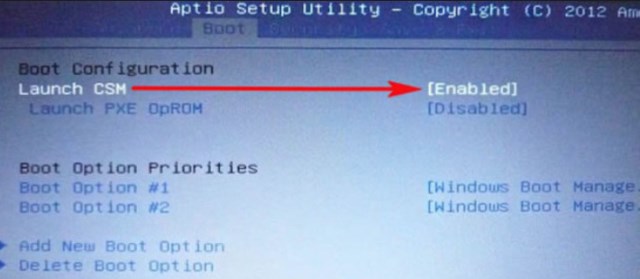
Опять нажимаем F10 и подтверждаем сохранение изменений, выбрав «Yes». Перезагрузка. При включении ноутбука Asus жмем клавишу ESC и попадаем в меню загрузки. В нем выбираем установочную флешку (уже подсоединенную) или установочный DVD-диск с операционной системой.
Detecting UEFI Firmware Arch
If you have a non-mac UEFI system, then you have a x86_64 (aka 64-bit) UEFI 2.x firmware.
Some of the known x86_64 UEFI 2.x firmwares are Phoenix SecureCore Tiano, AMI Aptio, Insyde H2O.
Some of the known systems using these firmwares are Asus EZ Mode BIOS (in Sandy Bridge P67 and H67 motherboards), MSI ClickBIOS, HP EliteBooks, Sony Vaio Z series, many Intel Server and Desktop motherboards
Pre-2008 Macs mostly have i386-efi firmware while >=2008 Macs have mostly x86_64-efi. All macs capable of running Mac OS X Snow Leopard 64-bit Kernel have x86_64 EFI 1.x firmware.
To find out the arch of the efi firmware in a Mac, boot into Mac OS X and type the following command
ioreg -l -p IODeviceTree | grep firmware-abi
If the command returns EFI32 then it is i386 EFI 1.x firmware. If it returns EFI64 then it is x86_64 EFI 1.x firmware. Macs do not have UEFI 2.x firmware as Apple’s EFI implementation is not fully compliant with UEFI Specification.
UEFI FAQ
What is the difference between UEFI and BIOS?
BIOS and UEFI are two firmware interfaces for computers to start the operating system. BIOS uses the Master Boot Record (MBR) to save information about the hard drive data while UEFI uses the GUID partition table (GPT). Compared with BIOS, UEFI is more powerful and has more advanced features. It is the latest method of booting a computer, which is designed to replace BIOS. In brief, UEFI is the successor to BIOS.
Should I use UEFI or BIOS?
Nowadays, UEFI gradually replaces the traditional BIOS on most modern PCs as it includes more security features than the legacy BIOS mode and also boots faster than Legacy systems. If your computer supports UEFI firmware, you should convert MBR disk to GPT disk to use UEFI boot instead of BIOS. However, if you’re booting from a network that only supports BIOS, you’ll need to boot to legacy BIOS mode.
What is UEFI boot mode?
UEFI boot mode refers to the boot process used by UEFI firmware. UEFI stores all the information about initialization and startup in an .efi file that is saved on a special partition called EFI System Partition (ESP). During the POST procedure, the UEFI firmware scans all of the bootable storage devices that are connected to the system for a valid GUID Partition Table (GPT).
The UEFI firmware scans the GPTs to find an EFI Service Partition to boot from. If the EFI bootable partition is not found, the firmware may revert to the old Legacy Boot method. If both UEFI boot and Legacy boot fail, you may receive the disk boot failure error message.
What is the advantage of UEFI boot?
UEFI boot has many advantages BIOS mode. For example, UEFI Supports unlimited number of partitions, and support the disk which is larger than 2 TB. Computers that use UEFI firmware can boot faster than BIOS, as no magic code must execute as part of booting. UEFI also has more advanced security features such as secure startup, which helps to keep your computer more secure.
Что такое UEFI?
UEFI (Unified Extensible Firmware Interface, унифицированный интерфейс поддерживающий расширения прошивки) — это программно-аппаратное решение, пришедшее на смену привычной БИОС (базовой системе ввода-вывода).
Посредством интерфейса, распространяемого в виде одного или нескольких файлов, пользователь может:
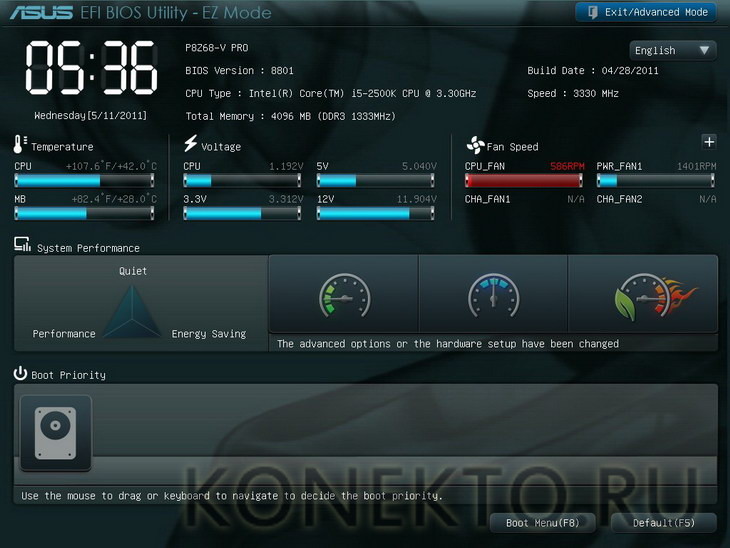
Таким образом, UEFI, как и БИОС, которой он пришёл на смену, служит «посредником» между низкоуровневой прошивкой аппаратуры и операционной системой; не задействовав один из этих интерфейсов, пользователь или вовсе не сможет запустить ОС, или получит ненастраиваемую, работающую с гораздо меньшей эффективностью машину.
Первые модификации UEFI, тогда ещё просто EFI, появились в начале 1990-х годов. По-настоящему «унифицированный» вариант был выпущен Intel в конце 2000 года под номером версии 1.02. Актуальная на сегодня версия 2.6 увидела свет через шестнадцать лет; несмотря на активное развитие интерфейса, включить UEFI можно пока не на всех компьютерах — перед разработчиками стоит множество нерешённых задач, связанных в первую очередь с проблемами совместимости.
Описание настроек SETUP AMI BIOS
Hard Disk 47 RAM Area
BIOS помещает информацию о жестком диске в память. Возможен выбор между памятью DOS или BIOS, в целях экономии первой следует использовать вторую (обычно по адресу 0:300). Oднако необходимо убедиться, что эта область памяти не используется каким-нибудь адаптером. Xотя в большинстве случаев все работает нормально
Wait for If Any Error
в случае появления нефатальной ошибки при загрузке при включенной опции (Enabled), предлагается для продолжения нажать клавишу . Eсли запрос запрещен (Disabled), при выявлении ошибки система выводит предупреждение и загружается дальше
System Boot Up Num Lock
определяет (Enabled/Disabled) начальное состояние режима Num Lock. Часто удобнее пользоваться директивой NUMLOCK= в Config.sys (MS-DOS)
Numeric Processor Test
следует включить (Enabled), если сопроцессор (FPU) установлен, в противном случае он не будет определяться системой. Cледует учесть, что процессоры, начиная с 486DX, имеют встроенный FPU
если используется сопроцессор Weitek, следует установить Present. Eсли о наличии/отсутствии Weitek FPU ничего не известно, — скорее всего его нет, ставится Absent
Floppy Drive Seek at Boot
при выборе Enabled, во время загрузки системы на дисководы подается питание. Для систем с жестким диском рекомендуется выключить (Disabled)
System Boot Sequence
определяет, в каком порядке просматриваются накопители (A: и C:) в поисках операционной системы. Oбычно рекомендуемая последовательность — C. A:
System Boot Up CPU Speed
указывает скорость (Low/High), с которой начинает работать CPU после включения компьютера. Eсли во время загрузки возникают проблемы, можно попробовать Low
External Cache Memory
позволяет включить (Enabled) внешний кэш — кэш между процессором (CPU) и системной шиной (System BUS), что позволяет значительно увеличить производительность. В большинстве компьютеров, начиная с 386-х, такой кэш установлен (обычно от 64Kb до 256Kb). Eсли он отсутствует, то включение Enabled, наверняка, приведет к зависанию компьютера при загрузке
Internal Cache Memory
включает/выключает (Enabled/Disabled) внутренний кэш процессора. В 486-х и более новых CPU такой кэш установлен. Eсли он отсутствует, то включение Enabled, как правило, приводит к зависанию компьютера при загрузке.
Заметим, что иногда два указанных пункта (External Cache Memory и Internal Cache Memory) объединены в один — Cache Memory. В таком случае выбирается: Disabled/Internal/External/Both.
Fast Gate A20 Option
Как отключить Secure Boot и UEFI на ноутбуке HP
Иногда бывает все не столь очевидно. Например, на некоторых моделях ноутбуков HP Pavillion для отключения Secure Boot нужно произвести еще несколько дополнительных операций.
Нажимаем при загрузке ноутбука клавишу F10 (возможно ESC, затем F10) и входим в UEFI-BIOS. Заходим в раздел «System Configuration», находим подраздел «Boot Options» и заходим в него.
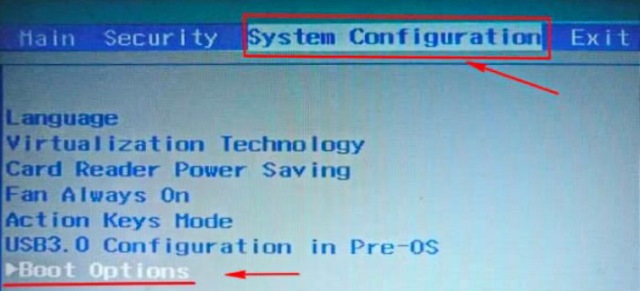
Находим параметр «Secure Boot» и переключаем его в положение «Disabled» (Выключено). А параметр режима совместимости с другими операционными системами «Legacy support», напротив, переключаем в положение «Enabled» (Включено).
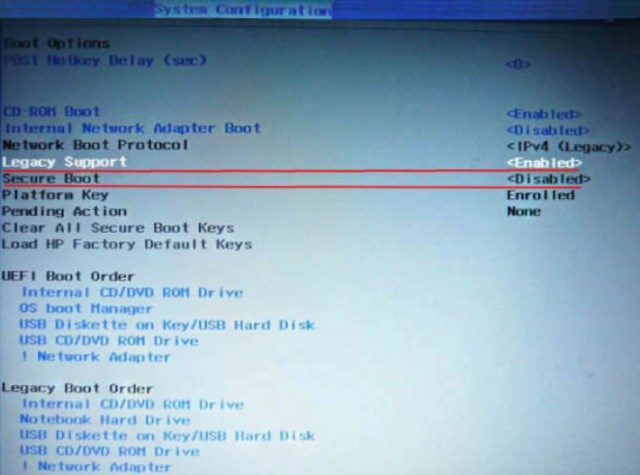
На предупреждение отвечаем согласием «Yes».

Для того чтобы изменения вступили в силу, нажимаем F10 и подтверждаем сохранение данных изменений, выбрав «Yes». Перезагрузка компьютера. После перезагрузки выходит окно с предупреждением «A change to the operating system secure boot mode is pending…». По-английски нам предлагают ввести на клавиатуре ноутбука код 8721 (в вашем случае код, конечно, будет другим) и нажать Enter. После этого изменения в настройках UEFI-BIOS будут сохранены и ноутбук опять перезагрузится.
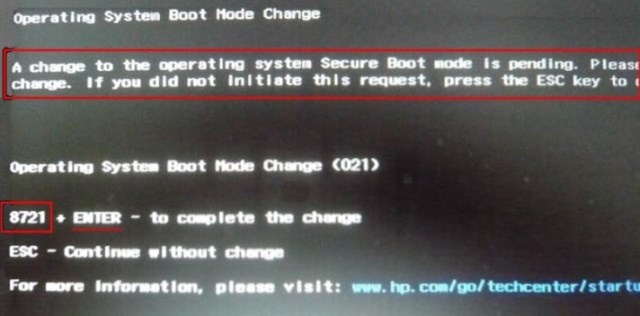
При включении ноутбука HP нажмите клавишу ESC и попадете в стартовое меню. В нем выбираем «F9 Boot Device Options» и, зайдя в меню загрузки, выбираем установочную флешку (уже подсоединенную) или установочный DVD-диск с дистрибутивом операционной системы.
Что собой представляет BIOS ?
Это программное решение, встроенное в микросхему на материнской плате. Эта микропрограмма обеспечивает обмен данными между комплектующими элементами компьютера и операционной системой. То есть, за счет BIOS Windows имеет возможность работать с оперативной памятью, материнской платой, процессором, видеокартой и другими компонентами.
BIOS инициализируется намного раньше загрузки Windows. На микропрограмму возлагается задача по проверке всех систем компьютера, которые мы перечислили выше. Кроме того, BIOS задает им нужные параметры функционирования.
В том случае, если во время процедуры POST выявляется неисправный компонент компьютера, то BIOS передаст через маленький динамик кодовую последовательность звуковых сигналов, по которой пользователь может определить, какая именно деталь неисправна.
Пожалуй, всем может пригодиться статья о том, как работать с программой Outlook.
Основные преимущества UEFI
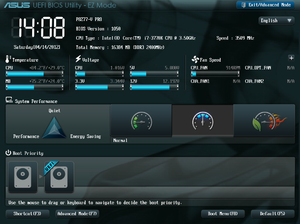 UEFI в отличие от BIOS является не микропрограммой, а миниатюрной операционной системой, но при этом она очень многое взяла от своей предшественницы. Задачи UEFI точно такие же, как у БИОС – взаимосвязь программного обеспечения и «железа» компьютера. Новый интерфейс точно так же проверяет оборудование перед запуском загрузчика Windows .
UEFI в отличие от BIOS является не микропрограммой, а миниатюрной операционной системой, но при этом она очень многое взяла от своей предшественницы. Задачи UEFI точно такие же, как у БИОС – взаимосвязь программного обеспечения и «железа» компьютера. Новый интерфейс точно так же проверяет оборудование перед запуском загрузчика Windows .
К основным преимуществам UEFI можно отнести:
Новый интерфейс поддерживает управление мышкой.
Он интуитивно понятен и поддерживает множество языков. Его настройка не вызывает никаких проблем.
- UEFI в отличие от БИОС прекрасно работает с жесткими дисками, имеющими GPT .
- БИОС UEFI обеспечивает возможность работы с жесткими дисками объемом более 2-х ТБ.
- Жесткие диски с таблицей GUID работают с новой адресацией LBA .
- Windows в UEFI стартует намного быстрее.
- У UEFI имеется собственный загрузчик, позволяющий использовать на одном компьютере сразу несколько операционных систем без применения специальных загрузчиков.
- БИОС UEFI очень легко и безопасно обновляется.
Что касается “ Secure Boot ”, то эта процедура до сих пор считается сомнительным преимуществом. Как уже говорилось выше, если не отключить ее, то установка каких-либо операционных систем, кроме Windows 8 и 10, будет невозможна.
Есть мнение, что Microsoft активно продвигает процедуру “ Secure Boot ” в целях борьбы с конкурентами, ведь на новые компьютеры нельзя установить не только старые операционные системы Windows , но и ОС сторонних разработчиков. Кто-то скажет, что для решения проблемы достаточно отключить эту процедуру, но тогда пользователь будет лишен всех преимущества работы с жесткими дисками, имеющими GUID.
На все обвинения Microsoft отвечает однотипно – протокол был разработан для безопасности пользователей. И парировать эти слова нечем, ведь “ Secure Boot ” действительно обеспечивает высокий уровень защиты.
Преимущества UEFI

Что касается UEFI Secure Boot, то это заранее предусмотренный разработчиками способ защиты от запуска нелицензионного кода. Он не позволяет вирусным программам заменить загрузчик, а при использовании Microsoft – спасает от пиратской версии ОС. Однако чаще всего данный режим отключен по умолчанию, или же по некоторым причинам пользователям приходится самостоятельно его отключать.
В настоящее время UEFI представляется как отдельная часть стандартного BIOS-а, но уже выпускаются компьютеры с материнскими платами, где все наоборот – BIOS считается дополнительным модулем к UEFI.
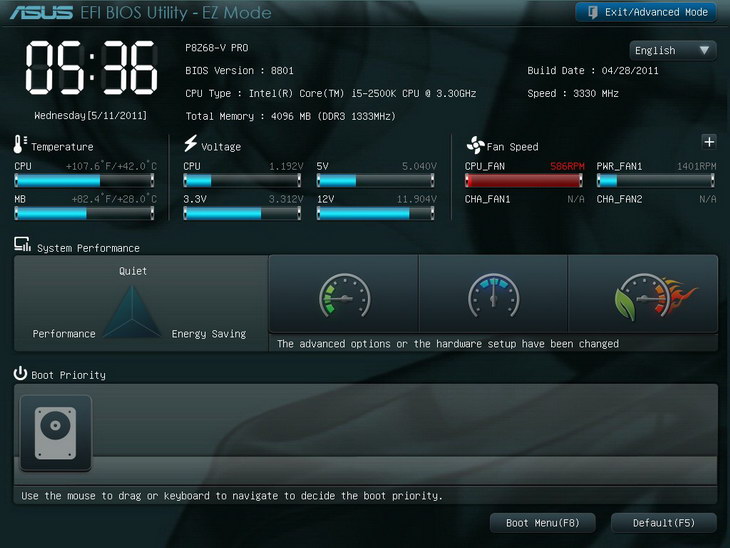
Что нужно сделать для установки Windows UEFI ?
 Устанавливать Windows через UEFI немного сложнее, чем через БИОС. Сначала пользователю нужно создать загрузочную флешку.
Устанавливать Windows через UEFI немного сложнее, чем через БИОС. Сначала пользователю нужно создать загрузочную флешку.
Если пользователь намерен устанавливать Windows 10, то для создания и настройки флешки можно использовать официальную утилиту от Microsoft Media Сreation Tool. Использовать ее очень просто: нужно вставить флешку разъем компьютера запустить утилиту, которая определит все съемные носители в системе и предложит выбрать необходимый вариант. Далее, пользователю нужно будет провести примитивную настройку: выбрать разрядность операционной системы и язык.
Загрузочную флешку можно также сделать с помощью сторонних утилит. Это ненамного сложнее.
Следующий шаг – настройка UEFI БИОС к установке. Для доступа к настройкам интерфейса нужно при запуске компьютера нажать F 2 или Delete . После запуска меню нужно выбрать подраздел «Дополнительно». Во вкладке » boot » нужно выбрать режим поддержки USB с полной инициализацией. На вкладке “ Secure Boot ” не забудьте выбрать режим “ Windows UEFI mode ”. В завершении настройки нужно установить приоритет использования загрузочных устройств. Из имеющегося списка следует выбрать флешку с дистрибутивом ОС.
После этого можно устанавливать Windows .
Если во время установки Windows 8 или 10 появляется сообщение о неправильной настройке secure boot , то, вероятнее всего, пользователь забыл включить процедуру “ Secure Boot ” в UEFI БИОС. Для исправления ошибки достаточно включить режим защищенной загрузки.
Информация по UEFI Secure Boot
Данная функция может быть полезна для корпоративного сегмента, так как позволяет предотвратить несанкционированную загрузку компьютера с неавторизованных носителей, которые могут содержать различное вредоносное и шпионское ПО.
Обычным же пользователям ПК эта возможность ни к чему, наоборот, в некоторых случаях она может даже мешать, например, если вы хотите установить Linux совместно с Windows. Также из-за неполадок с настройками UEFI во время работы в операционной системе может вылазить сообщение об ошибке.
Чтобы узнать, включена ли у вас данная защита, необязательно переходить в BIOS и искать информацию по этому поводу, достаточно сделать несколько простых шагов, не выходя из Windows:
- Откройте строку «Выполнить», используя комбинацию клавиш Win+R, затем введите туда команду «cmd».

После ввода откроется «Командная строка», куда нужно прописать следующее:
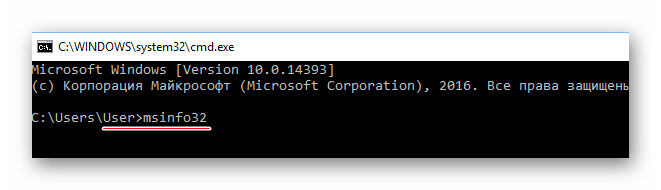

В зависимости от производителя материнской платы, процесс отключения данной функции может выглядеть по-разному. Рассмотрим варианты для самых ходовых производителей материнских плат и компьютеров.
- Войдите в BIOS.
В главном верхнем меню выберите пункт «Boot». В некоторых случаях главного меню может не быть, вместо него будет приведён список различных параметров, где нужно найти пункт с таким же названием.
Перейдите в «Secure Boot» или и найдите параметр «OS Type». Выберите его при помощи клавиш со стрелочками.
Нажмите Enter и в выпавшем меню поставьте пункт «Other OS».
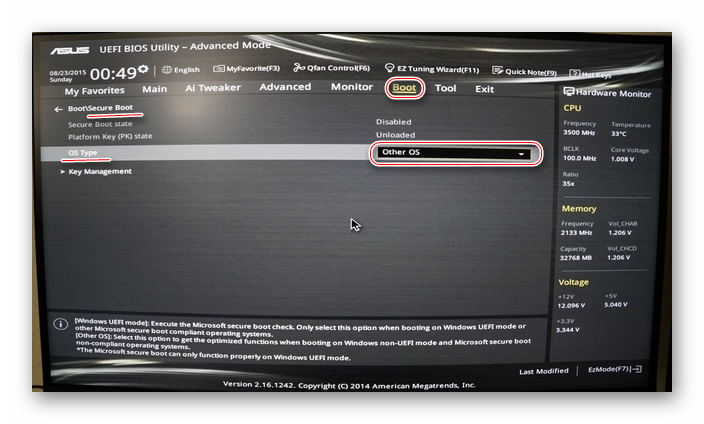
Выйдите при помощи «Exit» в верхнем меню. При выходе подтвердите изменения.
Способ 2: Для HP
- Войдите в BIOS.
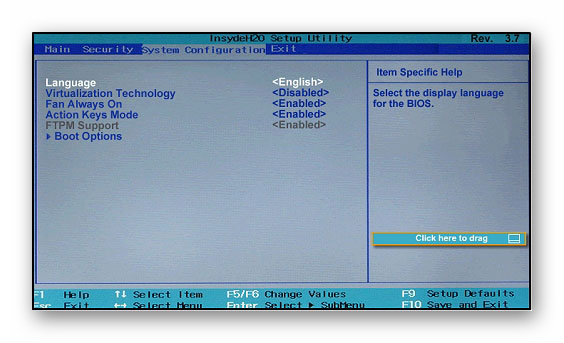
Оттуда войдите в раздел «Boot Option» и найдите там «Secure Boot». Выделите его и нажмите Enter. В выпавшем меню нужно поставить значение «Disable».
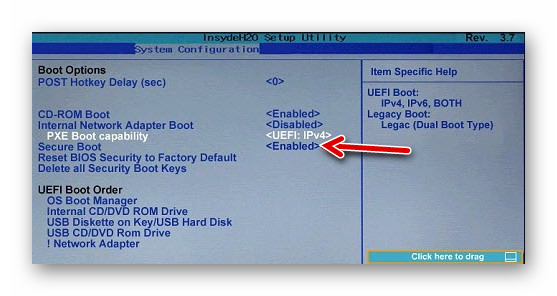
Выйдите из BIOS с сохранением изменений, используя клавишу F10 или пункт «Save & Exit».
Способ 3: Для Toshiba и Lenovo
Здесь, после входа в BIOS, вам нужно выбрать раздел «Security». Там должен быть параметр «Secure Boot», напротив которого нужно установить значение «Disable».
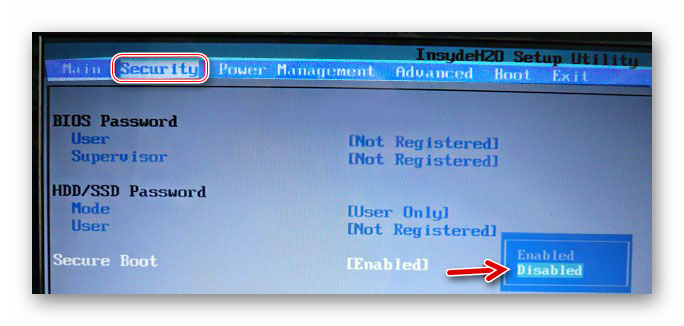
Способ 4: Для Acer
Если с предыдущими производителями всё было относительно просто, то тут изначально нужный параметр будет недоступен для внесения изменений. Чтобы разблокировать его, понадобится поставить пароль на BIOS. Сделать это можно по следующей инструкции:
- После входа в BIOS, перейдите в раздел «Security».
- В нём нужно найти пункт «Set supervisor password». Чтобы поставить пароль суперпользователя, вам нужно лишь выбрать этот параметр и нажать Enter. После этого открывается окно, куда требуется вписать придуманный пароль. Требований к нему нет практически никаких, поэтому это вполне может быть что-то вроде «123456».
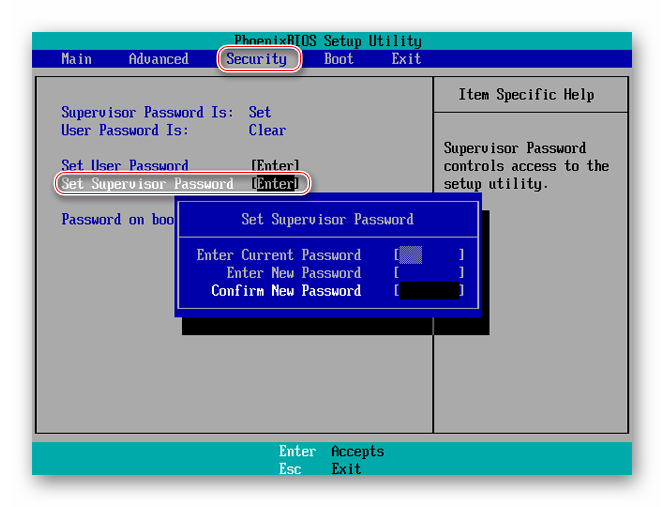
Для того, чтобы все параметры BIOS разблокировались наверняка, рекомендуется произвести выход с сохранением изменений.
Чтобы снять режим защиты, воспользуйтесь этими рекомендациями:
- Повторно войдите в BIOS с использованием пароля и перейдите в раздел «Authentication», что в верхнем меню.
- Там будет параметр «Secure Boot», где нужно поменять «Enable» на «Disable».

Теперь выйдите из BIOS с сохранением всех изменений.
Способ 5: Для материнских плат Gigabyte
После запуска БИОС вам нужно перейти во вкладку «BIOS Features», где необходимо поставить значение «Disable» напротив «Secure Boot».
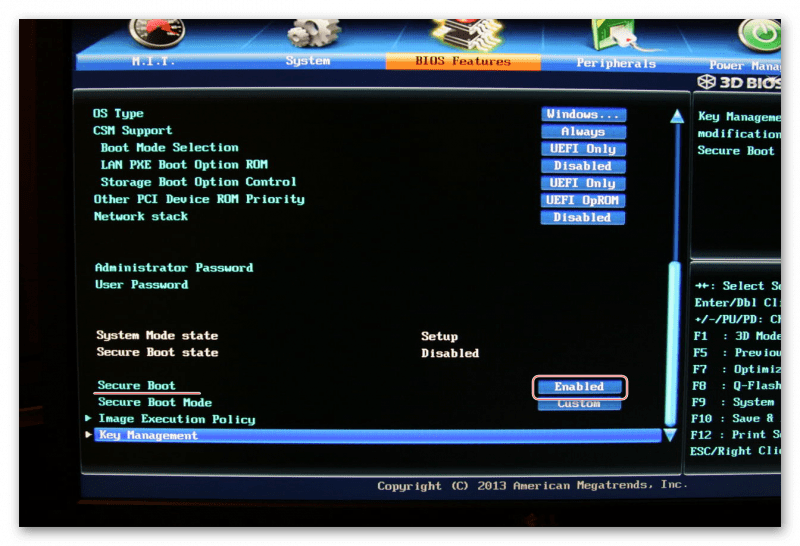
Выключить UEFI Secure Boot не так сложно, как может показаться на первый взгляд. К тому же, как таковой пользы для обычного пользователя данный параметр в себе не несёт.
Протокол безопасной загрузки Secure Boot, основанный на специальных сертифицированных ключах, имеющихся только у Windows 8 и выше, не даст установить операционную систему на ваш компьютер с какого-либо установочного носителя, кроме носителя с «восьмеркой» или «десяткой». Поэтому, чтобы начать установку другой системы на ваш стационарный компьютер или ноутбук, потребуется отключить Secure Boot в UEFI-BIOS .
Параметр «Secure Boot», ответственный за отключение протокола безопасной загрузки, в большинстве случаев находится в разделах « Security », « System Configuration » или « Boot ». Но хочу сказать, что для установки, к примеру, Windows 7 на новый ноутбук с UEFI-BIOS мало будет отключить только « Secure Boot » в UEFI-BIOS, нужно еще включить режим совместимости с другими операционными системами.
Называется ответственный за это параметр у всех производителей по разному: « Launch CSM », « CMS Boot », « UEFI and Legacy OS », « CMS OS ». И находится, в подавляющем большинстве, в разделе « Advanced », а в нем, в подразделах « Boot Mode » или « OS Mode Selection ».
Set up the firmware in UEFI or BIOS/CSM/Legacy mode
Some recent computers (>2011) allow you to set up the computer to boot either in UEFI mode or in BIOS/CSM/Legacy (not-EFI) mode. The way to adjust this setting depends on the computers, but generally this setting is located in the «Boot order» tab of the BIOS (to access the BIOS screens, it is generally necessary to press a key during the PC startup). It can also often be set on a per-boot basis by hitting a function key (F8 and F10 are common choices) soon after you power on the computer.
Note: Some UEFIs (e.g. American Megatrends’ «Aptio», found on the Asus vivobook series) call Legacy mode «Compatibility Support Module» or simply «CSM».
Remark: Some UEFIs enable one to set up the boot mode for the optical drive separately from the boot mode for the HDD.
For example, below:
- the «UEFI Hitachi» line allows to boot the HDD in UEFI mode,
- the «P1: Hitachi» line allows to boot the HDD in Legacy (not-UEFI) mode,
- the «P3: DVD» line allows to boot the Ubuntu CD in Legacy mode
- the «UEFI: USB» line allows to boot the Ubuntu liveUSB in UEFI mode.
Here is a 2nd example of UEFI boot mode setting, where the «Boot Mode» parameter enables one to choose the boot mode («UEFI» or «Legacy») for all media (hard disk, CD, USB…) at the same time.
Some other UEFIs propose an «UEFI/Legacy Boot:» option with the following choices: , and . This last one boots in UEFI mode when possible, then in Legacy mode if no UEFI files are detected.
UEFI versions
- UEFI started as Intel’s EFI in versions 1.x.
- Later, a group of companies called the UEFI Forum took over its development, which renamed it as Unified EFI starting with version 2.0.
- Unless specified as EFI 1.x, EFI and UEFI terms are used interchangeably to denote UEFI 2.x firmware.
- Apple’s EFI implementation is neither a EFI 1.x version nor UEFI 2.x version but mixes up both. This kind of firmware does not fall under any one (U)EFI specification and therefore is not a standard UEFI firmware. Unless stated explicitly, these instructions are general and some of them may not work or may be different in Apple Macs.
Особенность BIOS UEFI
Для плат с поддержкой UEFI при установке Win7 опцию нужно отключать
Особенность интерфейса UEFI, которая доставляет много хлопот пользователям, это отсутствие возможности установить Windows 7 в качестве операционной системы. То есть все новые материнские платы (все равно Asus это или MSI), имеющие UEFI, «разрешают» пользователям установить только Windows 8. Кроме того, есть еще один довольно интересный протокол загрузки «Secure Boot», который тоже доставляет хлопот. Дело в том, что этот протокол основан на специальных ключах, которые принадлежат производителям компьютеров, ноутбуков и прочего оборудования. И у каждого производителя свои ключи: у Asus — одни, а у Gigabyte — уже совсем другие. Именно поэтому, если у вас стоит новая материнская плата от Asus или ноутбук Asus с БИОС UEFI, то никакую другую операционную систему поставить не получится.
Хотя есть одна настройка, с помощью которой все же можно установить, к примеру, Windows 7. Для этого нужно лишь отключить опцию «Secure Boot». Но такая настройка приведет к тому, что ОС придется ставить на диск MBR, а все преимущества работы с GPT оценить не получится. Но тут уж решать пользователю: нужна ему эта настройка или нет. На новом оборудовании от Asus, Gigabyte, MSI по-другому сделать не получится: либо Windows 7 и диск MBR, либо Windows 8 и диск GPT.
В общем, прогресс не стоит на месте, придется привыкать к новому. К тому же через некоторое время компания Microsoft прекратит поддержку Windows 7, так что BIOS UEFI и Windows 8 скоро станут довольно обычным явлением.
Источник
Структура разделов на GPT диске
Рассмотрим, как должна выглядеть таблица разделов загрузочного жесткого диска с GPT разметкой на UEFI системе. Как минимум должны присутствовать следующие разделы:
- Системный раздел EFI (EFI System Partition или ESP — Extensible Firmware Interface) – 100 Мб (тип раздела — EFI).
- Резервный раздел Майкрософт – 128 Мб (тип раздела — MSR).
- Основной раздел Windows – раздел с Windows.
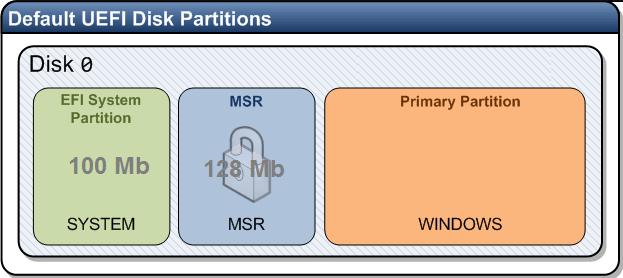
Это именно минимальная конфигурация. Эти разделы создает установщик Windows при установке системы на неразмеченный диск. Производители ПК или сами пользователи могут дополнительно создавать собственные разделы, содержащие, к примеру среду восстановления Windows в файле winre.wim (Windows RE), раздел с резервным образом системы от производителя (позволяет откатится к исходному состоянию компьютера), пользовательские разделы и т.д.
Раздел EFI c файловой системой Fat32 является обязательным на дисках с GPT разметкой на UEFI системах. Данный раздел, по аналогии с разделом System Reserved на дисках с MSR разметкой, хранит хранилище конфигурации загрузки (BCD) и ряд файлов, необходимых для загрузки Windows. При загрузке компьютера среда UEFI загружает с раздела EFI (ESP) загрузчик (EFIMicrosoftBootbootmgfw.efi) и передает управление ему. Если этот раздел удален, загрузить ОС нельзя.
MSR раздел на GPT диске используется для упрощения управления разделами и используется для служебных операций (например, при конвертирования диска из простого в динамический). Это резервный раздел, которому не назначается код раздела. На этом разделе нельзя хранить данные пользователя. В Windows 10 размер MSR раздела – всего 16 Мб (в Windows 8.1 размер MSR раздела – 128 Мб), файловая система – NTFS.