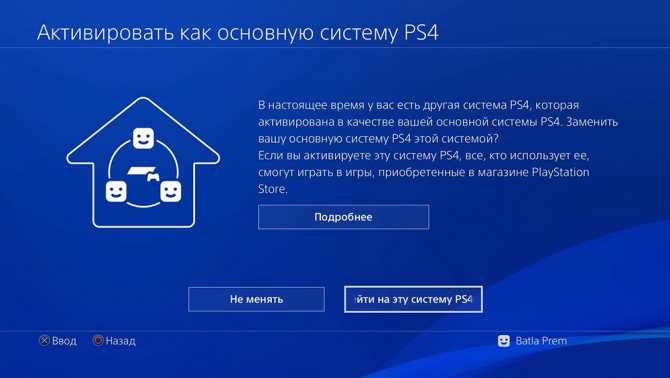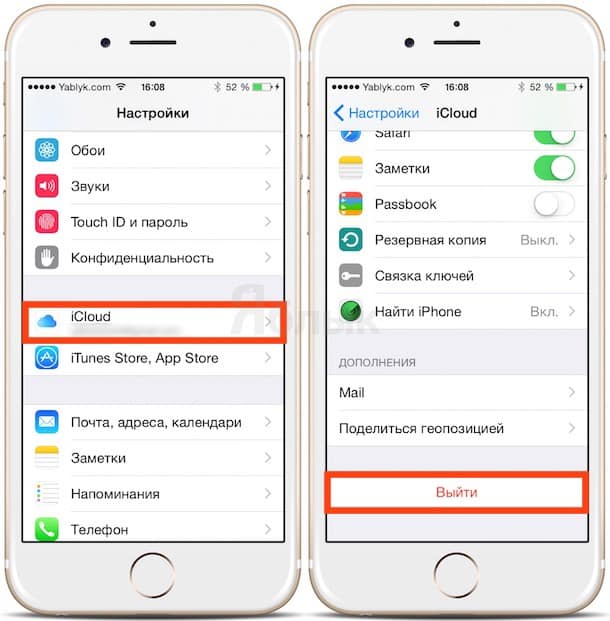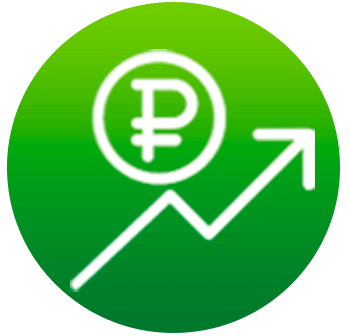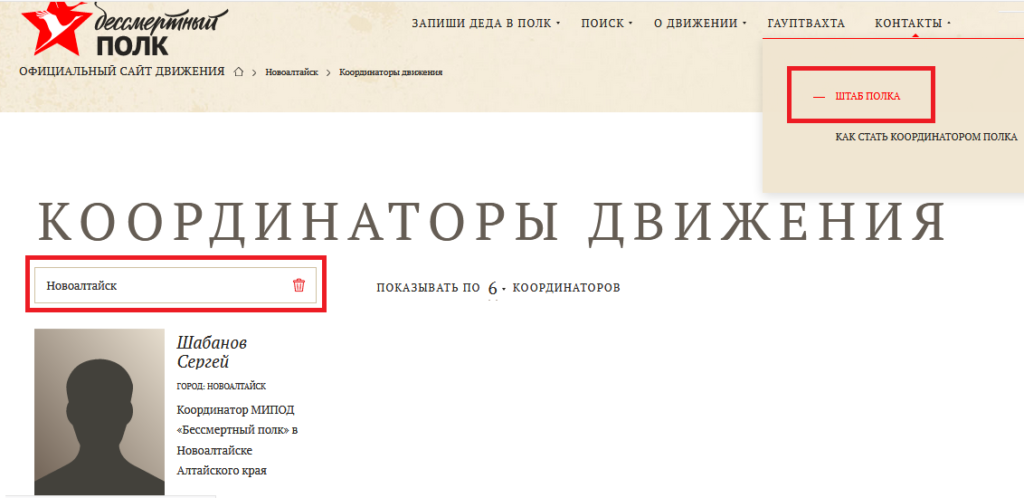Создание учетной записи microsoft через официальный сайт или в windows 10
Содержание:
- Доверенные ПК
- Аккаунт Microsoft
- Основы работы с учетной записью Microsoft
- Какие личные данные требуются для учетной записи Microsoft?
- Что такое двухэтапная аутентификация?
- Зачем Microsoft предлагает указать дополнительные адреса и номера телефонов?
- При создании учетной записи Microsoft не принимается почтовый индекс. Какой индекс вводить?
- Какие требования предъявляет Microsoft к сложности пароля учетной записи?
- Схема создания простейшей учетной записи. Вход
- Unlock the power of your Microsoft account
- Как создать учётную запись Майкрософт
- Шаг 4. Войдите в Windows 10, используя учетную запись Microsoft
- Аккаунт Microsoft
- Процесс регистрации учетной записи
- Как внести изменения
- Как удалить учётную запись
- Узнаем дату регистрации аккаунта
- Как создать Google-аккаунт для ребенка на телефоне
Доверенные ПК
Строго говоря, концепция доверенного ПК не является новинкой, поскольку она больше относится к аспектам управления учетной записи Microsoft, нежели к Windows. Однако в Windows 8 появились возможности, которые работают только на доверенных ПК.
Зачем делать свой ПК доверенным?
Главный смысл доверенного ПК в том, чтобы упростить ряд действий, связанных с изменением и синхронизацией конфиденциальных данных.
С одной стороны, только между доверенными ПК с Windows можно синхронизировать учетные данные. В Windows 8 нужно было вручную делать ПК доверенным, а в Windows 10 — только при первом использовании конкретной учетной записи Microsoft на данном ПК. Другими словами, в Windows 10 после переустановки системы и входом с той же учетной записью Microsoft повторно делать ПК доверенным уже не нужно.
С другой стороны, с доверенного ПК можно изменять ряд параметров учетной записи без дополнительной аутентификации, хотя в некоторых случаях она все равно может понадобиться.
Как сделать свой ПК доверенным?
В Windows 10 перейдите в Параметры — Учетные записи — Ваши данные. Если вы не видите показанной на рисунке опции, ваш ПК уже доверенный.
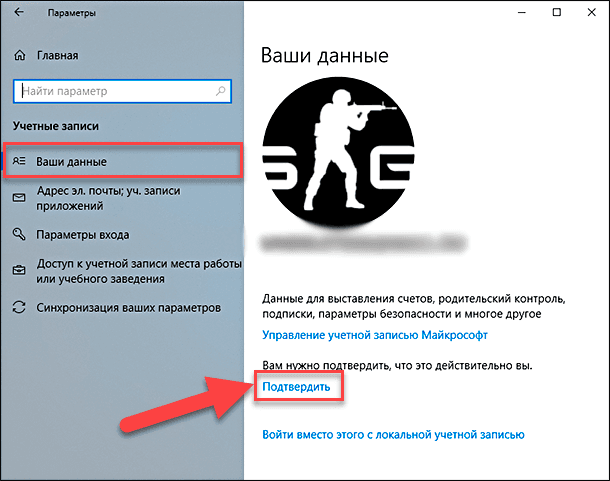
Вы также можете сделать это на сайте параметров учетной записи Microsoft, выполнив вход с этого ПК. Инструкции здесь.
Как удалить доверенный ПК?
Удалить можно только все доверенные устройства сразу. Перейдите на эту страницу (требуется выполнить вход в учетную запись).
Аккаунт Microsoft
С огромным функционалом учётной записи Windows 10 связан лишь один нюанс: использование функций делает аккаунт открытым для просматривания со стороны создателей ОС. Так называемый «шпионаж Windows» в этом случае работает полностью (для большинства функций используются как раз его опции).
Сравнивать этот «шпионаж» с тотальным не следует. Заключается он в построении оптимальных алгоритмов подбора и предложения. Аналогичным шпионажем пользуется YouTube выстраивая предложения просмотра на основе ранее просмотренных пользователем роликов.
Делая покупки в магазине пользователь постепенно начнёт получать предложения, которые ориентированы на него. А новости в RSS ленте будут выстраиваться не случайным образом, а опираясь на предыдущие интересы. Бояться подобной «слежки» не следует.
Где искать учётную запись
Чтобы найти учётную запись есть 2 способа. Первый позволяет не только найти её, но ещё и изменить некоторые настройки. Второй позволяет только просмотреть действующий аккаунт.
Панель управления:
- Открыть меню «Пуск» и ввести слово «Панель», чтобы потом выбрать пункт «Панель управления».
- Переставить тип просмотра на «Категория» (на изображении выделен красным цветом) и выбрать раздел «Изменение типа учётной записи» (для этого действия требуется доступ «Администратора» – в противном случае способ не сработает).
- На экране подсвечены учётные записи. Выделенная является вашей (она может быть и единственной).
Способ работает только при наличии прав администратора. Отсюда можно произвести изменения с прочими учётными записями, но список возможностей ограничен.
Стандартный способ доступа
Существенно проще и сразу даёт доступ к львиной доле настроек аккаунта. От пользователя требуется только открыть меню «Пуск» и нажать на значок учётной записи.
Развернётся меню со следующими опциями:
- изменить параметры учётной записи. Помимо самого названия учётной записи можно поменять её конфигурацию. Подробнее этот вопрос рассмотрен ниже;
- заблокировать. Выполнить «блокировку Windows». Аналогично с нажатием «Win+L», что блокирует экран, но сохраняет все запущенные процессы. Удобная опция, когда нужно отойти от компьютера на работе;
- выход. В отличии от предыдущего способа переводит на экран выбора учётной записи с закрытием всех активных процессов и потерей данных. Может быть полезно при зависании отдельных программ или игр.
Доступные настройки
Разберём какими настройками обладают «параметры учётной записи». Список не большой, но каждая из опций может быть полезна по-своему.
Ваши данные. Содержит название аккаунта Microsoft и доступ к основным финансовым настройкам:
- адрес эл.почты; учётные записи приложений. Помогает оптимизировать вход в различные программы. Например, настроить вход в сервисы Google для браузера без дополнительных движений (работает только со стандартными браузерами; в Mozilla, например, логичнее настроить вход в учётную запись браузера);
- параметры входа. Отвечают за ввод пароля или ПИН-кода при запуске системы. Отсюда же и отключается ввод пароля при запуске компьютера;
- доступ к учётной записи места… Полезная для офисных сотрудников и студентов опция, позволяющая выполнять работу удалённо. Требует дополнительных настроек;
- семья и другие люди. Перечень учётных записей, которым позволено взаимодействовать с вашей системой;
- синхронизация. Настройки по обмену данными внутри учётной записи между разными устройствами.
Основы работы с учетной записью Microsoft
Учетную запись всегда можно создать по этой ссылке. Кроме того, можно сделать это непосредственно в Windows, как описано чуть ниже.
Какие личные данные требуются для учетной записи Microsoft?
Адрес электронной почты и номер телефона. Эти сведения могут понадобиться для более надежной двухэтапной аутентификации при выполнении действий, связанных с изменением ключевых параметров учетной записи.
Что такое двухэтапная аутентификация?
Два этапа аутентификации минимизируют риск того, что действия выполняются не вами. На первом этапе вы вводите пароль, а на втором — код из приложения на смартфоне или SMS. Я подробно разбирал в блоге двухэтапную и двухфакторную аутентификацию, а также .
Зачем Microsoft предлагает указать дополнительные адреса и номера телефонов?
В этом случае вы получите код для второго этапа аутентификации, даже если вы окажетесь без телефона и/или забудете пароль к одному из адресов электронной почте.
Другими словами, предоставление дополнительных данных снижает риск блокировки учетной записи. Вы можете внести в учетную запись вплоть до 10 адресов электронной почты и/или телефонных номеров.
При создании учетной записи Microsoft не принимается почтовый индекс. Какой индекс вводить?
Прежде чем вводить индекс, укажите желаемый адрес электронной почты и убедитесь, что он свободен.
Затем:
- Убедитесь, что вы выбрали свою страну.
- Вводите свой почтовый индекс. Если не срабатывает, введите любой почтовый индекс столицы вашей страны или самого крупного города. Например:
- 121087 (Москва)
- 194100 (Питер)
- 01001 (Киев)
- 200400 (Минск)
Какие требования предъявляет Microsoft к сложности пароля учетной записи?
Пароль должен содержать не менее восьми символов. Кроме того, в настройках учетной записи на сайте Microsoft вы можете установить требование к смене пароля каждые 72 дня.
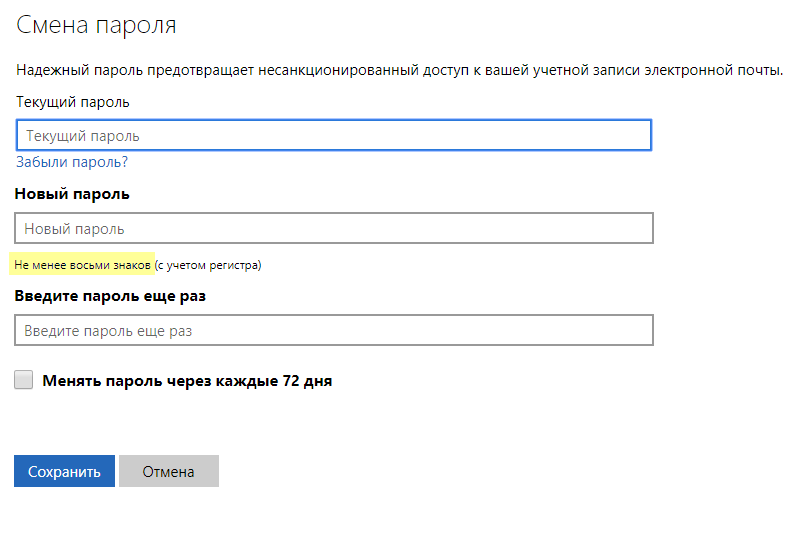
Схема создания простейшей учетной записи. Вход
Все действия аналогичны предыдущему варианту, до пункта «Добавить нового пользователя».
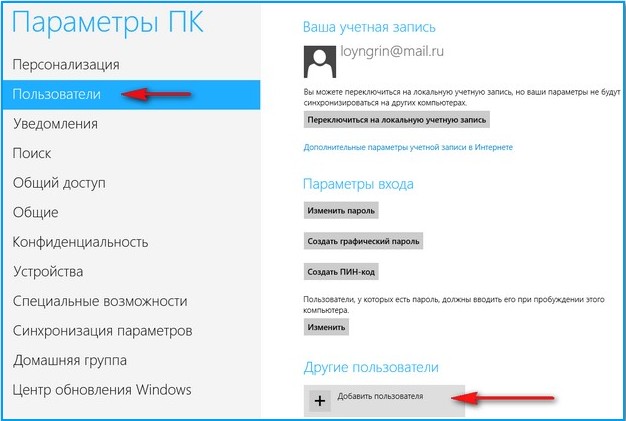
Опция «Пользователи», строка «Добавить нового пользователя»
- нажимаем клавишу «Далее»
- вписываем личные данные на регистрационную страницу, придумываем пароль
- посматриваем появившуюся страницу, подтверждающую, что вход будет осуществлен без учетной записи Майкрософт
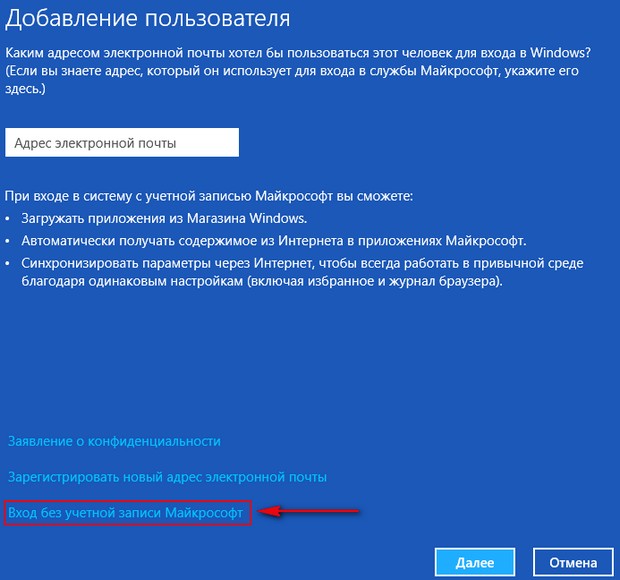
Страница, подтверждающая, что вход будет осуществлен без учетной записи Майкрософт
Мы разобрали понятие учетной записи, ее возможности, варианты создания, варианты входа в учетную запись Майкрософт для разных версий Windows.
Unlock the power of your Microsoft account


Sign in with Microsoft to keep everything that you need in sync on your device. Get free access to Office Online, Outlook, Skype, OneNote, OneDrive and more.

Get the best in entertainment with Xbox Live and the Windows Store, personalized to your interests. Easily find your favorite games, apps, music, movies and more when you sign in with Microsoft.

Sign in to stay connected to those who matter most, whether it’s work or play. Get HD video calls and messaging with Skype, and take control of your inbox with Outlook, all for free.

Your important files are always on hand and your account settings sync across your devices. Keep things easy when you sign in with Microsoft.

Enjoy care-free shopping, advanced privacy settings, active cloud backup, and our world-class security.

Earn points for shopping and searching with Microsoft. Redeem points for gift cards, movies, music, games, or charity donations when you sign in with Microsoft.*
CLICK HERE TO SIGN IN WITH MICROSOFT
*Microsoft Rewards is not available in all markets.
Как создать учётную запись Майкрософт
Процедура создания нового аккаунта во всех версиях системы Windows происходит по сходному алгоритму. Для начала узнаем, как проходит этот процесс, рассмотрев его поподробнее на примере ОС Windows 7. Итак, для регистрации аккаунта Майкрософт пользователю необходимо произвести следующие манипуляции:
- Кликом правой клавиши мыши войдите в меню Пуск и перейдите к Панели управления.
- Найдите подменю «Учётные записи пользователей» и войдите в раздел «Создание новой учётной записи».
- Вам будет предложено создать обычный аккаунт либо аккаунт с правами администратора. Выбрать можно любой вариант, однако учитывайте, что пользователь, не имеющий прав администратора, не сможет вносить изменения в настройки программ, поскольку он не имеет полного доступа к системе.
- Введите имя своего аккаунта и его тип, а затем подтвердите внесение изменений нажатием кнопки «Создание учётной записи».
Если вы создаёте аккаунт с правами администратора и при этом не являетесь единственным пользователем ПК, не пренебрегайте установкой пароля — это защитит систему от вреда, который может быть нанесён другими пользователями (умышленно или по неосторожности), и в дальнейшем вам не придётся восстанавливать важные данные
Как создать аккаунт в Windows 8
В системе Windows 8 есть один нюанс — её разработчики приложили максимум усилий для того, чтобы пользователь хранил данные не на собственном ПК, а на серверах этой операционки. Поэтому Windows 8 имеет два варианта аккаунтов — локальный и сетевой. Последний удобен в том случае, если у вас несколько компьютеров с установленной на них лицензионной версией системы Windows 8 или же вы планируете активно пользоваться комплексом предустановленных приложений Windows Live и облачным хранилищем. Во всех остальных случаях можете отдать предпочтение первому варианту.
Чтобы создать локальный аккаунт в Windows 8, воспользуйтесь следующими подсказками:
- Войдите в меню Пуск и перейдите к разделу «Параметры компьютера».
- Нажмите на «Изменение параметров компьютера», а затем на «Учётные записи».
- В разделе под названием «Другие учётные записи» выберите подменю «Добавление учётной записи».
- Кликните на «Вход без учётной записи Майкрософт», а потом на «Далее», после чего подтвердите выбор нажатием кнопки «Локальная учётная запись».
- Введите имя пользователя и пароль (по желанию).
Для того чтобы создать сетевой аккаунт, необходимо произвести следующие манипуляции:
- Выполните пункты 1–4 предыдущей инструкции, но вместо локальной учётной записи выберите сетевую.
- Введите имя пользователя и электронный адрес. С помощью капчи подтвердите свои действия (капча используется для того, чтобы убедиться, что действия совершает человек, а не робот).
- Подтвердите электронный адрес. Для этого войдите в указанный ранее почтовый ящик, в папку со входящими сообщениями. В ней будет письмо, где потребуется ввести код, высланный смс-сообщением на ваш телефон.
- После совершения всех требуемых действий нажмите кнопку «Подтвердить». Создание сетевого аккаунта Майкрософт завершено.
Для защиты от возможных хакерских атак вам необходимо установить пароль. Как правило, он представлен восьмизначным набором из букв и цифр. Чтобы перестраховаться на тот случай, если вы забудете пароль, система попросит вас ответить на секретный вопрос и ввести в соответствующие поля действующий номер телефона и запасной электронный адрес. Если вы по каким-то причинам не сможете получить доступ к системе, программа отправит на телефонный номер или электронную почту код для разблокировки учётной записи, после чего вы сможете войти в аккаунт и установить новый пароль.
Шаг 4. Войдите в Windows 10, используя учетную запись Microsoft
Выйдите из своей учетной записи и войдите в систему, используя учетную запись Microsoft, которую вы только что добавили в Windows 10. Вы должны ввести пароль этой учетной записи Microsoft и щелкнуть или нажать кнопку «Войти» под полем пароля.
Кроме того, если вы настроили приложение Microsoft Authenticator, вы также можете использовать его для входа в систему.
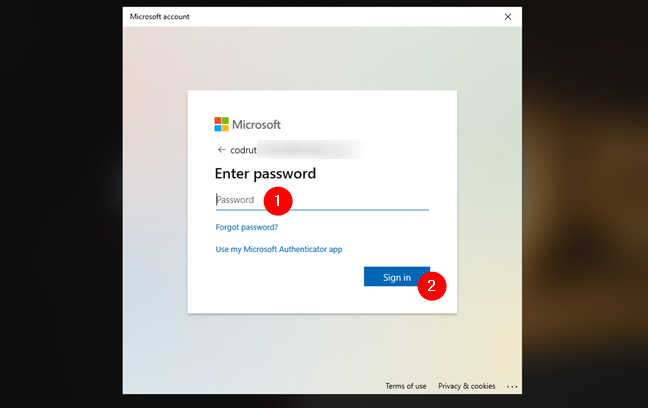
Затем Windows 10 спрашивает, хотите ли вы создать и использовать PIN-код для входа в систему вместо того, чтобы каждый раз вводить пароль своей учетной записи Microsoft. Если вы собираетесь это сделать, нажмите или коснитесь Далее . В противном случае закройте диалоговое окно, щелкнув или нажав кнопку X в правом верхнем углу окна.
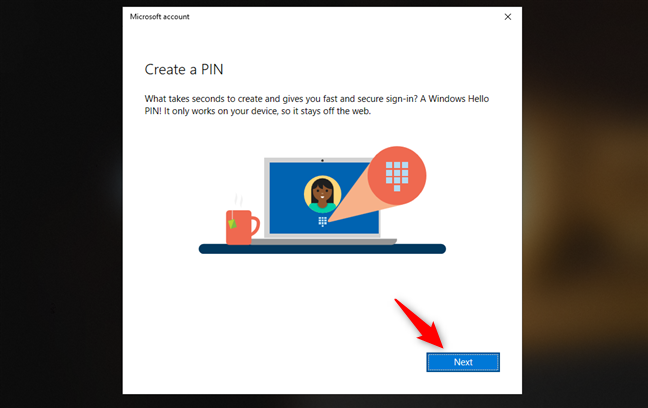
Если вы решили создать ПИН-код, введите его дважды в соответствующие поля, а затем нажмите/коснитесь ОК.
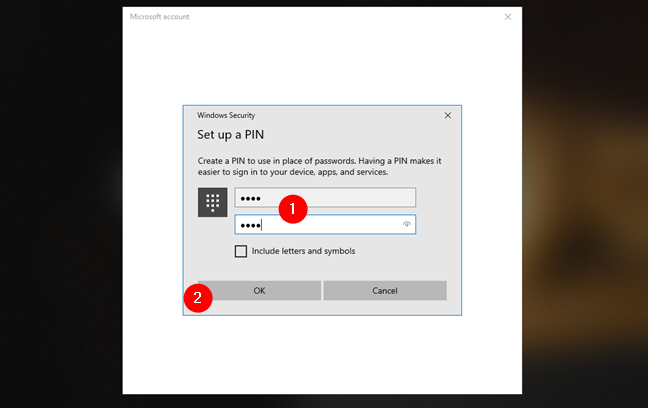
Подождите некоторое время, пока Windows 10 завершит настройку новой среды учетной записи пользователя.
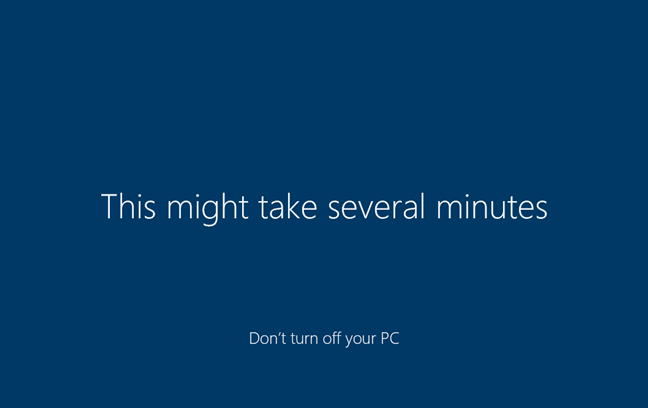
Затем Windows 10 сообщает вам, что все ваши новые документы и изображения по умолчанию можно сохранить в OneDrive. Если вы согласны с этим, нажмите/коснитесь Далее. Если вы хотите, чтобы эти файлы сохранялись на вашем компьютере по умолчанию, щелкните или коснитесь ссылки «Сохранять файлы только на этот компьютер» в левом нижнем углу экрана.
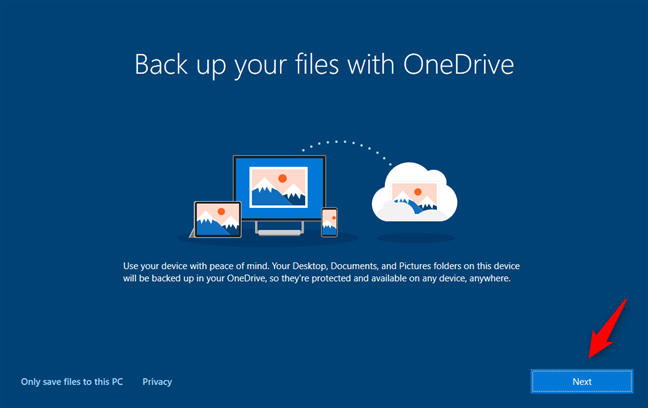
Наконец, Windows 10 также спросит вас о предпочтительных настройках конфиденциальности. Внимательно прочтите все параметры и включайте только те, которые вам удобны. Когда вы закончите, нажмите или коснитесь Принять.
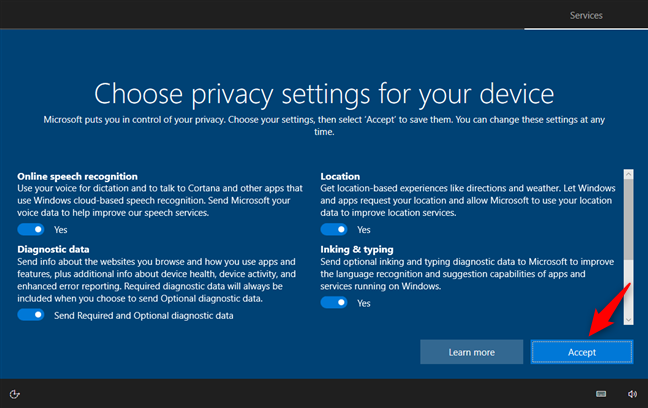
И … теперь все готово. Windows 10 загружает рабочий стол, и вы можете начать использовать новую учетную запись пользователя, которую вы настроили с помощью учетной записи Microsoft.
Аккаунт Microsoft
С огромным функционалом учётной записи Windows 10 связан лишь один нюанс: использование функций делает аккаунт открытым для просматривания со стороны создателей ОС. Так называемый «шпионаж Windows» в этом случае работает полностью (для большинства функций используются как раз его опции).
Сравнивать этот «шпионаж» с тотальным не следует. Заключается он в построении оптимальных алгоритмов подбора и предложения. Аналогичным шпионажем пользуется YouTube выстраивая предложения просмотра на основе ранее просмотренных пользователем роликов.
Делая покупки в магазине пользователь постепенно начнёт получать предложения, которые ориентированы на него. А новости в RSS ленте будут выстраиваться не случайным образом, а опираясь на предыдущие интересы. Бояться подобной «слежки» не следует.
Где искать учётную запись
Чтобы найти учётную запись есть 2 способа. Первый позволяет не только найти её, но ещё и изменить некоторые настройки. Второй позволяет только просмотреть действующий аккаунт.
Панель управления:
- Открыть меню «Пуск» и ввести слово «Панель», чтобы потом выбрать пункт «Панель управления».
- Переставить тип просмотра на «Категория» (на изображении выделен красным цветом) и выбрать раздел «Изменение типа учётной записи» (для этого действия требуется доступ «Администратора» — в противном случае способ не сработает).
- На экране подсвечены учётные записи. Выделенная является вашей (она может быть и единственной).
Способ работает только при наличии прав администратора. Отсюда можно произвести изменения с прочими учётными записями, но список возможностей ограничен.
Стандартный способ доступа
Существенно проще и сразу даёт доступ к львиной доле настроек аккаунта. От пользователя требуется только открыть меню «Пуск» и нажать на значок учётной записи.
Развернётся меню со следующими опциями:
- изменить параметры учётной записи. Помимо самого названия учётной записи можно поменять её конфигурацию. Подробнее этот вопрос рассмотрен ниже;
- заблокировать. Выполнить «блокировку Windows». Аналогично с нажатием «Win+L», что блокирует экран, но сохраняет все запущенные процессы. Удобная опция, когда нужно отойти от компьютера на работе;
- выход. В отличии от предыдущего способа переводит на экран выбора учётной записи с закрытием всех активных процессов и потерей данных. Может быть полезно при зависании отдельных программ или игр.
Доступные настройки
Разберём какими настройками обладают «параметры учётной записи». Список не большой, но каждая из опций может быть полезна по-своему.
Ваши данные. Содержит название аккаунта Microsoft и доступ к основным финансовым настройкам:
- адрес эл.почты; учётные записи приложений. Помогает оптимизировать вход в различные программы. Например, настроить вход в сервисы Google для браузера без дополнительных движений (работает только со стандартными браузерами; в Mozilla, например, логичнее настроить вход в учётную запись браузера);
- параметры входа. Отвечают за ввод пароля или ПИН-кода при запуске системы. Отсюда же и отключается ввод пароля при запуске компьютера;
- доступ к учётной записи места… Полезная для офисных сотрудников и студентов опция, позволяющая выполнять работу удалённо. Требует дополнительных настроек;
- семья и другие люди. Перечень учётных записей, которым позволено взаимодействовать с вашей системой;
- синхронизация. Настройки по обмену данными внутри учётной записи между разными устройствами.
Процесс регистрации учетной записи
Примечание
В некоторых случаях экраны и поля, которые вы видите при регистрации для учетной записи разработчика, могут немного отличаться от описанных в следующих шагах. Но основная информация и процесс будут соответствовать описанию этих шагов.
Примечание
Существует известная ситуация, из-за которой пользователи в некоторых языковых стандартах не могут завершить регистрацию. Пока мы не сможем подтвердить, что оно разрешено, рекомендуется вручную изменить тег локали браузера на en-US после начала процесса регистрации в Partner.Microsoft.com.
Перейдите на страницу регистрации и выберите зарегистрироваться.
Выполните вход с помощью учетной записи Майкрософт, если вы еще не сделали этого, или создайте новую учетную запись Майкрософт. В этом учетная запись Майкрософт вы будете использовать для входа в учетную запись разработчика.
Выберите , где вы находитесь или в которой находится ваш бизнес. Вы не сможете изменить это позже.
Выберите тип учетной записи разработчика (индивидуальный разработчик или организация). Тип нельзя будет изменить в дальнейшем, поэтому внимательно выбирайте нужный тип учетной записи.
Введите Отображаемое имя издателя (50 символов или меньше). Выбирайте имя обдуманно, поскольку пользователи будут видеть его при просмотре и начнут узнавать ваши приложения по этому имени. Для учетных записей компаний должно использоваться зарегистрированное название фирмы или товарный знак. Если вы вводите имя, которое уже выбрано другим пользователем, или если кто-то другой имеет права на использование этого имени, мы не будем использовать его.
Примечание
У вас должны быть права на использование имени, которое вы вводите здесь. Если выбранное вами имя уже зарегистрировано как товарный знак либо оформлено как объект авторского права другим пользователем, ваша учетная запись будет закрыта. Дополнительные сведения см. в разделе соглашение для разработчиков приложений . Если другое лицо использует отображаемое имя издателя, на которое у вас есть товарный знак или другое юридически закрепленное право, обратитесь в корпорацию Майкрософт.
Введите контактные данные, которые будут использоваться для учетной записи разработчика.
Примечание
Мы будем использовать эти сведения для связи с вами по вопросам, касающимся учетной записи. Например, после завершения регистрации вы получите подтверждение по электронной почте. После этого мы отправим вам сообщения при оплате Вами или при необходимости исправить что-то с помощью вашей учетной записи. Мы также можем отправить информационные сообщения электронной почты, как описано выше, если не отказаться от получения нетранзакционных сообщений электронной почты.
При регистрации в качестве компании необходимо также ввести имя, адрес электронной почты и номер телефона пользователя, который будет утверждать учетную запись компании.
Нажмите кнопку Далее , чтобы перейти к разделу Оплата .
Введите данные для оплаты разового регистрационного взноса. Если у вас есть код акции, который влияет на стоимость регистрации, вы можете указать его здесь. В противном случае укажите сведения о кредитной карте (или сведения о PayPal на поддерживаемых рынках)
Обратите внимание, что использование предоплаченных кредитных карт для совершения этой покупки не допускается. Когда все будет готово, нажмите кнопку Далее , чтобы перейти на экран Проверка .
Проверьте данные учетной записи и убедитесь, что все правильно
Затем прочитайте и примите условия соглашения с разработчиком приложений. Установите флажок, чтобы указать, что вы прочитали эти термины и примете их.
Нажмите кнопку Готово, чтобы подтвердить регистрацию. Ваш платеж будет обработан, и мы отправим сообщение с подтверждением на ваш адрес электронной почты.
После регистрации ваша учетная запись будет проходить проверку. Для отдельных учетных записей мы проверяем, что другой пользователь еще не использует отображаемое имя издателя. Для учетных записей компании процесс занимает немного больше времени, так как нам также нужно подтвердить, что у вас есть права на настройку учетной записи для вашей компании. Эта проверка может занять от нескольких дней до нескольких недель, и она часто включает телефонный звонок в компанию. Вы можете проверить состояние проверки на странице Параметры учетной записи.
Как внести изменения
Учётная запись, как ни странно, не навсегда привязывается к телефону с плиточной ОС. У пользователя есть возможность поменять её на другую, правда несколько «грубым» способом — сбросом настроек к начальному состоянию. В Windows 10 Mobile конечно же предусмотрен менее радикальный вариант, но работает он, честно говоря, немного криво — сменить аккаунт можно лишь в нативных приложениях. В параметрах системы провернуть такое нельзя. Делать это исключительно в приложениях крайне не рекомендуется, ибо после таких действий софт начинает неадекватно себя вести. Так что в данной ситуации лучше всего выполнить сброс настроек на Windows Phone и Виндовс 10 Мобайл.
Как удалить учётную запись
Существует два варианта удаления пользовательского аккаунта — с устройства и из базы аккаунтов Microsoft. В первом случае осуществляется сброс настроек на Windows Phone и Виндовс 10 Мобайл, а во втором — на сайте подаётся заявка на закрытие и удаление аккаунта.
Как закрыть учётную запись Microsoft
Компанией Microsoft предусмотрено полное закрытие учётной записи. Данное решение было внедрено для тех пользователей, которые не желают, чтобы в базе корпорации из Редмонда числились не нужные им аккаунты с их данными и файлами. Однако, для того, чтобы окончательно прекратить существование какого-либо профиля, специалистам Microsoft необходимо убедиться в том, что именно его владелец инициировал процесс закрытия и при этом он не утратит важную информацию, которая может ему пригодиться через какое-то время. По этим двум причинам выполнение операции по полному удалению аккаунта занимает 60 дней.
Узнаем дату регистрации аккаунта
Дата создания играет важную роль при восстановлении доступа к аккаунту, который всегда можно потерять — от таких моментов никто не застрахован. При попытке вернуть аккаунт в свое пользование, может возникнуть довольно-таки неприятная ситуация. Поскольку для техподдержки Google важны все имеющиеся данные, при запросе на восстановление владелец должен ответить на 3 вопроса:
- Какой Вы вводили пароль во время Вашего последнего входа в аккаунт?
- В какой день Вы последний раз заходили в свой аккаунт?
- Какова дата регистрации Вашего аккаунта?
Нас интересует именно третий вопрос из этого списка. Поэтому полезным будет знать хотя бы приблизительное время регистрации, для того чтобы помочь местной технической поддержке и ускорить процесс возврата в общем.
Подробнее: Как восстановить аккаунт в Google
Способ 1: Просмотр настроек Gmail
Открытой информации касательно даты регистрации аккаунта в Гугл нет. Тем не менее можно воспользоваться альтернативными возможностями сервисов этой компании, связанными преимущественно с почтой.
- Откройте почту Gmail и перейдите в «Настройки», нажав на иконку с шестеренкой и выбрав соответствующий пункт меню.
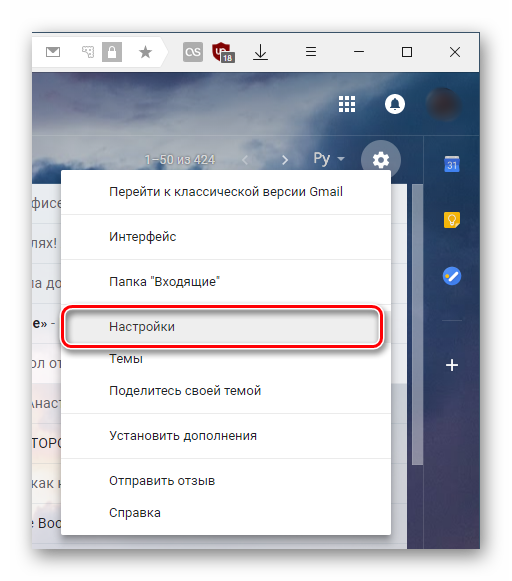
Переключитесь на вкладку «Пересылка и POP/IMAP».

Здесь, в блоке «Доступ по протоколу POP» будет указана дата получения первого письма. Этим письмом всегда является сервисное приветственное уведомление от Google, которое получает каждый пользователь, зарегистрировавшийся в этой системе. Поэтому дату можно считать днем создания Гугл-аккаунта.
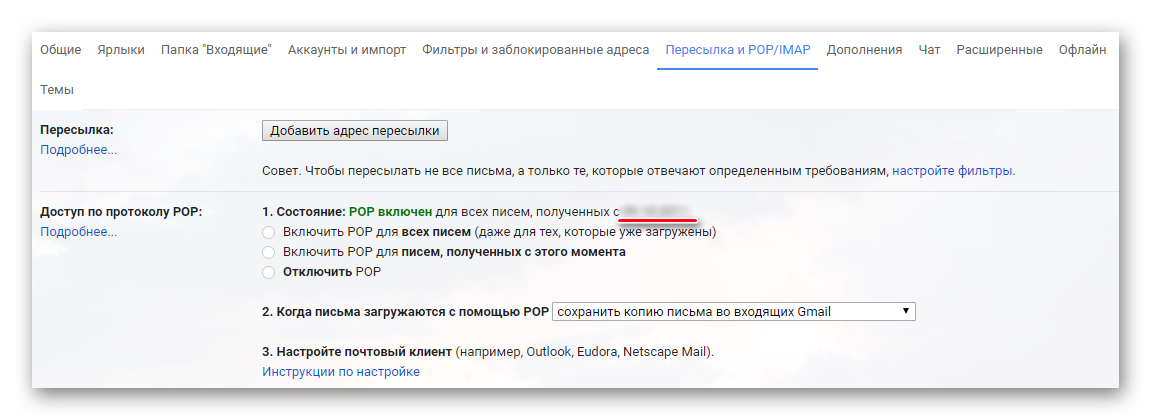
Обратите внимание, что не всегда сервис указывает точную дату только в том случае, если после регистрации аккаунта настройки POP не менялись пользователем вручную. Для проверки достоверности информации рекомендуем дополнительно воспользоваться вторым способом, о котором идет речь ниже
Способ 2: Поиск писем в Gmail
Банальный и простой способ, тем не менее он является рабочим. Необходимо отследить самое первое почтовое сообщение на аккаунте.
- Печатаем слово «Google» в поисковую строку. Это делается для более быстрого нахождения самого первого письма, которое присылается командой Gmail.
- Листаем в самое начало списка и видим несколько приветствующих писем, необходимо нажать на самое первое из них.
- Появившееся меню покажет, в какой день было отправлено сообщение, соответственно эта дата и будет датой начала работы аккаунта Google.
Одним из этих двух способов можно узнать точный день регистрации в системе. Надеемся, что данная статья помогла вам.
Опишите, что у вас не получилось.
Наши специалисты постараются ответить максимально быстро.
Как создать Google-аккаунт для ребенка на телефоне
В России пользоваться полностью отдельным аккаунтом Google можно только с 13 лет. Конечно, несложно обмануть систему, указав неправильную дату рождения. Но это не лучшее решение — таким образом вы нарушите правила использования сервисов Google, и если это обнаружится, аккаунт ребенка могут заблокировать.
Кроме того, создание отдельной детской учетной записи, привязанной к вашей, — это действительно удобно. Так у чада будет доступ ко всем необходимым сервисам, а управлять его аккаунтом будете вы.
Подготовка бывшего в употреблении смартфона
Если собираетесь отдать ребенку свой старый смартфон, то удобнее всего будет перед этим сбросить его к заводским настройкам. Во-первых, в этом случае на нем не останется ничего такого, чему не стоит попадать в детские руки. Во-вторых, память почистится. Для сброса надо сделать следующее:
- Откройте Настройки.
- Найдите пункт Система (обычно в самом конце списка).
- Внутри нажмите на Дополнительно.
- В развернувшемся списке выберите Сброс настроек.
- Нажмите Удалить все данные (сброс к заводским настройкам).
- Подтвердите удаление и далее следуйте указаниям системы.
Если вы почему-то не хотите сбрасывать смартфон, то сначала необходимо удалить с него вашу учетную запись. Хотя Android поддерживает несколько аккаунтов, на детском устройстве не должно быть никаких других учеток.
Если вы попытаетесь завести ребенку аккаунт Google на телефоне, где уже есть ваш, система выдаст соответствующее предупреждение и не даст продолжить. Так что удалить со смартфона все имеющиеся аккаунты Google в любом случае придется. Чтобы это сделать:
- Откройте Настройки.
- Выберите Аккаунты.
- Нажмите на свой аккаунт в списке и выберите Удалить аккаунт.
- Подтвердите удаление.
Создание нового аккаунта Google для ребенка
Теперь можно создать детский Google-аккаунт. Чтобы создать детскую учетку на уже бывшем в употреблении устройстве:
- Откройте Настройки.
- Перейдите в раздел Аккаунты и нажмите Добавить аккаунт.
- Выберите .
Новый смартфон (или сброшенный до заводских настроек) вам достаточно включить и подключить к мобильной сети или Wi-Fi. После того как система обновится, вам предложат синхронизировать данные (этот шаг лучше просто пропустить) и войти в аккаунт Google.
Дальнейшие шаги будут одинаковы и для нового, и для подержанного устройства. На странице входа в аккаунт Google:
- Нажмите Создать аккаунт.
- В выпадающем меню выберите Для ребенка.
- Нажмите Продолжить.
- Введите имя и фамилию ребенка и нажмите Далее.
- Укажите дату рождения и пол ребенка и нажмите Далее.
- Создайте для ребенка адрес электронной почты или введите уже существующий e-mail.
- Нажмите Далее.
- Задайте надежный уникальный пароль для детского аккаунта и нажмите Далее.
- Введите свой адрес электронной почты или телефон и нажмите Далее.
- Прочитайте условия использования сервисов Google, поставьте галочки, подтверждающие, что вы их принимаете и согласны на обработку данных, и нажмите Принимаю.
- Введите пароль от своего аккаунта, чтобы система убедилась, что учетку ребенку создаете действительно вы. После этого Google проверит ваши данные — на это может потребоваться некоторое время. Также вас могут попросить создать семейную группу, если у вас ее еще нет.
Готово! Теперь у ребенка есть аккаунт Google. Он может пользоваться им без ограничений, а вы сможете контролировать, что происходит с аккаунтом ребенка. Например, вы будете получать оповещения на почту, если кто-то войдет в детскую учетку с незнакомого устройства, попытается сбросить пароль и так далее.
Кроме того, с помощью семейной группы можно будет управлять покупками ребенка и делиться с ним играми, книгами и сериалами. О том, как правильно настроить семейную группу и другие важные функции на телефоне ребенка, у нас есть отдельный подробный пост.