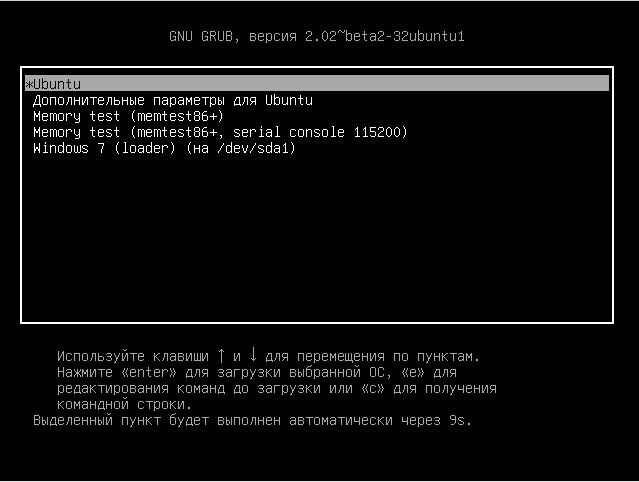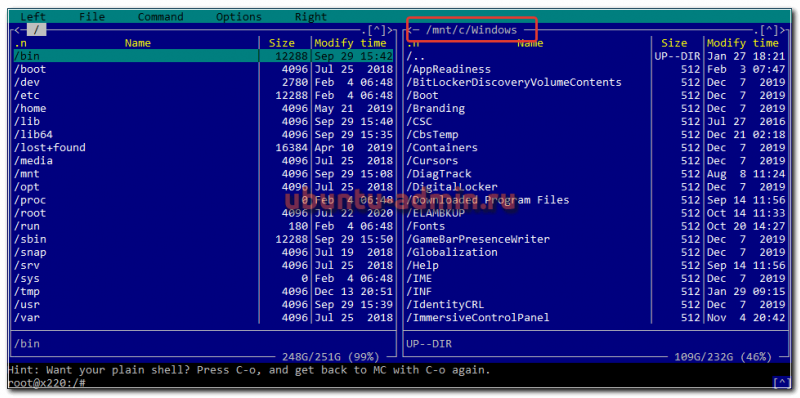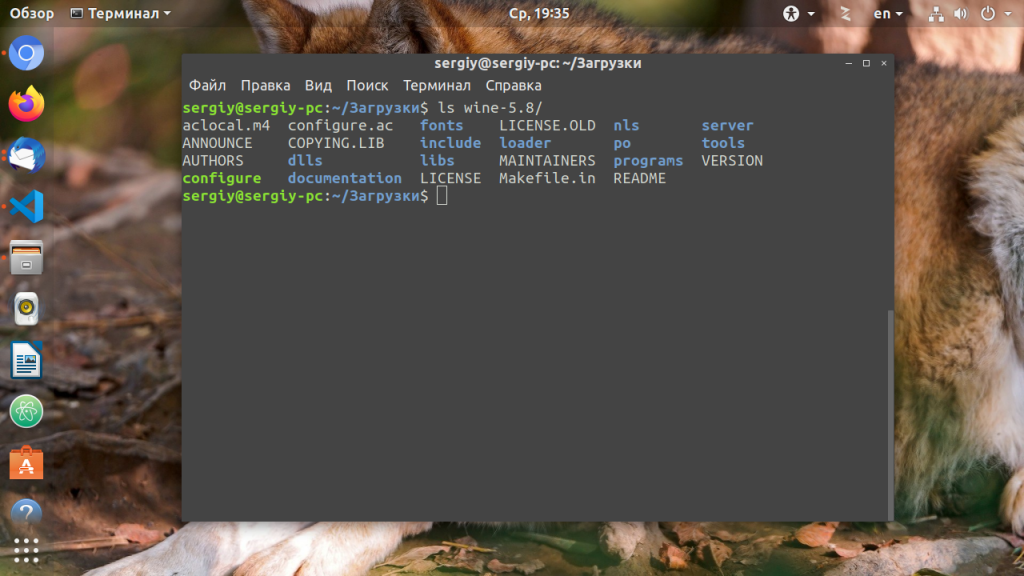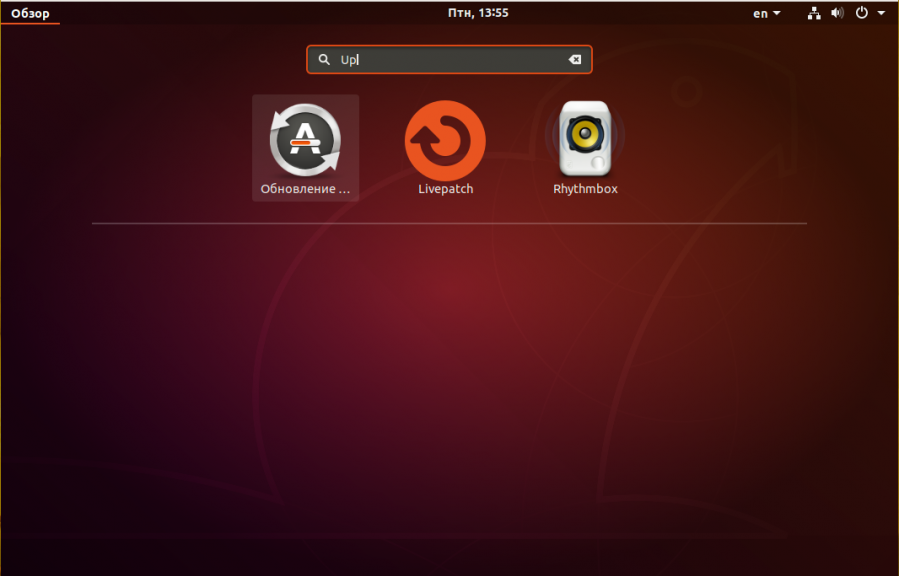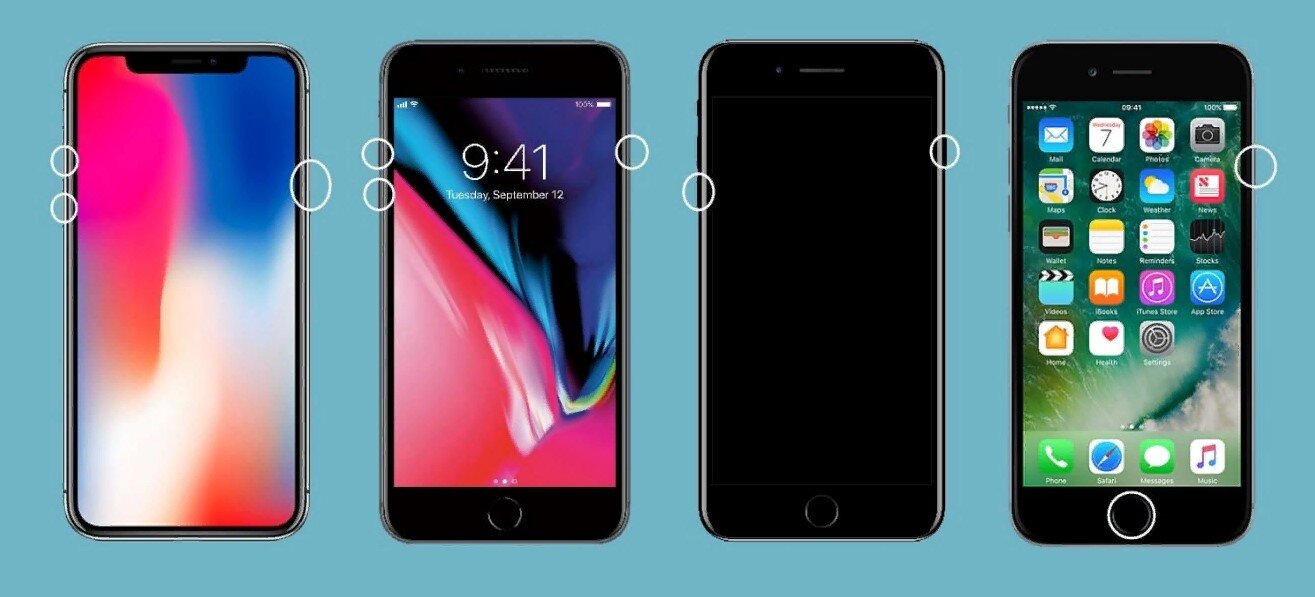Ubuntu touch
Содержание:
- Установка Линукс на планшет
- Можно ли установить линукс на планшет или телефон вместо андроида
- Apps That Install Linux on Android
- Операционные системы для смартфонов основе Linux
- Saving Android data
- В чем разница между Linux и Android
- Privacy Ensured
- Current Channel List
- Обновление с помощью образов (Image based updates).
- Изоляция приложения.
- Prepare your Desktop
- Other image and install options
Установка Линукс на планшет
Теперь можно объяснить, как установить GNU на планшетный компьютер.
Среди всех вариантов дистрибутивов, наиболее удобным и сочетающимся с мобильными девайсами, считается Ubuntu, поэтому инструкция приведена именно для этой операционной системы.
Инструкция установки:
- Скачайте приложение BusyBox, оно есть в Плей Маркет. Далее запустите его и откройте вкладку “Установка BusyBox” и нажмите “Установить”. Это действие произведет установку библиотек Андроид, что понадобится в последующих этапах.
- Теперь нужно поставить терминал. Я советую отличный терминал, который можно скачать из Play Market — Terminal Emulator. После окончания загрузки, запустите терминал и введите в рабочей строке “su”. Терминал запросит доступ к правам суперпользователя (root), потому что скрипты, которые в будущем будут запущены для Убунту, используют системные файлы. Подтвердите запрос.
После этого рекомендую проверить, правильно ли были выполнены предыдущие действия. Введите команду “busybox arping –help”, и если высветится информация с различными параметрами, то значит все было сделано правильно. Если же появится короткое сообщение о том, что ничего не найдено, повторите инструкцию сначала и убедитесь, что права суперпользователя активны. - Вставьте SD-карту в соответствующий слот.
- Подключите планшетник к компьютеру через USB-кабель, при этом гаджет должен быть включен и работать в режиме накопителя.
- Создайте папку “Ubuntu” на карте памяти через компьютер. Для этого перейдите в карту памяти через “Мой компьютер”.
- Скачайте два заархивированных файла и разархивируйте их в созданную папку “Ubuntu”. Ссылка на первый и второй файл. Это файлы с операционной системой и сопутствующие к ней библиотеки/каталоги.
Откройте папку “Ubuntu”. В ней должно быть два файла. - Откройте терминал на планшетном компьютере и введите команду “su”, затем напишите “d / mnt / sdcard”.
Проверить, всё ли сделано правильно, можно командой “ls”, которая отобразит каталоги девайса. Среди них должна быть созданная ранее папка “Ubuntu” с двумя файлами. - Теперь осталось включить установленную операционную систему. Для этого введите в терминале “cd / ubuntu”, а после этого команду “sh ubuntu.sh”. Пройдет некоторое время, после чего на терминале появится запрос о предпочитаемом разрешении экрана, которое будет на эмуляторе Убунту. Разрешение вписывается в количестве пикселей, в формате длина х ширина. Например, 1920 х 1200.
Я советую не вводить разрешение вашего дисплея, а ввести показатели меньше реальных. Это значительно снизит нагрузку на устройство и увеличит производительность эмулятора. - Система Убунту активирована и установлена. Чтобы ее запустить, загрузите и откройте любой клиент с протоколом VNC. Например, VNC Viewer. Ubuntu запросит следующие данные: логин — user, пароль — ubuntu, адрес — localhost.
Важно: после завершения работы с системой на ядре Линукс, или перед выключением аппарата, обязательно вводите команду “exit” в терминале!
Можно ли установить линукс на планшет или телефон вместо андроида
Установить вместо андроид линукс вполне возможно. Обычно это делают на планшетный ПК, так как их экран достаточно большой, чтобы отображать командную строку или графический интерфейс в полном объеме.
Мобильных аппаратов (смартфонов), которые бы поддерживали операционную систему линукс в стоковом состоянии, практически не существует. На сегодня есть всего одна единственная модель смартфона, которая работает на Ubuntu — ОС, также основанной на Linux и Debian GNU. Найти и приобрести такой девайс достаточно сложно, так как есть он в свободном доступе не в каждой стране.
Если есть сильное желание, то заменить стандартную предустановленную ОС на планшете андроид можно, но стоит понимать, что полноценно работать компьютерная платформа на портативных девайсах не будет.
Обратите внимание! По данному направлению ведут активные разработки, и многие программисты пытаются создать Linux-Android совместимую прошивку, но реальность такова, что до сих пор приходится изрядно постараться, чтобы запустить даже урезанную версию юникс на своем телефоне или планшете

Некоторые фирмы уже начинают производить телефоны с предустановленной линукс
Apps That Install Linux on Android
If you’re desperate to have Linux in your pocket but don’t have any of the devices listed above, there are alternatives.
These enable you to run Linux (or give the appearance of running Linux) from the comfort of your Android device as an app. A rooted phone is necessary in most cases, but these are mostly offering emulation.
KBOX
A tool that doesn’t require root, KBOX is described as «a project to create a miniature Linux distribution for non-rooted (i.e., unmodified) Android devices, providing a Linux-like console environment.»
As such, it features many command line utilities, but is unavailable in Google Play. Instead, you’ll have to visit the website to download and install the APK. Make sure you understand the pitfalls of installing apps from third party sites beyond Google Play before proceeding.
Download: KBOX (no longer available)
Linux Deploy
Rather than a command line environment with some Linux tools, you may prefer something like Linux Deploy, from Google Play. Requiring both a terminal emulator and a VNC client to be installed—as well as a rooted phone—Linux Deploy enables you to choose from several different distros. These are installed in a disk image on your device storage.
Once installed, however, you’ll be able to access a Linux desktop environment on your phone or tablet.
Download: Linux Deploy (free)
Операционные системы для смартфонов основе Linux
1. SailfishOS
Sailfish не разрабатывается с нуля, а продолжает развитие MeeGo. В роли оболочки выступает Sailfish Silica, использующая библиотеки Qt. Несмотря на это, часть приложений будет работать только в этой операционной системе, так как они используют слой совместимости Hebris, позволяющий использовать библиотеку Bionic для Android.
Но это не единственный шаг в сторону Android. В официальных прошивках помимо прочего используется виртуальная машина Dalvik Turbo Virtual Machine, с её помощью можно запускать немало приложений Android. Но не стоит забывать о том, что многие из них завязаны на использование API и сервисов, доступных только на операционной системе от Google. К тому же Dalvik уже устарел и практически вытеснен более современным ART.
На текущий момент SailfishOS принадлежит Ростелекому, но разработчики остались те же. Таким образом она может заменить Android, если появится такая необходимость.
Тут можно вспомнить и о HarmonyOS, разработке Huawei, призванной заменить Android после введения санкций. Но их операционная система пока что не перешла на собственное микроядро и по-прежнему опирается на Android. Иными словами, это будет и не Linux и не Android.
2. Ubuntu Touch
Несмотря на то, что устройства под управлением Ubuntu Touch уже не выпускаются, операционная система по-прежнему разрабатывается. Но Canonical, ответственная за настольную Ubuntu, уже не при делах. Её место заняло сообщество разработчиков Ubports. Стоит напомнить, что Touch-версия операционной системы появилась в то время, когда использовалась оболочка Unity. Эта среда рабочего стола также перешла к сообществу. При его поддержке она развивается по сей день и даже обещают выпустить 8 версию.
К сожалению, сообщество совсем небольшое и Ubuntu Touch практически не изменилась с момента заморозки проекта компанией Canonical. Особенно это заметно по поддерживаемым устройствам, новинок среди них нет. А жаль, ведь оболочка имеет необычный интерфейс, завязанный на управление жестами.
3. Plasma Mobile (KDE)
Plasma Mobile – это среда рабочего стола для смартфонов. К ней прилагается несколько базовых приложений, вроде виртуальной клавиатуры и телефона. Её используют такие дистрибутивы, как postmarketOS и Manjaro ARM.
Пока что она находится на ранней стадии разработки, но планы разработчиков впечатляют. На следующем этапе добавится SDK для создания приложений, потом сами приложения, а финальным шагом будет эмуляция Android. Сейчас для эмуляции предлагают использовать слой совместимости Anbox. Но опять же, многим приложениям требуются родные библиотеки Android.
4. NixOS Mobile
О NixOS Mobile известно не много. Разработка началась не так давно, в 2018 году. На первом этапе было использовано немало решений из postmarketOS. Этот дистрибутив интересен своим менеджером пакетом Nix. Он позволяет сохранить конфигурацию и перенести её на новое устройство. Не совсем понятно, как это будет работать с разнообразием мобильных устройств, начиная процессорами и заканчивая многочисленными сенсорами.
По сути проектом занимается всего один человек и говорить о появлении даже альфа-версии пока рано. Если NixOS Mobile сможет заинтересовать более крупного разработчика, то мы получим систему с продвинутым пакетным менеджером, решающим многие проблемы с зависимостями от библиотек.
5. PureOS
Purism, разработчики PureOS настроены весьма радикально, они не приемлют программное обеспечение с закрытым кодом. Намерения благие, и десктопная версия операционной системы от этого не сильно страдает, для Linux полно приложений, выпущенных под лицензией GNU GPL. Но можете ли вы представить смартфон без мессенджеров и социальных сетей? А ведь практически все такие приложения имеют проприетарный код.
Если же говорить о самом дистрибутиве, то он базируется на Debian и Phosh – адаптированной оболочке GNOME. Предустановленных приложений самый минимум, а в магазине лишь программы для настольной версии, интерфейс которых не рассчитан под управление пальцем.
Операционная система устанавливается на фирменные смартфоны Librem 5, но это скорее концепт, нежели готовое к использованию устройство. Также наработки Purism используются при создании Mobian, мобильной версии Debian, которая практически не предлагает чего-то сверх того, что есть в PureOS.
Saving Android data
Before you install Ubuntu, you should save some key data. This includes
backing up your Android apps and user data and saving some data about your
device to make it easier to reinstall Android later. Saving Android data over
USB from your Ubuntu Desktop requires first enabling Developer Mode and USB
Debugging from the Android OS, as explained next.
Enable Android Developer Mode
Here, you enable Developer Mode on your device.
- Navigate to Settings → About phone | About tablet | about. Select the option available on your device. Tip: Some earlier Android versions may not require this step.
- Tap Build number seven times.
A pop-up informs you that you have succeeded.
Enable USB Debugging
Here, you enable USB Debugging. This is required for a USB terminal connection
from your Desktop to your device. After , the
Developer options item is exposed in the Settings page.
- Navigate to Settings → Developer options
- Enable USB Debugging. When a device is connected, you will be prompted in Android to authorize it.
- Physically connect your enabled device to your Ubuntu Desktop over USB.
- On Android, accept the prompt to Allow USB debugging for the specified computer.
- To verify the connection, use adb to display currently connected devices:
$ adb devices List of devices attached 025d138e2f521413 device
Tip: If the device does not display, try running first. Now, the device is fully connected to your Ubuntu Desktop for development/installation operations.
Backup Android apps and data
Before installing Ubuntu for devices, you can optionally create a backup file
on the Desktop that saves your Android applications and data. You can use this
backup file later to restore your applications and data if you decide to
reinstall native Android on the device.
Tip: To restore Android from the backup, see Reinstalling and RestoringAndroid.
In a terminal on your Ubuntu Desktop, create the backup file as follows:
$ adb backup -apk -shared -all
In Android, authorize the backup as prompted.
A file containing your backup is created in your current working directory
named: . Save this file securely.
Record your device type and build ID
You may want to reinstall Android later. To do this, it is helpful to write
down and save key data. This data helps you open the right Android web page to
download the files needed to restore your device to Android. You can obtain
this information from the Android device’s file.
Return the image type
$ adb shell grep ro.product.name system/build.prop
ro.product.name=razor
In this case, the image name is “razor”. This is useful for finding Android OS
images here: https://developers.google.com/android/nexus/images
Return the device type:
$ adb shell grep ro.product.device /system/build.prop ro.product.device=flo
This device is type “flo”. The device type is used (automatically) to select
the correct image in an Ubuntu image channel. The device type is also used to
differentiate images on http://cdimage.ubuntu.com/ubuntu-touch/daily-preinstalled/current/.
Return the build ID:
$ adb shell grep build.id /system/build.prop ro.build.id=KOT49H
This build ID is “KOT49H”. This identifies the version of the installed
Android OS. You can use this data to pick the right Android OS version if you
want to reinstall Android.
Tip: For convenience, run this command and the data is written to a file named mydevicedata:
$ adb shell grep ro.product.name /system/build.prop > mydevicedata \ && adb shell grep build.id /system/build.prop >> mydevicedata \ && adb shell grep ro.product.device /system/build.prop >> mydevicedata
Here’s how the generated file may look:
$ cat mydevicedata ro.product.name=razor ro.build.id=KOT49H ro.product.device=flo
В чем разница между Linux и Android
Те, кто активно пользуется операционной системой Linux на своем персональном компьютере или ноутбуке, знает, что она довольно сильно отличается от мобильной ОС андроид. Очевидно, что это две разные платформы, одна из которых ориентирована на ПК, а другая — на портативные гаджеты. Android больше ориентирован для сенсорных экранов и взаимодействие с ними, то время как Линукс по большей части способен лишь выполнять операции через мышь и клавиатуру.

Девайсы с Ubuntu for Android
Мало кто знает, но есть у них и много общего. Мобильная платформа создана на ядре Linux и использует собственную реализацию Java Virtual Machine от компании Google. Это их объединяющая черта, которая связывает системы по многих параметрам. Так, например, права суперпользователя на мобильных девайсах появились вследствие создания учетной записи администратора (root) на Unix-подобных системах.
Андроид — очень многофункциональная система, что объясняется наличием поддержки Java-модулей. Чистый линукс можно представить как ОС, которая идеально подходит для устройств с ограниченными функциям: тостеров, холодильников, стиральных машин и т. д. Она позволяет этим приборам использовать всю мощь и оптимизацию Unix, которая может быть дополнена огромным количеством программ и функций для работы с периферией и датчиками.
К сведению! Смартфоны не являются однофункциональными гаджетами и часто искажают традиционные представления о линукс. Однако андроид позволяет производителям и пользователям использовать собственные схемы его использования для обновления, корректировки ОС под себя и т. д.

Поставить линукс на телефон сегодня вполне возможно
Privacy Ensured
Although Big Brother and others in the world may wish to spy on you and steal your personal data — don’t worry. With Ubuntu Touch — a safer system that respects your privacy — they will have nothing to see. Ubuntu Touch keeps you secure because most unsafe parts are blocked by default; the only way that the peepers and creepers can get a peek is if you invite them. We’ve got your back.
No BackdoorsUbuntu is an open source software operating system. This means that everyone has access to the source code and change, distribute or copy it. That makes it impossible to install software backdoors.
The Ubuntu Touch OS does not depend on the cloud and is also virtually free of viruses and other malware that can extract your data.
Current Channel List
For a more clear «Recommended Channel» for all devices (currently Nexus 4, Nexus 7, Nexus 10, Bq Aquaris E4.5, Meizu MX4) see https://developer.ubuntu.com/en/start/ubuntu-for-devices/image-channels/
ubuntu-touch/stable/*
Manually promoted images from ubuntu-touch/rc/* that reach end-user devices. These channels should be used for everyday-use phones. They usually get updated every six weeks. Those updates are the official OTA (over the air) releases.
-
ubuntu-touch/stable/ubuntu — channel with the community custom tarball
-
ubuntu-touch/stable/ubuntu-developer — channel with a developer-oriented custom tarball, including extra payload useful for app-developers
-
ubuntu-touch/stable/bq-aquaris.en — channel used by all commercial BQ devices, contains the BQ custom tarball
-
ubuntu-touch/stable/meizu.en
ubuntu-touch/rc/*
Manually promoted images from ubuntu-touch/rc-proposed/*. These channels usually get updated twice a month.
-
ubuntu-touch/rc/ubuntu
-
ubuntu-touch/rc/ubuntu-developer
-
ubuntu-touch/rc/bq-aquaris.en
-
ubuntu-touch/rc/meizu.en
ubuntu-touch/rc-proposed/*
Automatically built images that are candidates for the rc and later the stable channels; these are currently built from ubuntu/vivid + stable-phone-overlay PPA.
-
ubuntu-touch/rc-proposed/ubuntu
-
ubuntu-touch/rc-proposed/ubuntu-developer
-
ubuntu-touch/rc-proposed/bq-aquaris.en
-
ubuntu-touch/rc-proposed/bq-aquaris.en-proposed — channel for testing of new custom tarballs before upload
-
ubuntu-touch/rc-proposed/meizu.en
-
ubuntu-touch/rc-proposed/meizu.en-proposed
ubuntu-touch/devel/*
Manually promoted images from ubuntu-touch/devel-proposed/*. Promotions do not follow any specific schedules.
-
ubuntu-touch/devel/ubuntu
-
ubuntu-touch/devel/krillin.en — (will be renamed to bq-aquaris.en)
-
ubuntu-touch/devel/meizu.en
ubuntu-touch/devel-proposed/*
Automatically built images from the latest devel series. This is the channel that has the latest bleeding-edge development, absolutely no guarantee of stability.
-
ubuntu-touch/devel-proposed/ubuntu — devel channel with the community custom tarball
-
ubuntu-touch/devel-proposed/ubuntu-developer — devel channel with a developer-oriented custom tarball, including extra payload useful for app-developers
-
ubuntu-touch/devel-proposed/krillin.en — devel channel with the BQ custom tarball (will be renamed to bq-aquaris.en)
-
ubuntu-touch/devel-proposed/krillin.en-proposed — devel channel for testing of new custom tarballs before upload (will be renamed to bq-aquaris.en-proposed)
-
ubuntu-touch/devel-proposed/meizu.en
Обновление с помощью образов (Image based updates).
«Обновление через образы» (image based updates) — это новый способ получения обновлений в Убунту. В прошлом, все версии Убунту от серверных до десктопных использовали механизм apt. Apt — инструмент для управления пакетами Дебиан. Он может рассчитать все зависимости, необходимые для обновления системы. Apt хорош на десктопах и серверах, где поддерживаются сложные зависимости между пакетами. Все эти расчёты требуют вычислительную мощность хоста и, как многие видели в своей практике, не всегда разрешение зависимостей проходит гладко и иногда нужны опции, которыми администратор разрешал ситуацию. Ubuntu Touch будет работать на менее мощных устройствах и вопросы экономии энергии и затраченное время далеко не праздные, а главное, что всё должно быть гораздо надёжнее и без вcяких — запустите apt-get install -f. Эту задачу и должны разрулить с помощью механизма «обновление через образы».
Система в Ubuntu Touch отделена от пользовательских данных и приложений, которые расположены на своих разделах. В результате, при обновлении вашей Убунту Тач сервера Canonical могут узнать версию вашей системы и вместо долгого расчёта сложных зависимостей на вашем маломощном устройстве, сервер обновления может сам рассчитать и предложить бинарную разницу между вашим нынешним состоянием и актуальным. Остаётся лишь скачать бинарный дифф, применить его и вуаля! Данный подход позволяет не только облегчить жизнь мобильным платформам, но и ускорить обновление за счёт скачивания только дельт.
Всё это работает в беспроводных режимах типа 3G или Wi-Fi. Традиционный способ через Apt никто не отменял и его можно задействовать, переведя свой аппарат в system builder mode.
Подробнее в статье Механизм обновления Ubuntu Touch.
Изоляция приложения.
Ubuntu Touch запускает все приложения в песочницах AppArmor. AppArmor является системой упреждающей защиты (Mandatory Access Control — MAC ), работающей в ядре linux и гарантирующей, что процессы не смогут получить доступ к ресурсам, к которым у них нет прав. Так же это означает, что приложения не могут мешать друг другу или основной системе.
Это позволит пользователю находиться в безопасности от различных видов вредоносных программ, которые могут попытаться следить за другими приложениями или пробовать получить доступ к сервисам, к которым они не имеют права. Разработчики смогут создавать свои приложения, взаимодействующие с другими приложениями, через строго определённый и безопасный API. Одним из плюсов такого высокого уровня изоляции является тот факт, что приложениям уже не нужно будет проходить ещё один строгий контроль безопасности при одобрении приложения в AppStore.
Тесты показывают, что нужно менее 30 минут от публикации автором своей программы до появления её в Ubuntu AppStore, а значит у пользователей.
Подробнее в статье Процесс загрузки приложения в репозиторий Ubuntu.
Prepare your Desktop
Here you learn how to prepare your Ubuntu Desktop system. After these steps
are completed, you can connect your device to the Desktop and start an
installation from the Desktop.
You need to install the ubuntu-device-flash package. This is published in the
phablet-tools PPA.
You need to install the ubuntu-device-flash package. This is published in the
Ubuntu universe archive.
Ensure the .
Add PPAs
The SDK PPA provides additional tools needed to install Ubuntu for devices.
Tools are provided for installation on Ubuntu Desktop starting with 12.04
Precise.
- On your computer, press to start a terminal.
- Add the Ubuntu SDK Release PPA:
$ sudo add-apt-repository ppa:ubuntu-sdk-team/ppa
Update your system to use the latest packages:
$ sudo apt-get update
Note: there is a no-longer updated version of the phablet-tools package in
trusty/universe. Please use the PPA instead.
Install the ubuntu-device-flash package
The ubuntu-device-flash package is your main tool for installing Ubuntu for
devices.
Install the ubuntu-device-flash package:
$ sudo apt-get install ubuntu-device-flash
After installation, you can display the help page for the ubuntu-device-flash
tool as follows:
$ man ubuntu-device-flash
Press to quit the help.
Install phablet-tools package
The phablet-tools package provides a Desktop tools useful when working with a
USB-connected Ubuntu device. For example, creates a click package
and runs it on the device, takes a screenshot from the
device and saves it in your current directory, creates a
bootchart image, and more.
Install phablet-tools:
$ sudo apt-get install phablet-tools
List its tools with:
$ dpkg -L phablet-tools | grep bin
Display a tool’s help with the -h argument, for example:
$ phablet-config -h usage: phablet-config -h -s SERIAL ... Set up different configuration options on a device ...
About adb and fastboot
Installing ubuntu-device-flash also adds two important Android tools you
frequently use: adb and fastboot.
- adb: Provides a terminal connection to the device when it is fully booted. (You must install Ubuntu first or enable developer options in Android.)
- fastboot: Provides a terminal connection over USB when the device is booted into the bootloader.
The instructions here are complete, but you may also want to view help for
these tools. A convenient method is piping them into less, then using up and
down arrows to scroll and to quit, as follows:
$ adb help 2>&1 | less $ fastboot help 2>&1 | less
Other image and install options
Switching Ubuntu image channel
You can switch channels and install from the new channel by specifying the new
channel. For example, this switches to utopic-customized:
$ ubuntu-device-flash touch --channel=utopic-customized
Installing a specific Ubuntu image version
You can specify the version of the Ubuntu image to install:
$ ubuntu-device-flash --revision=299 touch --channel=utopic
Display image and channel information
You can display the current channel and other information:
$ adb shell system-image-cli -i current build number: 299 device name: flo channel: devel alias: ubuntu-touch/utopic last update: 2014-04-16 17:57:30 version version: 299 version ubuntu: 20140416 version device: 20140411.3
This device is on channel devel, which is shown to be currently an alias for
utopic. The version is 299.
Enabling read-write mode
By default the system is read-only. You can switch to read-write mode,
although this disables Ubuntu system upgrades. The main purpose for this is
developing the Ubuntu system directly. This is not required for developing
apps or using the system normally. Recovering from read-write mode is possible
but requires reinstalling the system from scratch.
Warning: Switching a device to read-write mode (and/or recovering from it) is an advanced feature and may result in complete data loss.
It also disables automatic over-the-air delta updates. Accepting a full over-the-air update after making a device writable may undo changes you have made.
$ phablet-config writable-image
The system reboots in read-write mode.
Disabling read-write mode
You can disable read-write and restore automatic over-the-air updates:
$ adb shell rm /userdata/.writable_image
To restore the normally read-write protected system area to a pristine state
that does not include any changes you made while in read-write mode by
installing the Ubuntu system:
$ ubuntu-device-flash touch --channel=CHANNEL