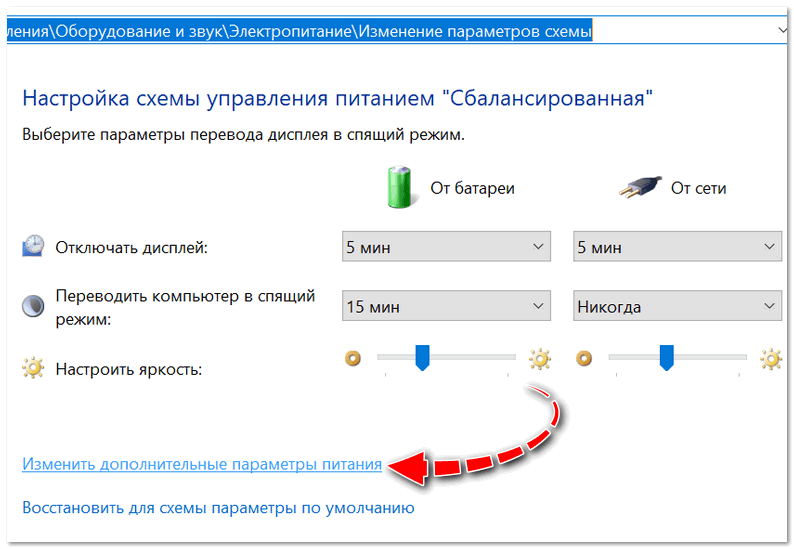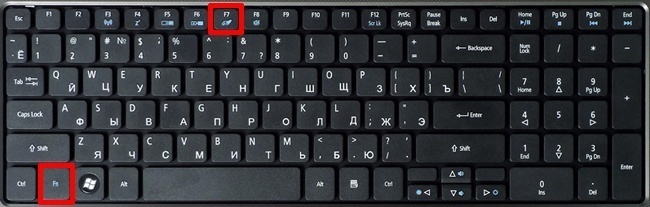Все способы сделать звук на ноутбуке громче
Содержание:
- Как включить звук на ноутбуке
- Как включать и отключать громкость клавиатуры на андроид
- Как добавить звук на ноутбуке на клавиатуре
- Действие 4. Проверка настройки аудиопараметров
- Особенности настройки звука
- Как прибавить звук на компьютере с помощью клавиатуры
- Профили звука в Андроид
- Проверка стандартных параметров
- Лучшие программы для усиления звука
- Какими бывают усилители
- звук+клавиатура скачать mp3 бесплатно
- Настройка воспроизведения в плеере
Как включить звук на ноутбуке
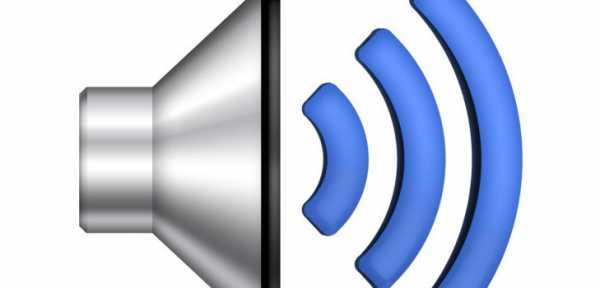
Ноутбук создавался для удобства его обладателей. Имея его, вы можете в любом месте и в любое время воспользоваться персональным компьютером. С каждым годом производители выпускают более компактные модели. Однако за компактность иногда приходится платить отсутствием части клавиш на клавиатуре ноута. Если кнопка громкости отсутствует, то этот факт может загнать в тупик неопытного пользователя. Где и как включить звук в ноутбуке – вопрос, который тревожил не одного покупателя этой техники.
На портативных ПК более старых моделей кнопка громкости расположена прямо на клавиатуре. Она может обозначаться «Vol» или «+» и «-». Нажимая на «+», вы можете включить или прибавить звук на ноутбуке. Аналогичные клавиши могут быть расположены сбоку, недалеко от слотов для флэшек.
Если на модели вашего ноутбука отсутствуют клавиши громкости, то включить её можно, используя мышку или тачскрин. Внизу экрана с левой стороны расположен значок в виде динамика. Нажав на него, вы сможете отрегулировать громкость. Когда громкость отключена, то рядом со значком появляется красный перечеркнутый кружок.

Как прибавить звук на ноутбуке на клавиатуре
Одним из верных способов включения и отключения громкости станут функциональные клавиши. На клавиатуре справой стороны внизу расположена клавиша Fn. А среди клавиш «F»вы сможете отыскать «горячие» клавиши, которыми можно отрегулировать звучание. На этих клавишах нарисованы значки прибавления и убавления громкости. Чтобы ими воспользоваться, необходимо зажать клавишу Fn и нажать нужную клавишу уменьшения или увеличения звучания. При необходимости вы сможете отключить звук на ноутбуке, воспользовавшись этими клавишами.

Установка и переустановка драйвера при неработающем звуке на ноутбуке
Может случиться так, что на вашем ноуте некорректно работают или «слетели» драйверы звукового устройства. Чтобы это проверить, зайдите в диспетчер устройств и посмотрите, нет ли напротив пункта «Звуковые устройства» желтого кружка. Чтобы зайти в диспетчер устройств, зайдите в панель управления и вбейте в поисковую строку слово «диспетчер», после чего операционная система предложит вам диспетчер устройств.
Зайдите в диспетчер устройств и обновите драйвера. В большинстве случаев это помогает настроить звук, но если после обновления он не появился, тогда попробуйте удалить из операционной системы все звуковые устройства. После чего перезагрузите ноутбук и система сама должна обновить требуемые драйвера. Зачастую после таких манипуляций звук должен появиться.
Также при отсутствии звука на ноутбуке можно проверить службу Windows Audio, она должна быть включена. Найти её можно, зайдя в «Пуск», выбрав «Панель управления».Далее заходим в «Администрирование» и выбираем пункт «Службы». Отыскиваем из списка Windows Audio, если эта служба отключена, то включите ее, установив автоматический тип запуска.
Иногда отыскать причину неисправности совсем не получается. В такой ситуации многие пользователи полностью переустанавливают операционную систему. После чего производят установку драйверов на звуковую карту. Если и после этого поломка не устранена, необходимо приобрести отдельную звуковую плату для ноутбука и установить её.
Если способы, перечисленные выше, не подошли вам, тогда стоит обратиться за помощью к квалифицированному специалисту, который сможет найти поломку и устранить её.

Как включать и отключать громкость клавиатуры на андроид
Настройки планшета (или смартфона) по умолчанию установлены так, что каждое нажатие на экранной клавиатуре сопровождается звуковым эффектом. Это может отвлекать пользователя, а при длительном наборе текста вызывать раздражение.
Чтобы отключить данную опцию, проделаем следующие действия.
- Используем Настройки — Личные данные — Язык и ввод. Выбираем появившуюся функцию «Клавиатура», затем «Звук клавиш». Снимаем галочку с последнего пункта и тем самым отключаем инструмент.
- Как вариант, после раздела Язык и ввод активируем рубрику «Виртуальная клавиатура». Здесь из списка выбираем используемую сейчас клавиатуру и проходим в меню настроек. Ищем в перечне «Звук при нажатии клавиш» и выключаем опцию.
Альтернативный вариант
В некоторых моделях применяется другой способ.
- Настройки — Аудио профили — Предопределенные профили аудио. В окне нажимаем используемый в данное время режим, в открывшемся меню жмем «ПРАВКА». После появления перечня параметров находим «Звук клавиш» и отключаем его.
- В том же разделе, где находится дезактивированный вами пункт, вы можете найти «Звук нажатия на экран» и «Звук блокировки экрана». Если они создают вам неудобства, снимите с них галочки.
- Еще одна опция, «Виброотклик», которая срабатывает одновременно с сенсорными командами (например, «Назад», «Домой»), при необходимости может быть обесточена в указанных вариантах меню клавиатуры.
Если пользователю, наоборот, нужно включить звуковые эффекты клавиш, достаточно пройти вышеупомянутыми методами и поставить галочку рядом с искомой опцией.
Мы подробно рассказали о способах регулировки громкости с помощью клавиш и о том, как убрать звуковые эффекты кнопок на Android. Надеемся, эта информация исчерпывающе ответила на все вопросы читателей по этой теме.
Как добавить звук на ноутбуке на клавиатуре
Самый очевидный и простой способ усилить звук на ноутбуке – это воспользоваться функционалом клавиатуры. Подробнее о нем:
- Найдите на клавиатуре две кнопки, отвечающие за увеличение и уменьшение громкости. Они могут быть расположены в крайнем левом верхнем углу или ближе к правой стороне – расположение зависит от модели устройства. (рис. 1)
- Также найдите на клавиатуре кнопку Fn. Она в большинстве моделей находится в нижнем левом углу рядом с кнопкой Ctrl. (рис. 2)
- Для увеличения или уменьшения громкости зажмите Fn и нажимайте одну из двух верхних кнопок. При этом на экране будет отображаться показатель с параметрами звука. (рис. 3)



Действие 4. Проверка настройки аудиопараметров
Проверить настройки аудиопараметров на компьютере можно с помощью окна аудионастроек. В Windows 7 или Vista чтобы открыть окно аудио настроек нужно выбрать иконку Звук в панели управления, в разделе настройка меню ПУСК. К слову, кнопка Пуск может быть и на клавиатуре, и с ее помощью можно сразу войти в меню не используя мышь.
В диалоговом окне вы увидите список устройств на вашем компьютере. В нашем примере это только одно устройство, выставленное по умолчанию:
Если устройство работает правильно, то рядом с иконкой располагается зеленая галочка и надпись «работает».
Если же видно что-то другое, и есть какие-то проблемы в работе устройства, нужно переустановить драйвер (п.6).
Для Windows XP:
Нужно включить «Звуки и аудиоустройства» в Панели управления. (Настройка в меню ПУСК)
Убедитесь, что устройство определяется на компьютере правильно и установлено по умолчанию. Для этого зайдите во вкладку Аудио, в раздел воспроизведение звука.
Зайдите во вкладку «Громкость». Уберите галочку «Выключить звук», если она там стоит. Также нужно убедиться, что громкость микшера стоит в положении выше нуля.
Если в этом разделе все настройки правильные, можно перейти к следующему пункту.
Если у Вас вылетел драйвер звука или неисправна карта звука, то регулятор громкости микшера невозможно будет передвинуть, а на месте названия аудиоустройства вы увидите надпись об отсутствии звуковых устройств (п.6).
Особенности настройки звука
Для того чтобы исправить сложившуюся ситуацию в системе, необходимо определить источник неисправности. Например, если произошло что-то не очень серьезное, то справиться вы можете и собственными силами.
Если же ваши самостоятельные мероприятия не приведут ни к какому результату, необходимо будет обратиться за помощью к мастеру.
В большинстве случаев наладить звук можно с помощью настройки программного обеспечения звуковых карт. Начальные ваши действия связаны с переходом в правую нижнюю панель рабочего стола. Здесь находится значок динамика.
Вам нужно нажать на него 1 раз. Для этого кликаете 1 раз правой кнопкой мыши, затем выбираете в открывшемся окне пункт «устройства воспроизведения», а после этого на экран выводите небольшое окно, в котором указаны все звуковые параметры. Здесь несколько окошек — воспроизведение, запись, звуки, связь. Нужно 1-ое из них, это воспроизведение.
Как видно из краткой характеристики данного пункта, вам можно будет выбрать себе одно из предложенных устройств воспроизведения. Либо вы его выбираете, либо отключаете, либо производите какие-то настройки. В данном случае нам нужно будет выбрать вкладку «динамики» и прочитать, что здесь написано.
Обычно присутствует надпись «Realtek High Definition Audio». Именно такое название носит производитель звуковой карты, которая установлена на вашем ноутбуке. А рядом с ним указано то, что устройство используется по умолчанию.
Чаще всего в панели уведомлений также можно обнаружить небольшой ярлычок данного производителя звуковых карт. Обычно он имеет оранжевый цвет и выполнен в виде небольшого динамика.
Наведя на него курсор мышки, вы можете обнаружить то же самое, что и было указано во всплывающем окне или папке «воспроизведение». Программа установки соответствующих настроек либо исправления появившихся в процессе работы с ноутбуком неполадок может быть запущена в операционной системе windows 8 именно с помощью данного значка панели.
Если же данного ярлыка вы не находите на рабочем столе, необходимо будет пройти по другому пути.
Начинается поиск данной программы с захода в пункт «пуск» (ОС windows 8). Далее находите значок «панель управления». Чтобы скорее обнаружить тот значок, который нам нужен, необходимо перестроить в правом верхнем углу данного окна формат чтения на «мелкие значки». В этом случае вам понадобится меньше времени на поиск соответствующей программы.
В появившемся окне среди всех значков вам необходимо найти папку «диспетчер realtek hd». Здесь также будет несколько вкладок, в том числе «динамики, микрофон, дополнительные настройки устройства». Выведен здесь вид и задней, и передней панели подключения.
Во вкладке «динамики» будет предложено выбрать главную громкость ноутбука, можно будет задать стандартное устройство, посмотреть конфигурации динамиков, звуковые эффекты, сделать поправку на помещение и ознакомиться со стандартным форматом.
В данном окне нас интересует диспетчер звуков. Как только вы щелкните левой кнопкой мыши по нему, будет выведено новое окно, в котором в уголке нам нужно будет поставить галочку или просто включить (в зависимости от того, какую систему windows — 8 или 7 — вы используете) пункт «графический эквалайзер».
В открывшемся графике вам нужно поднять все ползунки, которые здесь имеются (около 10 штук), на максимально верхнее положение.
После этого потребуется сохранить все указанные настройки. Это либо кнопка save, либо русское значение «сохранить».
Зафиксировав результат манипуляций в данном окне, необходимо чуть выше найти пункт, который носит название «тонкокомпенсация». Около него тоже ставите флажок или галочку.
Завершающим этапом в данном способе настройки звука будет нажатие кнопки «ок», далее закрываете окно и включаете какой-нибудь аудиофайл для того, чтобы определить произошли ли какие нибудь изменения.
Чаще всего после описанных мероприятий ощущаются значительные изменения, улучшение тонов, и вы сразу заметите, насколько громче стал звук ноутбука. В результате не нужно будет решать проблему, как настроить звук в скайпе.
Как прибавить звук на компьютере с помощью клавиатуры
Конечно, бывает клавиатура, где с запоминанием сочетания клавиш не нужно мучиться, поскольку на них располагаются две кнопки, отвечающие за увеличение или уменьшение звука. Но, к сожалению, такие кнопки присутствуют не на всех клавиатурах.
Также не всегда бывает удобно использовать микшер, для увеличения громкости. Особенно это касается различных игр, когда для совершения данного действия приходится сворачивать окно или вообще выходить из неё. В данной статье речь пойдёт о том, как прибавить звук на компьютере с помощью клавиатуры.
Как увеличить громкость на ПК, используя клавиатуру
Очень удобно, когда на клавиатуре имеются специальные кнопки для управления звука, однако далеко не на всех они есть. Поскольку разработчики всё чаще стараются сокращать количество клавиш. Для этого функционал убранных клавиш распределяют между теми, которые остаются, делая из них многофункциональные клавиши.
К примеру, некоторые разработчики на клавишах с буквой «F» делают значки динамиков или выделяют другим цветом клавиши, отвечающие кроме основной определённой функции ещё и за звук. Некоторые разработчики для этих целей создают определённые комбинации, которые используются, чтобы уменьшить или увеличить громкость.
Так на маленьких клавиатурах, имеется возможность управлять программой Winamp и поэтому при прослушивании аудио записей через неё при необходимости сделать звук тише или громче можно одновременно зажать клавиши «Shift+2» или «Shif+8». Иногда это сочетание заменяется одновременным нажиманием на Shift и стрелок вверх или вниз.
Утилита NirCmd
Кроме этого существует специальная утилита, которая называется «NirCmd». Конечно, с её помощью можно назначить удобное сочетание клавиш для увеличения или уменьшения громкости, но эти клавиши не будут выполнять своих функций в полно-экранном режиме. Во время игры их тоже особо не используешь. Поэтому не думаю, что это удачный вариант. Хотя, кому как удобно.
Комбинации клавиш для прибавления звука на ноутбуке
С ноутбуками всё достаточно просто. Практически на любой клавиатуре располагается такая клавиша как Fn. Она, как правило, находится в левом нижнем углу. На верхней части клавиатуры, где располагаются клавиши с F1 по F12, на двух из них должны стоять значки в виде динамиков.
Чаще всего это «F11 и F12» или «F7 и F8», также изображение динамиков может быть на клавишах со стрелками вверх или вниз. Таким образом, чтобы сделать звук громче или наоборот его уменьшить одновременно зажимается клавиша «Fn» в сочетании с клавишей в виде динамика.
Например, зажав «Fn+F11» на ноутбуках компании Asus, произойдёт уменьшение громкости, а при использовании «Fn+F12» звук увеличится.
Как прибавить звук на компьютере с помощью клавиатуры, итог
Как можно увидеть, увеличить или уменьшить уровень громкости на персональном компьютере, ноутбуке или нетбуке с помощью клавиатуры достаточно просто, а главное очень удобно в некоторых ситуациях.
Однако, в зависимости от вашего устройства, операционной системы, горячие клавиши могут не совпадать с описанными в статье. Что же делать? Всё не так уж и сложно. Вызовите «справку», нажав F1, (посмотрите на ваши клавиши, поищите значок вопроса, если его нет на F1).
В разделе правка найдите список горячих клавиш для вашего устройства. Запомните или выпишите сочетания клавиш, или просто клавиши, отвечающие за регулировку громкости на вашем персональном компьютере. Удачи!
Интересные статьи:
- Как передать группу ВКонтакте другому человеку;
- Как найти телефон по gps через компьютер;
- Не слышно собеседника в телефоне;
- Как открыть автозапуск программ Windows 7;
- Как пользоваться облачным хранилищем.
Профили звука в Андроид
В некоторых устройствах Android звук настраивается при помощи профилей. В настройках они так и называются «Профили звука». Вы можете настроить их все на разные случаи. Обычно их несколько: «Без звука», «Совещание», «Улица», «Обычный» и другие. По умолчанию ваше устройство использует обычный профиль.
Чтобы настроить один из них — выберите его:
- «Обычный» — в этом профиле вам доступно отключать/включать вибрацию при вводе текста с виртуальной клавиатуры. Вибрация также будет действовать при входящих SMS-сообщения и звонках. В настройках можно установить мелодию рингтона, оповещения, сообщений. А также звуки касаний экрана и блокировки;
- «Без звука» — как и профиль «Совещание» имеет только кнопку активации. Без звука полностью выключает звуки устройства, совещание — включает вибрацию вместо звуков;
- «На улице» — является профилем со всеми активными настройками, сигналом, вибрацией при касании, блокировки и т. д.
Но вы может использовать настраиваемые профили для своих предпочтений. К примеру, один из них можно настроить на повседневное использование смартфона
Другой — для мест, где звуки не нужны, а вибрации будет вполне достаточно для того, чтобы понять, что вам звонят или пришло важное сообщение
Проверка стандартных параметров
Нередко причина отсутствия звука является крайне банальной и находится буквально на поверхности – он может быть отключен в параметрах системы.
Чтобы проверить это, необходимо:
- Кликнуть по иконке динамика в правом нижнем углу окна рабочего стола и проверить, не отключен ли звук.
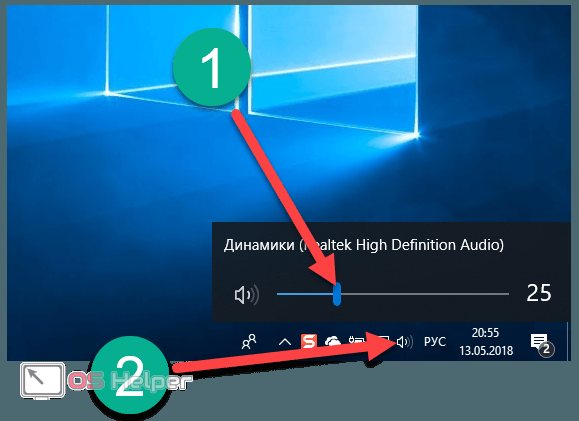
- Если в данном окне всё в порядке, но звук всё-равно не работает, кликаем правой кнопкой на той же иконке и выбираем «Открыть микшер громкости».
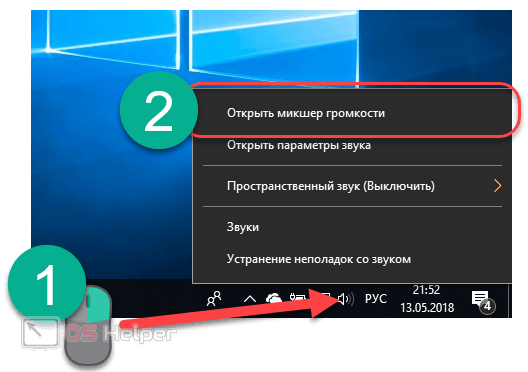
- Проверяем настройки в открывшемся окне.
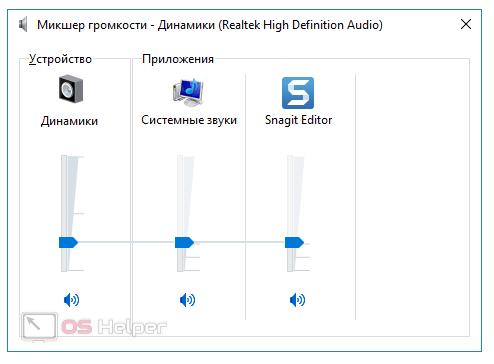
- Проверив всё в вышеописанных пунктах, вновь кликаем по иконке динамика, но на этот раз выбираем пункт «Открыть параметры звука». В открывшемся меню системных настроек проверяем, действительно ли динамики ноутбука выбраны в качестве воспроизводящих, а также регулируем установки громкости.
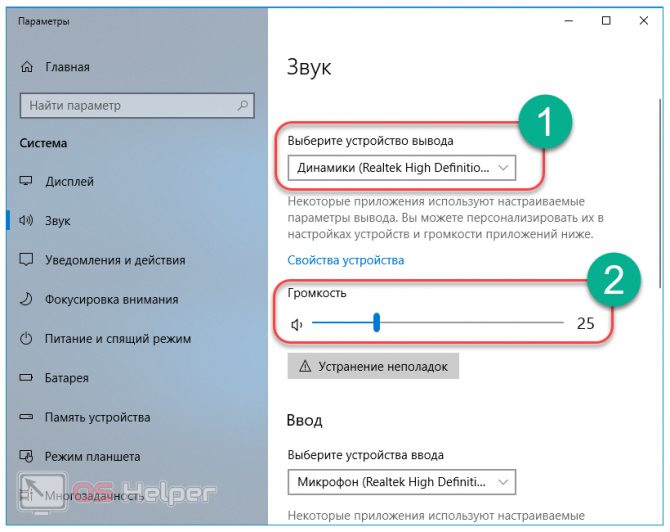
- Если всё выставлено верно, но звук не начал работать, пытаемся воспользоваться системным средством исправления ошибок. Для этого кликаем по кнопке «Устранение неполадок».
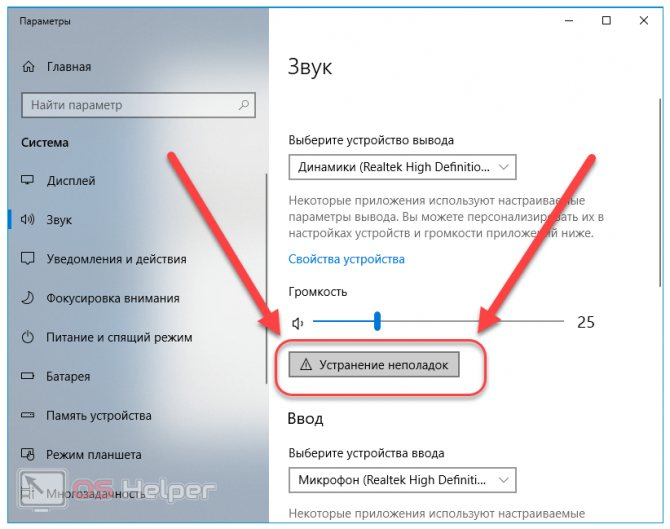
- Дальнейших действий от пользователя не требуется – дожидаемся результатов проверки и следуем указаниям программы, которая предоставит помощь.
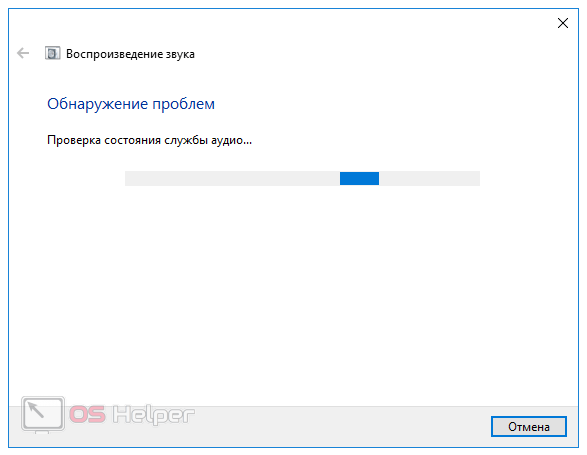
- Проверить работоспособность после проведения всех операций можно, спустившись ниже и кликнув по кнопке «Панель управления звуком».
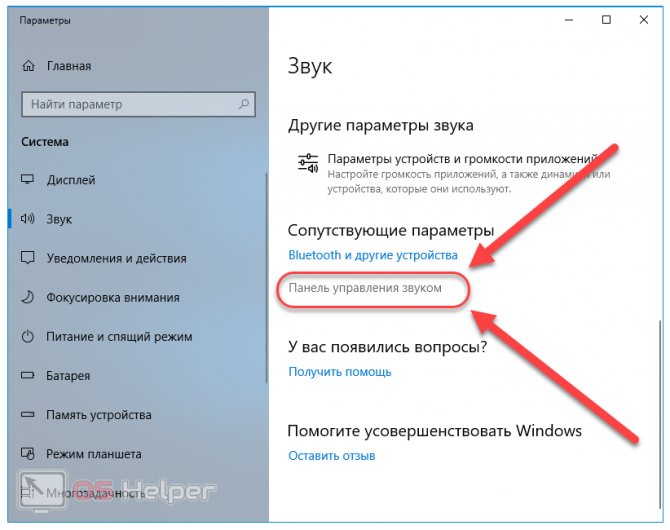
- Делаем правый клик на динамиках и нажимаем на кнопку «Проверка».
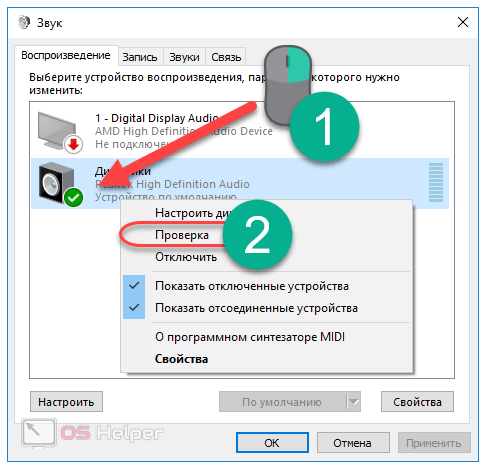
Если после данных действий нет звука, то проведённые операции не исправили проблему. Что делать? Всё просто – переходим к следующим пунктам инструкции.
Лучшие программы для усиления звука
Наконец, сделать звучание громче позволяют усилители звука для ноутбука – специальные программы, позволяющие корректировать настройки аудио на системном уровне.
Equalizer APO
Этот продвинутый параметрический эквалайзер работает на уровне операционной системы, позволяя настраивать звук во всех приложениях, в том числе системных. В процессе установки программа попросит указать устройство, с которым будет работать, выбираем динамики. После установки приложения нужно будет перезагрузить компьютер. Настройка параметров звука осуществляется путем перетаскивания точек кривой эквалайзера, подходящего результата добиваемся экспериментально.
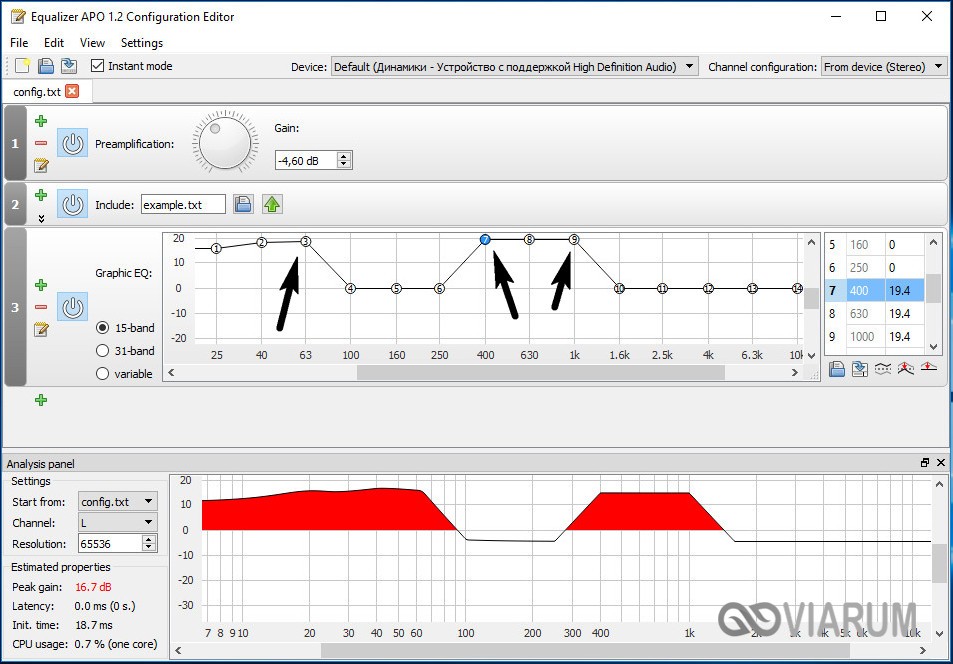
Все изменения становятся очевидны в режиме реального времени, настройки сохраняются автоматически, имеется функция сброса параметров к значениям по умолчанию (кнопка «Reset response»). Использование Equalizer APO – отличный способ увеличить громкость на ноутбуке, если уже максимум, кроме того, с помощью этой программы можно очень гибко настраивать тон и модуляцию звука.
Sound Booster
Программа для усиления звука на ноутбуке для тех, кто не желает заморачиваться с ручными настройками эквалайзеров. Позволяет увеличивать громкость звука до 500% в большинстве программ, включая медиаплееры, мессенджеры, браузеры и т.д., отличается простотой использования и удобством управления. В Sound Booster имеется собственная панелька управления громкостью, вызываемая кликом по иконке программы в системном трее. Перетаскивая ползунок на этой панели, можно на несколько порядков увеличить звук на ноутбуке, даже если громкость вроде бы на максимуме по показателям Windows.
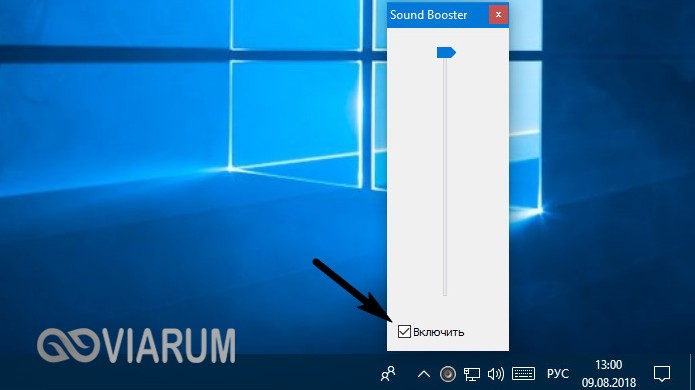
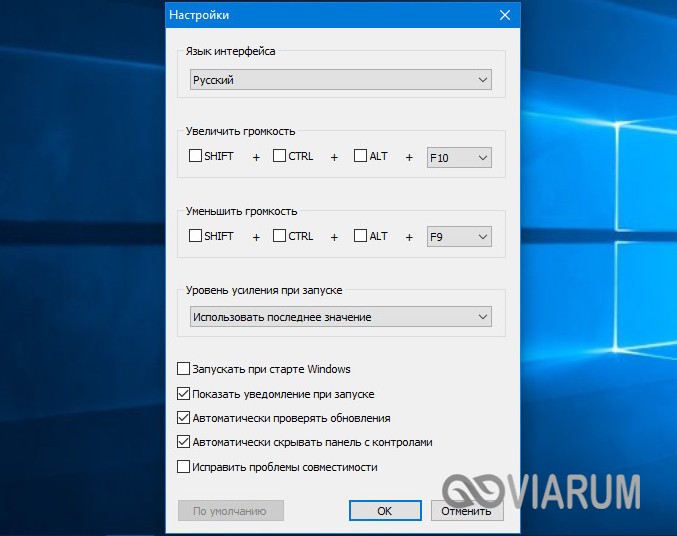
Всего доступно несколько режимов работы, если не подходит один, ничто не мешает переключиться на другой. Немаловажным достоинством приложения является наличие встроенных фильтров, благодаря которым нет грубого искажения звука, как это нередко имеет место в подобных, но не очень качественных программах. К сожалению, Sound Booster платный продукт, в пробном режиме работает 14 дней.
ViPER4Windows
Похожая на Equalizer APO программа, но обладающая еще большим количеством настроек. Позволяет изменять параметры звука на уровне ОС, поддерживает добавление различных эффектов, компрессию, цифровую реверберацию, создание объемного звучания и так далее. Увеличение громкости в ViPER4Windows достигается путем настройки эквалайзера, опять же экспериментально. В процессе установки программа попросит указать устройства, с которыми ей предстоит работать, по завершении настройки потребуется перезагрузка компьютера.


Заключение
Ну вот, теперь вы знаете, как увеличить громкость на ноутбуке с Windows 7/10. Дополнительно есть смысл установить пакет кодеков K-Lite Codec Pack, он хоть и не имеет настроек, в целом может улучшить качество звучания аудио в разных программах
Что касается таких инструментов как Equalizer APO или Sound Booster, имейте ввиду, что пользоваться ими нужно с некоторой долей осторожности. Выжимая максимум громкости, вы вынуждаете динамики работать на пределе возможностей, что не самым лучшим образом сказывается на их физическом состоянии
Какими бывают усилители
В настоящий момент к программным усилителям можно отнести: усилители, встроенные в Windows, усилители звука, скачиваемые из интернета и проигрыватели с усилением.
Встроенный в Windows 7 и Windows 10 усилитель
Управлять встроенным усилителем с ноутбука можно с помощью кнопки «Fn». Чтобы это сделать, нужно, удерживая эту кнопку, нажимать на клавишу со значком рупора со знаком плюс.
То же самое делается с помощью мыши. Для этого нужно навести мышь на соответствующий значок в трее и переместить ползунок вверх до упора.
Ещё одним хорошим способом увеличить громкость звука на ноутбуке с операционной системой Windows, не прибегая к сторонним приложениям, можно назвать включение «Тонкомпенсации». Чтобы это сделать нужно следовать следующему алгоритму:
- Заходим в панель управления. Проще всего это можно сделать, зайдя в «Пуск» и набрав там: «Панель управления».
- В «Панели управления» выбираем пункт «Оборудование и звук», а затем «Звук».
- В появившемся окне заходим на вкладку «Воспроизведение» и открываем свойства нужного устройства воспроизведения.
- В разделе «Улучшения» в раскрывающемся списке находим пункт «Тонкомпенсация» и ставим галочку напротив него.
Выполнив эту несложную операцию, следует ожидать небольшого увеличения громкости звука
Если же этого всё равно недостаточно, то стоит обратить внимание на программы сторонних разработчиков
Использование Sound Booster для усиления звука
После установки Sound Booster будет запускаться в трее. При нажатии на него будет появляться ползунок громкости. Вместо стандартных 100% в нём целых 500%. Однако не стоит сильно радоваться, потому что при увеличении громкости выше 100% качество звука начинает сильно падать и появляются лишние шумы. Хотя производитель и уверяет, что усилитель не влияет на качество звука, но при увеличении громкости при помощи сторонних средств, сохранить качество почти невозможно.
Программа работает так, что меняет громкость звука во всей системе, поэтому если проблема только в некоторых аудио- или видеофайлах, записанных очень тихо, то нужно отключать усиление во избежание ненужных проблем.
Во время использования программы её желательно внести в автозапуск, иначе при следующем запуске Windows может показаться, что она не работает. Если она и в самом деле не работает, то, возможно, что пробный период истёк и её нужно оплатить. В случае если не хочется тратить деньги, то можно просто воспользоваться аналогом такой программы.
К аналогам этой программы можно отнести:
- Hear. Программа предназначена не только для увеличения громкости звука, но и для улучшения качества, что очень хорошо дополняет первую функцию, которая это качество будет сильно резать.
- SRS Audio SandBox. Простая и удобная программа, имеющая в арсенале большой набор инструментов для увеличения громкости.
Использование кодеков K-Lite Codec Pack с проигрывателями
K-Lite Codec Pack — набор кодеков, который предназначен в первую очередь, для предоставления возможности просмотра аудио- и видеофайлов всех форматов. Вместе с этим в проигрывателях, которые будут оснащены кодеками, появляется возможность усиления звука на более чем 150%, в сравнении со встроенным усилителем. Скачать программу вместе с проигрывателями можно бесплатно с официального сайта.
Чтобы установить K-Lite Codec Pack, необходимо:
- Скачать набор кодеков с официального сайта. Для скачивания лучше выбрать пакет под названием Mega, потому что он содержит наибольшее количество декомпрессоров для воспроизведения музыки или видео.
- После этого запускаем установщик и выбираем папку, в которой будет размещена программа. Затем проводим предварительную настройку. Чтобы не заморачиваться, можно выбрать профиль под номером 7 и поставить галочки напротив доступных пунктов.
- Совместно с кодеками устанавливаем проигрыватели видео и аудио. Чтобы это сделать, нужно отметить галочками необходимые приложения.
- По завершении установки, запускаем нужный плеер, заходим в настройки, далее раздел Audio Switcher и находим ползунок напротив надписи Boost, с помощью которого можно менять усиление.
Эта программа способна усиливать звук примерно на 150% от нормального уровня, однако, как при любом увеличении громкости, может произойти ухудшение качества.
Программы для усиления звука бывают полезны при низкой громкости записи файла или при тихом динамике. Однако не стоит перебарщивать с громкостью. Помимо ухудшения качества, может произойти поломка динамика, с которой не справится никакая программа.
https://youtube.com/watch?v=0ibae5QiLLc
звук+клавиатура скачать mp3 бесплатно
Ансамбыль казачий кругBohnes Raging On A Sundayоблачный край мой афганистан 87mutated forms vipNightcore Raging On A SundayРимский корсаков квартет вивальдиMegurine lykaStaFFорд63, AkTi Голос улицпетр захаров ямщик не гони лошадейзодиак фиолетовыйзодиак фиолетовый цветпесни про маму день…Kagamine run lenfender stratokasterты не бойся мама я с…фендер стратокастерстаринный танецWASTEGASHжурчание ручейкаNightcore Candy From StrangersServive дьяблоУспехов пророкThe Chieftains Phil Cunninghan Milladoiro Escola de Gaitas.железнова есть в лесу какойто домArtem & (prod.TheMarkuz) Вместе навсегда музыка для занятий в детском садуHatsune Miku meteoraytug yargicай ловюуNate HarasimCosmic Wave Epic Blaststray kids chronTom Doolie & Cap Kendricks Stay And WanderМалиновский Просто позвони(Adam Maniac remix)я к тебе боссаямиши боссаяя к тебе боссаphysical dreams a cross the skyluna alba luna inceataOomph! rammstein1 klas не интклкетуалrammstein Oomph!султан ураган за тебя калым отдамсултан ураганза тебя калым отдамаркадий кобяков лёд и пламяmeg bowlesСейлор мун атакаСейлор мун атаккна мотив песни мери поппинс лучший воспитателькаравай каравай кого хочешь выбирай со словамина мотив песни мери поппинсА за окном то дождь, то…Анна Седокова…You re womanmefjus sizzleghost town hellUnbreakable times like thesetommy profittСлава КПСС гоша рубчинскийДиман Брюханов, Andery Toronto ФортунаХанна Ночной контакттероринаегор крид у твоих ногфоновая музыка сборниквоспитатель татьяна олейниквоспитательтатьяна олейникробокоп полиnovela новеллаbones videohomebones watchingpaintdryДикый кайфНиколай Адамов Любимаяbones watchingppaintdrybones watchingppaintbones watchingmutated formsAndery Toronto Мама простиgayazovs танцует и поетbones notonmywatchpost malSorry Dark Life Noteвступление на сказкуна носок каблучками топаемbones seshнатали о боже,какой…bones thecurseoftheghostScrewed Gucci Maneкт оя кто я знаю только яшансон в исполнении женщинbones iamcertainlynotworth»I’m a Ruler»bones iamcertainlynotMoonbeam Inside my dreamСлава КПСС занозыЭкс Сектор Газа Если я…у меня всё в лемонадеbones cuttothechaseLA La Corona Es MiaСлава КПСС пачка косяковдети поймут
Настройка воспроизведения в плеере
Установленный вместе с пакетом кодеков MediaPlayer Classic предлагает простой и понятный способ для увеличения звука на ноутбуке. При воспроизведении достаточно на области видео или рабочего окна при проигрывании аудио нажать левую кнопку мыши. В выпавшем меню есть раздел Аудио. При наведении на него можно добраться до блока Опции.
В опциях звука MediaPlayer Classic есть следующие возможности:
- сделать лучше очень плохой звук, поставив галочку в пункте Преобразовать в 44100 Гц;
- прибавить звук среднего уровня, активируя пункт Нормализовать;
- до предела усилить тихий звук на ноутбуке, используя регулятор предварительного усиления.
Изменяя предлагаемые опции, нетрудно настроить громкость до комфортного или максимально возможного уровня. Однако улучшить звук на ноутбуке таким образом можно только при использовании проигрывателя MediaPlayer Classic.