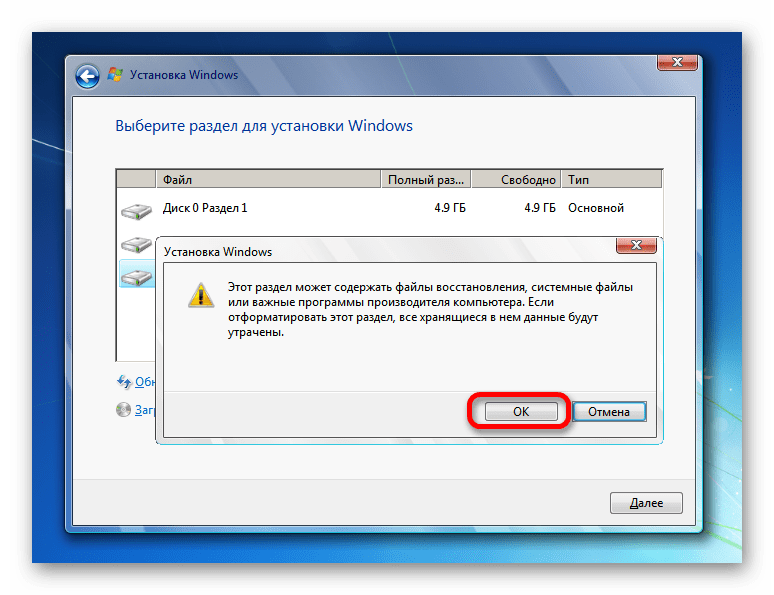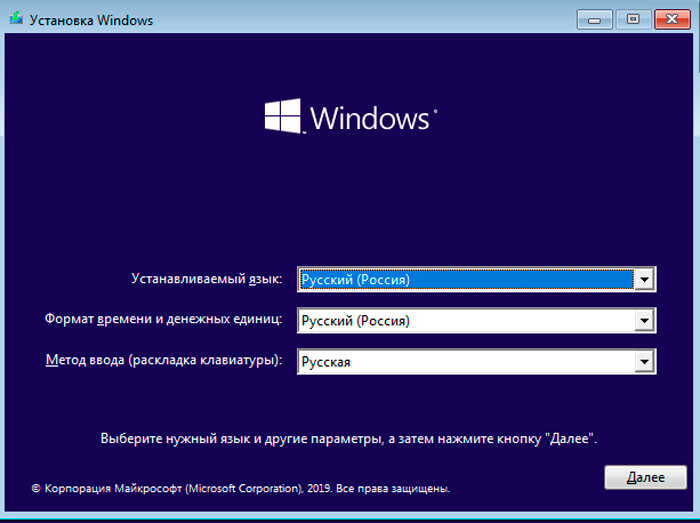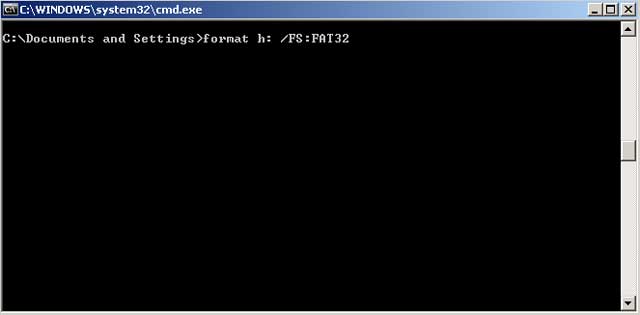Гудит жесткий диск что делать
Содержание:
- Как избавиться от шума и гудения жесткого диска
- Приступаем к ремонту
- Устраняем шум и жужжание от компьютера
- What should I do for a noisy disk drive?
- Трещит и шумит жесткий диск при работе: что делать для снижения уровня шума
- Проверка на ошибки в Windows с помощью штатных средств диагностики
- Когда на жестком диске появляются ошибки, причины их появления
- Перепады напряжения
- Сделайте это, чтобы не трещал жесткий диск
Как избавиться от шума и гудения жесткого диска
Жесткий диск он же «винчестер» – важная составляющая любого компьютера. На нем установлена не только операционная система, но и хранятся важные документы и файлы (музыка, видео, фото). Как и любое другое комплектующее со временем он изнашивается и выходит и строя. И главный симптом этому – появление шума и гудения жесткого диска. В таком случае первым же делом следует проверить винт на бэды и ошибки, это поможет избежать резкой его поломки.
Однако не всегда причина может быть именно в этом. Повышенный уровень шума бывает и у новых накопителей некоторых фирм и моделей и это их нормальное рабочее состояние.
Ниже мы рассмотрим несколько вариантов уменьшения шума винчестера: вручную и программно.
Более новые HDD поддерживают специальную функцию «Automatic Acoustic Management», с ее помощью можно отрегулировать скорость перемещения считывающих головок за счет чего и уменьшится шум винчестера ноутбука.
По умолчанию данная функция отключена, поэтому для ее включения мы используем утилиту под названием «WinAAM», она бесплатная и очень легкая. Найти и скачать ее можно в интернете.
- После того как программа будет загружена, запустите ее (она не требует установки, что на мой взгляд очень удобно).
- В появившемся окне нажимаем на кнопку «Продолжить».
- Далее утилита нас уведомит о том, что опция AAM отключена и для ее включения нужно выбрать параметр «Тихо/стандарт».
- После чего программа автоматически внесет все необходимые настройки в работу винчестера и сама же закроется. Если возникнет необходимость возвращения всех настроек по умолчанию, нужно заново запустить утилиту и выбрать громкий режим.
Хочу обратить ваше внимание на то, что после выставления тихого режима, уменьшается и скорость работы накопителя. Однако на глаз заметить это очень трудно
Приступаем к ремонту
Ну, что? Готовы к труду? Тогда начнем.
- Отключите компьютер из розетки.
- Снимите стенку системного блока и возьмите фигурную (крестовую) отвертку нужного размера: будете выкручивать ваш жесткий диск.
- Не забудьте отсоединить входы жесткого диска, дабы не оборвать провода.
- Аккуратно сняв крепеж (ну, болты или шурупы) снимите жесткий диск.
- Переверните его.
- Видите: на одной из его сторон есть такая металлическая крышка? Она прикреплена к пластиковой основе общего корпуса жесткого диска с помощью болтиков или шурупчиков. Но есть один момент: шлицы! Что такое шлицы? Это прорези в болтах или шурупах, в которые вы вставляете «жало» («носик», острие) отвертки. Понятно? Так вот: есть обычные крестообразные шлицы, а есть и шлицы под специальный шестигранный ключик. Болт который имеет такой шлиц — вывернуть очень сложно, хотя при желании можете попробовать. Но всё-таки я рекомендую купить набор специальных миниатюрных шестигранных ключиков — стоит такой набор копейки, а пользы — море! В общем, вы меня поняли. Продолжаем разбирать жесткий диск.
Устраняем шум и жужжание от компьютера
05.02.2012
49845
Предупреждение: ни автор, ни кто-либо еще кроме Вас самих не несет ответственности за какие либо поломки, неполадки, ухудшение здоровья и прочее, которые наступили вследствие выполнения рекомендаций, которые были предоставлены в этой статье.
Причины шума.
Я думаю, что многие из Вас сталкивались с такой ситуацией, что компьютер при очередном включении начел либо издавать «странные» звуки(как правило циклического характера), либо гул вентиляторов стал громче и неприятнее. Как правило, это происходит по нескольким причинам:
— накопление большого количества пыли в вентиляторах;
— попадание в вентилятор инородных предметов;
— истощение, по каким либо причинам, смазочного вещества в вентиляторе;
Часто причина шума является комбинированной.
Возникновение шума и жужжания это не только не приятно, но также и опасно. Например, если по вышеуказанным причин вентилятор установленный в БП (блоке питания) стал медленно вращаться или вообще перестал вращаться, то это может послужить причиной поломки БП. Лучше время от времени проверять вентиляторы, так как, бывает, что дефектный вентилятор не издает характерных шумов. Для уменьшения риска засорения, вентилятор следует время от времени чистить (протирать) от пыли.
Устранение шума.
Чтобы устранить назойливый шум, следует выполнить следующие шаги:
1) Открыть системный блок. Для этого, как правило, необходимо открутить пару болтиков сзади системного блока.
2) Включить компьютер и, не прикасаясь к «внутренностям» системного блока определить от какого вентилятора исходит шум (ПРЕДУПРЕЖДАЮ еще раз, не прикасайтесь к контактам, проводам и прочему когда компьютер включен, это ОПАСНО для жизни);
3) Выключить компьютер, отключить его от сети. Снять вентилятор. Если вентилятор стоит на процессоре или на «входе воздушного потока» (близ передней панели), то проблем при снятии вентилятора не должно возникнуть. Если же вентилятор установлен в БП, то придется отсоединять и снимать БП, потом открывать БП и выкручивать вентилятор. Вентилятор в БП не всегда, получается, снять, так как, часто его провода припаяны к печатной плате БП, в этом случаи придется проделывать дальнейшие действия с вентилятором в «подвешенном» состоянии.
4) Чистим вентилятор. Чистку вентилятора можно производить различными способами (пылесосом, щеткой, тряпкой и т.д.), но в любом случаи нельзя его погружать в воду.
5) Находим наклейку на вентиляторе и снимаем её, под наклейкой будет видна резиновая пробка. Если наклейки две, то снимаем обе, и приклеиваем обратно ту, под которой пробки не оказалось.
6) Берем иглу (шило) и вытаскиваем резиновую пробочку. Если в отверстие, из которого была вытянута пробка видно грязь, то удаляем её.
7) Далее находим машинное масло и капаем всего несколько капель в «под пробковое» отверстие.
Закрываем обратно отверстие резиновой пробкой, наклеиваем наклейку, устанавливаем на место вентилятор (подключаем его, если требуется), закрываем системный блок, подключаем к нему питание, включаем компьютер.
Всё!
Если компьютер продолжает гудеть, то сначала убедитесь, тот ли вентилятор Вы смазали. На этом данная статья заканчивается, а жизнь продолжается!
Если у вас зашумел компьютер, принтер или картридж, обращайтесь к нам, мы вам поможем!
P.S. Если у вас возникли проблемы с техникой, обращайтесь в наш компьютерный сервис, либо закажите выезд компьютерного мастера.
Добавить комментарий
What should I do for a noisy disk drive?
Seagate does not have a utility that can reduce most ambient hard drive noise. While modern drives are extremely quiet, every disk drive makes a certain amount of noise while running. Normally, the faster the drive motor spins, the higher-pitched the resulting sound will be, and there is a greater chance of a low hum. Most drives do not make noise that is audible to most people, but there are a few exceptions.
It is also normal for the drive to make sort of a «chattering» or «clicking» sound while it is reading and writing data. Also, some drives occasionally run off-line scans, resulting in similar sounds even when the drive is not actively reading or writing.
If you are concerned about the noise your drive is making, please test it with SeaTools. If it fails the test, the noise may be due to a mechanical problem or something similar. Seagate recommends you replace the drive in that case.
When an external drive beeps, this can be due to insufficient electrical power. Even if your drive has never beeped before, sometimes drives can require a little more power as they age, and this can cause them to beep when connected. Most beeping occurs with USB-powered drives, which do not have a separate power adapter.
- If the drive is also not detected, please use one of our external drive troubleshooters to try to get it detected.
- Remove the drive from any USB hub in which it may be connected. Connect it directly into the USB port.
- Try connecting the drive in different USB ports on your computer. It may not beep when connected via a different USB port.
- If you are using a desktop computer, connect the drive to a USB port on the rear of the computer.
- Replace the USB cable with a new or known-good cable.
- Some USB-only drives connect via a «Y-cable», such as that seen in Document ID: 205479. Connect the drive using both plugs of the Y-cable to provide maximum power.
- If you are attempting to use an eSATA connection with a GoFlex drive, make sure it is a powered eSATA port. See Document ID: 214371 for more information.
- If beeping persists, connect the drive to another computer to see if the beeping follows the drive. If the drive functions well on a different computer, then the original machine is not providing enough power to operate your drive. A powered USB hub may help.
If the sound coming from the area around your drive has recently changed or is an excessive grinding or clanking noise, this may indicate a physical problem with the drive, whether internal or external. Information for internal drives specifically:
- Noise from the cooling fans in the computer’s power supply are often mistaken as hard drive noise. To isolate whether the noise is coming from the drive or one of the fans, you can issue a «spin down» command through SeaTools. Use the acoustical spin down test to temporarily spin down internal drives so that you may listen to changes in the noise level. See Document ID: 201271 for instructions.If the sound goes away, then the sound was produced by the drive. If the sound remains, then the drive is not the cause of the sound.
- If your internal hard drive passes the SeaTools diagnostic test, please check for a firmware update for your drive. See SeaTools documentation for instructions.
If the drive noise is intolerable or accompanies persistent non-detection problems which our troubleshooters cannot remedy, you may need to replace the drive. To verify warranty status for your drive, please refer to our Warranty Validation page.
Трещит и шумит жесткий диск при работе: что делать для снижения уровня шума
Жесткий диск – ключевой компонент компьютера, на котором хранится информация. В последнее время все активнее пользователи отказываются от HDD в пользу более быстрых SSD, но их стоимость все еще не позволяет многим разместить на твердотельных накопителях всю необходимую информацию.
Почему шумят жесткие диски
Принято считать, что самым шумным компонентом стационарного компьютера и ноутбука является кулер. Однако если система охлаждения хорошо продумана, работа кулеров может быть практически не слышна.
Следующим по уровню издаваемого шума элементом системного блока является жесткий диск. В процессе работы внутри устройства движутся механические головки, которые считывают информацию с магнитных дисков, что приводит к возникновению шума. Порой жесткий диск начинает трещать и шуметь настолько сильно, что доставляет дискомфорт при работе за компьютером.
Уровень шума жесткого диска зависит от множества факторов: скорости его работы, возраста и состояние, материалов корпуса и качества сборки, а также некоторых других. Соответственно, можно выделить программные и аппаратные способы понижения уровня шума жесткого диска при работе.
Как аппаратно уменьшить шум жесткого диска при работе
Обычно, чем старше жесткий диск, тем сильнее он начинает шуметь. Это связано с износом его элементов, а сильный треск из накопителя говорит о скором его выходе из строя. Однако если пока в планах нет замены жесткого диска, можно выполнить его виброизоляцию в корпусе компьютера. Есть два варианта как это сделать:
- Приобрести и установить специальный кулер для жесткого диска. Это позволяет решить сразу две проблемы – перегрев и высокий шум. Кулер для HDD представляет собой небольшой корпус с радиаторами для охлаждения. Данное решение подойдет в том случае, если у жесткого диска имеются проблемы не только с высоким шумом при работе, но и с перегревом;
- Оббить звукоизоляционным материалом крепление для жесткого диска. Значительно более бюджетный вариант решения проблемы. Все что потребуется, это поролон, которым необходимо оббить место крепления жесткого диска, часто для понижения уровня шума достаточно просто положить под накопитель кусок поролона, даже особо не закрепляя. Минус данного варианта в том, что если имеются проблемы с перегревом жесткого диска, велик риск его выхода из строя.
Еще одним вариантом решения проблемы с шумной работой компонентов компьютера является замена корпуса на вариант, имеющий хорошую звукоизоляцию.
Как программно уменьшить шум жесткого диска при работе
Если жесткий диск трещит, сильно жужжит или стучит при работе, это можно попробовать исправить программно. Как было сказано выше, при работе жесткого диска внутри него движутся механические головки, которые ищут информацию на магнитных дисках. Соответственно, уменьшить шум от их движения можно двумя способами:
- Сократить расстояние, которое требуется им преодолеть, чтобы дойти до нужного раздела с диском и запросить с него информацию. Это можно сделать при помощи дефрагментации диска. Данная процедура упорядочивает кластеры с информацией, чтобы максимально уменьшить расстояние между ними. Дефрагментацию диска можно выполнить как средствами системы, так и сторонними приложениями;
- Снизить скорость движения механических головок, тем самым уменьшив шум от их перемещения. Накопители, подключенные к материнской плате через интерфейсы ATA и SATA, могут быть отрегулированы при помощи инструмента варьирования уровня издаваемого шума, который сокращенно называется AAM. По умолчанию данная опция в системе отключена, и для ее включения потребуется загрузить из интернета бесплатную программу WinAAM (или аналогичную ей). Когда приложение будет загружено, проделайте следующее:
- Запустите его, программа не требует установки на жесткий диск;
- Далее нажмите кнопку «Продолжить» в открывшемся окне;
- В следующем окне появится сообщение, что в данный момент функция AAM отключена в системе. Для ее включения необходимо нажать «Тихо/стандарт»;
- Далее приложение внесет нужные изменения в системные настройки и автоматически закроется. При необходимости можно снова запустить программу и поставить громкий режим работы жесткого диска или проверить, с какой скорость головка перемещается по накопителю.
Важно: Обратите внимание, что снижение уровня шума жесткого диска предполагает уменьшение скорости перемещения головки, соответственно, снижение скорости работы накопителя. Однако, в обычных пользовательских задачах подобное снижение практически незаметно
Проверка на ошибки в Windows с помощью штатных средств диагностики
Сейчас я расскажу вам, как использовать инструмент проверки HDD-диска на ошибки в Windows. Проверка возможна как на внешнем диске, так и на внутреннем HDD или SSD. Этот пошаговый метод актуален для ОС Microsoft Windows 8/7/Vista, а также для ранних версий Windows – XP/2000. Служебная программа для проверки жесткого диска носит название «CheckDisk». Несмотря на то, что она не исправляет bad-блоки и не предназначена для поиска всех типов ошибок на HDD, CheckDisk все же полезен для исправления некоторых самых базовых ошибочных записей.
Как проверить компьютер на ошибки, используя утилиту CheckDisk
В Windows 8: Нажмите клавишу Windows (Win) + Х. Для Windows 7/Vista/XP: щелкните правой кнопкой мыши по значку «Мой компьютер» и выберите «Управление». Далее перейдите в «Управление дисками». В нижнем окне щелкните правой кнопкой мыши на прямоугольнике раздела, который находится справа от бокса, содержащего номер диска (т. е. Диск 1). В выпадающем меню выберите пункт «Свойства».
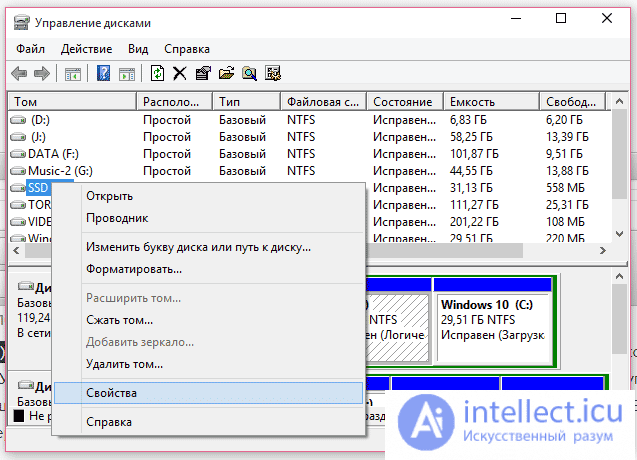
Проверка жесткого диска на ошибки в панели управления дисками Windows
В меню «Свойства», перейдите во вкладку «Инструменты» (или «Сервис»). Выберите команду «Проверить». Она выполняется от имени администратора.
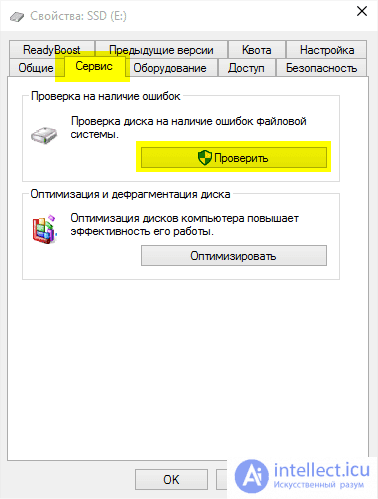
Проверка компьютера средствами операционной системы
По окончанию проверки отобразится окно «Диск успешно проверен». Нажав на кнопку «Показать подробности», вы попадете в «Просмотр событий». Во вкладке «Общие» собрана полезная информация.
- Если ошибок на выбранном разделе жесткого диска нет — замечательно.
- Если ошибки найдены — Windows автоматически исправит их в ходе проверки HDD.
- Если диск занят системой, операционная система предложит исправить после перезагрузки.
Использование командной строки (chkdsk) для теста HDD и проверки компьютера
Как восстановить поврежденный файл или устранить ошибку на HDD через консоль? Хотя командная строка у некоторых пользователей вызывает боязнь, советуем не брезговать ей: она спасает положение в крайних ситуациях, когда операционная система Windows вовсе не загружается. Консольная утилита chkdsk — еще одна служебная программа, запускаемая из командной строки Windows, полезная при тесте hdd, проверке жесткого диска на наличие ошибок чтения.
Совет. Если вы не можете загрузиться в среду Windows, войдите в консоль с компакт-диска Windows, затем откройте консоль восстановления и выполните команду chkdsk /f. В некоторых случаях это позволит исправить ошибки или даже восстановить поврежденный файл (но лучше использовать программу BadCopy).
Для запуска утилиты CHKDSK и последующего поиска ошибок чтения и структуры, выполните следующие действия:
- Windows 8: Нажмите клавишу Windows (Win) + x, а затем выберите «Командная строка (Администратор)». ОС Windows 7 Или Vista: Нажмите на меню «Пуск». В поле найти программы и файлы введите: cmd и нажмите Enter.
- Windows ХР: Нажмите на меню «Пуск». Выберите пункт Выполнить… В окне «Выполнить» введите cmd и нажмите Enter. В окне введите: chkdsk x: /f где x — это буква диска раздела HDD, который требуется проверить.
Проверка раздела диска с использованием консольной утилиты chkdsk
Если вам нужно произвести диагностику раздела F:. Для этого требуется выполнить команду:
chkdsk f: /f /r
Далее нужно нажать Y для подтверждения операции.
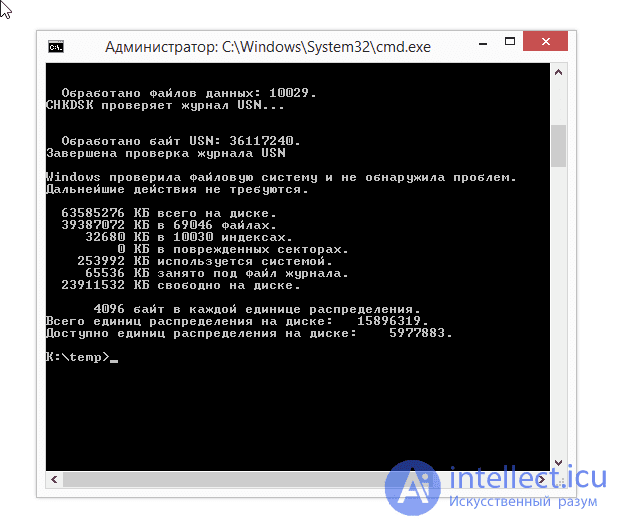
Проверка HDD с помощью консольной программы chkdsk
В свою очередь, открыть командную строку вы можете через меню “Пуск” (Windows) или клавиатурную комбинацию Win + R.
Это далеко не все возможности утилиты chkdsk. Ознакомиться с другими возможностями можно, введя /? в командной стройке.
Когда на жестком диске появляются ошибки, причины их появления
Есть несколько стандартных причин, из-за которых на HDD появляются серьезные проблемы с чтением данных, замедляющие работу компьютера и, следственно, пользователя.
- Неправильное завершение работы ОС в результате системного сбоя, внезапного отключения электричества
- Физическое повреждение диска, нанесение ему “тяжких ушибов”
- Неправильная эксплуатация устройства хранения информации
- Длительная эксплуатация, износ компьютерного оборудования
Как видно из перечня, причин для некорректного считывания информации вследствие ошибок на диске достаточно много . Об этом говорит сайт https://intellect.icu . Серьезность проблемы для каждой ситуации различается. Первый обязательный шаг к исправлению некорректной работы системы – проверка HDD на различные баги, нарушение структуры и прочие аспекты – системными и сторонними программами. Итак, начнем по порядку: проверка на ошибки в ОС Windows традиционными методами.
Перепады напряжения
Перебои становятся причиной, что работающее устройство издает звуки. Если далее стук исчез — с устройством все нормально. У владельцев ноутбука причина может быть в аккумуляторе. Замените его.
Жесткий диск щелкает, а потом отключается в результате перегрева
Как определить, что HDD нагрелся. Измерьте его температуру. Используйте для этого специализированный софт. Подробнее посмотрите в статье: «Программы определяющие железо ПК». Из-за перегрева HDD бывает зависание или отключение ПК. Рассмотрим, почему повышается температура:
- Долгая работа устройства — более шести лет. Для решения проблемы, купите новое устройство;
- Плохая вентиляция. Кулер со временем засоряется пылью, становится не таким мощным, поэтому температура системного блока повышается. Проверьте вентиляторы, удалите с них пыль или замените.
- Плохое подключение шлейфа. Проверьте места подключения. При слабом контакте напряжение может быть нестабильными. Это приводит к перегреву.
- Окисление контактов. Это может происходить из-за высокой влажности.

Повредилась серворазметка
При изготовлении, на HDD записывается сервометки. Они используются для синхронизации вращения устройства, правильного положения головок. Это такие «полосы», идущие от центра. На них наносятся специальные метки. Это используется чтобы вращение было стабильным, области правильно определялись. Серворазметка — совокупность сервометок. Если она повредится, часть диска не сможет быть прочитана. HDD пытаться считать данные, это будет сопровождаться стуком. Щелканье происходит из-за того, что считывающая головка обращается к неисправной серворметке. Устройство щелкает и останавливается.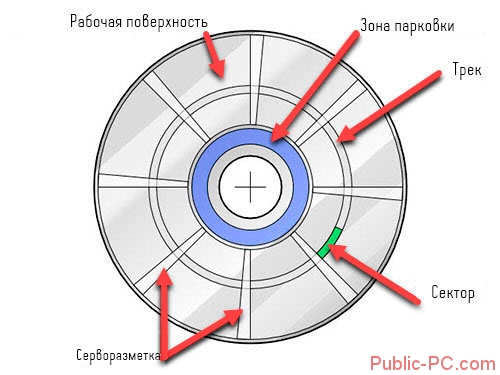
Исправление повреждения возможно при помощи форматирования на низком уровне. На сегодня программ для этого нет. Форматирование происходит устройством серворайтером, наносящим такую разметку.
Физическое повреждение кабеля или разъема
Проверьте наличие механических повреждений на шлейфе. Надежно ли он держится в штекере. Если они есть — замените его. Попробуйте подключить его в другой разъем для проверки.
Неправильное положение

При расположении под углом, головка будет зацепляться за диск. Тогда он щелкает как часы. Если в системе используется несколько HDD, закрепите их на расстоянии для лучшей вентиляции.
Физическая поломка
Часто возникает после падения устройства. Особенно это актуально для владельцев мобильных ПК. Чаще всего ломаются считывающие головки. Восстановление выполнит только специалист.
Сделайте это, чтобы не трещал жесткий диск
В одной из своих статей я уже затрагивал проблему уменьшения шума от компьютера с помощью программы для управления кулерами. Но, кроме кулеров, в компьютере также шумит жесткий диск. Иногда это становится основным источником шума.
Происходит это потому, что жесткий диск, он же «винчестер», это механическое устройство, внутри которого вращаются диски. Они похожи на компакт-диски, только работают по совсем другому принципу.
Считывают данные с этих дисков магнитные головки, и когда они перемещаются, то жесткий диск трещит. Звук может быть разный: у кого-то трещит, а у кого-то тарахтит. Это зависит от модели/экземпляра жёсткого диска и от корпуса компьютера. Если корпус дешёвый и некачественный, с тонкими стенками и неряшливо собран, то шум жесткого диска будет передаваться по всему корпусу и будут резонировать все плохо закреплённые детали.
Можно принять несколько мер, чтобы уменьшить треск:
- Поменять жесткий диск на другой, предварительно проверив уровень его шума (как выбрать жесткий диск)
- Изменить уровень акустических шумов с помощью настройки AAM
- Поработать над звукоизоляцией корпуса, возможно заменить корпус на что-нибудь получше
- Установить винчестер на специальные звукоизолирующие прокладки или использовать звукоизолирующий корпус для диска
- Сделать дефрагментацию диска, но это лишь временная мера и не решает основную проблему.
Я думаю наибольший интерес вызвал второй пункт Ради него и затевалась эта статья. Бывают ещё неисправности дисков, тогда только первый пункт.
Уменьшение треска жесткого диска с помощью AAM
Каждый HDD умеет управлять уровнем своего шума с помощью внутренней настройки AAM (Automatic Acoustic Management). Работает эта «фича» таким образом, что снижая скорость перемещения головок, уменьшается громкость треска. Но, логично предположить, что при этом также снизится скорость работы жёсткого диска.
Что для вас важнее – скорость или шум, решите по ходу дела. Может, вы вообще не заметите разницы по скорости работы, но раздражающий треск точно станет менее заметным. Итак, чтобы изменить значение AAM нам понадобится простая программка WinAAM. Скачать её можно с официального сайта и она полностью бесплатная. Программа на русском языке и не требует установки, к тому же её можно запускать прямо из архива.
Прямая ссылка для скачивания https://www.withopf.com/tools/aam/winaam-292.zip
На первом окошке нажмите просто «Продолжить». Настройки безопасности трогать ни к чему, они не помогут если трещит жесткий диск:
В первой строчке написано, что на данный момент управление шумом не активно. Поэтому нажимаем кнопку «Тихо/Стандарт (128)» чтобы установить «тихое» значение AAM. Вообще-то, AAM меняется в пределах 0-255, но замечено, что имеют смысл только крайние значения, т.е. «тихо/громко», и большинство дисков промежуточные значения просто игнорируют. Видимо поэтому в программе WinAAM можно нажать только нужную кнопку и не парить себе мозг.
После установки значения программа закроется, запустите её снова и нажмите «Продолжить» и потом «Проверить»
Вы увидите окошко с информацией о хаотичном перемещении считывающей головки и услышите работу своего диска с новым параметром AAM. Стало намного тише? То-то же Проверить и сравнить с тем как было до этого можно нажав кнопку «Громко (254)»
Этим вы увеличите скорость работы жёсткого диска и вернёте прежний уровень шума. Уверен, что разница будет очень заметной.
Если программа не может определить ваш диск, то используйте программу HD Tune.
Вот так всё просто! Теперь вы знаете, что делать если шумит или трещит винчестер, а в этом небольшом видео я покажу тоже самое на живом примере.