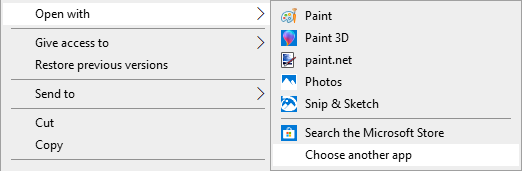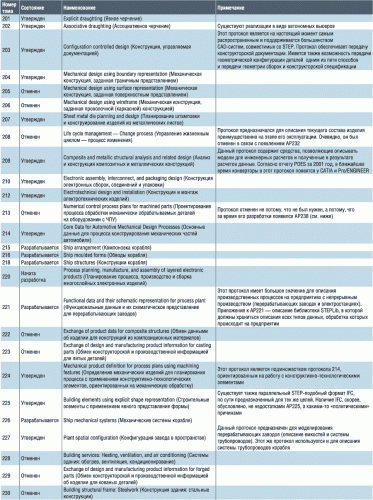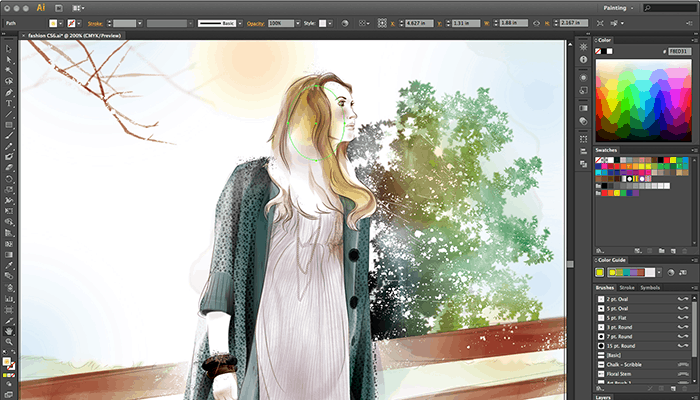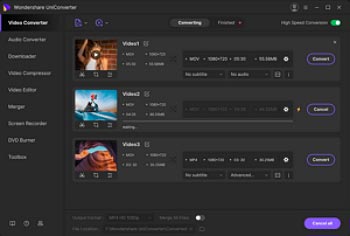Что такое расширение
Содержание:
- Как определить расширение файла. Как определить тип файла без расширения
- Способ 2: Online Decoder
- Смотрите видео
- Установка программы
- Расширение не соответствует фактическому формату
- Сайты для перекодировки онлайн
- Как узнать формат файла без расширения
- Зачем знать расширение файла?
- Чем открыть незнакомый файл?
- Как MacOS и Linux используют расширения файлов?
- Что такое HEX и ASCII-дескрипторы или как определить формат файла без расширения
- Как включить отображение расширений имен файлов в Windows 10
- Что делать, если я не вижу расширения файлов на компьютере?
- Определение
- Русификация File Type Verificator
- Советы по изменению расширения файлов
Как определить расширение файла. Как определить тип файла без расширения
Что такое расширение файла?
Расширения файла — это в некотором роде метаданные. Как правило, расширение файла применяется для обозначения рода данных, которые могут храниться в файле. Таким образом, расширение файла — это последовательность символов, которые предназначены для идентификации формата файла. Обычно расширение отделяется от основного имени файла точкой. В первых операционных системах расширение ограничивалось только тремя символами, но впоследствии это ограничение было снято. У некоторых файлов бывает несколько расширений, которые следуют друг за другом (к примеру, .tar.gz). Операционные системы автоматически сопоставляют расширения определенных файлов и программы, предназначенные для работы с этими файлами. И после такого сопоставления операционная система будет автоматически открывать файл с определенным расширением в программе, которая была ему сопоставлена.
Расширение файла и его имя отделяются друг от друга с помощью точки, к примеру, index.html, где html — расширение файла. Глядя на расширение файла сразу же можно сказать, что это за файл — текст, картинка, звук или программа. У имен файлов могут быть расширения, а могут и не быть. У компьютерных пользователей есть некоторые соглашения об использовании в именах файлов стандартных расширений. Программы, с помощью которых создается информация разных типов, обычно приписывают стандартные разрешения именам файлов, в которых эта информация сохраняется. И по виду этого разрешения пользователь может сделать вывод о том, при помощи какой программы создавался файл.
Как узнать тип файла по его расширению?
Ниже перечислены способы определения типа файла по расширению:
Termin.narod.ru — этот сайт содержит обширный список расширений файлов, чтобы найти нужное вам расширение, нужно только выбрать букву, с которой оно начинается.
Uic.vsu.ru — здесь собраны наиболее популярные расширения.
Filext.com — сайт на английском языке, где вы также можете получить информацию о расширении файла, введя его в форму.
Еще один способ — программа Know Extension Pro , которая определяет тип файла по его расширению. В английской базе содержится более 23 000 типов файлов, в русской базе — 2235. Программа может работать из контекстного меню и в компактном режиме. Вы сможете добавлять в базу расширений свои определения. Программа распространяется бесплатно. Назначение программы — по расширению файла определять его тип. Программа будет полезна как начинающим пользователям, которые стремятся узнать назначения тех или иных файлов, так и опытным пользователям, которые хотят создать собственную базу знаний, так как с помощью этой программы можно добавлять новые данные в базу.
Чтобы начать работать с программой, просто перетащите интересующий файл в специальное поле в окне программы, либо же выполните пункт меню Файл — Открыть. Если такое расширение содержится в базе данных, его описание тотчас будет выведено на экран.
Представим ситуацию, что вам отправили важный документ, после чего отправитель вышел из сети. Скачав файл, вы обнаруживаете, что у него отсутствует расширение. Конечно, лучше в таком случае уточнить информацию у отправителя файла, но не всегда есть возможность с ним связаться. Тогда вам нужно самостоятельно определить расширение, чтобы открыть этот файл. В данной статье будут рассмотрены способы выполнения данной задачи.
Способ 2: Online Decoder
- Воспользуйтесь ссылкой выше или самостоятельно откройте главную страницу сайта Online Decoder, где сразу же активируйте поле для ввода и вставьте туда целевой текст.
Напротив пункта «Раскодировать текст автоматически (рекомендуется)» нажмите по кнопке «Подбор» для запуска процесса распознавания.
Та кодировка, в которую выполнен перевод, отображается второй.
Исходная находится прямо после надписи «Я знаю нужные кодировки». Ее и надо узнать, если речь идет об определении стилистики символов.
Перевод в выбранную конечную кодировку вы видите внизу, можете его изменить или скопировать.
Используйте дополнительные инструменты сайта Online Decoder, если нужно продолжить взаимодействие с другими надписями.
Смотрите видео
Как посмотреть формат?
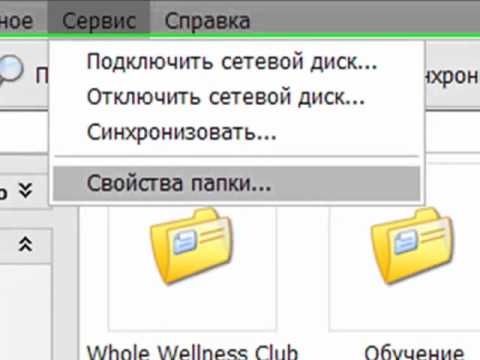
Многих пользователей ПК интересует вопрос: как посмотреть формат того или иного файла? К примеру, вы захотели передать с компьютера какой-нибудь файл на телефон, но бывают такие ситуации, что определенный тип файла не поддерживается. Поэтому для начала неплохо бы было узнать, какой это тип файла, чтобы не тратить время зря на передачу данных, которые все равно не сможете посмотреть.
Существуют разные типы файлов:
- заархивированные (rar .zip .7z .ace и другие);
- образы (.bin, .cue, .nrg, .mdf, .mds, .iso, ccd, .img, .sub);
- мультимедийные (.avi , .mpg, .mpeg, .divx, .xvid, .wmv, .mp3, .mp2, ra, .rm, .ram, .ogm, .ogg, aac, .flac, mpc, wv, .mov и другие);
- графические (.pdf , .djvu, .jpg, .gif, .png, .tga, .psd,);
- документальные (.txt, doc, .rtf, .nfo).
Установка программы
Запустите загруженный файл программы, откроется окно мастера установки:
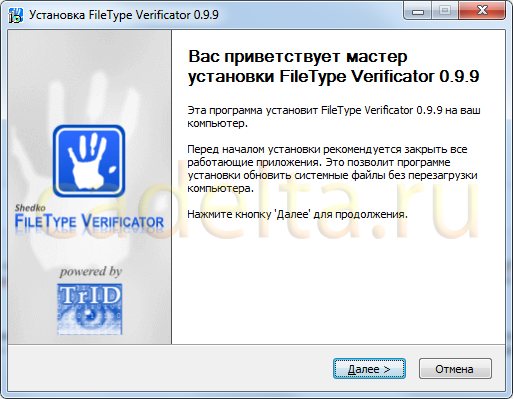
Рис. 1. Начало установки программы.
Нажмите «Далее«, откроется окно подтверждения лицензии:
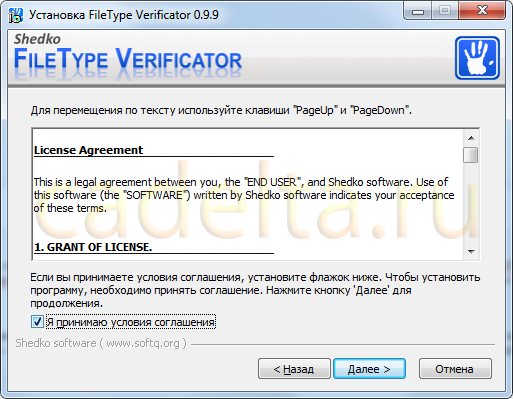
Рис. 2. Принятие лицензионного соглашения.
Поставьте галочку «Я принимаю условия соглашения«, нажмите «Далее«. Откроется окно выбора каталога установки:
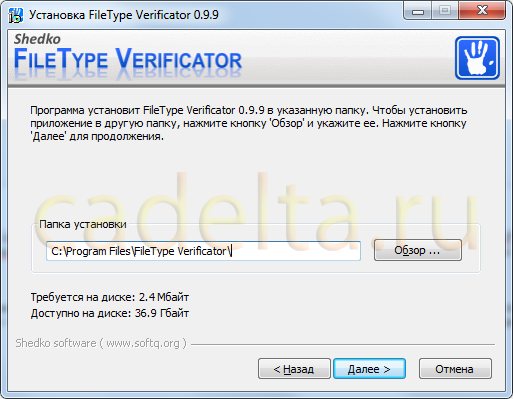
Рис. 3. Выбор каталога установки.
Здесь мы рекомендуем оставить каталог без изменений, нажмите «Далее«, затем нажмите кнопку «Установить«.
После завершения установки откроется следующее окно:
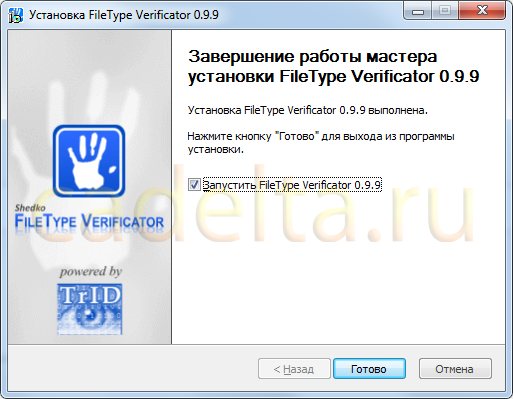
Рис. 4. Завершение установки.
Если хотите, чтобы программа запустилась сразу, оставьте галочку около надписи «Запустить File Type Verificator«. Нажмите кнопку «Готово«.
Рис. 5. Запуск программы.
Если после перезапуска программы Вы увидите, что она имеет англоязычный интерфейс, зайдите в Главном меню в пункт «Tools» и выберите пункт «Select Language» (рис. 6):
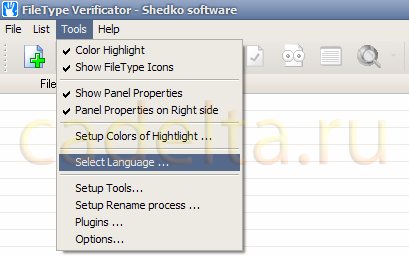
Рис. 6. Выбор языка.
В открывшемся окне (рис. 7) выберите из раскрывающегося списка под надписью «Select preferable language» пункт «Russian.ini«, нажмите «ОК» и перезапустите программу.
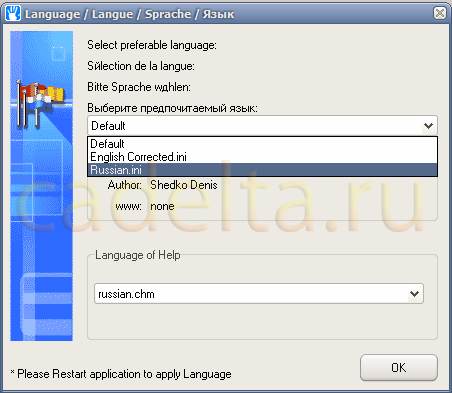
Рис. 7. Выбор языка.
В случае, если русского языка там не оказалось, предлагаем обратиться к пункту «Русификация программы«. Если же русский интерфейс Вам не обязателен или он уже имеется в программе, следующий подраздел статьи можно пропустить.
Расширение не соответствует фактическому формату
Возможно в ситуациях, когда расширение было вручную переименовано. Не открывайте такие файлы, если не уверены в их источнике. Решением при ошибочном переименовании расширения самим пользователем является повторное переименование, с указанием расширения, соответствующего фактическому формату.
Рассказал в иллюстрированной инструкции и показал на видео способ увеличить объем оперативной памяти iMac 27″ 5K (2019) с восьми до 72 гигабайт. Определил максимально поддерживаемый этим моноблоком объем ОЗУ. Показал, как в PlayStation 4 Pro заменить медленный жесткий диск на быстрый твердотельный накопитель.
Сайты для перекодировки онлайн
Сегодня мы расскажем о самых популярных и действенных сайтах, которые помогут угадать кодировку и изменить ее на более понятную для вашего ПК. Чаще всего на таких сайтах работает автоматический алгоритм распознавания, однако в случае необходимости пользователь всегда может выбрать подходящую кодировку в ручном режиме.
Способ 1: Универсальный декодер
Декодер предлагает пользователям просто скопировать непонятный отрывок текста на сайт и в автоматическом режиме переводит кодировку на более понятную. К преимуществам можно отнести простоту ресурса, а также наличие дополнительных ручных настроек, которые предлагают самостоятельно выбрать нужный формат.
Работать можно только с текстом, размер которого не превышает 100 килобайт, кроме того, создатели ресурса не гарантируют, что перекодировка будет в 100% случаев успешной. Если ресурс не помог – просто попробуйте распознать текст с помощью других способов.
- Копируем текст, который нужно декодировать, в верхнее поле. Желательно, чтобы в первых словах уже содержались непонятные символы, особенно в случаях, когда выбрано автоматическое распознавание.
- Указываем дополнительные параметры. Если необходимо, чтобы кодировка была распознана и преобразована без вмешательства пользователя, в поле «Выберите кодировку» щелкаем на «Автоматически». В расширенном режиме можно выбрать начальную кодировку и формат, в который нужно преобразовать текст. После завершения настройки щелкаем на кнопку «ОК».
- Преобразованный текст отобразится в поле «Результат», оттуда его можно скопировать и вставить в документ для последующего редактирования.
Способ 2: Студия Артемия Лебедева
Еще один сайт для работы с кодировкой, в отличие от предыдущего ресурса имеет более приятный дизайн. Предлагает пользователям два режима работы, простой и расширенный, в первом случае после декодировки пользователь видит результат, во втором случае видна начальная и конечная кодировка.
- Выбираем режим декодировки на верхней панели. Мы будем работать с режимом «Сложно», чтобы сделать процесс более наглядным.
- Вставляем нужный для расшифровки текст в левое поле. Выбираем предполагаемую кодировку, желательно оставить автоматические настройки — так вероятность успешной дешифровки возрастет.
- Щелкаем на кнопку «Расшифровать».
- Результат появится в правом поле. Пользователь может самостоятельно выбрать конечную кодировку из ниспадающего списка.
С сайтом любая непонятная каша из символов быстро превращается в понятный русский текст. На данный момент работает ресурс со всеми известными кодировками.
Способ 3: Fox Tools
Fox Tools предназначен для универсальной декодировки непонятных символов в обычный русский текст. Пользователь может самостоятельно выбрать начальную и конечную кодировку, есть на сайте и автоматический режим.
Дизайн простой, без лишних наворотов и рекламы, которая мешает нормальной работе с ресурсом.
- Вводим исходный текст в верхнее поле.
- Выбираем начальную и конечную кодировку. Если данные параметры неизвестны, оставляем настройки по умолчанию.
- После завершения настроек нажимаем на кнопку «Отправить».
- Из списка под начальным текстом выбираем читабельный вариант и щелкаем на него.
- Вновь нажимаем на кнопку «Отправить».
- Преобразованный текст будет отображаться в поле «Результат».
Несмотря на то, что сайт якобы распознает кодировку в автоматическом режиме, пользователю все равно приходится выбирать понятный результат в ручном режиме. Из-за данной особенности куда проще воспользоваться описанными выше способами.
Рассмотренный сайты позволяют всего в несколько кликов преобразовать непонятный набор символов в читаемый текст. Самым практичным оказался ресурс Универсальный декодер — он безошибочно перевел большинство зашифрованных текстов.
Опишите, что у вас не получилось.
Наши специалисты постараются ответить максимально быстро.
Как узнать формат файла без расширения
Даже после включения отображения расширения, некоторые файлы будут показываться без такового. Пример можете увидеть на следующем скриншоте.
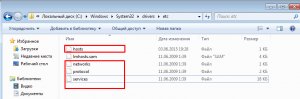
Аналогичные ситуации могут происходить при загрузке файлов из интернета или сохранении их на компьютер из других источников. Выход есть и из такой ситуации. Вы можете узнать формат файла без расширения с помощью специального сервиса.
Целевая страница имеет следующий вид:
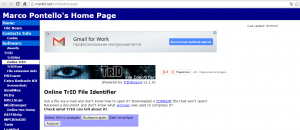
Работа с сервисом осуществляется в следующем порядке.
- Вы переходите по указанному выше интернет-адресу и жмете кнопку «Выбрать».
-
Находите интересующий вас файл и отправляете его на анализ. Для этого делаете следующее:
В случае успешного завершения операции, сразу под формой отправки файла на проверку вы увидите всю необходимую информацию об анализируемом объекте.
Теперь вы знаете, зачем нужно знать расширение файла, как включить отображение этой информации в операционной системе Windows, а также владеете инструментом для определения формата файлов, не имеющих собственного видимого расширения.
Зачем знать расширение файла?
Иногда на компьютер пользователя теми или иными путями попадают файлы, с которыми ранее его операционной системе работать не приходилось. Скорее всего, программа, необходимая для взаимодействия с такого рода файлами, установлена тоже не будет. Об этом система уведомляет сообщением следующего вида:

В нем приводится информация о названии файла, а также стандартное сообщение, уведомляющее, что операционной системе неизвестно, какие программы поддерживают работу с таким расширением. Пользователю доступно 2 варианта дальнейших действий:
- Найти подходящую программу в интернете.
- Выбрать необходимое приложение самостоятельно из перечня установленных.
Практика показывает, что первый вариант бесполезен – ничего толкового обычно найти не удается. А вот второе решение весьма эффективное. Зная расширение файла, вы сможете безо всяких проблем найти подходящую программу, воспользовавшись для этого возможностями своей любимой поисковой системы.
Чем открыть незнакомый файл?
Довольно часто возникает такая ситуация, когда расширение неизвестно операционной системе и она не знает, в какой программе нужно открывать файл. Появляется окно, в котором предлагается выполнить поиск нужной программы в интернете или выбрать программу самостоятельно из списка.
Поиск в интернете, к сожалению, вам ничем не поможет, поэтому можете смело выбирать второй вариант. Перед вами появится окно со списком программ, с помощью которых можно попытаться открыть данный файл.
Раз операционной системе не удалось определить, какой программой был создан файл, то заняться этим должны вы.
В данном уроке я хочу поделиться с вами информацией об одном очень полезном сайте, который помогает начинающему (и не только) пользователю определить, какая программа необходима для открытия того или иного файла.
Если у вас есть файл, который вы не можете открыть (щелчок по нему не дает результатов), то этот сервис именно для вас.
С помощью этого сервиса вы буквально через минуту будете знать названия программ, способных открыть нужный файл и сразу скачать нужную программу в свой компьютер. Сделать это очень просто: введите в строку поиска расширение файла без точки и кликните по кнопке «Найти». Определив программу, выберите ее на своем компьютере или установите, если такой у вас еще нет. Чтобы удобнее было искать, все расширения имен файлов рассортированы как по категориям, так и по алфавиту, работает поиск по сайту.
Кроме того, на данном сайте можно почитать полезную информацию о расширении (формате) файла, а также о выбранной для его запуска программе.
Сервис, о котором рассказано в уроке находится здесь
Уверена, что этот сервис вам пригодится!
А теперь давайте разберём, как найти, чем открыть файл на конкретном примере.
Случается, что расширение у файла просто отсутствует. А возможно вы просто неудачно переименовали этот файл, стерев его расширение. Если это файл с вашего компьютера, и вы помните, какой программой вы его открывали ранее, то попытайтесь его открыть с помощью этой программы. Для этого кликните по нему правой кнопкой мыши и выберите из контекстного меню пункт «Открыть с помощью».
Выберите из списка нужную программу и нажмите кнопку «ОК».
Открываем неизвестный файл
1. Вы скачали файл, который не хочет отрываться, выглядит он вот так:
При попытке открыть его появится вот такое окно «не удалось открыть файл»
2. Можно всё-таки выбрать «Поиск соответствия в Интернете», и если программа для данного файла найдется, то можно будет скачать ее и файл откроется. Ну, а если программа не будет найдена, то начинаем искать ручками :о).
Давайте рассмотрим пример на популярном формате .pdf, который стандартным средством операционной системы не открывается, и который вам так нужно просмотреть.
3. Смотрим какое расширение указано в конце файла (если у Вас скрыто отображение расширений, то смотрите ниже, как включить или отключить отображение расширений файлов). И ищем на сайте«Чем открыть» программу для открытия конкретного файла. Если например, у Вас .pdf формат, то пишем в поле pdf и нажимаем «Найти»
Ниже отобразится ряд ссылок с материалами о .pdf формате. Открыть можно любую из них, но я рекомендую такую:
При переходе по такой ссылке откроется страница с описанием требуемого расширения:
А ниже будет представлен список программ, которыми можно открыть формат .pdf
Открываем пару-тройку сайтов, выбираем и скачиваем программу, которой можно открыть тот или иной формат. В случае с .pdf, скорее всего, Вам придется скачать Adobe Reader.
4. Скачиваем программу, устанавливаем и файл должен уже сменить свой вид на вот такой:
Ну а если нет, то нажимаем правой кнопкой и выбираем «Открыть с помощью…» и в появившемся окне уже ищем установленную нами программу ( в данном случае — Adobe Reader)
Что делать, если расширение файла неизвестно?
Заставить компьютер показывать расширения файлов возможно сделав несколько совсем несложных манипуляций. Покажу на примере Windows XP.
Необходимо войти в меню «Пуск», там выбрать пункты «Настройка»=>«Панель управления», в открывшемся списке дважды кликнуть на ярлык «Свойства папки» и в появившемся окне выбрать закладку «Вид».
Затем снимаем галочку напротив пункта «Скрывать расширения для зарегистрированных типов файлов». Всё, теперь расширения файлов видны! Более подробно смотрите Если не открывается файл
Как MacOS и Linux используют расширения файлов?
Итак, мы говорили о том, как Windows использует расширения файлов, чтобы узнать, с каким типом файлов он имеет дело, и какое приложение использовать при открытии файла.
Windows знает, что файл с именем readme.txt является текстовым файлом из-за этого расширения TXT-файла, и он знает, как открыть его с помощью текстового редактора по умолчанию. Удалите это расширение, и Windows больше не будет знать, что делать с файлом.
Хотя MacOS и Linux по-прежнему используют расширения файлов, они не полагаются на них, как Windows. Вместо этого они используют что-то типа MIME и коды создателей, чтобы определить, что такое файл. Эта информация хранится в заголовке файла, и как macOS, так и Linux используют эту информацию для определения того, с каким типом файлов они имеют дело.
Поскольку расширения файлов на самом деле не требуются в macOS или Linux, вы вполне можете иметь действительный файл без расширения, но ОС все равно может открыть файл с помощью правильной программы из-за информации о файле, содержащейся в заголовке файла.
Что такое HEX и ASCII-дескрипторы или как определить формат файла без расширения
К ак известно любая информация будь то текст, изображение или видео, по сути, является ничем иным как набором двоичного кода — последовательности нулей и единиц. Именно в таком виде на жёстком диске хранятся данные. Понятие двоичный код едва ли не абстрактное, это не запись в привычном понимании этого слова, двоичный или машинный код это скорее состояние микроскопических ячеек на магнитной поверхности жесткого диска. Положительный заряд такой ячейки имеет знак плюс или 1, отрицательный — минус или 0.
Логически объединенные последовательности нулей и единиц как раз и составляют то, что мы называем файлами. Но ведь мы знаем и то, что типов файлов очень много. Есть текстовые файлы, мультимедийные, архивные, системные, исполняемые и так далее. Каким же образом операционная система определяет как читать или обрабатывать тот или иной файл? Прикладные программы распознают тип файла по его расширению — набору символов следующих после имени файла и отделенных от него точкой.
Но что будет, если расширение удалить? Всё правильно, операционная система не сможет открыть такой файл, так как не будет знать какую программу для этого использовать. Однако ни логическая структура, ни содержимое переименованного файла от этого не изменится. Вы и сами в этом можете убедиться удалив расширение какого-нибудь файла, а затем попробовав его открыть соответствующей программой. Уверены, с этим у вас проблем не возникнет.
Следовательно, вовсе не расширение определяет тип файла. Тогда что же? Тип файла определяет его формат или иначе спецификация структуры данных. Расширение и формат очень часто путают, хотя на деле это совершенно разные понятия. Тут возникает вполне закономерный вопрос, а как определить формат файла, если его расширение по какой-то причине оказалось утрачено? Оказывается очень просто.
Грубо говоря, все файлы состоят из двух частей. Первая часть это заголовок, содержащий различную метаинформацию включая те данные, которые позволяют прикладным программам этот самый файл идентифицировать. Вторая часть это «тело» файла. Отвечающая за определение типа файла часть заголовка файла именуется дескриптором или описанием. Наиболее распространёнными типами дескрипторов являются HEX и ASCII. Первый тип заголовков можно просмотреть только с помощью специальных утилит — шестнадцатеричных редакторов.
Для просмотра дескрипторов второго типа можно обойтись обычным текстовым редактором, тем же Блокнотом или Notepad++. Однако следует учитывать, что далеко не все последовательности байтов можно перевести в ASCII-код, поэтому для определения формата всё-таки лучше использовать HEX-редакторы. Открытый в HEX-редакторе файл отображается в виде матрицы из последовательности байтов. Каждая ячейка соответствует одному байту. Данные дескриптора содержатся как раз в первых трёх ячейках (реже двух или четырех), расположенных по горизонтали. Представляют они из себя шесть символов в шестнадцатеричном счислении, например 49 44 33 или ff d8 e0.

Естественно они нуждаются в расшифровке. А расшифровать их можно на специальных сайтах с описаниями форматов. Одним из лучших сайтов, где можно определить формат по HEX-дескриптору является open-file.ru. Есть и другие подобные ресурсы, но они не настолько удобны. На open-file.ru же имеется специальная поисковая форма, куда можно вставить HEX или ASCII дескриптор и пробить его по базе данных. Система быстро найдёт соответствующий формат и предоставит вам его полное описание.

С HEX-редакторами всё более или менее понятно, но как мы сказали для определения ASCII-заголовков также можно использовать редакторы текстовые. Принцип здесь тот же самый, открываем файл Блокнотом или Notepad++, копируем первые символы и вставляем их в поисковое поле того же open-file или другого сайта с поддержкой поиска по заголовкам.
Казалось бы всё очень просто, но есть в деле идентификации форматов и свои сложности. Иногда ASCII-заголовки совпадают с расширением файла (RAR и PDF), но может быть и такое, что заголовок оказывается принадлежащим сразу нескольким форматам. Это можно видеть на примере офисного формата DOCX (PK и 50 4b 03 04). В таких случаях точно определить формат проблематично.
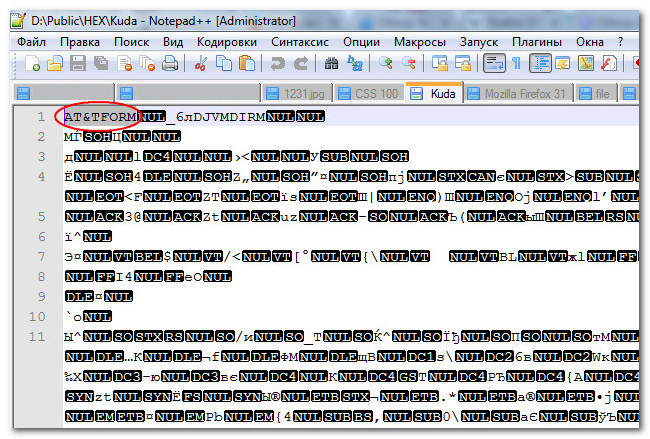
Но круг поиска можно сузить. Для этого рекомендуется просматривать первую, вторую и третью строку заголовка в текстовом редакторе, так как содержащиеся в них элементы также могут косвенно указывать на принадлежность к тому или иному типу файлов.

Так, строка .xml в DOCX явно указывает на то, что исследуемый файл является размеченным текстовым документом.
Как включить отображение расширений имен файлов в Windows 10
В данной инструкции показаны действия, с помощью которых можно включить отображение расширений имен файлов в операционной системе Windows 10.
Расширение файла — это набор символов, добавляемый в конце имени файла, который помогает операционной системе Windows определить тип сведений, сохраненных в файле, и программу, с помощью которой его следует открывать. Он называется расширением, поскольку расположен в конце имени файла после точки.
В имени файла file.txt расширением является TXT. Оно указывает Windows, что это текстовый файл, который можно открыть с помощью программ, связанных с указанным расширением, например редактора WordPad или программы «Блокнот».
По умолчанию операционная система Windows скрывает расширения, чтобы облегчить чтение имен файлов, однако расширения можно отобразить.
Что делать, если я не вижу расширения файлов на компьютере?
По умолчанию Windows показывает расширения файлов. Некоторое время — в Windows 7, 8 и даже 10 — это было неверно, но, к счастью, они изменили настройки по умолчанию.
Мы говорим, что показ расширений файлов не только полезен, но и более безопасен. Без показа расширений трудно определить, является ли этот файл PDF, который вы смотрите (например), действительно файлом PDF, а не каким-то вредоносным исполняемым сюжетом.
Если расширения файлов не отображаются в Windows, достаточно легко вернуть эту информацию. В любом окне проводника файлов просто выберите «Просмотр»⯮ «Параметры»⯮ «Изменить папку» и параметры поиска.
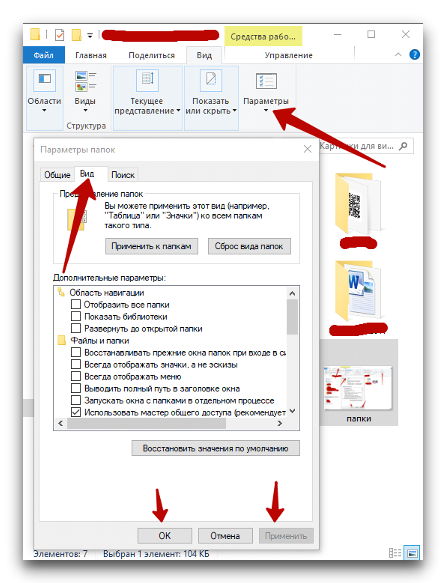 снимок экрана, как управлять видимостью расширений файлов в Windows
снимок экрана, как управлять видимостью расширений файлов в Windows
В окне «Параметры папки» на вкладке «Вид» установите флажок «Скрыть расширения для известных типов файлов».
В macOS расширения файлов не отображаются по умолчанию. Причина этого заключается в том, что macOS на самом деле не использует расширения так, как это делает Windows (и об этом мы поговорим больше в следующем разделе).
Однако вы можете делать расширения файлов MacOS и это, вероятно, не так уж плохо. Открыв Finder, просто перейдите в Finder⯮ Preferences⯮ Advanced, а затем включите флажок «Показать все расширения файлов».
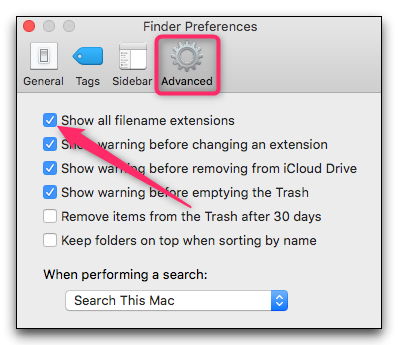
Определение
Расширение — это вторая часть имени файла, находящаяся после точки. Как правило, оно состоит из 2-4 символов. Данное обозначение упрощает работу операционной системы, подсказывая ей, какая именно информация содержится в документе и какую программу нужно использовать, чтобы открыть файл.
При установке любой новой программы в реестр Windows вносятся данные о том, с какими форматами она может работать. Именно благодаря этому картинки открываются в специальных галереях, а музыка — с помощью мультимедийного проигрывателя. При желании вы можете изменить программу, которая будет использоваться для открытия файлов определённого типа.
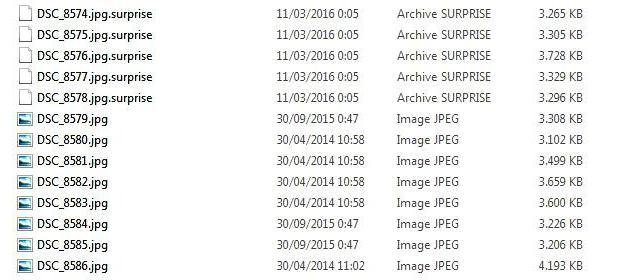
Русификация File Type Verificator
Для русификации программы File Type Verificator (FTV), необходимо загрузить специальный файл («Russian.zip«) на этой странице.
Теперь необходимо извлечь файлы из архива. Для этого можно воспользоваться таким архиватором, как, например, WinRar. Также на нашем сайте представлена статья по бесплатной программе Zipeg для Windows. Она позволяет извлечь файлы из архива. Статья доступна по этой ссылке.
Разархивируйте файлы из архива в какую-нибудь временную папку. После этого скопируйте их (там будет 2 файла: «Russian.ini» и «russian.chm«) в папку «langs«. Для этого откройте «Мой компьютер» (или нажмите на клавиатуре клавиши «Win+E«; клавиша «Win» имеет значок системы «Windows» и находится обычно рядом с клавишей «Ctrl«), выберите диск, который вы выбирали при установке программы (если вы устанавливали программу в папку по умолчанию, то, скорее всего, это диск «С:»). Потом зайдите в папку «Program Files«, найдите папку установки программы «FileType Verificator«, и в ней Вы найдете папку «langs«.
После этого программу File Type Verificator можно запускать.
Советы по изменению расширения файлов
После изменения расширения, не смотря на то, что данные не поменялись, скорее всего приложение, которое прежде корректно работало с файлом не сможет его правильно открыть, так как кодировка не будет соответствовать, но не редкость и правильное отображение.
Так же перед изменением важных файлов вы можете создавать точку восстановления системы, чтобы в случае неудачной попытки вы смогли воспользоваться пунктом «Восстановить прежнюю версию» к папке, в которой находится файл. Если вы воспользуетесь данным вариантом, вы сможете без какого-либо страха изменять расширения, так как всегда сможете восстановить правильный вид файла.
Вы должны обладать достаточным уровнем владения компьютером, чтобы производить манипуляции с расширениями файлов не испортив содержимое, поэтому без надобности лучше данную функцию не использовать.