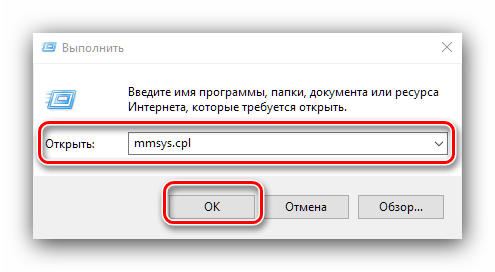Ухудшился звук в windows 10, что делать? программы для улучшения звука
Содержание:
- Утилиты для увеличения громкости
- Как подключить беспроводные наушники к компьютеру
- Как вернуть громкость одному из наушников
- Проблемы с драйверами
- Способ 3: Отключение улучшений
- Как регулировать громкость на AirPods
- Отсутствие или устарелость драйверов
- Причины не в наушниках
- Программы для усиления звука
- Использование аксессуаров
- Отключаем микрофон в беспроводных наушниках
- Что делать, если звук в одном наушнике тише
- Методы решения проблемы
- Для ПК
Утилиты для увеличения громкости
Системные средства не всегда помогают добиться нужного результата, поэтому разработчики предлагают воспользоваться сторонними ресурсами. Исправить качество звучания помогут скачанные утилиты.
Sound Booster
Платный софт от компании-разработчика Letasoft. Позволяет увеличить громкость динамиков до 500 % для работы с мессенджерами, плеерами, видеообозревателями.
Из положительных качеств выделяют:
- Простой и понятный интерфейс – приложение доступно на русском языке, достаточно поставить режим автозапуска и ползунок громкости на максимальное значение.
- Мобильность – управлять режимом можно с помощью горячих клавиш.
- Возможность настройки качества звучания с помощью фильтров.
Скачать программу можно с официального источника. Файл занимает минимум пространства памяти, инсталляция происходит в короткие сроки.
Audio Amplifier
Инструмент для регулировки уровня звучания аудиофайлов с низким объемом звука. С утилитой пользовать может снизить или усилить тональность звуковой дорожки на проигрывателе.
Программа отличается простым и понятным интерфейсом, абсолютно бесплатна. Максимальный предел громкости – до 1000 %. Для увеличения параметра звука проигрываемого файла достаточно передвинуть ползунок вправо. В приложении есть функция нормализации звучания всех файлов, чтобы список дорожек звучал в одинаковом диапазоне.
Audacity
Бесплатное приложение с простым управлением для компьютеров и ноутбуков. С помощью звукового редактора можно разрезать, склеить аудиотреки, удалить шум и отрегулировать уровень громкости динамиков.
Инсталляционный пакет доступен на официальном сайте разработчика и в репозиториях Linux. Для установки софта достаточно скачать, установить его на ПК. Классический дизайн оснащен кнопками управления записью. Звук на всей дорожке можно отрегулировать специальным «мультиинструментом».
Как подключить беспроводные наушники к компьютеру
Процесс немного отличается в случае, если у вас в ПК есть Блютус (голубой зуб) или если его нет. Поэтому разделим нашу инструкцию на две большие части. Чтобы точно убедиться, вам нужно зайти в диспетчер устройств и компонентов, а для этого:
- Одновременно зажмите кнопку Windows и R.
- У вас откроется окно выполнения команды. К это окно нужно вписать такую строчку «devmgmt.msc» и нажать «ОК» или Enter.
- Далее откроется диспетчер устройств.
В этом диспетчере нужно найти вкладку Bluetooth.
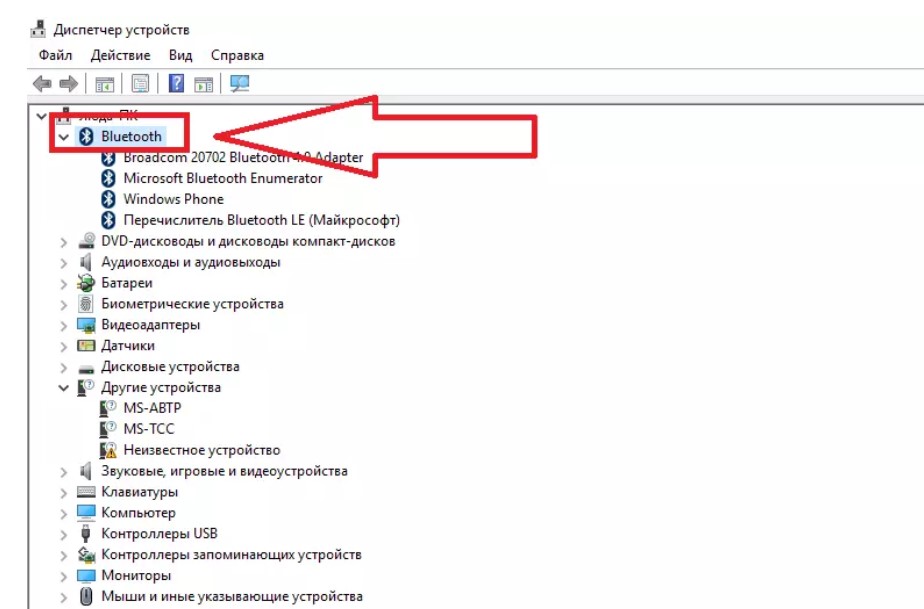
Если такой вкладки в этом окне нет – значит у вас в ПК или ноутбуке нет Блютуса, если упоминание есть (любое), то значит у вас есть данная технология.
Подключение Bluetooth наушников к ноутбуку или компьютеру с Блютус
Подключить беспроводные наушники к компьютеру или ноутбуку, где уже есть Блютус, намного проще, чем если оного нет.
Шаг 1 – убедитесь, что устройство работает корректно. Для этого кликните на Блютус в списке устройств и откройте окно устройства
В этом окне в разделе «Общие» обратите внимание на состояние:

Если устройство опознано и работает нормально, приступайте к следующему шагу. Если нет, то его может потребоваться включить. Для этого следуйте инструкции, которую Windows предоставит вам на экране.
Шаг 2 – перейдите в дополнительные вкладки рабочего стола. Это делается простым кликом на стрелочку в нижней строке на рабочем столе. Обычно эта стрелочка рядом с часами, смотрите на пример:
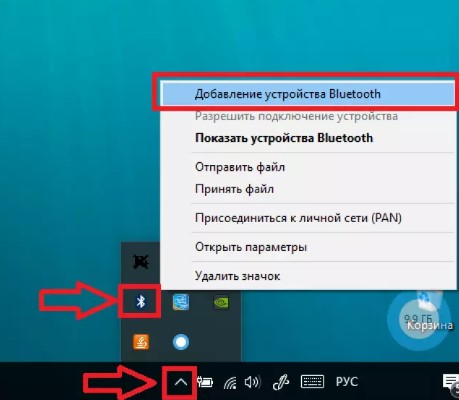
Если у вас есть Блютус, то он будет и тут. Нужно кликнуть на эту иконку, показанную на картинке выше, и в появившемся меню следует выбрать «Добавление устройства Bluetooth».
Далее необходимо включить наушники. Для этого нажмите на кнопку включения на устройстве, как показано в вашей инструкции к наушникам. Дождитесь, пока устройство полностью включится. Как правило, это будет отражено световым или даже звуковым сигналом.
Далее в окне на компьютере должны появиться ваши наушники. К слову, таким образом вы можете не только подключить беспроводные наушники к компьютеру или ноутбуку на Windows 10, но и подключить любые другие беспроводные устройства.
Как только наушники появятся, кликайте на них.

В большинстве случаев система запросит у вас код подтверждения.
Где взять код подтверждения для Bluetooth наушников
Если вы подключаете мышь, наушники и другое устройство, где нет экрана, то код – 0000. Бывают очень редкие исключения, но код в четыре нуля подходил на нашей практике к 9 из 10 устройств. Поэтому, первым делом вводите данный код, если не подошел – то ищите в инструкции код от вашего устройства.
Далее вам необходимо дождаться, пока устройства будут сопряжены. В конце вы увидите надпись – «Сопряжено».
После этого ваш ПК и наушники связаны, и вы можете пользоваться устройством. Перезагрузка не требуется. Более того, после того, как вы перезагрузите ПК, то настройка сохранится, и вы сможете пользоваться устройствами друг с другом сразу после запуска ОС, вам никогда не потребуется более проводить данную процедуру. Если же вам потребуется рассоединить устройства, то делается точно также, но устройство не сопрягается, а уже удаляется из листа.
Что делать, если звук не идет
Бывает так, что вы всё сделали, как мы описали выше, а звук не идёт. Тишина в наушниках – не повод для паники. Более того, часто бывает, что звук идёт, но не из наушников, а из стандартных динамиков, если речь идет о ноутбуках. В этом случае вам нужно:
- Зайти в панель управления компьютером;
- Найти раздел «Проигрывание звука»;
- Перейти во вкладку «Воспроизведение»;
- В этой вкладке выбрать приоритетным устройством «Наушники»;

Применить параметры и выйти.
Перезагрузка не требуется, но если операция вам не помогла, то мы рекомендуем перезагрузить систему, это должно помочь.
Как вернуть громкость одному из наушников
Если хуже играть стали вакуумные модели, их необходимо почистить:
снимите амбушюры с излучателей, удалите с них видимое загрязнение, протрите раствором с содержанием спирта и отправьте сушиться на бумажное полотенце;
возьмите деревянную зубочистку (ни в коем случае не используйте металлические предметы) и осторожно почистите сетку динамика;
налейте в емкость 1 чайную ложку перекиси водорода и окуните в нее левый и правый наушники на 20 минут. Следите, чтобы затычки погрузились только сеткой и жидкость не попала внутрь;
достаньте гарнитуру и оставьте ее на бумажной салфетке на 3–4 часа.. Инструкция для левого и правого вкладышей аналогичная
Если есть возможность снять сетку, то протрите ее вручную
Инструкция для левого и правого вкладышей аналогичная. Если есть возможность снять сетку, то протрите ее вручную.
Для проводных моделей можно исправить ситуацию, попробовав:
- почистить 3,5-мм разъем наушников деревянной зубочисткой. Если в нем скопилась пыль или грязь, он может стать причиной замыкания контактов или не давать войти штекеру полностью;
- воткнуть штекер до упора, что должно стабилизировать контакт. Частое использование порта приводит к его выходу из строя, и наушники начинают вываливаться.
Если наушник работает тише, пропали частоты, некорректно работает стерео – в шнуре нарушен контакт заземления, что могут подтверждать потрескивания и сторонние шумы. Чтобы это подтвердить, сгибайте шнур около штекера во время прослушивания музыки: вкладыш должен заиграть в прежнем режиме. Решить проблему может перепайка контактов к штекеру.

Когда речь касается блютуз-наушников:
- между «капельками» нарушена синхронизация. Откатите гарнитуру к заводским настройкам и повторите первичное подключение;
- звук стал тише из-за сбоя в настройках эквалайзера, автоматического перевода звука на другой кодек. Попробуйте изменить пресет воспроизведения звука;
- удар или проникновение внутрь корпуса влаги могли привести к повреждению драйвера или контактов;
- аккумулятор потерял емкость, чему послужили частые зарядки, перепады температур, использование вкладышей на морозе.
Дополнительным решением выступает настройка громкости. В опциях проигрывателя или системы есть «Настройка баланса звука», где необходимо направить увеличение громкости на «ухо», которое играет тише. Такая опция присутствует на компьютере, на андроид-девайсах и устройствах от Apple.
Когда не удается изменить громкость наушника, следует обратиться за помощью к специалистам в сервисный центр или самостоятельно провести диагностику гарнитуры и девайса для воспроизведения аудио. Крайняя мера – сделать обследование ушного канала или барабанной перепонки на признак повреждения из-за громкого прослушивания музыки или заражения инфекцией.

Watch this video on YouTube
Проблемы с драйверами
Возможно, проблемы со звуком связаны с неправильной работой драйверов звуковой карты. Из-за этого тоже может появиться ненужный шум при подключении устройств. Если предыдущие меры не помогли, используйте обновление или переустановку драйверов, поставьте совместимые драйвера, даже если они «неродные».
Если проблема возникла после установки обновления или утилиты, откатите систему назад. Откройте свойства звуковой карты, на вкладке «Драйвер» нажмите «Откатить». Вы вернёте предыдущее рабочее состояние драйвера.
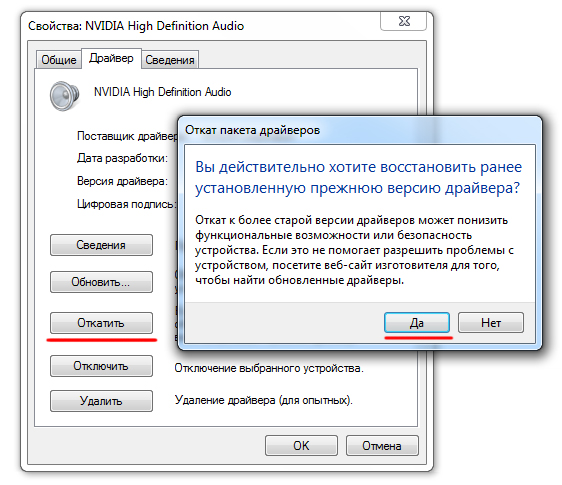
Откат звуковой карты
Можно использовать другой способ: полностью удаляете драйвера звуковой карты, в диспетчере устройств нажимаете «Обновить конфигурацию». Система автоматически находит, устанавливает необходимое программное обеспечение.
Чтобы программное обеспечение установилось заново, а не просто обновилось, предварительно удалите звуковую карту в диспетчере устройств.
Если драйвер есть, но предназначенный для более ранней версии ОС, то запустите установку через режим совместимости. Режим этот находится в свойствах драйвера на специальной вкладке «Совместимость». Укажите параметр скачанного драйвера и запустите установку. Запуск требуется выполнять с полномочиями администратора.
Таким образом, не прибегая к вызову специалистов, в большинстве случаев можно решить проблему плохого звука или его отсутствия самостоятельно, уменьшить шум, увеличить громкость. Не торопитесь прибегать к радикальным мерам — переустанавливать сразу драйвера, возможно, причина более простая. Исходя из ситуации, выбирайте средство восстановления нормальной работы устройств.
Способ 3: Отключение улучшений
В программном обеспечении, которое добавляется в операционную систему после установки драйвера звуковой карты, есть перечень улучшений, связанных с окружением и другими эффектами. Иногда некоторые из них работают по принципу описанной ранее функции и делают звук только хуже, а пользователю кажется, что один из наушников стал тише или возникли другие проблемы. Мы советуем отключить все улучшения и после проверить воспроизведение.
- В «Параметрах» снова откройте «Свойства устройства».

На этот раз в блоке «Сопутствующие параметры» нажмите по строке «Дополнительные свойства устройства».

Перейдите на вкладку «Улучшения» и вручную отключите все улучшения, включая эквалайзер. Можно использовать и пункт «Отключение всех звуковых эффектов», чтобы не снимать все галочки вручную.
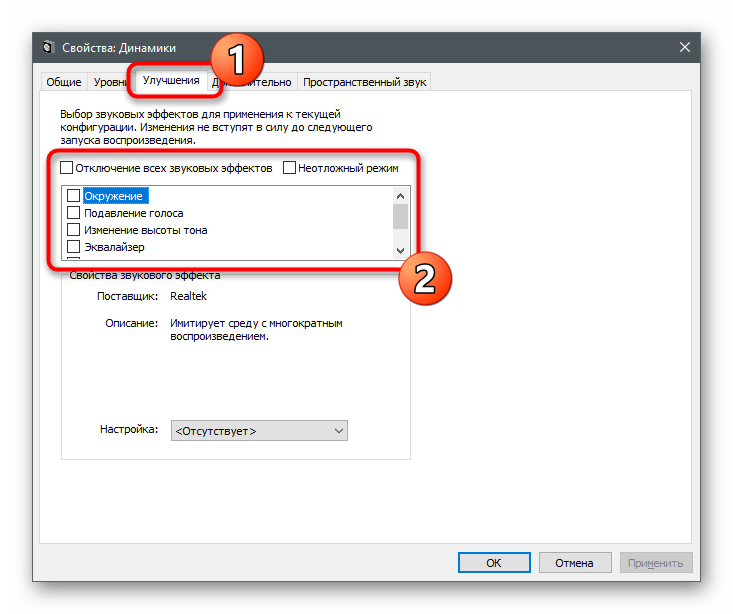
То же самое осуществляется и в Windows 7, но переход в данное окно свойств устройства происходит через «Панель управления», о чем мы уже говорили ранее. Найдите ту же самую вкладку и отключите улучшения, сняв соответствующие галочки. Если вы предпочитаете взаимодействовать с Диспетчером управления звуком от Realtek или другого производителя, не забудьте проверить настройку эффектов и в этом программном обеспечении.
Как регулировать громкость на AirPods
Когда батарея вашего iPhone близка к нулю, iOS может принять решение уменьшить максимальную громкость для продления времени автономной работы. Это особенность режима энергосбережения, но функция включается только тогда, когда у вас действительно низкий заряд батареи.
Если батарея вашего iPhone заряжена, и вы активируете режим энергосбережения из центра управления, вы, вероятно, не услышите никакой разницы. Однако, если вы включите его при низкой батарее, это может повлиять на громкость. Иногда один наушник AirPods начинает играть тише другого — и вот, как это исправить.
- Откройте «Настройки»;
- Зайдите в «Универсальный доступ»;
- Пролистайте до меню «Аудиовизуальный элемент»;
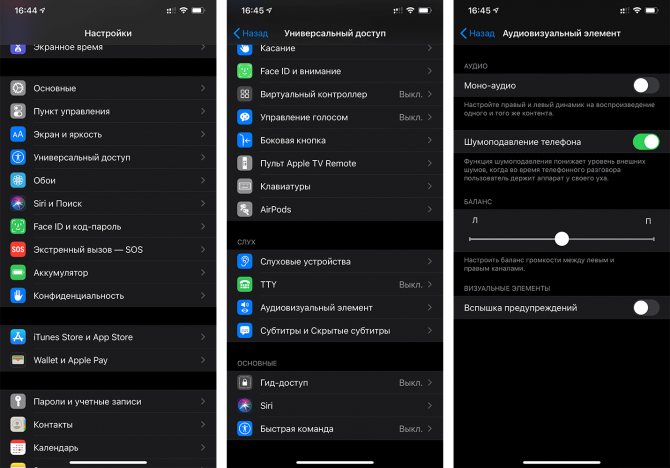
Если у вас смещен баланс, отрегулируйте его
Проверьте пункт «Баланс».
Если ползунок баланса находится не совсем посередине, вы заметите разницу в громкости. Отрегулируйте его.
Отсутствие или устарелость драйверов
Возможно причина неработоспособности гарнитуры именно в программном обеспечении. В таком случае нужно поискать диск, на котором есть все установочные драйвера. Обычно он идет в комплекте с материнской платой и на нем всегда есть требуемое ПО. Установка достаточно простая и не сопровождается трудностями, что делает этот способ самым быстрым и простым.
После того, как драйвера будут установлены, нужно перезагрузить ПК и он начнет их распознавать.
Другой случай, если диск как обычно это случается, пропал. В этой ситуации делаем следующее:
- Определяем, какая аудио карта установлена:
- Заходим в «Диспетчер устройств» и выбираем пункт «Звуковые устройства» или «Аудиовыходы», заходим туда и находим аудиоплату.
- Заходим на сайт производителя и скачиваем актуальную версию:
- В поиске вводим «realtek high definition audio drivers».
- Переходим на оф. сайт, находим свежее ПО и скачиваем.
- Установка драйвера:
- Стандартная процедура для любой утилиты. Запускаем установочный файл и последовательно выполняем установку.
- Настройка драйвера:
- Заходим в дополнительные настройки (Пуск/Панель управления/Диспетчер Realtek).
- Разделяем входные гнезда в виде независимых устройств. Это необходимо для одновременного потока на все подключенные устройства (не только на колонки, но и наушники и микрофон).
- Отключаем определение выходов, расположены на передней панели.
После этого достаточно подключить гарнитуру и дальше наслаждаться приятным звучанием.
Причины не в наушниках
Подростки часто слушают музыку на полной громкости. Такая привычка негативно влияет на здоровье органов слуха.
При длительной эксплуатации на максимальном уровне звучания слух ухудшается. Свою роль играет человеческий фактор. Рекомендуется дать отдых ушам на 3 – 7 дней. Если слух не восстановился требуется консультация врача.
Смазка желтоватого цвета защищает слуховые органы. В случае её проникновения в наушники сетка изделия забивается, что снижает уровень громкости. Требуется прочистка металлического покрытия динамика и слуховых органов. Для этого следует придерживаться следующего алгоритма.
- При помощи перекиси водорода прочищаются уши. Приобрести раствор можно в большинстве аптечных пунктов. Некоторые предпочитают использовать спирт, однако его эффективность та же при более высокой стоимости.
- В качестве ванны для очистки металлической сетки подойдет пробка от бутылки.
- Требуется налить 1 – 3 мг раствора, опустить сетку. Динамик не должен контактировать с жидкостью.
- Далее сетка аксессуара «купается» около 7 минут.
- Затем сетка просушивается в течение одного часа. Требуется держать изделие строго вертикально.
После визуально проверяется качество очистки и наушники подключаются к электронному устройству.
Программы для усиления звука
Когда тихий звук обусловлен техническими особенностями воспроизводимого файла или оборудования – решение заключается в использовании специальных усиливающих программ. В качестве примера приведем Sound Booster. Она станет незаменимым помощником в случаях, когда громкость слишком мала, но при этом есть уверенность в том, что наушники или динамики могут обеспечить гораздо более мощное звучание.
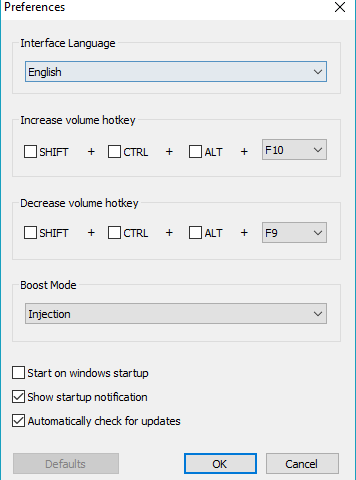
Утилита способна поднять громкость до 500% в браузерах, мессенджерах (Skype, Telegram и т.п.), плеерах и играх. Уровень звука регулируется с помощью всплывающего ползунка в системном трее. В качестве альтернативы могут быть использованы горячие клавиши. В настройках имеется возможность активации автозапуска. При разумном увеличении громкости удастся избежать любых искажений.
Важно знать
Программа имеет пробный период – 14 дней, затем потребуется приобретение лицензии. Поддерживаются все операционные системы, начиная с Windows XP.
Это все методы, как увеличить громкость наушников на компьютере. В начале диагностики следует проверить системные настройки и активировать тонкомпенсацию. Следующим шагом является переустановка драйверов. При невозможности поднять уровень звука двумя указанными способами – для решения проблемы нужно воспользоваться специальной программой.
Использование аксессуаров
Большинство чехлов для смартфонов сделаны так, чтобы динамики устройства оставались открытыми. При выборе чехла нужно всегда проверять, есть ли на нем необходимые вырезы. Конечно же, покупать чехол нужно только под свою модель смартфона, или же придется делать вырезы самим, что не очень хорошо. На рынке аксессуаров можно также найти такие чехлы, которые за счет своих конструктивных особенностей улучшают громкость звука. Например, это Speck CandyShell Amped. В нем встроенные каналы, которые перенаправляют и усиливают звуковые волны. Происходит увеличение громкости звука. Как бы это ни было полезно, такие продукты доступны не для всех марок и моделей устройств.

Кроме чехлов продаются усиливающие звук подставки и док-станции. В них также звуковой поток направляется на пользователя, за счет чего достигается нужный эффект. Большинство этих аксессуаров изготавливаются из дерева, хотя они также могут быть сделаны из пластмассы или силикона. Поскольку эти подставки/ доки компактны и не требуют подключения к источнику энергии, они достаточно легкие и их удобно носить с собой. Стоит отметить, что на лучших моделях есть вырезы для шнуров питания, что позволяет подключать и заряжать ваше устройство.

Если вы хотите воспроизводить музыку через подключенную звуковую колонку, но не можете достичь нужного уровня громкости, используйте портативный ЦАП-усилитель мощности, предназначенный для усиления и улучшения качества звука. Размер таких усилителей может быть разным – от сопоставимого с небольшой упаковкой жевательной резинки до размера стандартного смартфона. Конечно, этот аксессуар нужно будет носить с собой, поэтому размер выбирайте более оптимальный.

Отключаем микрофон в беспроводных наушниках

Иногда описанный выше механизм не позволяет решить проблему. В этом случае можно попробовать полностью отказаться от использования микрофона. То есть отключить службу, которая называется «Беспроводная телефонная связь». Такое действие дает системе возможность распознавать наушники как одно устройство, больше сбоев в использовании профилей не возникнет. Чтобы это сделать, нужно:
- обратиться к Панели управления – в «семерке» она доступна в меню «Пуск», а в «десятке» ее понадобится отыскать, вбив в строку поиска в операционной системе;
- открыв Панель, перейдите в «Устройства и принтеры», там нужно найти беспроводные наушники. Кликнув правой кнопкой мыши, можно открыть их свойства;
- во вкладке «Службы» убирается флажок с «Беспроводная телефонная связь»;
- останется применить изменения и кликнуть по кнопке «ОК».
Теперь наушники останутся только наушниками, и операционная система будет передавать вам качественный звук.
Если же и это не помогло, потребуется удалить наушники как устройство, осуществить полную перезагрузку системы и подключить беспроводное устройство заново. Это уже точно должно помочь.
Конечно, отключение возможности использования микрофона означает, что наушники не будут служить гарнитурой, и для совершения звонков потребуется провести обратную операцию и подключить службу обратно.
Что делать, если звук в одном наушнике тише
Самой распространённой причиной ухудшения звучания является загрязнение. Наушники имеют специальную мембрану, она необходима для предотвращения попадания грязи вовнутрь. Однако полностью защитить она не может. Поэтому мельчайшие частички пыли, и грязи попадают в изделие и скапливаются там.
В этом случае необходимо прочистить устройство. Для этого понадобится перекись водорода или медицинский спирт, они прекрасно растворяют жир, поэтому легко справятся со скопившейся ушной серой. С устройства необходимо снять защитную сеточку и тщательно прочистить внутреннюю часть изделия. Саму сеточку нужно протереть с помощью ватного диска, смоченного в перекиси или спирте.

Если один наушник работает громче другого, то необходимо проверить качество соединения аксессуара и внешнего устройства. Если при этом слышатся шумы, треск или уровень громкости колеблется, то это свидетельствует о плохом контакте или повреждении кабеля устройства. В этом случае потребуется ремонт. При отсутствии необходимых навыков, желательно обратиться в мастерскую.
Также стоит проверить настройки баланса на внешнем аудиоустройстве и при необходимости выставить правильные.
Если один или оба динамика наушников стал играть тише, совсем необязательно приобретать новое устройство. Ведь в большинстве случаев причиной является именно загрязнение изделия. И тогда достаточно произвести обычную чистку. При наличии же серьёзной поломки стоит обратиться в сервисную мастерскую, так как ремонт изделия обойдётся гораздо дешевле покупки нового.
Методы решения проблемы
В зависимости от причин, для улучшения звука Windows 10 могут применяться системные или аппаратные средства.
Системные средства
Существует несколько встроенных программ, которые способны решить проблему слабого звука в наушниках Windows 10.
Настройка микшера громкости
К ним относятся:
- Настройка уровня громкости в операционной системе. Это самый простой и понятный метод, с которого необходимо начинать. Ползунок, отвечающий за уровень звука, должен находиться на максимальном уровне. Проверить его состояние можно, кликнув по значку динамика, расположенного в панели быстрого доступа. Если он находится на минимуме, нужно просто потянуть вправо. Кликнув по иконке динамиков правой кнопкой мыши, открыть параметр «Микшер громкости» и установить на максимум значения для всех устройства — медиа-проигрывателя, динамиков и наушников.
- Настройка ограничения громкости при использовании наушников. Если данный параметр активен, во время разговора с использованием аудио- или видеосвязи снижается громкость музыки или фильмов. Чаще всего эти ограничения устанавливаются в операционной системе по умолчанию. Поэтому для их деактивации требуется открыть звуковые параметры, выбрать вкладку «Звук», а затем «Связь». Выбрать вариант «Действие не требуется» и сохранить изменения.
Отключение снижения громкости компьютера во время разговоров
Аппаратные средства
Если рассмотренные выше методы оказались безрезультативными, нужно разобраться, как можно сделать звук громче на компьютере с Виндовс 10 при помощи аппаратных средств, в частности, переустановки разъема для наушников.
В большинстве случаев, разъемы для наушников устанавливаются в передней части ноутбука или стационарного компьютера. Со временем, из-за интенсивного воздействия, это приводит к расшатыванию гнезда, что становится причиной уменьшения громкости и появления помех.
Внимание! Для устранения проблемы иногда достаточно установить наушники в разъем для подключения динамиков, расположенный с задней стороны системного блока
Разъемы для подключения динамиков в задней части системного блока
Для этого нужно выполнить простые действия в такой последовательности:
- Через меню «Пуск» открыть «Панель управления».
- Выбрать вкладку «Оборудование и звук».
- Выбрать действие «Смена назначения разъемов».
- В всплывающем окошке выбрать параметр «Наушники» и сохранить изменения.
Проблема тихого звучания может быть вызвана и другими аппаратными причинами, среди которых:
- Устаревший разъем для подключения колонок. Вследствие слишком частой и интенсивной эксплуатации пропадает контакт. Решить проблему можно только путем замены разьема.
- Старая аудиокарта, вышедшая из строя. Проверить ее состояние можно несколькими способами. Самый простой и быстрый — в панели управления выбрать пункт «Устранение неполадок», а затем перейти во вкладку «Оборудование и звук». Выбрать раздел «Воспроизведение», который отвечает за устранения проблем ненадлежащей громкости и качества звучания, или «Запись» — обеспечивает записывающий процесс любых звуков, поступающих с микрофона, а также других внешних источников. После этого запустить диагностику, которая выявит неисправности звуковой карты в случае их наличия.
- Низкое качество аудиокабеля или его повреждения, возникнувшие в результате продолжительной или неаккуратной эксплуатации. В обоих случаях верным решением станет замена данного элемента.
Панель управления звуком в Виндовс 10
Для ПК
Причины проблемы
Все Bluetooth-наушники оборудуются встроенным микрофоном – он используется в качестве гарнитуры. Когда устройство подключается к компьютеру, ОС определяет два режима работы:
- Только наушники (Stereo).
- Гарнитура (Головной телефон).
Например, в Виндовс 10 рядом с иконкой гаджета отобразится «подключенный голос, музыка». Это значит, что наушники активированы как гарнитура. Аналогичная проблема характерна и для дорогих беспроводных колонок, в которые встроен микрофон для доступа к голосовому помощнику. Причина плохого звука:
- Когда наушники работают в режиме гарнитуры, то качество проигрывания падает. Система одновременно задействует динамики и микрофон. В этом режиме пользователь может говорить по Скайпу, созваниваться в мессенджерах и др;
- Если наушники работают только в «Stereo» — система воспроизводит более качественный звук. Это связано с особенностями работы профилей Bluetooth.
Другая причина – неправильные настройки эквалайзера. Чтобы повысить качество звука достаточно сменить параметры эквалайзера на ПК на более подходящие для связки устройств.
Как поправить качество звука
Настройку беспроводных наушников нужно начать с сопряжения устройств. Дальше:
- Открыть «Панель управления» звуком», чтобы проверить, какой параметр установлен по умолчанию. Для этого нужно кликнуть правой кнопкой мыши по иконке динамика в области уведомлений и выбрать «Открыть параметры звука».
- Перейти в «Панель управления звука». Окно будет отображаться в одном виде на любых версиях ОС.
- В разделе «Звук» открыть вкладку «Воспроизведения». Наушники автоматических должны быть назначены в 2 строках: «Наушники» и «Головной телефон». У них выставлен статус пользования. Во втором параметре появится пометка «Устройство…».
- Если настройки неправильные, то нужно нажать на «Наушники» правым кликом и выбрать гаджет в качестве основного.
После улучшения устройство должно выдавать более качественный звук в стерео.