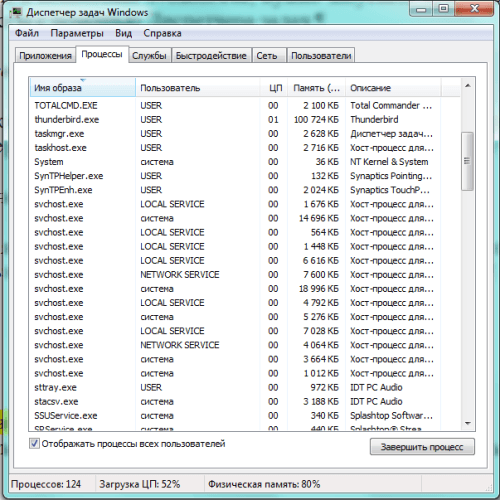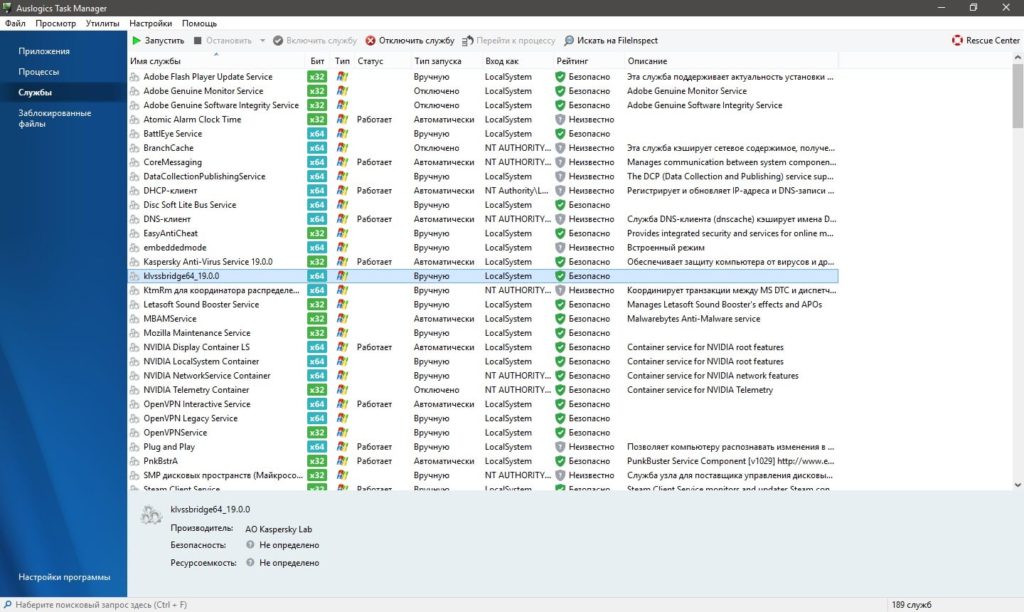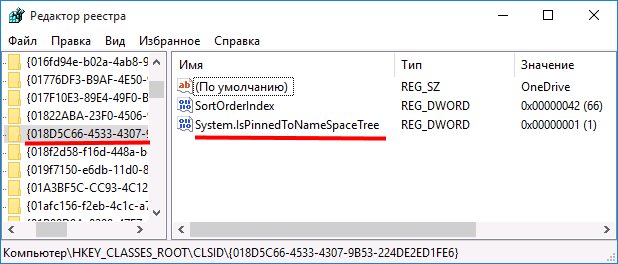Svchost как отключить windows 10
Содержание:
- Работа с реестром
- Что такое хост-процесс для служб Windows svchost.exe и почему он грузит процессор
- Другие причины и решения тормозов процесса svchost
- Что делать, если svchost.exe грузит процессор на 100%
- Причины загрузки ресурсов
- Если сложно определить: доверенный или вирус?
- Как поступить, если процессор загружен на 100%
- Как исправить проблему «svchost загружает систему»
- Svchost.exe: что это за процесс, какие у него функции и зачем нужен?
- Как исправить проблему?
- Описание процесса svchost.exe
- Может ли процесс svchost.exe быть вирусом?
- Файлы svсhost — добрые и злые, или кто есть кто
- Идентификация и управление размещенными службами
Работа с реестром
Откройте системный реестр с помощью команды «regedit». Здесь придется изменить и удалить целый ряд записей, поэтому запаситесь терпением.
Перейдите последовательно HKEY_Local Machine → Sоftwаre → Micrоsоft → Windоws → CurrеntVеrsion → Run. Найдите ключ «PowerManager»=»%WinDir%svchost.exe» и удалите его.
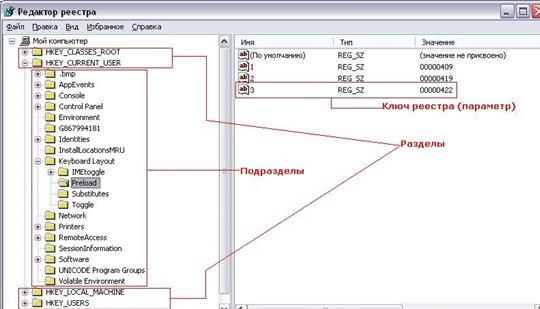
Теперь необходимо удалить другие записи, относящиеся к вирусу. Перейдите по адресу HKLM→Software→Microsoft→Windows NT→CurrentVersion→WinLogon. Найдите ключ «Userinit» и проверьте его значение. Приведите его к виду «C:\Windows\system32\userinit.exe,». Для этого нажмите на ключ правой кнопкой и выберите пункт «Изменить».
Воспользуйтесь функцией поиска (Ctrl+F) и найдите другие записи со значением «svchost». Удалите их все.
Как видите, с реестровыми записями придется немного помучиться. Поэтому если есть возможность – переустановите систему или попробуйте откатить её прежнего состояния с помощью контрольной точки восстановления.
Написал
в удаления
на вторник, 9 февраля, 2016
Что такое хост-процесс для служб Windows svchost.exe и почему он грузит процессор
У многих пользователей возникают вопросы, связанные с процессом «Хост-процесс для служб Windows» svchost.exe в диспетчере задач Windows 10, 8 и Windows 7. Некоторых смущает, что процессов с таким именем большое число, другие сталкиваются с проблемой, выраженной в том, что svchost.exe грузит процессор на 100% (особенно актуально для Windows 7), вызывая тем самым невозможность нормальной работы с компьютером или ноутбуком.
В этой подробно о том, что это за процесс, для чего он нужен и как решать возможные проблемы с ним, в частности выяснить — какая именно служба, запущенная через svchost.exe грузит процессор, и не является ли данный файл вирусом.

Другие причины и решения тормозов процесса svchost
Неправильно установленные драйвера или приложения
Помимо службы автоматического обновления Windows файл svchost.exe может грузить процессор из-за неправильно установленных драйверов или программ. Постарайтесь вспомнить, что вы устанавливали на компьютер или какие драйвера обновляли перед появлением проблем. Попробуйте сделать откат системы до момента когда всё работало или удалите драйвера и приложения, после которых появились тормоза с файлом svchost. Скачайте новые драйвера с официального сайта.
Временные файлы
Удалите содержимое папок C:\Windows\Prefetch и C:\Windows\Temp. В этих папках хранятся временные файлы, очистка которых может оживить ваш компьютер. Не переживайте, удаление этих файлов никак не навредит вашему компьютеру, все удаленные файлы будут восстановлены автоматически.
Проблемы с железом
Вполне возможно, что процесс svchost грузить процессор Windows 7 из-за проблем с сетевым адаптером, неисправной оперативной памятью компьютера или ещё каким-либо оборудованием.
Попробуйте отключить сетевой кабель от компьютера и посмотрите спадёт ли нагрузка. Если это поможет, то попробуйте проверить компьютер антивирусом, а также переустановить драйвер сетевой карты и материнской платы.
Ещё возможен вариант, что у вас поломалась оперативка. Возможна проблема с одной из планок оперативной памяти. Продиагностируйте её специальными программами.
Проверка целостности системы Windows
Следует проверить целостность файлов Windows. Некоторые системные файлы могли потереться или испортиться, что вызвало нагрузку на файл svchost. Также, возможно есть битый файл, нагружающий систему.
Нажмите Пуск — Все программы — Стандартные — Командная строка. Также в командную строку можно зайти нажав комбинацию клавиш Win+R. Напишите CMD и нажмите ОК.
В командной строке напишите «sfc /scannow» без кавычек.

После этого система проверит все файлы и восстановит поврежденные.
Что делать, если svchost.exe грузит процессор на 100%
Одна из самых распространенных проблем, связанных с svchost.exe — то, что этот процесс грузит систему на 100%. Наиболее частые причины такого поведения:
Наиболее распространенный из указанных вариантов — неправильная работа какой-либо службы Windows 10, 8 и Windows 7. Для того, чтобы выяснить, какая именно служба вызывает такую нагрузку на процессор, удобно использовать программу Microsoft Sysinternals Process Explorer, скачать которую можно бесплатно с официального сайта https://technet.microsoft.com/en-us/sysinternals/processexplorer.aspx (представляет собой архив, который нужно распаковать и запустить из него исполняемый файл).
После запуска программы вы увидите список запущенных процессов, в том числе проблемный svchost.exe, нагружающий процессор. Если навести на процесс указатель мыши, во всплывающей подсказке появится информация о том, какие конкретно службы запущенны данным экземпляром svchost.exe.
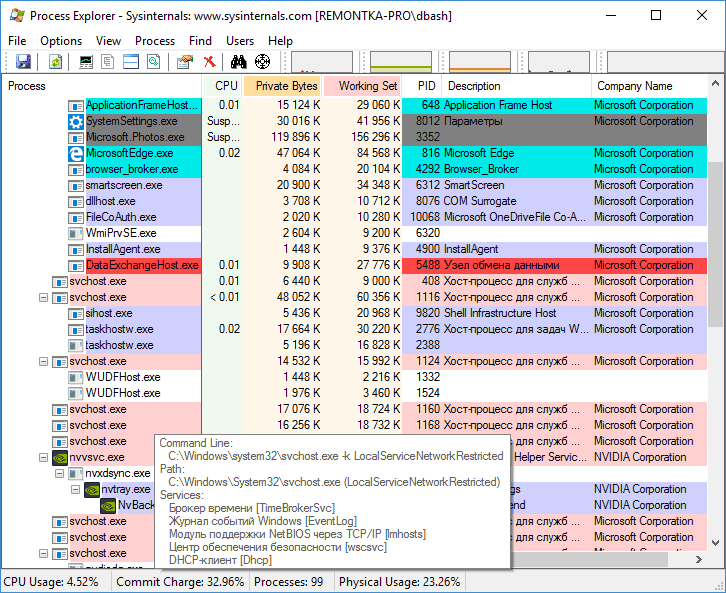
Если это одна служба — можно попробовать отключить её. Если несколько — можно экспериментировать с отключением, а можно по типу служб (например, если всё это — сетевые службы) предположить возможную причину проблемы (в указанном случае это могут быть неправильно работающие сетевые драйвера, конфликты антивирусов, или же вирус, использующий ваше сетевое подключение, задействуя при этом системные службы).
Причины загрузки ресурсов
Нередко пользователи замечают, что процесс загружает один из ресурсов (процессор или оперативную память) устройства, независимо от того, запущены программы или нет. На это есть разные причины.
Вирусы
Главная причина – вредоносное ПО, которое попало на компьютер и «маскируется» под файл svchost.exe. Отсортируйте процессы в Диспетчере задач по названию и посмотрите, от чьего имени запущены эти службы. Если это сделано от имени учетной записи пользователя (вашей записи), значит это «проделки» вируса. Если в графе «Имя пользователя» указано: Local Service, Network Service или System, такой файл безопасен.
Если вы думаете, что обнаружили вирус, нажмите по процессу ПКМ → Открыть расположение файла. Так вы определите местоположение зловреда и проверите его через портал VirusTotal.com. Но лучше сразу просканировать систему с помощью программ Dr.Web CureIt или Malwarebytes Anti-Malware. Дело в том, что удаление одного исполняемого файла не поможет избавиться от вируса, поскольку на компьютере наверняка имеются вспомогательные фрагменты, которые восстановят его после перезагрузки или просто не дадут удалить.
Загрузка обновлений
Поскольку в большинстве случаев пользователь не меняет настройки ОС, в Windows по умолчанию установлена автоматическая загрузка обновлений. Это тоже «обязанность» svchost.exe. Для отключения загрузки обновлений:
- введите в строке поиска services.msc → откроется окно Службы;
- ПКМ на пункте Центр обновлений Windows → Свойства → Тип запуска: «Отключена».
Проблемные программы
Эта причина свойственна тем пользователям, которые устанавливают на компьютер огромное количество программ и приложений, и не следят за ними. Чтобы выявить ненужный софт, установите на ПК программу Process Explorer. Она поможет определить, какие программы отбирают ресурсы устройства, но при этом вы не пользуетесь ними.
Еще одно преимущество Process Explorer – она тесно работает с сервисом проверки файлов на вредоносное ПО – VirusTotal, поэтому поможет отличить системные службы от вирусов.
Чтобы проверить файл, выделите его в окне программы → Options → VirusTotal.com → Check VirusTotal.com.
Использование µTorrent
Часто ресурсы компьютера грузит программа µTorrent при скачивании файлов. Для снижения нагрузки на процессор:
- нажмите в окне программы Ctrl+P → раздел Дополнительно;
- установите на параметре «net.low_cpu» переключатель в положение «Да», а на параметре «net.max_halfopen» минимальное значение (число) и после этого повышайте его до тех пор, пока снова не возникнут проблемы с загрузкой – это предельный параметр.
Если сложно определить: доверенный или вирус?
Иногда однозначно сложно сказать, является ли svchost настоящим или подделкой. В такой ситуации рекомендуется провести дополнительное детектирование на бесплатном онлайн-сканере «Virustotal». Этот сервис для проверки объекта на наличие вирусов использует 50-55 антивирусов.
- Откройте в браузере virustotal.com.
- Нажмите «Выберите файл».
- В проводнике Windows откройте директорию процесса, который необходимо проверить, выделите его кликом, а затем нажмите «Открыть».
- Для запуска сканирования кликните «Проверить!». Файл загрузится из ПК на сервис и автоматически начнётся сканирование.
- Ознакомьтесь с результатами проверки. Если большинство антивирусов детектируют объект как вирус, его необходимо удалить.
https://youtube.com/watch?v=MuenQ6lHiQg
Как поступить, если процессор загружен на 100%
Допустим, что svchost не является вирусом, но при этом он всё равно «отбирает» все доступные ресурсы системы. Причины такого поведения:
- Если нагрузка возникла неожиданно и спустя какое-то время пропала – выполнялась базовая системная процедура (индексация, скачивание обновлений и т. п.).
- Нагрузка постоянная – одна из служб работает нестабильно из-за повреждения системных данных, отсутствия сетевых драйверов и т. д., либо имеются проблемы с HDD.
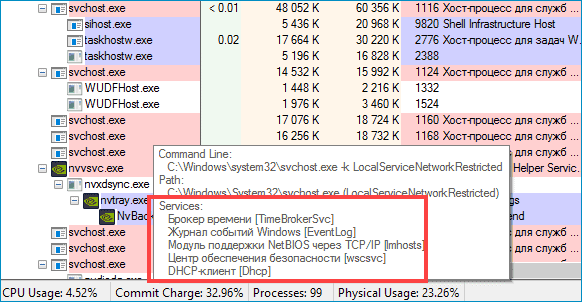
Если svchost, загружающий ЦП на 100%, работает только с одной службой, то прожмите Win+R, вставьте запрос «services.msc», найдите нужную графу и отключите её. Если хост выполняет сразу несколько служб, отключайте их поочерёдно.
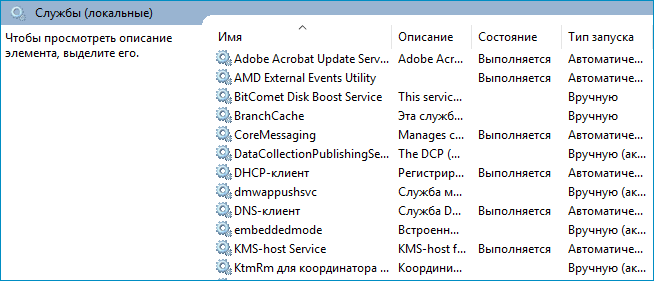
Мнение эксперта
Дарья Ступникова
Специалист по WEB-программированию и компьютерным системам. Редактор PHP/HTML/CSS сайта os-helper.ru.
Спросить у Дарьи
Определить причину проблемы можно и по типу процесса. Например, если в списке «Services» есть «DCHP-клиент», то можно предположить, что сбой связан с драйверами сетевой карты.
Как исправить проблему «svchost загружает систему»
Итак, как избавиться от проблемы, при которой хост-процесс грузит Windows? Рекомендую выполнить следующее:
- Установите все необходимые обновления для вашей ОС. Если есть вероятность, что система устанавливает нужные обновления, то просто дождитесь конца процесса установки;
- Если по истечении нескольких часов ничего не изменилось, тогда перезагрузите ваш компьютер, если проблема случайна, то она исчезнет;
- Попробуйте самостоятельно завершить работу проблемного процесса svchost.exe. Запустите диспетчер задач, перейдите во вкладку «Процессы», кликните на проблемный (затратный) процесс правой клавишей мыши и выберите «Завершить дерево процессов»;
Завершаем дерево процессов
- Удалите всё содержимое папки Prefetch по адресу Windows\Prefetch. Там хранятся различные данные о запускаемых файлах, в том числе уже давно не нужных пользователю, и очистка данной папки может помочь в вопросе, когда Хост-процесс для служб Windows грузит память и процессор. После очистки указанной директории вновь попробуйте завершить проблемный процесс как описано выше;
- Отключите проверку обновлений операционной системы. Перейдите в Панель управления, выберите «Систему и безопасность», затем идите в «Центр обновления Виндовс», кликните на «Настройка параметров слева» и выберите «Не проверять наличие обновлений»;
Отключаем обновления
- Отключите службу «Центр обновления Windows». Нажмите на кнопку «Пуск», в строке поиска наберите services.msc, в списке служб найдите «Центр обновления Windows», кликните на неё дважды и выберите тип запуска «Отключена»;
- Очистите системный log-файл. Нажмите «Пуск», в строке поиска наберите eventvwr.msc и нажмите ввод. Откройте вкладку «Журналы Windows», нажмите на «Приложение» правой клавишей мыши, и в появившемся меню выберите «Очистить журнал». То же самое проделайте для вкладок «Безопасность», «Установка», «Система», «Перенаправленные события»;
Очищаем log-файл
- Используйте программы для очистки и восстановления работоспособности реестра (CCleaner, RegCleaner и ряд других аналогов);
- Проверьте вашу систему на наличие программ-зловредов (помогут такие инструменты как Dr. Web CureIt!, Trojan Remover, Malware Anti-Malware и др.), проследите расположение файла svchost.exe (где он должен находится я уже упоминал выше) и его правильное название (должно быть только «svchost.exe» без модификаций);
- Выполните откат системы на предыдущую точку восстановления. Нажмите «Пуск», в строке поиска наберите rstrui, и откатите систему на её стабильную версию;
- Отнесите ваш компьютер в сервисный центр для очистки его от пыли и проверки работоспособности его узлов (память, блок питания, видеокарта и др.), или при наличии достаточной квалификации выполните эти процедуры самостоятельно.
Выше мной была разобрана ситуация, при которой хост-процесс для служб Windows грузит процессор и память, а также дан рецепт решения данной проблемы. Излишняя загрузка ЦП компьютера может иметь целый комплекс причин, от банальной установки обновлений для вашей системы и до различных аппаратных проблем, включая проблемы в работе памяти, блока питания и прочих элементов вашего компьютера. Рекомендую выполнить весь комплекс изложенных мною советов, один из них обязательно окажется для вас наиболее эффективным и поможет решить проблему с хост-процессом на вашем ПК.
Svchost.exe: что это за процесс, какие у него функции и зачем нужен?
Распространенное мнение, что svchost.exe – это вирус имеет под собою основание, но на деле, чаще всего, никакой угрозы в себе данный процесс не несет. Если разбираться в функциональных обязанностях, возложенных на данный файл, он необходим чтобы подключать динамические библиотеки DLL для программ и служб, которые не могут без них работать. Каждая программа использует свой собственный файл svchost, который может быть расположен в различных папках операционной системы Windows.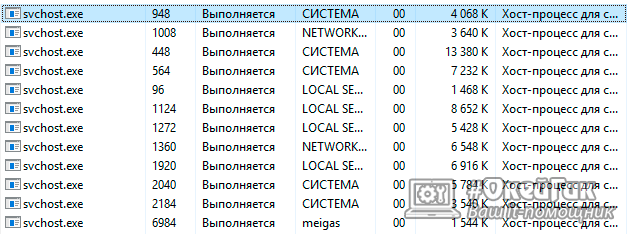
Чаще всего файл svchost.exe можно найти по следующим адресам:
- C:\WINDOWS\system32
- C:\WINDOWS\Prefetch
- С:\WINDOWS\winsxs\ amd64_microsoft-window
- C:\WINDOWS\ServicePackFiles\i386
Если файл svchost.exe расположен в других папках – это повод забить тревогу, но далеко не показатель того, что он является вирусом. Действует данное правило и в обратном направлении, если svchost.exe даже и находится в одной из указанных выше папок, он вполне может оказаться вирусным программным обеспечением.
Определить в какой папке располагаются активные в данный момент процессы svchost.exe очень просто. Для этого выполните следующие действия:
- Нажмите на клавиатуре комбинацию клавиш ctrl+ald+delete и запустите «Диспетчер задач».
- В «Диспетчере задач» необходимо выбрать сверху пункт «Подробности», и в нем лучше отсортировать запущенные процессы по имени, чтобы было проще найти svchost.exe.
- Далее отыщите активные файлы svchost.exe, и около каждого из них будет отображаться информация о том, как много оперативной памяти или мощности процессора они «отъедают». Если один или несколько процессов svchost.exe грузят систему слишком сильно – проверьте его адрес. Для этого правой кнопкой мыши нажмите на «тяжелый» процесс и выберите пункт «Свойства».
- Откроется меню, в котором будет указано местоположение работающего файла svchost.exe, и на основании указанной папки можно сделать определенные выводы.
В операционных системах Windows 8 и Windows 10 имеется возможность посмотреть через «Диспетчер задач» список служб, которые используют процесс svchost.exe. Сделать это просто — необходимо нажать на подозрительный процесс правой кнопкой и выбрать пункт «Перейти к службам». Стоит отметить, что названия многих служб навряд ли о чем-то смогут рассказать рядовому пользователю компьютера.
 Процесс svchost.exe может не являться вирусом, и если он грузит систему, то здесь следует рассматривать 2 сценария:
Процесс svchost.exe может не являться вирусом, и если он грузит систему, то здесь следует рассматривать 2 сценария:
- Компьютер заражен вирусом, который рассылает спам, добывает криптовалюту для своих создателей или передает другие данные злоумышленникам;
- Из-за невнимательности пользователь не замечает, что вредоносный процесс лишь скрывается под личиной системной библиотеки svchost.exe, на самом деле таковой не являясь.
Если компьютер заражен вирусом, и из-за этого процесс svchost.exe грузит Windows 10 или более раннюю версию операционной системы, то следует проверить компьютер популярными антивирусами. Обязательно установите Firewall, который позволит обеспечить сетевую безопасность компьютера.
Во втором случае следует распознать зловредный файл svchost.exe, который таковым не является, а после его удалить.
Как исправить проблему?
Хотя наличие большого количества процессов svchost.exe в Диспетчере задач может быть вызвано одновременным выполнением нескольких операций, иногда проблема проявляется даже при запуске только одного приложения. Устранение подобного сбоя производится в 5 этапов.
Перезагрузка компьютера
Самое простое решение, которое приходит в голову, – перезагрузка ПК. И пускай данная операция кажется попыткой закрыть глаза на проблему, выключение и повторное включение компьютера действительно приводит к положительным результатам.
Рекомендация актуальна в том случае, когда излишняя нагрузка svchost.exe является разовой. То есть ранее пользователь не замечал странных процессов в Диспетчере задач. После перезапуска компьютера следует открыть инструмент и проверить, насколько упала загруженность, связанная с хостом.
На заметку. Загрузка ДЗ задачей svchost бывает обусловлена слабостью «железа» компьютера. Если устройство старое и не отвечает современным требованиям, этот и другие процессы будут задействовать до 100 % ресурсов.
Очистка от «мусорных» файлов
Информация, которая остается от удаленных ранее программ, в некоторых случаях продолжает нагружать систему за счет процесса svchost. Поэтому необходимо выполнить очистку от мусора. Для выполнения задачи идеально подходит приложение CCleaner. Его можно бесплатно скачать с официального сайта разработчика, после чего останется запустить проверку и удалить лишние данные.
Пользователям, которым не хочется загружать сторонний софт, помогают встроенные средства Windows 10:
Откройте Проводник.
Кликните ПКМ по названию основного диска и выберете пункт «Свойства».
Перейдите в подраздел «Общие» и нажмите кнопку «Очистка диска».
По аналогии с CCleaner система запустит проверку, которая обычно занимает 5-15 минут. После анализа хранилища будет предложено удалить мусор. Пользователю останется только подтвердить выполнение операции.
Исправление ошибок в реестре
Очистка реестра часто помогает избавиться от сильной нагрузки на процессор. В этом отношении стоит вновь порекомендовать приложение CCleaner. Через него операция выполняется следующим образом:
Запустите программу.
- Перейдите в раздел «Реестр».
- Нажмите кнопку «Поиск проблем».
После найденных ошибок кликните «Исправить выбранное».
Чтобы внесение изменений в реестр не вызвало появление еще более критических проблем, рекомендуется создать резервную копию через CCleaner. После завершения очистки необходимо перезагрузить компьютер и проверить Диспетчер задач.
Определяем службу, которая грузит систему, и отключаем ее
К этому способу следует обращаться после выполнения предыдущих этапов
Поскольку svchost.exe обслуживает разные операции, важно определить, какой процесс задействует хост, и отключить его. Для этого понадобится:
Открыть Диспетчер задач.
- Перейти во вкладку «Подробности».
- Кликнуть ПКМ по самому «прожорливому» процессу и выбрать пункт «Перейти к службам».
В открывшемся окне вновь кликнуть ПКМ и нажать кнопку «Остановить», чтобы удалить операцию из списка.
При удалении операции важно не ошибиться. Бывает, что пользователи случайно избавляются от важных процессов, что в дальнейшем нарушает работу компьютера
Поэтому после поиска ресурсоемкой задачи рекомендуется выбрать пункт «Поиск в интернете», чтобы найти информацию о службе и понять, можно ли ее удалять.
Проверка целостности системных файлов через Командную строку
Большое потребление ресурсов ПК бывает вызвано наличием повреждений системных файлов. Проверить, так ли это, можно через Командную строку:
Запустите КС.
- Введите запрос «sfc/scannow».
- Нажмите клавишу «Enter».
В заключение Виндовс предоставит данные относительно найденных ошибок. Их устранение произойдет в автоматическом режиме.
Описание процесса svchost.exe
Свхост – это системный процесс, который используется для объединения нескольких служб. Такое умное решение создателей Windows обеспечило экономию ресурсов компьютера – оперативной памяти. Тем самым, это значительно ускоряет работу ОС. Есть на всех Виндовс, начиная с 2000 и заканчивая на самой новой «десятки».
Также, службы svchost обеспечиваются динамическими библиотеками (они же dll), поэтому для них данный процесс является самым главным и его нестабильная работа скажется на ДЛЛ. Поэтому, если вы хотите комфортно играть в игры или работать с графикой – решите проблему.
Svchost грузит процессор: причины проблемы
Существует несколько причин возникновения проблемы, по которой svchost.exe грузит процессор. Самые распространённые будут рассмотрены ниже, но перед тем как читать дальше, перезагрузите свой компьютер. Именно перезапуск может помочь, если система зависла и запустила слишком много служб.
При перезагрузке они включаются по-новому, а ненужные деактивируются. После полного включения открываем диспетчер (Ctrl + Alt + Esc) и смотрим, нагружен ли процессор (Рисунок 2). Остальные причины будут иметь разные инструкции по устранению:
- Автоматическое обновление компонентов.
- Вирусы и трояны.
- Системные сбои.
Кроме этого, ниже предоставим помощь в выяснении причины.

Рисунок 2. Нормальный уровень загрузки ЦП и физической памяти компьютера
Может ли процесс svchost.exe быть вирусом?
Если файл svchost.exe находится в папке C: Windows System32 , беспокоиться не о чем.
Любые процессы с именем «svchost.exe», но хранящиеся в другой папке вместо « System32 », могут рассматриваться как вирус или вредоносная программа. Если вы хотите быть уверенным в файле svchost.exe, посетите VirusTotal.com , отправьте файл, который вы хотите проверить, и позвольте им проверить его за вас.
Однако, если вы сомневаетесь, что на ваш компьютер могут влиять вирусы или вредоносные программы, вам следует использовать антивирус для полной проверки.
Я надеюсь, что это руководство помогло вам исправить проблему с высокой загрузкой процессора Svchost.exe. Если у вас есть какие-либо вопросы относительно этой статьи или Svchost.exe, дайте мне знать, оставив свой комментарий ниже.
Программы зависают, тормозит компьютер, приложения не отвечают. С подобными проблемами сталкивался практически каждый пользователь ПК и сталкивается до сих пор. Причин для этого есть огромное множество, но сегодня речь пойдет о файле svchost.exe, который пожирает большую часть ресурсов компьютера.
Мы расскажем, что за процессы связаны с этим файлом, почему он так сильно нагружает систему и как правильно с этим бороться.
Файлы svсhost — добрые и злые, или кто есть кто
Вся сложность нейтрализации вирусов этого типа заключается в том, что присутствует риск повредить/ удалить доверенный файл Windows с идентичным названием. А без него ОС работать не будет, её придётся переустанавливать. Поэтому, перед тем как приступить к процедуре очистки, ознакомимся с особыми приметами доверенного файла и «чужака».
Истинный процесс
Управляет системными функциями, которые запускаются из динамических библиотек (.DLL): проверяет и загружает их. Слушает сетевые порты, передаёт по ним данные. Фактически является служебным приложением Windows. Находится в директории С: → Windows → System 32. В версиях ОС XP/ 7/ 8 в 76% случаев имеет размер 20, 992 байта. Но есть и другие варианты. Подробней с ними можно ознакомиться на распознавательном ресурсе filecheck.ru/process/svchost.exe.html (ссылка — «ещё 29 вариантов»).
Имеет следующие цифровые подписи (в диспетчере задач колонка «Пользователи»):
- SYSTEM;
- LOCAL SERVICE;
- NETWORK SERVICE.
Хакерская подделка
Может находиться в следующих директориях:
- C:\Windows
- C:\Мои документы
- C:\Program Files
- C:\Windows\System32\drivers
- C:\Program Files\Common Files
- C:\Program Files
- C:\Мои документы
Кроме альтернативных директорий, хакеры в качестве маскировки вируса используют практически идентичные, схожие на системный процесс, названия.
Например:
- svch0st (цифра «ноль» вместо литеры «o» );
- svrhost (вместо «с» буква «r»);
- svhost (нет «с»).
Версий «свободной трактовки» названия бесчисленное множество
Поэтому необходимо проявлять повышенное внимание при анализе действующих процессов
Итак, зная врага (вирус!) в лицо, можно смело приступать к его уничтожению.
Идентификация и управление размещенными службами
-
в Windows XP и более поздних версиях команда «tasklist с ключом/svc» включает список сервисов компонентов в каждом процессе;
-
в Windows Vista и Windows 7 вкладка «Службы» «Диспетчера задач» Windows включает список служб и их групп и идентификаторов процессов (PID); щелкните правой кнопкой мыши svchost в «Диспетчере задач», а параметр «Перейти к услугам» также переключится на список служб и, при необходимости, выберите службы, запущенные в соответствующем svchost;
- в Windows 8 интерфейс «Диспетчера задач» был оптимизирован таким образом, что каждая запись svchost может быть развернута одним щелчком мыши на суб-список служб, запущенных внутри него.
Проводник Microsoft Sysinternals Process Explorer также предоставляет информацию о сервисах, выполняемых в процессах svchost.exe, когда пользователь наводит курсор на svchost.
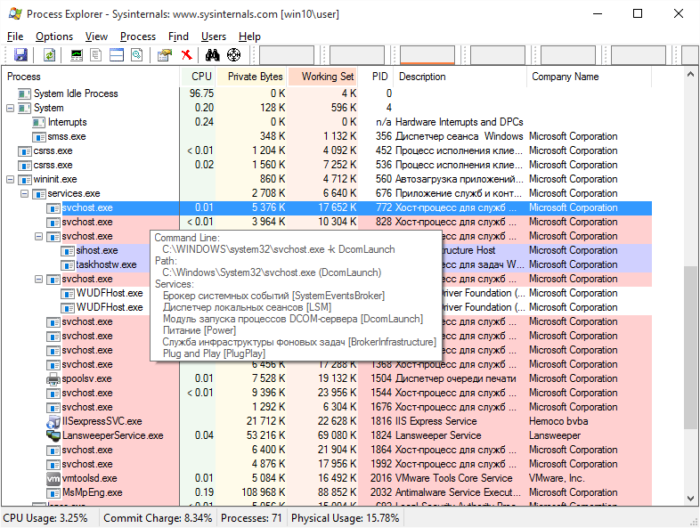 Проводник Microsoft Sysinternals Process Explorer также предоставляет информацию о сервисах, выполняемых в процессах svchost
Проводник Microsoft Sysinternals Process Explorer также предоставляет информацию о сервисах, выполняемых в процессах svchost
Ни один из вышеперечисленных методов не позволяет пользователю определить, какая из многих служб, запущенных внутри svchost, является конкретным ресурсом, например, процессор, диск, сеть или память. Монитор ресурсов Windows учитывает большинство этих ресурсов, когда процесс детализирован. Тем не менее он учитывает использование процессора при детализации служб путем перехода на вкладку «ЦП». Список открытых TCP-соединений и открытых портов UDP можно получить с помощью «netstat -b».
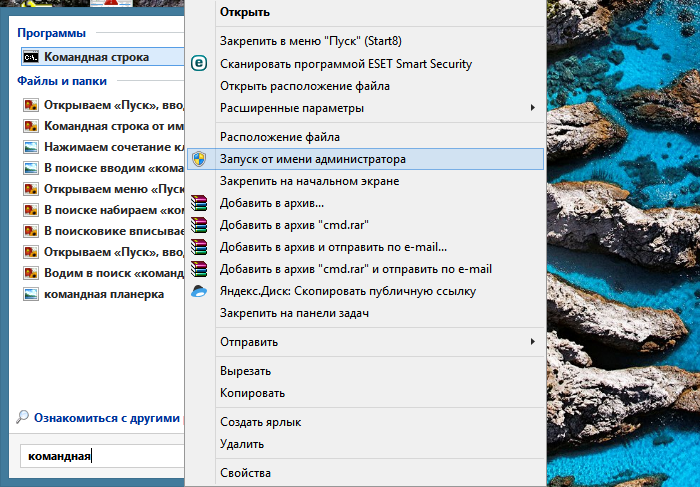 Запускаем командную строку от имени администратора
Запускаем командную строку от имени администратора
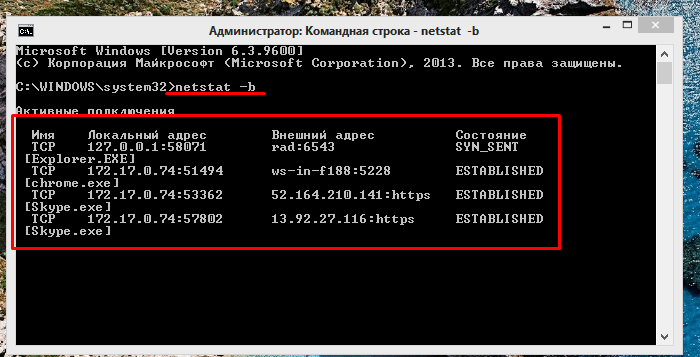 Вводим команду «netstat -b», нажимаем «Enter»
Вводим команду «netstat -b», нажимаем «Enter»
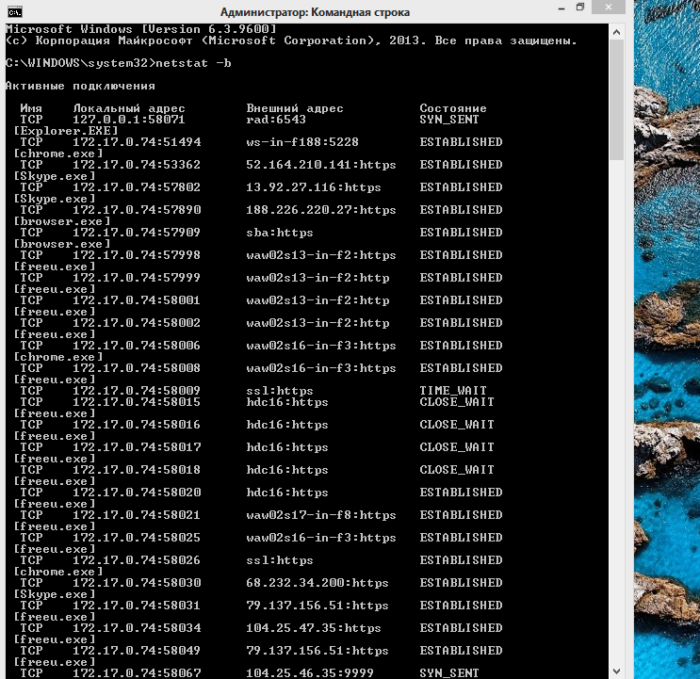 Изучаем, полученный результат
Изучаем, полученный результат
Чтобы решить другие проблемы с сервисом, запущенным внутри svchost, служба (или службы, которые должны вызвать проблему) должна быть (все) перенастроена, чтобы каждый из них выполнялся внутри своего собственного экземпляра svchost. Например, «sc config foo type = own» перенастроит службу с именем «foo», чтобы запустить свой собственный svchost. Изменение типа «back to the general» выполняется с помощью аналогичной команды. Чтобы эти изменения конфигурации вступили в силу, необходимо перезапустить службу. Однако этот процесс отладки не является надежным. В некоторых случаях может произойти ошибка heisenbug, из-за чего проблема исчезает, когда служба работает отдельно.
Более сложным методом устранения неполадок является создание изолированной группы обслуживания.