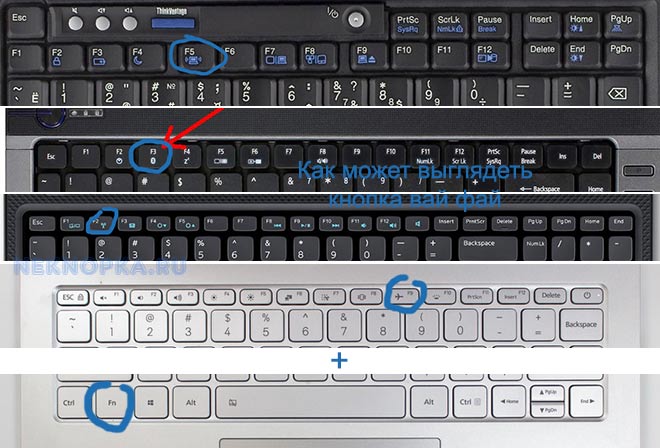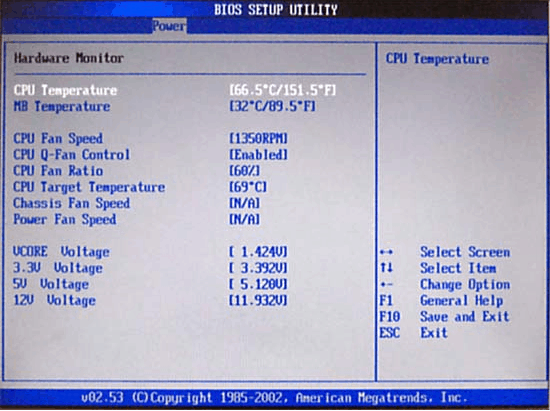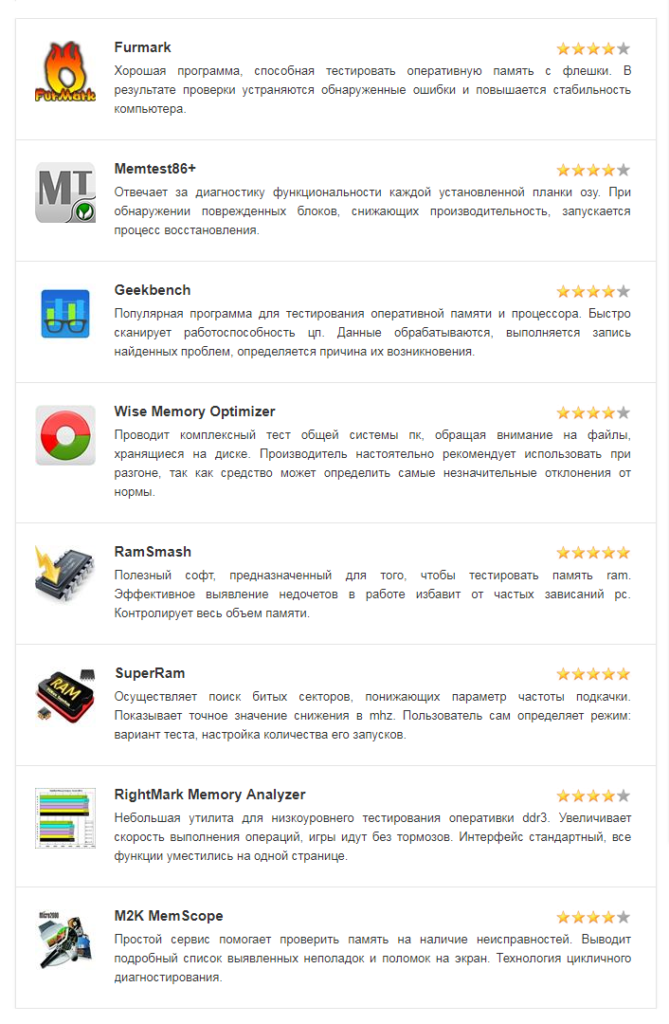Что делать если шумит компьютер?
Содержание:
- Почему шумит компьютер?
- Еще пара причин:
- Почему гудит или шумит компьютер
- Причины слишком громкой работы компьютера
- Продувка от пылисистемного блока при включении
- Высокая температурапроцессора или видеокарты компьютера
- Установка нового вентилятора
- Обслуживание кулера
- Что помогает избавиться от шума из системника
- Видеокарты
- Программные неисправности
- Почему шипят колонки
- Загудел вентилятор на ноутбуке что делать
- Как избавиться от шума?
- Удаление пыли
- Компьютер шумит при включении
Почему шумит компьютер?
Любой стационарный компьютер со временем начинает довольно громко шуметь
На эту проблему мало кто обращает внимание, но это до тех пор, пока шум не начинает ощутимо надоедать. Причины повышенной шумности могут быть разными, но самой распространенной является комнатная пыль
И независимо от частоты уборки в помещении, рано или поздно пыль забивается в радиаторы и наматывается на кулеры (вентиляторы охлаждения) компьютера.Радиаторы — это металлические решетчатые элементы, забирающие на себя тепло, а кулеры — это вентиляторы, которые отводят теплый воздух из системного блока (в частности, от радиаторов) и не дают компьютеру перегреваться. Со временем пыль спрессовывается, облепляет лопасти и оси вентиляторов и не дает им вращаться в заданном режиме. В результате кулеры работают с шумом и треском, что вызывает раздражение, независимо от того, используется ли компьютер для просмотра фильма в HD-формате или только чтобы в интернете посидеть.Чаще всего шумят кулеры видеокарты и процессора материнской карты. В более редких случаях могут шуметь труднодоступные кулеры блока питания либо винчестеров. Если компьютер находится на гарантии, то лучше всего доверить устранение неполадок специалистам. Если же гарантийный срок вышел, и владелец уверен в своих силах, за устранение шума можно взяться самостоятельно.В первую очередь необходимо выключить компьютер и снять защитный кожух
Далее осторожно вынуть видеокарту, не забыв о фиксирующей защёлке. И, отсоединив питание кулера, снять его вместе с радиатором
Аккуратно очистить их от пыли, причем желательно не касаться их руками, так как в местах прикосновения останется тонкая жировая пленка, на которую новая пыль налипнет очень быстро. Лучше всего обработать пластиковые части кулера спиртовым раствором, а радиатор почистить щеточкой. И главное — обязательно нужно капнуть масла на втулку кулера. Технологическое отверстие для масла находится по центру вентилятора, под наклейкой. Желательно, но необязательно, между процессором видеокарты и радиатором обновить термопасту — ее нужно нанести совсем чуть-чуть.Теперь можно установить видеокарту обратно. Аналогичные операции необходимо проделать с кулером процессора материнской платы. После проведения указанных манипуляций компьютер должен практически бесшумно работать. Если этого не произошло, стоит попытаться снять металлический кожух во время работы компьютера и на слух определить, что является источником шума. Если шум по-прежнему издает вентилятор, то, скорее всего, требуется его замена. Если же источник шума определить не удается, остается нести свой компьютер к профессионалам.
Еще пара причин:
Есть еще две распространенные причины. И устранить причину шума в системном блоке не составит особого труда.
- В компьютере установлен жесткий диск HDD. Он при последнем жизненном дыхании, может издавать не приятный скрип. Чтоб решить эту проблему понадобится купить новый HDD. Хочу заметить, что причиной шума могут являться и абсолютно новые HDD – диски. Проблема решается очень просто. Требуется сделать минимальное соприкосновение диска HDD с корпусом. Нужно прикрепить так чтобы между жестким диском и корпусом была резиновая прокладка .
- Блок питания так же имеет свой вентилятор, который в свою очередь нуждается в аналогичной систематической чистке. Для этого нужно просто аккуратно разобрать блок питания и прочистить его аналогичным образом, после чего собрать. Разбирать его следует так чтобы запомнить где и откуда вы открутили болтик для того чтобы вы смогли его собрать обратно.
Заключение:
Надеюсь, мы помогли вам разобраться в причинах проблемы шума процессора. И теперь вы сможете решить эту проблему своими силами. Если всё же вы думаете что данная работа вам не по силам или переживаете что можете навредить, компьютеру, то в таком случае можно вызвать, мастера на дом, и он сделает это за вас.
Почему гудит или шумит компьютер
Обычно в компьютере только два источника шума, это шум от вентиляторов (кулеров) и шум от жестких дисков. Шум от жестких дисков настолько незначительный, что его можно заметить, только если вентиляторы работают очень тихо либо вообще не работают. Поэтому жесткие диски можно вообще не брать в расчет и сосредоточиться на снижении шума от вентиляторов.
Кулеры в компьютере охлаждают только три компонента, это:
- Процессор;
- Видеокарта;
- Блок питания.
Плюс обычно в компьютерном корпусе есть как минимум один так называемый корпусный кулер. Задача корпусных кулеров выводить нагретый воздух из корпуса компьютера, а также загонять внутрь свежий и более прохладный воздух.
Что касается уровня шума, который производит каждый из вентиляторов, то он зависит от следующих параметров:
Также на уровень шума, который слышит пользовать компьютера, влияет и сам корпус. Дешевые корпусы производят из тонкого метала, который дребезжит и тем самым усиливает шум от вентиляторов. Кроме этого в дешевых корпусах отсутствует прослойка звукоизолирующего материала.
Причины слишком громкой работы компьютера
Исходя из статистики по обращениям клиентов, наиболее часто шумность домашней компьютерной техники вызывается следующими причинами:
Специфика работы жесткого диска, выражается в треске, скрежете, постукиваниях – особенно в ходе записи какой-либо информации. Указывает на низкое качество материала или высокий процент износа. Специфические звуки сигнализируют, что диск в скором времени может оказаться неработоспособным, поэтому стоит заранее позаботиться о его замене.
Избыток пыли на видеокарте. Громкий звук (своеобразное гудение) связан с практически постоянной работой небольшого вентилятора охлаждения. Запыление затрудняет работу кулера, с повышением нагрузки звуки тоже становятся громче. Решение – чистка от пыли, опционально – смазка (особенно важна, если слышны стуки о корпус видеоадаптера). Для смазывания рекомендуется использовать силиконовое масло.
Запылился кулер на процессоре. Все материнские платы оснащаются микропроцессорами – наряду с видечипами, это комплектующие с наибольшим энергопотреблением и самым высоким нагревом. Если кулер и другие элементы системы охлаждения не смогут эффективно отводить тепло (из-за большого количества загрязнений), произойдет перегрев, компьютер автоматически выключится. Ось вентилятора желательно смазать.
Эксплуатируемый уже долгое время блок питания. Оптимальное время замены блока – каждые три года. Во многих моделях компьютеров изначально устанавливают достаточно шумные кулеры – производители просто не уделяют достаточного внимания проблеме. Часто более удобным вариантом оказывается покупка нового блока, чем восстановление и обслуживание старого.
Громкий оптический привод. Шум возникает при работе только одного управляющего элемента – CD или DVD – обычно локальный вариант, никак не связанный напрямую с системным блоком. Ремонт привода сложен, и потому нецелесообразен – проще приобрести и установить новое устройство, или же перейти на флеш-накопители данных.
Трещины на платах и устройствах. Из-за возможного растрескивания деталей (обычно – вследствие ударного воздействия), появления крупного мусора и ряда других причин возникает дребезжание. Необходимо выявить детали с дефектом, и заменить их.
Комплектующие плохо закреплены. В ходе продолжительной эксплуатации, в условиях постоянной легкой вибрации, крепления деталей понемногу ослабевают – чтобы не допустить проблем, рекомендуется периодически затягивать шурупы, винты
Важно контролировать состояние процессора и элементов системы охлаждения – все они тоже закрепляются максимально тщательно.
Продувка от пылисистемного блока при включении
Особенностью работы некоторых системных блоков (например,фирмы HP) являетсяпродувка их от пыли при включении. Она заключается в запуске всех вентиляторовсистемы охлаждения на полную мощность для выдувания пыли из корпуса икомплектующих системного блока.
Поэтому если при включении ваш компьютер сильно гудит, апотом работает тихо, то, скорее всего, срабатывает функция первоначальнойпродувки системного блока.
Высокая температурапроцессора или видеокарты компьютера
Еще одной из распространенных причин, по которым можетгудеть ваш компьютер может служить сильный нагрев комплектующих с управляемымивентиляторами системы охлаждения. Управляемые вентиляторы – это те оборотами,которых может управлять материнская плата в зависимости от их температуры. Тоесть при повышении температуры обороты повышаются, при понижении опускаются.
К таким устройствам обычно относится процессор и видеокарты.
Если при интенсивной нагрузке вы начинаете слышать гулвентиляторов системы охлаждения, то проверьте температуру работы устройств (показать подсказку / открыть статью полностью).
При обнаружении повышенной температуры выполните чисткукомплектующей (показать подсказку / открыть статью полностью).
После чистки проверьте под нагрузкой температуру иотсутствие гула при работе компьютера.
Установка нового вентилятора
Если ремонтные работы, перечисленные выше, не дали никакого результата, то стоит задуматься о замене кулера. Вот только не торопитесь покупать дешевое устройство. Лучше отдать предпочтение более дорогому приспособлению от надежного производителя. Зачастую такое активное охлаждение работает тише и служит дольше.
Но также не забывайте о постоянном уходе за ПК, чисткой. Достаточно выполнять её каждые полгода. Но всё зависит от условий помещения, в котором установлен компьютер. Если на столе, на полу много пыли, которая крайне редко убирается, то уже через месяц внутри корпуса можно обнаружить большое скопление хлама.
Пушистые домашние животные также вносят свою лепту в это дело)

Обслуживание кулера
В месте контакта радиатора с поверхностью процессора наносится специальная субстанция – термопаста – с высокой теплопроводностью.
Она отводит излишки тепла от ЦП к радиатору, а тот уже охлаждается при помощи вентилятора путем вывода горячего воздуха за пределы корпуса.
Термопаста со временем утрачивает свои свойства и хуже справляется с положенными на нее функциями, и ее приходится заменять.
Сделать это можно самостоятельно.
- Как и в случае с удалением пыли, разбираем ноутбук, дав ему немного поработать или разогрев область процессора феном, дабы термопаста стала более вязкой.
- Снимаем кулер и аккуратно отсоединяем радиатор от процессора, при необходимости подогревая место их контакта.
Рис. 6 – Снимаем охлаждение
Осторожно очищаем контактную площадку от остатков термопасты.
Рис. 7 – Удаление остатков термопасты
- Обезжириваем поверхности спиртосодержащим веществом (одеколон) и даем им полностью высохнуть.
- Наносим нетолстый слой новой пасты с тюбика, при помощи шприца или пластика/картона.
Рис. 8 – Нанесение термопасты
- Ставим обратно радиатор с кулером.
- Собираем корпус обратно.
Вероятность того, что проблема устранится полностью здесь небольшая, но периодическая замена термопасты раз в год или два года необходима.
Как заменить термопасту процессора и видеокарты на ноутбуке?
Если вас интересует как заменить термопасту процессора и видеокарты на ноутбуке — то это видео для вас. В нём я, вкратце, минуя очевидные и понятные каждому этапы, объяснил как это сделать после разборки ноута.
Ремонт/замена вентилятора
Последнее, что может помочь пользователю, это замена или восстановление кулера. Со временем в нем могут износиться шарикоподшипники или исчерпаться смазка, в которой они перемещаются.
Попробуйте снять заднюю крышку корпуса, дабы добраться до кулера, и капните в его центр (обычно приходится сдирать наклейку) густой смазывающей жидкости: солидола или литола.
Если же и это не помогает, возможным вариантом развития событий будет приобретение и установка нового кулера. На необходимость его замены могут указывать:
- скрежет вентилятора на протяжении всего срока его работы;
- кулер не вращается от легчайшего касания его пальцем;
- устройство шатается или люфтит.
Совет. Если не уверены в своих силах и способностях, за помощью в очистке ноутбука от пыли, замене термопасты, кулера или его ремонта обращайтесь в специализированный центр.
И напоследок рекомендация: для улучшения охлаждения ноутбука можете приобрести специальный столик-подставку с вмонтированным кулером, который не только сделает работу более удобной, но и будет снизу обдувать корпус холодным воздухом.
Греется, тормозит и отключается ноутбук? Как разобрать и почистить ноутбук от пыли?
В этом видео мы рассказываем из-за чего перегревается ноутбук, начинает тормозить и вообще выключается. Вся проблема в одном — система охлаждения забиты пылью. От этого сильно греется ноутбук, то есть его процессор и видеокарта, а чтобы не случилось сбоя в работе, то процессора и видеокарты опускают частоты, дабы не греться ещё больше. И, конечно же, тут мы рассказываем как почистить ноутбук, поменять термопасту, да и в целом как его разобрать.
Что помогает избавиться от шума из системника
Если все комплектующие в порядке, а ПК работает громко, есть несколько решений для этой проблемы:
- Замена системы охлаждения. Новые жидкостные охладительные системы позволяют устройству работать практически бесшумно. Стоит такой механизм немало, но удобство работы того стоит.
- Замена коробки системника. Иногда гул снижается в разы, если поменять коробку на системном блоке. Для этой цели лучше покупать коробку со специальной шумоизоляцией. Хотя многие умельцы, желая сэкономить деньги, делают такую конструкция самостоятельно.
- Замена вентиляторов. Современные устройства работают очень тихо, и потраченные на них деньги оправдают себя тишиной при работе ПК.
Следите за чистотой компьютера регулярно. Все специалисты говорят, что первый враг любого компьютера и ноутбука – это пыль. Упускать этот совет нельзя. Те пользователи, которые регулярно следят за чистотой своего компа, имеют меньше проблем с работой устройства, и не тратят деньги на лишние ремонты.
Внимательно прочитав изложенные выше рекомендации, даже малоопытный пользователь сможет решить проблему с шумной работой ПК. Правильный уход за помогает избежать многих неудобств и проблем, и фраза «гудит компьютер при работе» в такой ситуации будет не актуальной.
Прочтите обязательно:
Настройка сети между Windows 7 и Windows XP
Как вернуть деньги за некачественный товар на гарантии
Какой нетбук выбирать
Причины поломки клавиатуры на нетбуке
Видеокарты
На дешевых моделях скорость вентилятора не регулируется, и он постоянно работает на максимальных оборотах. На моделях видеокарт, предназначенных для офисной работы вентилятор может отсутствовать. Видеокарты следует выбирать проверенных производителей. Тогда они будут работать тише и прослужат дольше.
Более дорогие видеокарты позволяют управлять оборотами, и делают это автоматически. Для ручного же вмешательства обычно используется программа MSI Afterburner.
Выше приведенные рекомендации помогут снизить шум и вы будете меньше уставать при работе за компьютером, что повысит вашу производительность.
 Посмотреть это видео на YouTube
Посмотреть это видео на YouTube
Программные неисправности
Помимо аппаратных проблем (95% случаев) есть и софтовые, которые менее очевидные. Для начала затронем такой момент, как оверклокинг (повышение частоты комплектующих с целью добиться большей производительности). Процесс имеет один существенный недостаток — высокое тепловыделение системы (процессор, видеокарта, оперативная память), которую надо чем-то охлаждать.
Комплектные (боксовые) вентиляторы на ЦП с этой задачей не справляются, но пытаются хоть как-то охладить чип за счет резкого увеличения оборотов. В результате получаем гул, сопоставимый с работой лопастей вертолета. Решений у проблем две:
- снижение частоты;
- покупка новой СО.
Еще одна программная неисправность — вирусы. В период расцвета майнинга криптовалют злоумышленники придумали множество способов скрытой добычи Bitcoin через ПК обычных пользователей. Достаточно недосмотреть незаметную галочку при установке приложения из интернета, как софт для добычи криптовалюты установится в систему. В результате процессор и видеокарта загружены под 100%, что чревато высоким тепловыделением и, соответственно, уровнем шума. В этом случае помогает или комплексная чистка ОС профильным ПО, или полная переустановка Windows, если другие средства не помогли.
Третий вариант — сбой программ по типу Speed Fun и MSI Afterburner, которые могут принудительно «задрать» скорость оборотов вентиляторов до 100%. Устранение проблемы банально — переустановите приложение.
Почему шипят колонки
К основным причинам, почему колонки шумят, гудят, пищат, хрипят или фонят, относятся следующие:
- кабель, к которому подключены динамики, не экранирован;
- отсутствие заземления акустической системы;
- сбой или неправильная настройка микширования;
- на усилители внутри корпуса нанесен плохой экран для отражения магнитных волн;
- неверно установленные параметры эквалайзера для воспроизведения звука;
- плата усилителя или другие элементы системы неисправны/повреждены;
- колонки относительно источника сигнала расположены неверно;
- динамики начинают выходить из строя.
Чаще всего звук портят кабели, это связано:
- с нарушением целостности, когда провод перебивают, заламывают, перегибают;
- с искажением звука из-за длинного шнура, наращенного вручную;
- со скоплением кабелей в одном месте. Если нет отражающих экранов, образуется магнитное поле, после чего колонки сильно гудят или свистят.
Проверьте провода
Когда динамики включены, притроньтесь рукой к проводам. Перепад звука или появление гула говорят об отсутствии экранирования. Чтобы это исправить:
- замените кабель на тот, в котором предусмотрен защитный экран;
- оберните провод в фольгу, чтобы защитить его от внешних помех. Это решение считается временным, поскольку фольга не способна противостоять мощным магнитным полям и быстро ломается при малейших изгибах.
Проблема с усилителем
Если провода в норме, недостаточную защиту мог получить усилитель внутри корпуса. В таком случае акустику придется разобрать, чтобы:
- осмотреть плату на наличие вздутых конденсаторов, разомкнутых или подгоревших контактов. Избавиться от такой поломки удастся при вмешательстве специалиста, замене платы или неисправного элемента;
- нанести фольгу изнутри корпуса, исключив стенку с прикрепленным динамиком.
Расположение колонок
Когда акустика находится на одном уровне с системным блоком и/или монитором и при выключенном компьютере через колонки доносятся щелчки или гул, значит, электроника рядом излучает магнитные волны. Попробуйте поднять динамики выше, напольную акустику перенести на подставку или мебель. Бывают случаи, когда колонки необходимо опустить с настенных креплений на стол или на пол.
Проблемы в настройках ОС, эквалайзере, драйверах
Если колонки начали издавать сторонние шумы после переустановки или обновления виндовс, то проблемы скрываются в микшировании.
- Откройте «Панель управления» – «Система».
- Проследуйте во вкладку «Звук».
- Опуститесь до «Сопутствующих параметров» и откройте «Панель управления звуком».
- В появившемся окне щелкните на активные динамики, снизу выберите «Свойства».
- Переключитесь на вкладку «Уровни».
- Перетащите ползунок рядом с «Линейным выходом» до минимума.
- Проверьте, как играет акустика.
Возможно, при автоматических обновлениях драйверов операционная система установила устаревшую или другую версию. Необходимо сделать переустановку сопутствующего ПО, загрузив пакет обновлений с официального сайта материнской платы или звуковой карты.
Подобное стоит сделать в отношении блютуз-колонки или устройства вывода звука от телефона, сбросив настройки эквалайзера на заводские. Когда шумы проявляются при увеличении громкости, это говорит об износе динамиков. Если это новая акустика, значит, она ненадлежащего качества, попался брак.
Микрофон, изношенный выход
Помехи могут проявляться при включении микрофона и его близком расположении к источнику звука. Похожий эффект способно спровоцировать подключение электрических приборов на одной линии с акустикой, например фена, пылесоса или электрического чайника.
Появление искажений при подключении кабеля на компьютере или ноутбуке указывает:
- на изношенный выход, если аппаратуру часто переподключают;
- неисправную звуковую карту на материнской плате.
Чтобы проверить этот вариант, подключите акустику к другому источнику звука.
Если вышеуказанные советы не помогли решить проблему и музыкальная колонка продолжает играть с шумами, излучает гул на большой громкости, стоит обратиться в сервисный центр.
Загудел вентилятор на ноутбуке что делать
Многие пользователи ноутбуков сталкиваются с назойливым шумом, доносящимся из корпусов их устройств.
Особенно сильно он бывает ощутим в летнее время, когда жара заставляет комплектующие перегреваться, а системы охлаждения работать на повышенных оборотах.
Вот и приходится людям отправляться в интернет и искать ответ на вопрос – сильно шумит ноутбук что делать?
Но прежде чем приступить к рассмотрению способов устранения проблемы, сначала нужно разобраться с провоцирующими ее причинами.
Программы регулировки скорости кулера
Если даже в спокойном состоянии гудит кулер ноутбука, а явных признаков перегрева не наблюдается, это может указывать на слишком высокую частоту вращения лопастей.
К счастью, ее можно легко снизить при помощи одной из описанных ниже программ:
- SpeedFan – бесплатное приложение с простым и понятным интерфейсом.
Позволяет не только регулировать скорости всех кулеров внутри системного блока ПК или ноутбука, но и отображать текущие показатели температуры (правда, показатели могут несколько отличаться от реальных, что зависит от многих факторов).
Все настройки осуществляются через вкладку “Configure”. Можно как задать нужную скорость вращения, так и указать температуру, выше которой железо не должно нагреваться.
AMD OverDrive – эту утилиту большинство использует в качестве средства для программного разгона процессоров от одноименной компании, но в числе ее функций также присутствует регулировка скорости вращения кулеров.
Как избавиться от шума?
В интернете можно прочитать, что простая чистка компьютера от пыли спасает от гула вентиляторов. На самом деле это не так.
Все дело в том, что в 95% случаев вентилятор издает посторонний шум по причине отсутствия в нем смазки. Со временем она высыхает и начинается работа “насухую”. Несколько минут такой работы разогревают внутренние элементы и остатки смазки внутри вентилятора после чего шум пропадает.
Поэтому существует 2 пути решения:
- Смазка вентилятора. Но стоит знать, что не все из них можно смазывать. Существуют необслуживаемые (без отверстия для обновления смазки) вентиляторы.
- Если первый вариант не помогает, невозможен или помогает не надолго, то замена.
Чем и как можно смазывать вентиляторы мы писали в этой статье.

Смазывание вентилятора
Удаление пыли
Браться за это следует, когда уверены, что удачно разберете корпус ноутбука, не сломав его креплений, осторожно проделаете все приведенные ниже рекомендации, а разбор корпуса не приведет к аннуляции гарантии (она уже истекла). Для удаления мелких частиц пыли понадобятся:
Для удаления мелких частиц пыли понадобятся:
- отвертка для отвинчивания болтиков;
- желательно набор для вскрытия ноутбуков и прочей техники (в случае его отсутствия можно воспользоваться подручными инструментами);
- пара салфеток, кусок ткани, ватные палочки или что-либо им подобное;
- пылесос, баллон сжатого воздуха или фен (необязательно).
Последовательность действий для удаления пыли будет следующей.
Отключаем портативный компьютер от сети и вытаскиваем из него аккумуляторную батарею.
Рис. 2 — Удаляем аккумулятор
Отсоединяем все провода и внешние устройства.
Отвинчиваем болтики задней крышки.
Совет. Здесь следует быть внимательным: болтики могут находиться под наклейками, резиновыми ножками.
Рис. 3 – Снимаем заднюю крышку
Снимаем всю заднюю крышку или тот ее сегмент, где находится процессор со всей системой охлаждения.
Совет
При отсутствии инструментов для разборки планшетов/ноутбуков найдите им замену и осторожно, дабы не повредить разного рода защелки, разберите корпус
При помощи ткани, ваты или просто вручную устраняем большие куски мусора, нередко спрессованные, спаянные.
Рис. 4 – Удаляем пыль с лопастей
Совет. Остатки пыли можно сдуть при помощи баллона с воздухом или пылесоса. Когда таких аппаратов нет, аккуратно удаляем их при помощи салфетки или ватной палочки. Если появится желание сдуть пыль, делайте это на улице или подсобном помещении.
Если пылью забиты мизерные воздуховоды в радиаторной сетке, кулер с радиатором можно отвинтить и тщательно прочистить поодиночке.
Рис. 5 – Снимаем систему охлаждения
Аккуратно собираем ноутбук, выполняя все действия в обратной последовательности.
Компьютер шумит при включении
Если же Ваш компьютер шумит при включении – скорее всего, Вам не следует волноваться. Во время запуска и инициализации всех систем компьютер раскручивает все кулеры на полную мощность, которые потом стихают и начинают работать на заданных скоростях. Но если системный блок аномально трясется, скрипит и подвывает – возможно у кулеров Вашего системного блока износились подшипники. Пока вентиляторы не раскрутились до стандартных скоростей и центробежная сила не взяла верх – вибрация от неравномерного вращения может передаваться всему системному блоку. Как правило, замена устаревших комплектующих, в том числе блока питания, позволит избежать этой ежедневной муки.