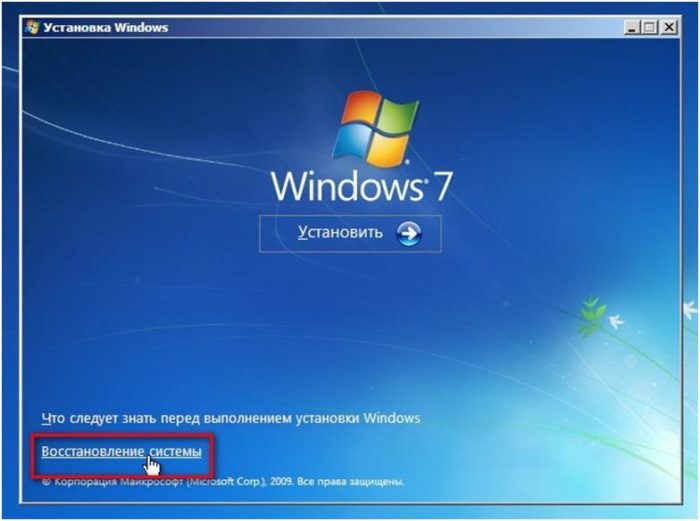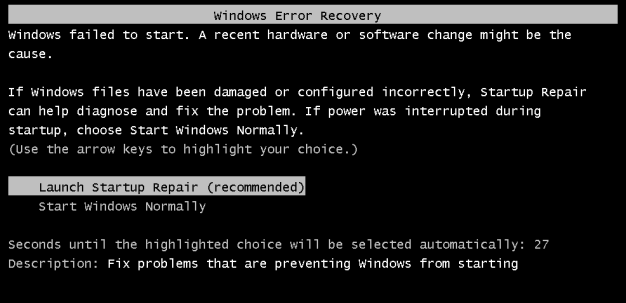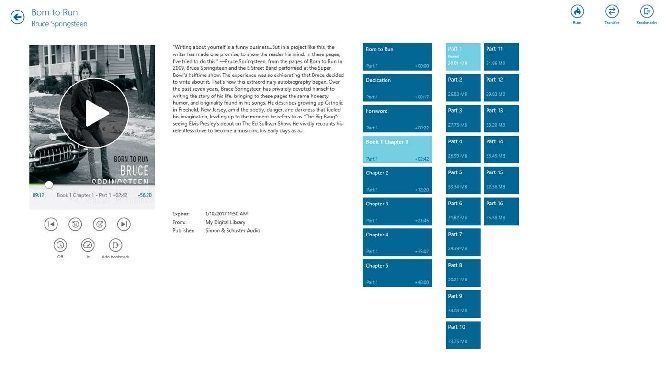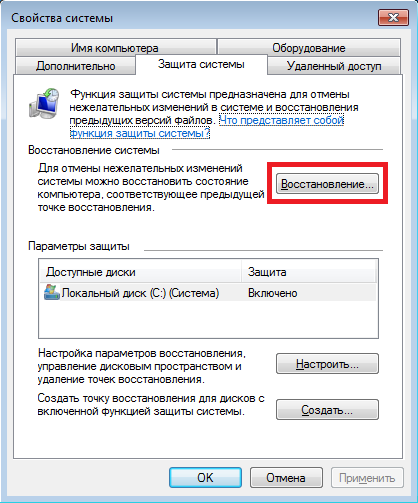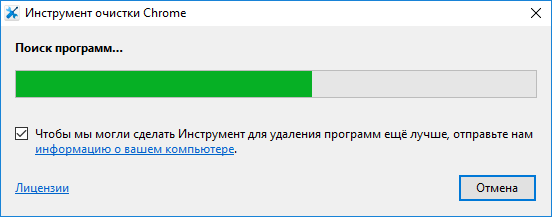Как восстановить отсутствующий стереомикс в windows 10
Содержание:
- Настройка показа значков в системном трее Windows 10
- Если в записывающих устройствах нет «Стерео микшера»
- Микшер громкости Windows 10
- Как исправить проблемы с микшером громкости в Windows 10
- Если в записывающих устройствах нет «Стерео микшера»
- Как включить стереомикшер в Windows
- Если в записывающих устройствах нет «Стерео микшера»
- Стерео микшер не доступен: как включить в Windows 10
- Микшер громкости действия с системным реестром
- Включаем микшер в Виндовс 10
- Stereo Mix не работает в Windows 10
- Настройка звука в Windows 10. Вывод звука на разные устройства для отдельных приложений
Настройка показа значков в системном трее Windows 10
Отсутствие значка микшера в трее может быть вызвано тем, что показ иконки попросту отключен в настройках системы. Проверим данную настройку. Для этого зайдем в меню Пуск -> системное меню «Параметры» -> Система
и в нем откроем категорию «Выключение и включение системных значков». Здесь стоит убедиться, что параметр «Громкость» активирован.
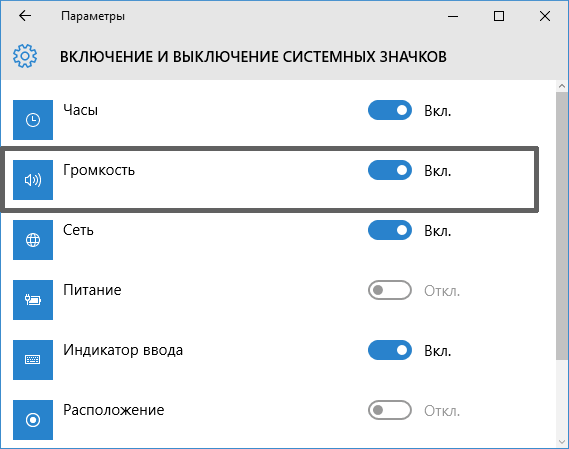
В дополнение необходимо проверить, активирован ли он в опции «Выберите значки, которые отображаются в панели задач». Если в обоих элементах настроек данный пункт активирован, а его деактивация и последующая активация не способна откорректировать дилемму с исчезнувшей пиктограммой громкости, можете приступать к описанным далее действиям.
Если в записывающих устройствах нет «Стерео микшера»
- Отображение всех устройство звукозаписи.
- Проверка настроек микрофона.
- Обновление, установка или переустановка программного обеспечения звуковой карты.
Добавить «Stereo Mix» такими способами в записывающие устройства довольно просто.
Отображение всех устройство звукозаписи
В настройках операционной системы виртуальных устройств получения звука стереомикшер может попросту не отображаться. Чтобы в этом убедиться, пользователю необходимо вывести на экран контекстное меню, нажав ПКМ на пустое место окна настроек и поставить галочку напротив строки отображения неактивных устройств. Если «Stereo Mix» деактивирован, его требуется включить.
Отображение всех устройств звукозаписи на компьютере
Такая простая манипуляция в подавляющем большинстве случаев позволяет решить сложившуюся проблему.
Проверка работоспособности микрофона
Также «Стерео микшер» может не открываться, если недоступен микрофон. Чтобы проверить работоспособность микрофона, необходимо тапнуть на значок шестеренки, который находится в меню «Пуск», затем среди доступных разделов выбрать «Конфиденциальность».
В левой части экрана будет расположена вкладка «Микрофон». Перейдя в этот раздел, нужно убедиться в наличии доступа у микрофона для устройства. Если нет, то потребуется нажать на кнопку «Изменить», затем в пульте перетянуть ползунок в положение «Включено».
Теперь нужно активировать опцию «Разрешить приложениям доступ к микрофону» и прокрутить вниз список предустановленных на компьютере программ и приложений. Напротив приложений, которым нужно предоставить доступ достаточно установить переключатель в положение «Включено».
Проверка работоспособности микрофона на ПК
Обновление, установка или переустановка софта звуковой карты
Корректная работа звуковой карты, стереомикшера, да и всех комплектующих ПК регулирует программное обеспечение (драйвера). При установке операционной системы базовые драйвера устанавливаются автоматически, благодаря чему гарантировано обеспечивается простой функционал
Но для обеспечения более продвинутых опций и возможностей аппаратной части важно установить полноценные аудиодрайвера, разработанные производителями звуковой карты. С их помощью представляется возможным производить тонкую регулировку параметров аудиосистем, применение пресетов и фильтров
Итак, если «Stereo Mix» недоступен среди записывающих устройства, то пользователю потребуется установить/переустановить/обновить программное обеспечение. Установочный файл можно скачать с официального сайта производителя звуковой карты или стационарного компьютера/ноутбука.
Чтобы скачать подходящее программное обеспечение, необходимо перейти на сайт производителя. Затем найти на сайте раздел спецификаций конкретного устройства и перейти в раздел поставки. Перед скачиваем установочного файла, потребуется выбрать версию операционной системы.
Выполнив данные манипуляции, остается запустить скачанный файл с расширение .exe. По окончании установки ПО нужно обязательно перезагрузить компьютер. Теперь можно проверить работоспособность микшера.
Скачивание и установка программного обеспечения для корректной работы звуковой карты
Альтернативный способ решения проблемы – задействовать оптический диск с программным обеспечением, который прилагается в комплекте к компьютеру.
«Стерео микшер» – это полезный, встроенный в операционную систему, инструмент, который может выполнять большой спектр задач. Использование его не вызывает сложностей, главное строго следовать пошаговым инструкциям по использованию.
Микшер громкости Windows 10
Классический микшер громкости позволяет настраивать звуки для каждого отдельного приложения в Windows 10. Микшер позволяет настроить не только общую громкость, но и задать её для определённых приложений и системных звуков. Таким способом можно как уменьшить, так и полностью отключить звук отдельного приложения.
Эта статья расскажет, как открыть микшер громкости в Windows 10. Сейчас в операционной системе, по сути, доступно несколько звуковых микшеров. На самом деле неясно, сколько времени ещё можно будет использовать старый микшер. Несмотря на это, в самой системе без использования сторонних программ можно найти минимум три звуковых микшера.
Как исправить проблемы с микшером громкости в Windows 10
Контроль громкости каждого из установленных нами приложений Windows 10 может быть одним из самых утомительных действий, которые мы можем найти, особенно если у нас нет выделенных клавиш, поскольку нам придется щелкнуть значок громкости, который находится в области уведомлений. Однако отсюда мы можем только увеличить или уменьшить общий объем системы, а не конкретного приложения.
Чтобы контролировать громкость звука каждого приложения, Microsoft представил инструмент под названием объемный микшер в Windows. Из этого приложения можно настроить звук всех элементов, которые в нем появляются. Проблема, которую мы можем найти, заключается в том, что когда мы открываем микшер громкости, мы обнаруживаем, что какое-то приложение, из которого нам нужно настроить его громкость, не появляется. Поэтому сегодня мы собираемся проверить, что мы можем сделать, если обнаружим, что есть приложения, которые не отображаются в микшере громкости Windows 10.
Если в записывающих устройствах нет «Стерео микшера»
- Отображение всех устройство звукозаписи.
- Проверка настроек микрофона.
- Обновление, установка или переустановка программного обеспечения звуковой карты.
Добавить «Stereo Mix» такими способами в записывающие устройства довольно просто.
Отображение всех устройство звукозаписи
В настройках операционной системы виртуальных устройств получения звука стереомикшер может попросту не отображаться. Чтобы в этом убедиться, пользователю необходимо вывести на экран контекстное меню, нажав ПКМ на пустое место окна настроек и поставить галочку напротив строки отображения неактивных устройств. Если «Stereo Mix» деактивирован, его требуется включить.
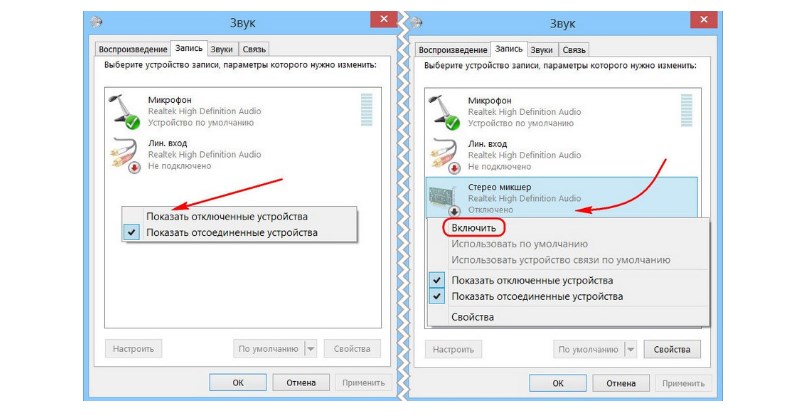
Отображение всех устройств звукозаписи на компьютере
Такая простая манипуляция в подавляющем большинстве случаев позволяет решить сложившуюся проблему.
Проверка работоспособности микрофона
Также «Стерео микшер» может не открываться, если недоступен микрофон. Чтобы проверить работоспособность микрофона, необходимо тапнуть на значок шестеренки, который находится в меню «Пуск», затем среди доступных разделов выбрать «Конфиденциальность».
В левой части экрана будет расположена вкладка «Микрофон». Перейдя в этот раздел, нужно убедиться в наличии доступа у микрофона для устройства. Если нет, то потребуется нажать на кнопку «Изменить», затем в пульте перетянуть ползунок в положение «Включено».
Теперь нужно активировать опцию «Разрешить приложениям доступ к микрофону» и прокрутить вниз список предустановленных на компьютере программ и приложений. Напротив приложений, которым нужно предоставить доступ достаточно установить переключатель в положение «Включено».
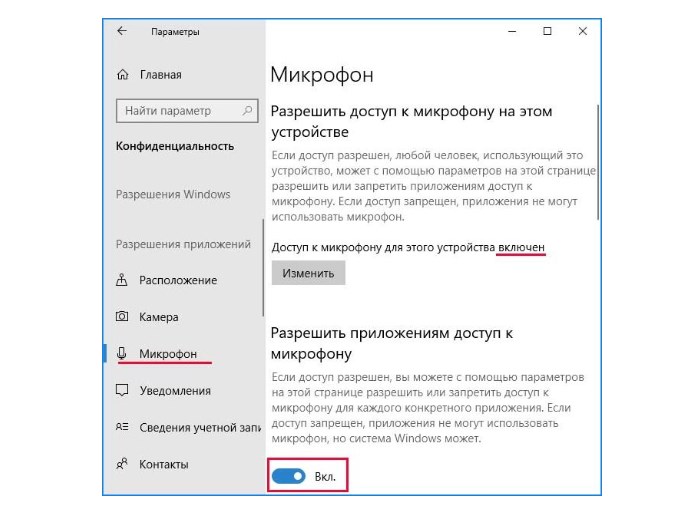
Проверка работоспособности микрофона на ПК
Обновление, установка или переустановка софта звуковой карты
Корректная работа звуковой карты, стереомикшера, да и всех комплектующих ПК регулирует программное обеспечение (драйвера). При установке операционной системы базовые драйвера устанавливаются автоматически, благодаря чему гарантировано обеспечивается простой функционал
Но для обеспечения более продвинутых опций и возможностей аппаратной части важно установить полноценные аудиодрайвера, разработанные производителями звуковой карты. С их помощью представляется возможным производить тонкую регулировку параметров аудиосистем, применение пресетов и фильтров
Итак, если «Stereo Mix» недоступен среди записывающих устройства, то пользователю потребуется установить/переустановить/обновить программное обеспечение. Установочный файл можно скачать с официального сайта производителя звуковой карты или стационарного компьютера/ноутбука.
Чтобы скачать подходящее программное обеспечение, необходимо перейти на сайт производителя. Затем найти на сайте раздел спецификаций конкретного устройства и перейти в раздел поставки. Перед скачиваем установочного файла, потребуется выбрать версию операционной системы.
Выполнив данные манипуляции, остается запустить скачанный файл с расширение .exe. По окончании установки ПО нужно обязательно перезагрузить компьютер. Теперь можно проверить работоспособность микшера.

Скачивание и установка программного обеспечения для корректной работы звуковой карты
Альтернативный способ решения проблемы – задействовать оптический диск с программным обеспечением, который прилагается в комплекте к компьютеру.
«Стерео микшер» – это полезный, встроенный в операционную систему, инструмент, который может выполнять большой спектр задач. Использование его не вызывает сложностей, главное строго следовать пошаговым инструкциям по использованию.
Как включить стереомикшер в Windows
Стереомикшер – это одно из устройств записи звука в среде операционной системы компьютера. Но это не физическое устройство, как микрофон, музыкальные инструменты или прочее оборудование, подключаемое через линейный вход. Это программная наработка, которая позволяет смешивать источники звука, воспроизводимые внутри операционной системы и получаемые с микрофона или оборудования линейного входа.
Зачем нужна такая программная наработка? И как с ней работать в среде Windows?
Если в записывающих устройствах нет «Стерео микшера»
- Отображение всех устройство звукозаписи.
- Проверка настроек микрофона.
- Обновление, установка или переустановка программного обеспечения звуковой карты.
Добавить «Stereo Mix» такими способами в записывающие устройства довольно просто.
Отображение всех устройство звукозаписи
В настройках операционной системы виртуальных устройств получения звука стереомикшер может попросту не отображаться. Чтобы в этом убедиться, пользователю необходимо вывести на экран контекстное меню, нажав ПКМ на пустое место окна настроек и поставить галочку напротив строки отображения неактивных устройств. Если «Stereo Mix» деактивирован, его требуется включить.
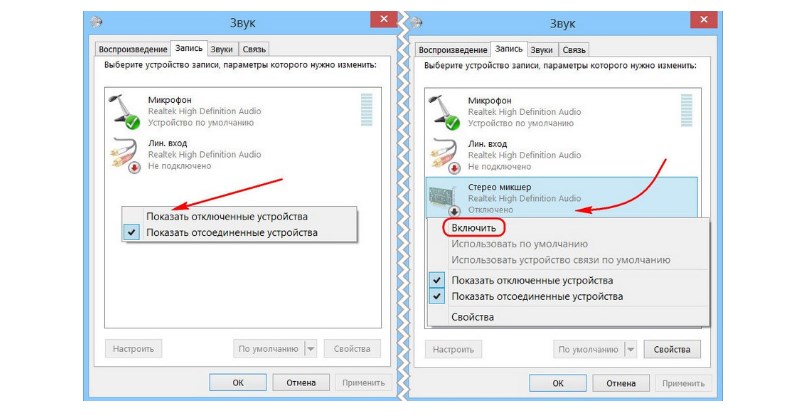
Отображение всех устройств звукозаписи на компьютере
Такая простая манипуляция в подавляющем большинстве случаев позволяет решить сложившуюся проблему.
Проверка работоспособности микрофона
Также «Стерео микшер» может не открываться, если недоступен микрофон. Чтобы проверить работоспособность микрофона, необходимо тапнуть на значок шестеренки, который находится в меню «Пуск», затем среди доступных разделов выбрать «Конфиденциальность».
В левой части экрана будет расположена вкладка «Микрофон». Перейдя в этот раздел, нужно убедиться в наличии доступа у микрофона для устройства. Если нет, то потребуется нажать на кнопку «Изменить», затем в пульте перетянуть ползунок в положение «Включено».
Теперь нужно активировать опцию «Разрешить приложениям доступ к микрофону» и прокрутить вниз список предустановленных на компьютере программ и приложений. Напротив приложений, которым нужно предоставить доступ достаточно установить переключатель в положение «Включено».
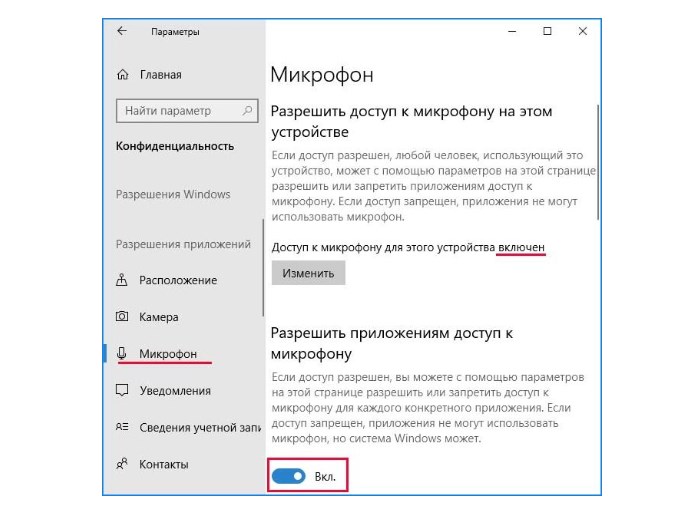
Проверка работоспособности микрофона на ПК
Обновление, установка или переустановка софта звуковой карты
Корректная работа звуковой карты, стереомикшера, да и всех комплектующих ПК регулирует программное обеспечение (драйвера). При установке операционной системы базовые драйвера устанавливаются автоматически, благодаря чему гарантировано обеспечивается простой функционал
Но для обеспечения более продвинутых опций и возможностей аппаратной части важно установить полноценные аудиодрайвера, разработанные производителями звуковой карты. С их помощью представляется возможным производить тонкую регулировку параметров аудиосистем, применение пресетов и фильтров
Итак, если «Stereo Mix» недоступен среди записывающих устройства, то пользователю потребуется установить/переустановить/обновить программное обеспечение. Установочный файл можно скачать с официального сайта производителя звуковой карты или стационарного компьютера/ноутбука.
Чтобы скачать подходящее программное обеспечение, необходимо перейти на сайт производителя. Затем найти на сайте раздел спецификаций конкретного устройства и перейти в раздел поставки. Перед скачиваем установочного файла, потребуется выбрать версию операционной системы.
Выполнив данные манипуляции, остается запустить скачанный файл с расширение .exe. По окончании установки ПО нужно обязательно перезагрузить компьютер. Теперь можно проверить работоспособность микшера.

Скачивание и установка программного обеспечения для корректной работы звуковой карты
Альтернативный способ решения проблемы – задействовать оптический диск с программным обеспечением, который прилагается в комплекте к компьютеру.
«Стерео микшер» – это полезный, встроенный в операционную систему, инструмент, который может выполнять большой спектр задач. Использование его не вызывает сложностей, главное строго следовать пошаговым инструкциям по использованию.
Стерео микшер не доступен: как включить в Windows 10
Функция «Стерео микшер» очень полезна, если хотите записать звук, воспроизводимый через динамики. Но многие столкнулись с тем, что это виртуальное устройство стало недоступным. Узнаем подробнее, как восстановить / включить стерео микшер в Windows 10.

Есть много причин его внезапного исчезновения. В большинстве случаев, он пропадает после перехода на Windows 10 из предыдущей версии или установки обновления.
Микшер громкости действия с системным реестром
Наконец, посмотрим, что можно сделать, если выше предложенные методы не сработали. Вернуть иконку, а заодно и возобновить доступ к микшеру громкости Windows 10 можно через реестр (regedit), причем используя для этого два способа.
В первом случае в ветке HKCU необходимо найти раздел TrayNotify, как показано выше, а справа в окне удалить ключи IconStream и PastIconStream. Если какого-то из них там не окажется, ничего страшного.
Во втором случае в той же ветке нужно перейти к разделу Desktop, а в правом окне создать два строковых параметра, одному из которых будет присвоено имя WaitToKillAppTimeout, а второму — HungAppTimeout. Двойным кликом следует войти в изменение каждого из ключей и установить для обоих значение 20000.
Примечание: при использовании обоих только что описанных методов по завершении всех операций в обязательном порядке потребуется перезагрузка системы. Если у вас возникают некоторые сомнения по поводу применения данных настроек, предварительно сделайте резервную копию реестра, воспользовавшись функцией экспорта в файловом меню.
Источник
Включаем микшер в Виндовс 10
Для того, чтобы включить быстрый доступ из системного трея в микшер, необходимо включить отображение иконки громкости. Существует множество способов, позволяющих это сделать начнем с самого элементарного:
Способ 1. С помощью перезапуска «Проводника»
Стабильная работа «Проводника» напрямую связана с корректным отображением очень многих элементов, в которые входят и рабочий стол, и панель задач. В случае возникновения проблем с его работой значок громкости может просто-напросто пропасть. Решением будет перезапуск процесса работы «Проводника», как это сделать:
Шаг 1. Откройте «Диспетчер задач» путём одновременного зажатия клавиш «Cntrl», «Shift» и «Escape».
Открываем «Диспетчер задач» путём одновременного зажатия клавиш «Cntrl», «Shift» и «Escape»
Шаг 2. После этого вам понадобится перейти во вкладку «Процессы». Найдите графу с текстом «Проводник», кликните по ней правой клавишей мыши и затем кликните по тексту «Перезапустить».
Находим графу с текстом «Проводник», кликаем по ней правой клавишей мыши и затем кликаем по тексту «Перезапустить»
Обратите внимание! Перезапустить «Проводник» также можно с помощью обыкновенного перезапуска системы
Способ 2. Включение системных значков в Параметрах
Значок громкости может не отображаться также из-за того, что он отключен в настройках значков области уведомлений или системного трея. Как это проверить, а в случае необходимости включить отображение значка громкости:
Шаг 1. Вам нужно запустить приложение «Параметры», расположенная во всем известном «Пуске», находящемся в нижнем левом краю экрана.
Шаг 2. В «Параметрах» перейдите в раздел-плитку «Система».
В «Параметрах» переходим в раздел-плитку «Система»
Шаг 3
Здесь обратите внимание на вкладки слева, нам нужна вкладка с названием «Уведомления и действия». Затем найдите и кликните по тексту «Включение и выключение системных значков», выделенных цветом
В «Уведомления и действия» кликаем по тексту «Включение и выключение системных значков»
Шаг 4. В открывшемся меню смотрите на параметр «Громкость», расположенный напротив него ползунок должен находится во включенном состоянии.
В открывшемся меню проверяем параметр «Громкость», расположенный напротив него ползунок должен находится во включенном состоянии
Способ 3. Используя редактор групповых политик
Также значок громкости может быть скрыт в редакторе групповых политик. Проверьте, не скрыт ли он, выполняя следующие действия:
Шаг 1. Запустите окно «Выполнить», зажав клавиши «Win», «R» одновременно. В поле «Открыть:» пропишите команду gpedit.msc.
Запускаем окно «Выполнить», зажав клавиши «Win», «R» одновременно и вводим команду gpedit.msc
Шаг 2. В открывшемся меню с параметрами найдите и разверните пункт «Конфигурация пользователя». После этого в «Административных шаблонах» кликните по подпункту «Меню «Пуск» и «Панель задач»
В пункте «Конфигурация пользователя» выбираем «Административные шаблоны» и кликаем по подпункту «Меню «Пуск» и «Панель задач»
Шаг 3. Кликните по параметру с названием «Удалить значок регулятора громкости». Если он включен, вам необходимо изменит его значение на «выключен».
Важно! Данный способ не работает для версии Windows 10 Home. Если у вас на панели задач не работает значок громкости в Windows 10 то исправить это можно в параметрах
Открываете Параметры нажав на Пуск и выбрав иконку в виде шестерёнки
Если у вас на панели задач не работает значок громкости в Windows 10 то исправить это можно в параметрах. Открываете Параметры нажав на Пуск и выбрав иконку в виде шестерёнки.
Если в Windows 10 не регулируется громкость то запустите средство устранения неполадок со звуком
В Параметрах откройте категорию Обновление и безопасность и в левой части нажмите на пункт Устранение неполадок. Затем в правой части находите пункт Воспроизведение звука и нажимаете на него. После этого сразу запустится средство устранения неполадок со звуком.
Также если у вас на панели задач не работает регулятор громкости Windows 10 можно запустить утилиту устранения неполадок со звуком прямо из панели задач. Для этого наведите курсор на значок громкости и нажмите правую кнопку мыши. Откроется контекстное меню в котором необходимо выбрать пункт Устранение неполадок со звуком. После этого запустится утилита которая сама исправит неполадки со звуком.
Stereo Mix не работает в Windows 10
Итак, у нас есть два сценария, и мы поделимся решениями для каждого из них.
- Стереомикс не отображается
- Стереомикс не выбирает звук
Может быть несколько причин, по которым стереомикс может не работать. Может случиться так, что вы не сможете записывать звук, когда используете его в своем приложении, но зеленые полосы в аудиотесте поднимаются и опускаются. Также возможно, что нет вывода вообще из-за проблемы с драйвером.
1]Стереомикс не отображается
Для этого может быть две причины. Во-первых, он скрыт и отключен. Во-вторых, вам необходимо обновить аудиодрайверы.
а) Показать и включить стерео микс
- Введите Control Panel в строке Run и нажмите Enter.
- Затем перейдите в раздел «Оборудование и звук» и нажмите «Звук».
- На вкладке «Воспроизведение» щелкните правой кнопкой мыши пустое место.
- Выбирать Показать отключенные устройства, и Отключенные устройства.
- Должен появиться Stereo Mix.
- Щелкните правой кнопкой мыши и включите его.
б) Обновите аудиодрайверы
- Используйте WIN + X, чтобы открыть меню питания
- Щелкните Диспетчер устройств, чтобы открыть его.
- В диспетчере устройств разверните Аудиовходы и выходы.
- Щелкните правой кнопкой мыши каждое из перечисленных аудиоустройств и выберите «Обновить драйвер».
Здесь есть два варианта. Вы можете выполнить поиск через Центр обновления Windows или, если вы загрузили аудиодрайверы от OEM-производителя, вы можете выбрать и установить его.
После завершения обновления снова откройте настройки звука и проверьте, доступен ли стереомикс.
2]Stereo Mix не выбирает звук
Это просто. Если у вас подключено аудиоустройство, и оно не выводит сигнал, то это потому, что оно не является устройством по умолчанию.
- В командной строке введите Панель управления Оборудование и звуки нажмите Enter.
- Откройте вкладку «Звук»> «Воспроизведение».
- Щелкните правой кнопкой мыши Stereo Mix и установите его в качестве устройства воспроизведения по умолчанию.
- Чтобы подтвердить его работу, щелкните его правой кнопкой мыши и проверьте. Если вы видите, что зеленые полосы звукового сигнала повышаются и понижаются, значит, он работает.
Всякий раз, когда вы хотите использовать его, обязательно используйте его в качестве источника, например, когда вы хотите записать звук. Используйте Audacity, чтобы проверить.
Мы надеемся, что этим советам было легко следовать, и вы смогли включить и использовать Stereo Mix в Windows 10, как и ожидалось.
Настройка звука в Windows 10. Вывод звука на разные устройства для отдельных приложений

Заметил, что после очередного обновления Windows 10, в параметрах появились новые настройки звука. Кроме обычного, старого окна где можно поменять настройки устройств воспроизведения и записи, теперь открываются «Параметры звука». И там появилась возможность настроить разные устройства вывода и ввода звука для отдельных приложений. И настроить громкость звука для каждой программы отдельно. Такая возможность появилась после обновления до версии 1803 в апреле 2018 года.
Думаю, что многим может пригодится возможность отдельно выставлять уровень громкости для разных проигрывателей, браузеров, системных звуков и т. д. Более того, теперь можно выводить звук на разные устройства одновременно. Например, звук с видеоплеера можно вывести на телевизор, или монитор по HDMI (если у вас, например, к ноутбуку подключен монитор). В это же время можно смотреть видео в браузере, или слушать музыку через проводные, или Bluetooth наушники. А системные звуки, или музыку из другого приложения выводить на встроенные динамики, или подключенные к компьютеру колонки. Windows 10 позволяет все это делать без каких-то сторонних программ.
Я уже все проверил – все отлично работает. Windows 10 автоматически определяет приложения, которые выводят звук и отображает их в настройках. А мы уже можем выбрать отдельные устройства вводы и вывода звука для этого приложения. Ну и изменять громкость.
Параметры звука Windows 10
Начнем с регулировки общей громкости. Это, конечно, совсем для новичков – но пускай будет. В трее нажимаем на иконку звука и изменяем громкость.
В этом же окне будет написано, для какого устройства мы изменяем громкость. Громкость регулируется для устройства, которое установлено по умолчанию. Можно нажать на него и быстро изменить устройство вывода звука по умолчанию.
Чтобы открыть настройки, нажмите на иконку правой кнопкой мыши и выберите «Открыть параметры звука».
И уже в окне «Параметры устройств и громкости приложений» можно менять настройки громкости приложений, или динамики и микрофоны, которые они используют.
А чтобы открыть старое окно управления устройствами воспроизведения, нужно в параметрах открыть «Панель управления звуком».
Старый «Микшер громкости», кстати, тоже на месте.
Давайте теперь подробнее рассмотрим новые настройки для разных приложений.
Настройки устройств воспроизведения и громкости для приложений в Windows 10
В параметрах, в разделе «Звук» нажимаем на «Параметры устройств и громкости приложений» (показывал выше) и переходим в окно с расширенными настройками.
Сначала там идут обычные настройки общей громкости и устройств вывода и ввода звука по умолчанию.
Ниже будет отображаться список приложений, для которых можно изменять параметры звука. Там отображаются приложения, которые воспроизводят, или записывают звук (на данный момент). Для каждого приложения можно изменить громкость, выбрать отдельное устройство вывода звука (динамики, колонки, наушники), или ввода (микрофоны).
На скриншоте ниже вы можете видеть, что я для браузера, в котором слушаю музыку, назначил вывод звука на Bluetooth наушники. А для проигрывателя «Кино и ТВ» выбрал в качестве устройства вывода – динамики монитора (это может быть телевизор), который подключен по HDMI. При этом остальные программы и системные звуки будут работать со встроенными в ноутбуке динамиками (так как они выбраны по умолчанию). Или с колонками, если у вас стационарный компьютер.
Несколько моментов:
- Если нужной вам программы нет в списке, то включите в ней воспроизведение звука. Закройте параметры и откройте их снова. Или закройте и заново запустите программу. Браузеры, например, не отображаются в списке. Но если включить в браузере видео, или музыку, то он станет доступен для настройки.
- Все выставленные вручную настройки автоматически сохраняются, и будут применяться к этим программам в дальнейшем. Вы в любой момент можете изменить настройки звука для программы в параметрах Windows 10.
- Чтобы очистить все настройки, можно нажать на кнопку «Сбросить». Которая находится ниже программ. После этого будут установлены стандартные значения.
- Если выбранное устройство для конкретной программы (например, наушники) будет отключено, то будет использоваться устройство установленное по умолчанию.
Чаще всего, в качестве второго устройства для вывода звука с компьютера, или ноутбука используют именно наушники. В таком случае, вам может пригодится статья: Не работают наушники на компьютере. Почему не идет звук на наушники.