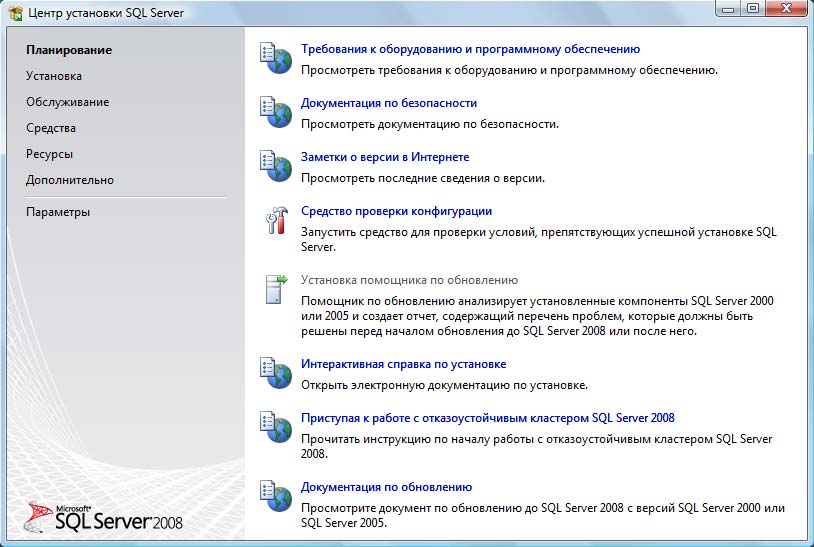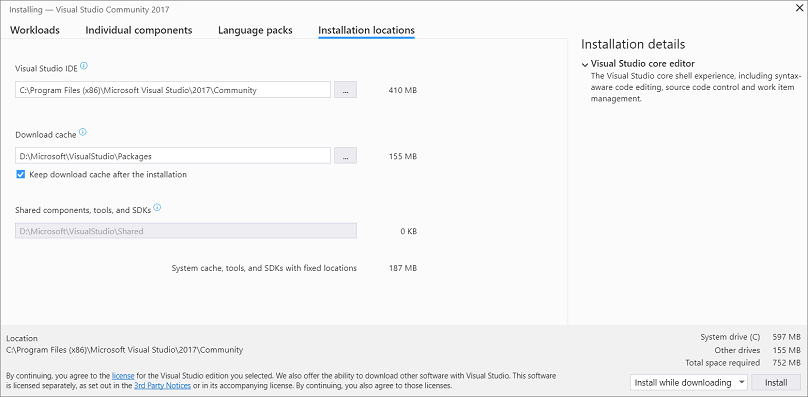Советы и рекомендации по использованию sql server management studio (ssms)
Содержание:
- SQL Server Management Studio for Business Intelligence
- Задачи редактора
- Подключение к экземпляру SQL Server
- Bookmark keyboard shortcuts
- Заменить на
- Перед началом
- Download SSMS
- Соединение с помощью среды Management Studio
- Introduction
- Download SSMS
- Перед началом
- Menu Activation keyboard shortcuts
- Windows Management and Toolbar keyboard shortcuts
- Supported SQL offerings
SQL Server Management Studio for Business Intelligence
To access, configure, manage, and administer Analysis Services, Integration Services, and Reporting Services, use SQL Server Management Studio. Although all three business intelligence technologies rely on SQL Server Management Studio, the administrative tasks associated with each of these technologies are slightly different.
Note
To create and modify Analysis Services, Reporting Services, and Integration Services solutions, use SQL Server Data Tools (SSDT), not SQL Server Management Studio. SQL Server Data Tools (SSDT) is a development environment that is based on MicrosoftVisual Studio.
Managing Analysis Services Solutions Using SQL Server Management Studio
SQL Server Management Studio enables you to manage Analysis Services objects, such as performing back-ups and processing objects.
Management Studio provides an Analysis Services Script project in which you develop and save scripts written in Multidimensional Expressions (MDX), Data Mining Extensions (DMX), and XML for Analysis (XMLA). You use Analysis Services Scripts projects to perform management tasks or re-create objects, such as database and cubes, on Analysis Services instances. For example, you can develop an XMLA script in an Analysis Services Script project that creates new objects directly on an existing Analysis Services instance. The Analysis Services Scripts projects can be saved as part of a solution and integrated with source code control.
For more information about how to use SQL Server Management Studio, see Developing and Implementing Using SQL Server Management Studio.
Managing Integration Services Solutions Using SQL Server Management Studio
SQL Server Management Studio enables you to use the Integration Services service to manage packages and monitor running packages. You can also use Management Studio to organize packages into folders, run packages, import and export packages, migrate Data Transformation Services (DTS) packages, and upgrade Integration Services packages.
Managing Reporting Services Projects Using SQL Server Management Studio
Use SQL Server Management Studio to enable Reporting Services features, administer the server and databases, and manage roles and jobs.
You manage shared schedules by using the Shared Schedules folder, and manage report server databases (ReportServer, ReportServerTempdb). You also create a RSExecRole in the Master system database when you move a report server database to a new or different SQL Server Database Engine (SQL Server Database Engine). For more information about these tasks, see the following articles:
- Reporting Services in SSMS
- Administer a Report Server Database
- Create the RSExecRole
You also manage the server by enabling and configuring various features, setting server defaults, and managing roles and jobs. For more information about these tasks, see the following articles:
- Set Report Server Properties
- Create, Delete, or Modify a Role
- Enabling and Disabling Client-Side Printing for Reporting Services
Задачи редактора
| Описание задачи | Раздел |
|---|---|
| Описывает различные способы открытия редакторов в среде SSMS. | Открытие редактора |
| Настройка параметров для различных редакторов, например нумерация линий или параметры IntelliSense. | Настройка редакторов |
| Управление режимом просмотра, например переносом по словам, разделением окна или вкладками. | Управление режимами редактирования и просмотра |
| Настройка параметров форматирования, например скрытый текст или выступы. | управлять форматированием кода |
| Способы навигации по тексту в окне редактора, например функции добавочного поиска или перехода. | Перемещение по коду и тексту |
| Настройка параметров присвоения цветов различным классам синтаксиса, что облегчает чтение сложных инструкций. | Выделение цветом в редакторах запросов |
| Перетаскивание текста с одного места в скрипте в другое. | Перетаскивание текста |
| Установка закладок для более легкого поиска важных элементов кода. | Управление закладками |
| Вывод скриптов или результатов в окно или сетку. | Печать кода и результаты |
| Просмотр и использование базовых функций редактора запросов многомерных выражений. | Создание скриптов Analysis Services |
| Просмотр и использование базовых функций редактора запросов расширения интеллектуального анализа данных. | Создание DMX-запроса |
| Просмотр и использование базовых функций редактора запросов XML/A. | Редактор XML |
| Использование функций sqlcmd в редакторе запросов ядра СУБД. | Изменение скриптов SQLCMD |
| Использование фрагментов кода в редакторе запросов ядра СУБД. Фрагменты кода — это шаблоны часто используемых инструкций или блоков. Их можно настроить или расширить, включив в них фрагменты, специфичные для сайта. | Фрагменты кода T-SQL |
| Использование отладчика Transact-SQL для пошагового просмотра кода и просмотра отладочных данных, например значений переменных и параметров. | Отладчик T-SQL. |
Подключение к экземпляру SQL Server
-
Запустите среду SQL Server Management Studio. При первом запуске SSMS откроется окно Подключение к серверу. Если этого не происходит, вы можете открыть его вручную, последовательно выбрав Обозреватель объектов > Подключить > Ядро СУБД.
-
Откроется диалоговое окно Соединение с сервером . Введите следующие сведения:
Параметр Рекомендуемые значения Описание Тип сервера Ядро СУБД В поле Тип сервера выберите Ядро СУБД (обычно это параметр по умолчанию). Имя сервера Полное имя сервера В поле Имя сервера введите имя SQL Server (при локальном подключении в качестве имени сервера также можно использовать localhost). Если вы НЕ ИСПОЛЬЗУЕТЕ экземпляр по умолчанию — MSSQLSERVER — необходимо ввести имя сервера и имя экземпляра. Если вы не знаете, как определить имя экземпляра SQL Server, см. раздел . Аутентификация Проверка подлинности Windows Проверка подлинности SQL Server По умолчанию используется проверка подлинности Windows. Также для подключения можно использовать режим Проверка подлинности SQL Server. Если выбран режим Проверка подлинности SQL Server, необходимо ввести имя пользователя и пароль. Дополнительные сведения о типах проверки подлинности см. в разделе Подключение к серверу (ядро СУБД). Имя входа Идентификатор пользователя учетной записи сервера Идентификатор пользователя учетной записи сервера, используемой для входа на сервер. Имя для входа, используемое для проверки подлинности SQL Server. Пароль Пароль учетной записи сервера Пароль учетной записи сервера, используемой для входа на сервер. Пароль, используемый для проверки подлинности SQL Server. -
После заполнения всех полей выберите Подключить.
Вы также можете изменить дополнительные параметры подключения, выбрав Параметры. Примеры параметров подключения: база данных, к которой вы подключаетесь, время ожидания подключения и сетевой протокол. В этой статье во всех полях указываются значения по умолчанию.
-
Чтобы убедиться в успешном подключении к экземпляру SQL Server, разверните и изучите объекты в обозревателе объектов, для которых отображаются имя сервера, версия SQL Server и имя пользователя. Эти объекты могут различаться в зависимости от типа сервера.
Bookmark keyboard shortcuts
| Action | Shortcut |
|---|---|
| Set or remove a bookmark at the current line | CTRL+K, CTRL+K |
| Next bookmark | CTRL+K, CTRL+N |
| If the current bookmark is in a folder, moves to the next bookmark in the folder. Bookmarks outside the folder are skipped. If the bookmark isn’t in a folder, moves to the next bookmark at the same level. If the Bookmarks window contains folder, bookmarks in folders are skipped. | CTRL+SHIFT+K, CTRL+SHIFT+N |
| Previous bookmark | CTRL+K, CTRL+P |
| If the current bookmark is in a folder, moves to the next bookmark in the folder. Bookmarks outside the folder are skipped. If the bookmark isn’t in a folder, moves to the next bookmark at the same level. If the Bookmarks window contains folder, bookmarks in folders are skipped. | CTRL+SHIFT+K, CTRL+SHIFT+P |
| Clear bookmarks | CTRL+K, CTRL+L |
Заменить на
Эти элементы управления дают возможность указать, что будет вставлено вместо совпадающей строки или выражения.
Replace with
Для замены экземпляров строки, указанной в поле Найти другой строкой, введите заменяющую строку в это поле. Для удаления всех экземпляров строки поля Найти оставьте данное поле пустым. Выберите раскрывающийся список для отображения 20 последних введенных элементов. Для ввода регулярных выражений в строку, указанную в поле Заменить на , установите флажок Использование и затем щелкните пункт Регулярные выражения. Данное поле доступно только при вызове этого диалогового окна кнопкой Быстрая замена.
Replace with
Для замены экземпляров строки, указанной в поле Найти , другой строкой введите замещающую строку в это поле. Для удаления всех экземпляров строки поля Найти оставьте данное поле пустым. Выберите раскрывающийся список для отображения 20 последних введенных элементов. Для ввода регулярных выражений в строку, указанную в поле Заменить на , установите флажок Использование и затем щелкните пункт Регулярные выражения.
Построитель выражений
Эта треугольная кнопка рядом с полем Заменить на становится доступной, когда установлен флажок Использовать в разделе Параметры поиска. Нажмите эту кнопку для отображения списка шаблонов или регулярных выражений в зависимости от выбранных параметров Использовать . Щелчок на любом элементе этого списка добавляет его в строку, указанную в поле Заменить на .
Replace
Нажмите эту кнопку для замены текущего экземпляра строки из поля Найти строкой из поля Заменить на и поиска следующего экземпляра в области, указанной в списке Искать в.
Заменить все
Нажмите эту кнопку для замены всех экземпляров строки из поля Найти строкой из поля Заменить на во всех файлах в пределах области, указанной в списке Искать в .
Внимание!
Убедитесь, что список Искать в установлен таким образом, чтобы включать только те файлы, которые необходимо изменить.
Отображается напоминание, включающее параметр Сохранять изменяемые файлы открытыми . Для сохранения возможности отмены выберите параметр Отменить . Операция Откат доступна только в файлах, которые остаются открытыми для редактирования после их изменения.
Пропустить файл
Становится доступным, когда в поле Искать в указано несколько файлов. Нажмите эту кнопку, если не нужно искать или изменять текущий файл. Поиск продолжится в следующем файле по списку в списке Искать в.
Перед началом
Permissions
В базе данных msdb доступ к серверам централизованного управления предоставляют две роли базы данных. Сервером централизованного управления могут управлять только члены роли ServerGroupAdministratorRole. Для подключения к серверу централизованного управления требуется членство в роли ServerGroupReaderRole.
Поскольку соединения, поддерживаемые сервером централизованного управления, выполняются в контексте пользователя с применением проверки подлинности Windows, действующие разрешения на зарегистрированные серверы могут быть различными. Например, пользователь может входить в предопределенную роль сервера sysadmin на экземпляре SQL Server А, но иметь ограниченные разрешения на экземпляре SQL Server Б.
Download SSMS
SSMS 18.9.1 is the latest general availability (GA) version. If you have a previous GA version of SSMS 18 installed, installing SSMS 18.9.1 upgrades it to 18.9.1.
- Release number: 18.9.1
- Build number: 15.0.18384.0
- Release date: April 20, 2021
If you have comments or suggestions, or you want to report issues, the best way to contact the SSMS team is at SQL Server user feedback. By using SQL Server Management Studio, you agree to its license terms and privacy statement.
The SSMS 18.x installation doesn’t upgrade or replace SSMS versions 17.x or earlier. SSMS 18.x installs side by side with previous versions, so both versions are available for use. However, if you have a preview version of SSMS 18.x installed, you must uninstall it before installing SSMS 18.9.1. You can see if you have the preview version by going to the Help > About window.
If a computer contains side-by-side installations of SSMS, verify you start the correct version for your specific needs. The latest version is labeled Microsoft SQL Server Management Studio 18
Important
Beginning with SQL Server Management Studio (SSMS) 18.7, Azure Data Studio is automatically installed alongside SSMS. Users of SQL Server Management Studio are now able to benefit from the innovations and features in Azure Data Studio. Azure Data Studio is a cross-platform and open-source desktop tool for your environments, whether in the cloud, on-premises, or hybrid.
To learn more about Azure Data Studio, check out What is Azure Data Studio or the FAQ.
Соединение с помощью среды Management Studio
Примечание
В этом разделе рассматривается подключение к локальному экземпляру SQL Server. Инструкции по подключению к базе данных SQL Azure см. в разделе Подключение к базе данных SQL с помощью SQL Server Management Studio и выполнение пробного запроса T-SQL.
Определение имени экземпляра компонента Database Engine
- Войдите в Windows как член группы «Администраторы» и откройте среду Среда Management Studio.
- В диалоговом окне Соединения с сервером нажмите кнопку Отмена.
- Если компонент «Зарегистрированные серверы» не отображается, в меню Вид выберите пункт Зарегистрированные серверы.
- Выбрав компонент Ядро СУБД на панели инструментов «Зарегистрированные серверы», разверните компонент Ядро СУБД , щелкните правой кнопкой мыши пункт Группы локальных серверов , наведите указатель на пункт Задачи и выберите пункт Зарегистрировать локальные серверы. Разверните узел Группы локальных серверов , чтобы увидеть все экземпляры Компонент Database Engine, установленные на отображаемом компьютере. Экземпляр по умолчанию безымянный и отображается как имя компьютера. Именованный экземпляр отображается как имя компьютера, за которым следует обратная косая черта (\), а затем имя экземпляра. Для SQL Server Express имя экземпляра — <имя_компьютера> \sqlexpress, если имя не было изменено в процессе установки.
Подтверждение того, что компонент ядра СУБД запущен
-
В компоненте «Зарегистрированные серверы», если имя экземпляра SQL Server содержит зеленую точку с белой стрелкой рядом с именем, компонент Компонент Database Engine выполняется и никаких дальнейших действий не требуется.
-
Если имя экземпляра SQL Server содержит красную точку с белым квадратом рядом с именем, то компонент Компонент Database Engine остановлен. Щелкните имя компонента Компонент Database Engineправой кнопкой мыши, выберите Управление службой , а затем щелкните Пуск. После диалогового окна подтверждения компонент Компонент Database Engine должен запуститься и круг должен стать зеленым с белой стрелкой.
Подключение к компоненту ядра СУБД
При установке SQL Server была выбрана по крайней мере одна учетная запись администратора. Выполнив вход в Windows с правами администратора, выполните указанные ниже действия.
- В среде Среда Management Studioв меню Файл выберите Подключить к обозревателю объектов.
Будет открыто диалоговое окно Соединение с сервером . В поле Тип сервера отобразится тип компонента, использованный в прошлой сессии.
- Выберите Ядро СУБД.
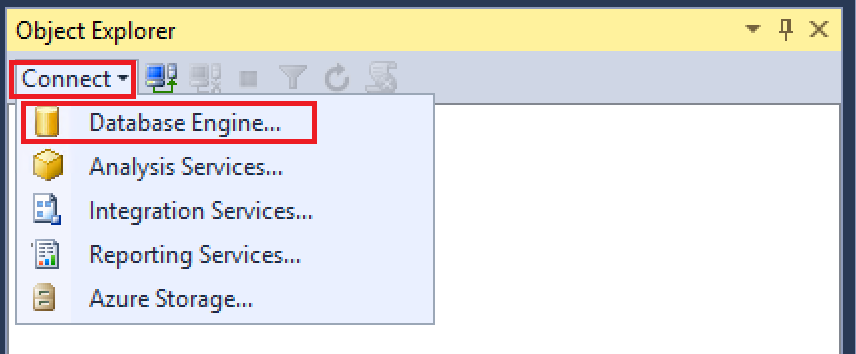
- В поле Имя сервера введите имя экземпляра компонента Компонент Database Engine. В экземпляре SQL Server по умолчанию имя сервера совпадает с именем компьютера. Для именованного экземпляра SQL Server имя сервера — это <computer_name> \ <instance_name> , например ACCTG_SRVR\SQLEXPRESS. На снимке экрана ниже показано подключение к экземпляру SQL Server по умолчанию (неименованному) на компьютере с именем PracticeComputer. В Windows вошел пользователь Mary из домена Contoso. При использовании проверки подлинности Windows нельзя изменить имя пользователя.

- Нажмите кнопку Соединить.
Примечание
В этом учебнике предполагается, что вы не знакомы с SQL Server и у вас нет проблем с подключением. Этого достаточно в большинстве случаев, и это позволяет упростить учебник. Подробные инструкции по устранению неполадок см. в разделе Устранение неполадок при соединении с компонентом SQL Server Database Engine.
Introduction
This step-by-step article describes how to uninstall the SQL Server Management Studio that is included with SQL Server 2014 and earlier versions of the product. You may have to uninstall these tools if you receive the following error message:
Note
Starting with SQL Server 2016, SQL Server management studio is offered as a separate download and hence can be installed as a standalone application. As such you can you can use any of the processes documented in Uninstall or remove apps and programs in Windows 10. The steps below are only applicable to SQL Server 2014 and earlier versions, wherein SSMS may have been installed as a shared feature during setup.
Download SSMS
SSMS 18.9.1 is the latest general availability (GA) version. If you have a previous GA version of SSMS 18 installed, installing SSMS 18.9.1 upgrades it to 18.9.1.
- Release number: 18.9.1
- Build number: 15.0.18384.0
- Release date: April 20, 2021
If you have comments or suggestions, or you want to report issues, the best way to contact the SSMS team is at SQL Server user feedback. By using SQL Server Management Studio, you agree to its license terms and privacy statement.
The SSMS 18.x installation doesn’t upgrade or replace SSMS versions 17.x or earlier. SSMS 18.x installs side by side with previous versions, so both versions are available for use. However, if you have a preview version of SSMS 18.x installed, you must uninstall it before installing SSMS 18.9.1. You can see if you have the preview version by going to the Help > About window.
If a computer contains side-by-side installations of SSMS, verify you start the correct version for your specific needs. The latest version is labeled Microsoft SQL Server Management Studio 18
Important
Beginning with SQL Server Management Studio (SSMS) 18.7, Azure Data Studio is automatically installed alongside SSMS. Users of SQL Server Management Studio are now able to benefit from the innovations and features in Azure Data Studio. Azure Data Studio is a cross-platform and open-source desktop tool for your environments, whether in the cloud, on-premises, or hybrid.
To learn more about Azure Data Studio, check out What is Azure Data Studio or the FAQ.
Перед началом
Среда Management Studio поддерживает четыре редактора: редактор запросов компонента Компонент Database Engine для редактирования скриптов Transact-SQL , редакторы многомерных выражений (MDX) и расширений интеллектуального анализа данных (DMX) для редактирования скриптов на этих языках, а также редактор XML для аналитики (XML/A) для редактирования скриптов XML/A или XML-файлов. Любой из этих редакторов также может использоваться для изменения текстовых файлов.
Ограничения
Если файлы используются совместно с пользователями, у которых установлены другие кодовые страницы, то для предотвращения ошибок чтения файла такие файлы следует сохранять в соответствующей кодовой странице в Юникоде. Кроме того, при сохранении файлов для использования в системах UNIX или Macintosh убедитесь, что сохраняете их в соответствующем формате документов. В меню Файл щелкните Сохранить как, Сохранить с кодировкой, раскрыв список возле кнопки Сохранить, а затем в качестве параметра Окончания строк выберите Unix или Macintosh.
Разрешения
Операции, выполняемые в редакторе кода, контролируются разрешениями, предоставленными учетной записи проверки подлинности, которая использовалась для входа. Например, если открыть окно редактора запросов компонента Компонент Database Engine , используя проверку подлинности Windows, то будет невозможно выполнять инструкции Transact-SQL , ссылающиеся на объекты, для которых у учетной записи входа Windows нет разрешений на доступ.
Menu Activation keyboard shortcuts
| Action | Shortcut |
|---|---|
| Move to the SQL Server Management Studio menu bar | ALT |
| Activate the menu for a tool component | ALT+HYPHEN |
| Display the context menu | SHIFT+F10 |
| Display the New File dialog box to create a file | CTRL+N |
| Display the New Project dialog box to create a new project | CTRL+SHIFT+N |
| Display the Open File dialog box to open an existing file | CTRL+O or CTRL+SHIFT+G |
| Display the Open Project dialog box to open an existing project | CTRL+SHIFT+O |
| Display the Add New Item dialog box to add a new file to the current project | CTRL+SHIFT+A |
| Display the Add Existing Item dialog box to add an existing file to the current project | SHIFT+ALT+A |
| Display the Query Designer | CTRL+SHIFT+Q |
| Close a menu or dialog box, canceling the action | ESC |
Windows Management and Toolbar keyboard shortcuts
| Action | Shortcut |
|---|---|
| Close the current MDI child window | CTRL+F4 |
| Close a menu or dialog box, cancels an operation in progress, or focuses on the current document window | ESC |
| CTRL+P | |
| Exit | ALT+F4 |
| Toggle full screen mode | SHIFT+ALT+ENTER |
| Close the current tool window | SHIFT+ESC |
| Cycle through the next MDI child windows | CTRL+F6 |
| Display the IDE navigator with the first document window selected | CTRL+TAB |
| Cycle through the previous MDI child windows | CTRL+SHIFT+TAB |
| Moves the insertion point to the drop-down bar located at the top of the code editor when the editor is in Code view or Server Code view | CTRL+F2 |
| Move to the current tool window toolbar | SHIFT+ALT |
| Display the IDE navigator with the first tool window selected | ALT+F7 |
| Move to the next tool window | ALT+F6 or F6 in the Database Engine Query Editor |
| Move to the previous tool window | SHIFT+ALT+F7 |
| Move to the next pane of a split pane view of a single document | F6 |
| Move to the previously selected window | SHIFT+ALT+F6 or SHIFT+F6 in the Database Engine Query Editor |
| Move to the previous pane of a split pane view of a single document | SHIFT+F6 |
| Display the dock menu | ALT+MINUS SIGN (-) |
| Display a popup listing all open windows | CTRL+ALT+DOWN ARROW |
| Opens a new query editor window | CTRL+O |
| Display Object Explorer | F8 |
| Display Registered Servers | CTRL+ALT+G |
| Display Template Explorer | CTRL+ALT+T |
| Display Solution Explorer | CTRL+ALT+L |
| Display the Summary Window | F7 |
| Display the Properties Window | F4 |
| Display the Output window | CTRL+ALT+O |
| Display the Task List window | CTRL+\, T or CTRL+\, CTRL+T |
| Toggle between Object Explorer Details list view and Object Explorer Details property pane. | F6 |
| Control the splitter bar that separates the Object Explorer Details list view and Object Explorer Details property pane to adjust the size of the display pane. | TAB, then UP arrow or DOWN arrow |
| Display the Toolbox | CTRL+ALT+X |
| Display the Bookmarks Window | CTRL+K, CTRL+W |
| Display the Browser Window | CTRL+ALT+R |
| Display a smart tag menu of common commands for Web server controls in the HTML designer | SHIFT+ALT+F10 |
| Display the Error List Window (Transact-SQL Editor only) | CRTL+\, CTRL+E or CTRL+\, E |
| Move to the next entry in the Error List window (Transact-SQL Editor only) | CTRL+SHIFT+F12 |
| Display the previous page in the viewing history. Available only in the Web browser window | ALT+LEFT ARROW |
| Display the next page in the viewing history. Available only in the Web browser window | ALT+RIGHT ARROW |
Supported SQL offerings
- This version of SSMS works with all supported versions of SQL Server 2008 — SQL Server 2019 (15.x) and provides the greatest level of support for working with the latest cloud features in Azure SQL Database and Azure Synapse Analytics.
- Additionally, SSMS 18.x can be installed side by side with SSMS 17.x, SSMS 16.x, or SQL Server 2014 SSMS and earlier.
- SQL Server Integration Services (SSIS) — SSMS version 17.x or later doesn’t support connecting to the legacy SQL Server Integration Services service. To connect to an earlier version of the legacy Integration Services, use the version of SSMS aligned with the version of SQL Server. For example, use SSMS 16.x to connect to the legacy SQL Server 2016 Integration Services service. SSMS 17.x and SSMS 16.x can be installed side by side on the same computer. Since the release of SQL Server 2012, the SSIS Catalog database, SSISDB, is the recommended way to store, manage, run, and monitor Integration Services packages. For details, see SSIS Catalog.