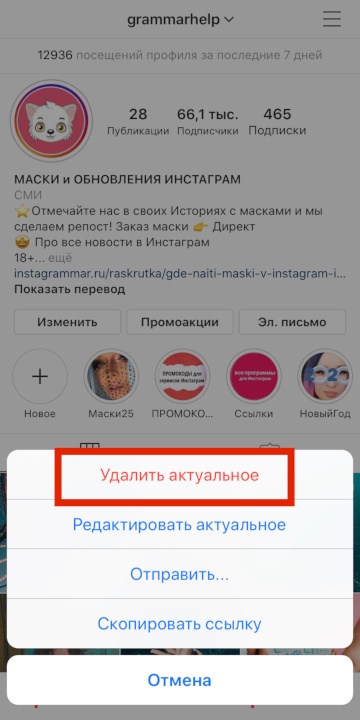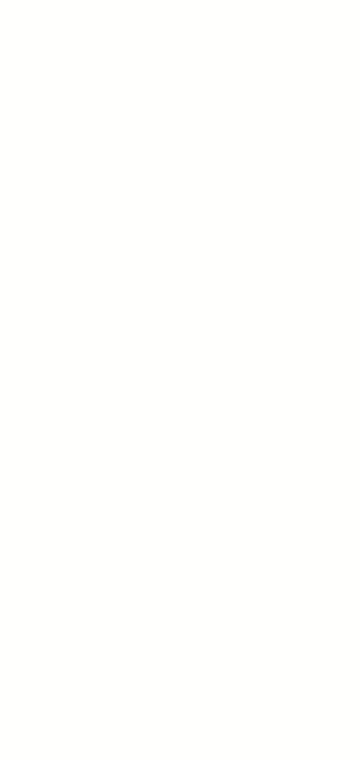Как создать обложку для книги: рекомендации
Содержание:
- Обложка в Power Point
- Алгоритм действий
- Онлайн сервисы для создания обложек
- Ежедневник своими руками
- Программа Insofta Cover Commander
- Из чего можно сделать обложку для книги
- Программное обеспечение для создания обложек книг и убедить читателей купить вашу книгу
- Как в фотошопе сделать обложку для книги
- Сделать обложку для книги онлайн
- Создаем структуру обложки в InDesign
Обложка в Power Point
Многие ошибочно считают, что продукт MS Power Point годится только для создания каких-нибудь презентаций, диаграмм, маркированных списков и всякого прочего. Но это далеко не так. Как создать обложку книги в PowerPoint? Очень просто. Куда проще, чем в том же «Фотошопе». Правда, данный продукт не обладает столь обширным списком инструментов, но обложки получаются ничего. Особенно хорошо удаются вещи в минималистичном и строгом стиле. Создавать обложки в «Пауэр Поинт» можно с помощью того же самого инструмента, который используется для создания презентаций. Просто сохранять ее придется в каком-нибудь графическом формате.

Итак, как создать обложку для электронной книги в Power Point? Запускаем саму программу и инструмент для создания слайда презентации. На виртуальном листе помещаем нужное изображение и прочие элементы обложки. Далее начинаем работать с текстовым контентом. После его написания размещаем его так, как нам нужно. Вот, в принципе, и все. Теперь можно сохранять получившийся шедевр в одном из популярных графических форматов (JPG, PNG, BMP и так далее).
Алгоритм действий
1) Для начала на сервисе 3dcoverdesign.ru определяемся с 3D макетом обложки.
Чем он мне понравился, так это своим большим выбором вариантов. Есть разные варианты коробок, книг, чек-листы, тетрадки на пружинке, изображение в Ipad и другое.
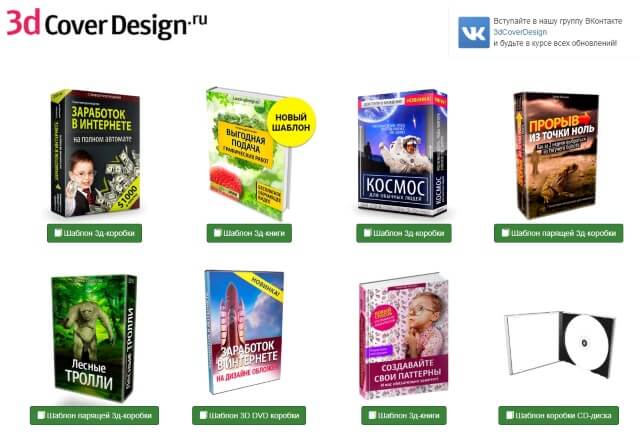

Кликаем по кнопке под выбранным макетом. Откроется редактор. Здесь, прежде всего, нужно посмотреть размеры изображений, которые мы будем делать в Canva. Например, в случае с этим макетом нам нужно подготовить 2 картинки. Лицевую часть обложки размером 670х1000 px и торцевую размером 180х1000 px.
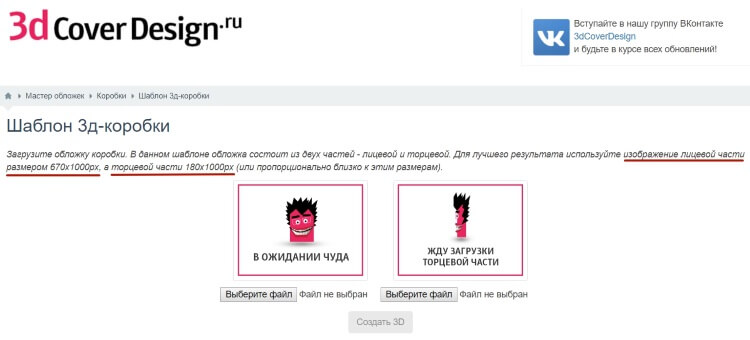
2) Далее идем в Canva. Создаем холст произвольных размеров. Один 670х1000 px и второй (в другой вкладке) 180х1000 px.
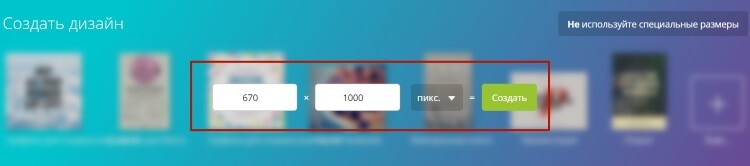
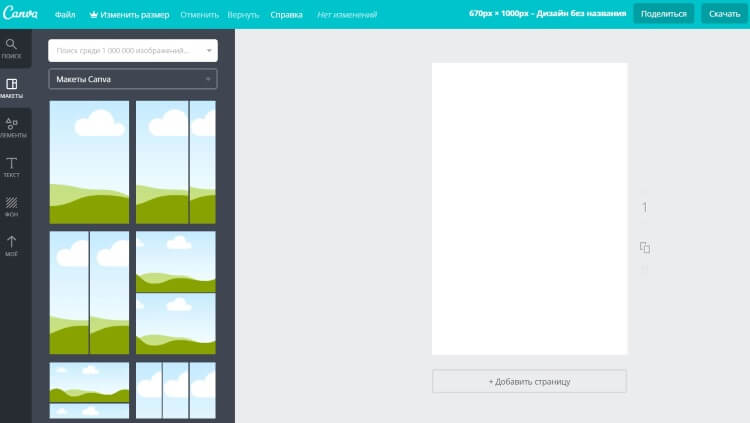
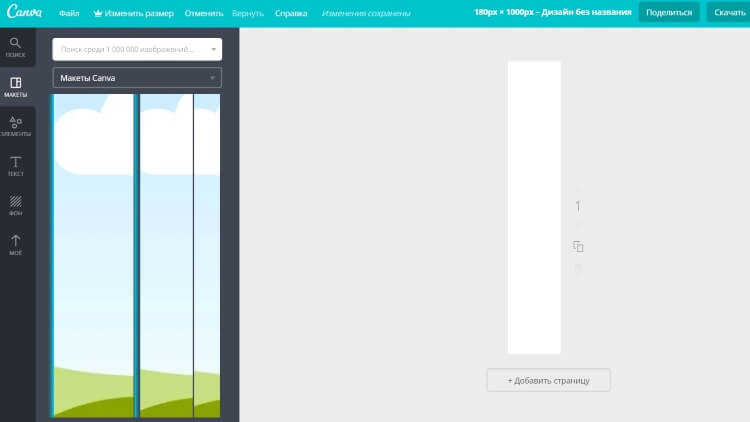
Работаем над нашей обложкой – в качестве фона можно использовать цвет, фактуры, загружать свои изображения, или пользоваться внутренним поиском сервиса.
На фон накладываем текст – цепляющий заголовок нашего инфопродукта, короткую выгоду или бонус также можно упомянуть на обложке. Можно добавить различные фигуры, линии, иконки, выбрать для них любой цвет. Не забудьте указать авторство/адрес своего сайта.
На торцевой части указываем крупным текстом название, авторство. Используем те же цвета и шрифты, что и на лицевой части обложки.
Этот процесс творческий, все зависит от вашей фантазии. Я не останавливаюсь детально на работе с Canva, так как ранее уже записывала обзор этого сервиса. Также в видеоуроке ниже вы можете наглядно посмотреть, как я создаю несколько вариантов обложек, какими инструментами пользуюсь.
Когда работа над частями обложки закончена, скачиваем созданные изображения к себе на компьютер.
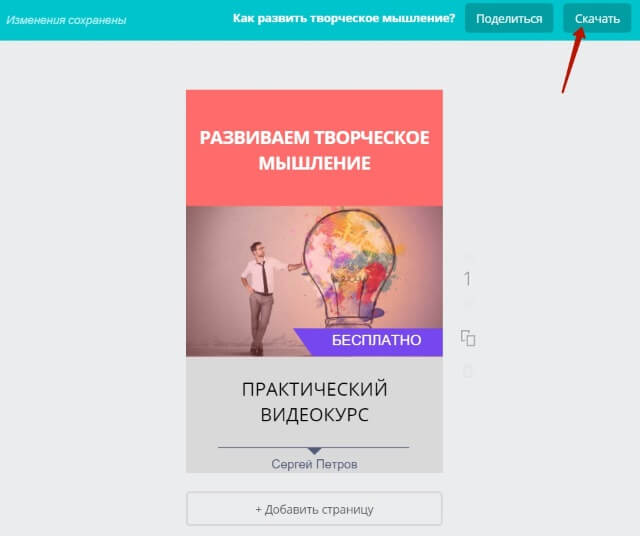
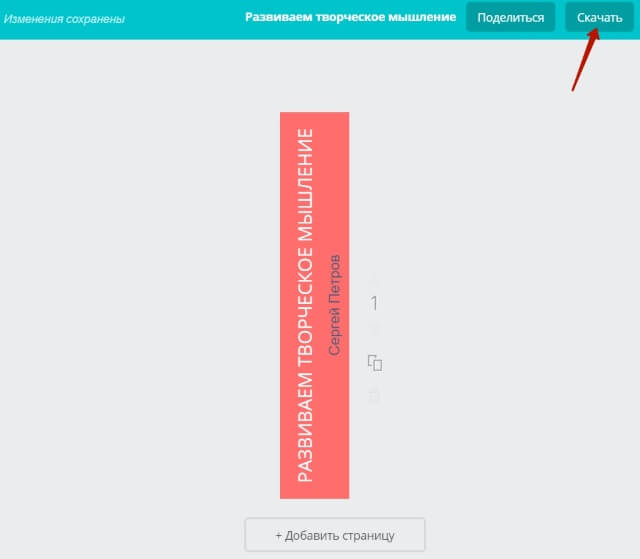
3) Возвращаемся к сервису 3dcoverdesign.ru. Загружаем наши лицевую и торцевую части в шаблон, и нажимаем на кнопку «Создать 3D».
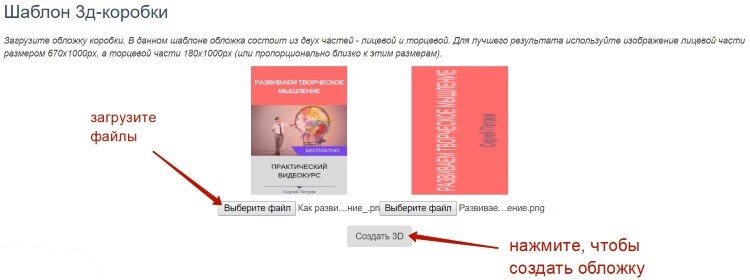
Получаем готовую обложку. Чтобы сохранить ее к себе на компьютер, нажимаем по надписи «Скачай оригинал».
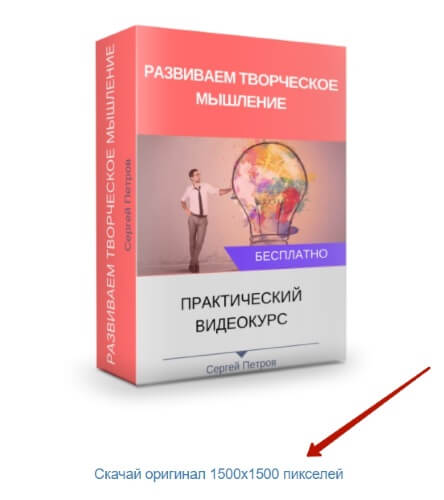
Обложка откроется в новой вкладке. Нужно кликнуть по ней правой кнопкой мыши и выбрать «Сохранить картинку как». На компе указываем место, куда хотим сохранить.
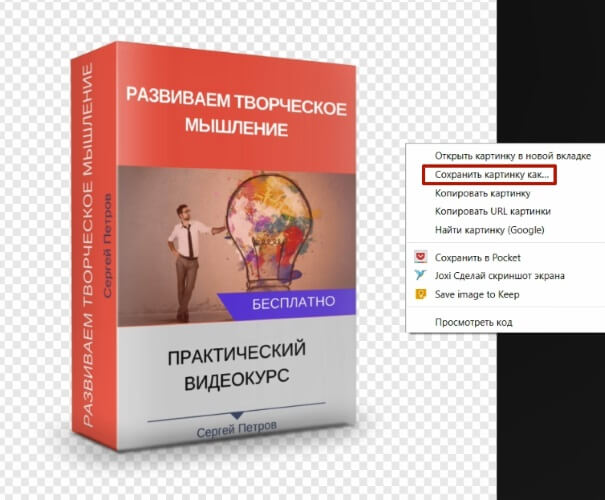
Не для всех макетов в 3dcoverdesign.ru нужно создавать 2 изображения. Есть шаблоны, где понадобится только лицевая часть. Например, при создании вот такой замечательной тетрадки на пружинке.
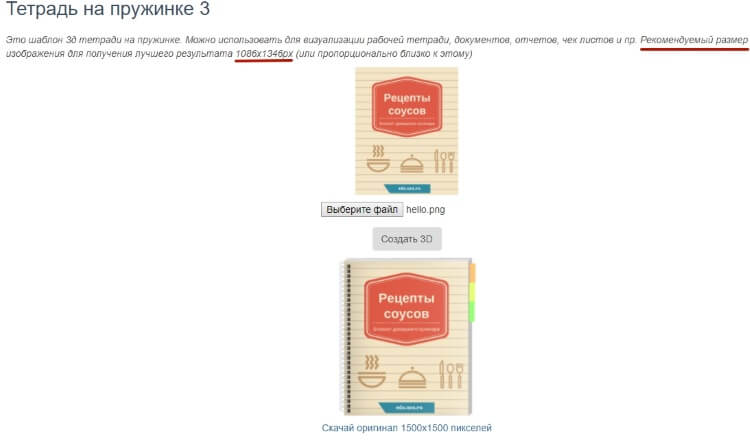
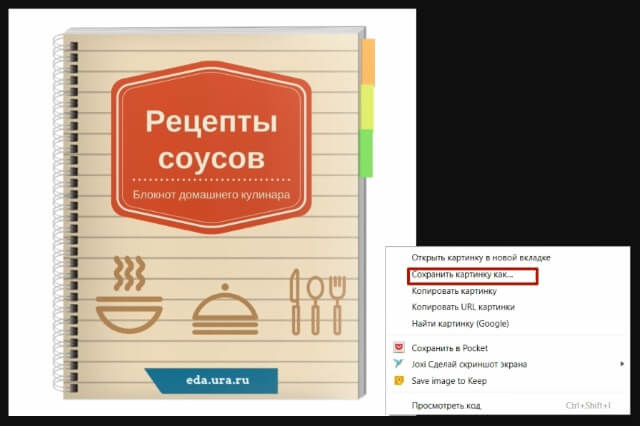
Единственный минус, который мне встретился на сервисе 3dcoverdesign.ru – не все обложки скачиваются на прозрачном фоне. Например, тетрадка идет на белом.
Наглядный видеоурок по созданию 3D обложки смотрите ниже:
Желаю успехов!
Онлайн сервисы для создания обложек
Если же вам нужно создать обложку для электронной книги, диска или коробки то вам поможет сайт: 3dcoverdesign.ru/. Открываете этот сайт и выбираете из предложенных вариантов нужный. Закачиваете картинки и получаете результат.
У этого сервиса есть огромный плюс, он русскоязычный. Также могу предложить воспользоваться другим сервисом — insofta.com. Там всё до безобразия просто.
Имейте ввиду, что оба вышеупомянутых сервиса бесплатны.
Все, теперь я могу с вами попрощаться. Помните о простоте и у вас обязательно все получится.
Желаю вам удачи. Если вам понравилась эта публикация, не забывайте подписываться на рассылку и получайте больше полезной информации прямо к себе на почту и вам не придется искать время, чтобы научиться чему-то новому!
Ежедневник своими руками
Создание и оформление ежедневника (в том числе и ежедневника Bullet Journal) своими руками не представляет никакой проблемы. Нужно лишь с умом подойти к созданию внешней и внутренней его частей, заранее подготовив канцелярские принадлежности: цветные карандаши или маркеры, картон и ватман, белую и разноцветную бумагу, клей, двухсторонний скотч и т.д. О том, что еще может пригодиться, читайте далее.
Внешняя часть ежедневника
Внешняя часть ежедневника – это его лицо, поэтому подходить к созданию нужно грамотно и правильно. В процессе можно использовать уже готовые шаблоны альбомного или блокнотного формата (их можно купить в канцелярских магазинах, скачать в Интернете или заказать в типографии) или же основу, сделанную самостоятельно.
При оформлении внешней части ежедневника полезно работать с различными декоративными материалами. К примеру, если взять цветной картон, из него можно сделать красивые вырезки и составить из них аппликацию, которая будет служить украшением вашего изделия. А девушкам можно посоветовать поиграть с декоративным бисером – он идеально подходит для выкладки узоров и изображений (по эскизу, естественно). Хотя, и мужской ежедневник может быть оформлен этим же материалом, если выложить им геометрический узор или узор в этническом стиле.
Кстати, замечательно смотрятся ежедневники в стиле винтаж. Если вы стильно совместите черный, серый и коричневый цвета, то сможете добиться впечатляющего внешнего вида. Но не ограничивайтесь бисером – используйте дерматин, кожзам или какой-то другой искусственный материал (никто не запрещает работать и с натуральной кожей, просто это выйдет на порядок дороже).
Не менее важной частью визуального оформления внешней части является и застежка. Сегодня есть огромное количество вариаций таковых: молнии, заклепки, ремешки, кнопки, пуговицы и другие
Здесь нет никаких ограничений, и все зависит от вашей фантазии, пожеланий к ежедневнику и соответствия выбранному стилю.
Определитесь с типом ежедневника, его предназначением (работа, встречи, дела, личные записи и т.д.) и форматом. Отталкиваться следует именно от этого, и данное правило касается оформления не только внешней, но и внутренней части вашего органайзера, планнера или дневника.
Внутренняя часть ежедневника
С внутренней частью ежедневника все обстоит не менее интересно, чем с внешней. Ее можно назвать ведущей, ведь она напрямую влияет на комфорт и удобство работы с этим инструментом, а также на удовольствие и, конечно же, личную эффективность
Внимание стоит обратить на две важные составляющие – это страницы и их разметка
Особое значение имеет качество страниц, а также их цветовое оформление. Лучше не использовать чересчур насыщенные и яркие цвета, т.к. работать с ними не очень удобно – они усложняют восприятие текста (и вообще без надобности нагружают зрительный аппарат). Поэтому страницы должны быть ненавязчивых, мягких и умеренных тонов. Попробуйте пастельные оттенки – глаза от них совершенно не устают (к тому же они оказывают антистрессовое воздействие).
Теперь несколько слов о «наполнении». Один из основных принципов оформления ежедневника – это нумерация страниц. Если они будут пронумерованы, искать информацию вы будете намного быстрее и легче. Следующий важный момент – это разметка. Если у вас не просто дневник, а планнер или органайзер, то в обязательном порядке его страницы должны быть поделены так, чтобы имелось место для дат, времени и записей.
А в остальном оформление страниц внутри ежедневника происходит так, как удобно вам. Пофантазируйте: на страницах можно размещать фоновые рисунки, фотографии родных, изображения своих целей, мандалы, цитаты великих людей или что-то еще. Не забывайте, что оформление страниц может происходить и по шаблонам ежедневников, о которых мы говорили выше.
Сами же записи можно делать в какой-нибудь интересной форме, в том числе и зашифрованной. Конечно, для ведения обычных повседневных дел использовать шифр нецелесообразно, но если какие-то важные сведения нужно засекретить, то это вполне резонно. Шифр должен быть понятен только вам, а ключ к нему (он тоже должен быть понятен только вам) можно записать на последней странице ежедневника. Так можно быть уверенным, что никто не узнает то, чего ему знать не следует, и при этом вам не нужно будет прятать сам носитель.
Думаем, что основную идею статьи мы донесли, и теперь оформить ежедневник вам будет проще. Но все же не будет лишним сказать еще несколько слов о ежедневнике Bullet Journal, о котором мы упоминали выше. Освоить этот инструмент эффективной организации времени и дел мы вам тоже очень рекомендуем.
Программа Insofta Cover Commander
Во всплывающем при первом запуске окне приветствия программы можно сначала выбрать пункт Пример использования программы, чтобы ознакомиться с ее возможностями. Но, в принципе, и без этого все интуитивно понятно.
Все, что нужно для работы — предварительно подготовленные изображения для фронтальной части обложки, задника книги и корешка. Для лицевой части обложки изображение было взято с сайта автора книги, изображения же для корешка и задника были вырезаны из лицевой части и сохранены в виде отдельных файлов. Сделать это можно даже в простейшем графическом редакторе Paint, поставляемом с операционной системой Windows — он должен быть по умолчанию в каждом персональном компьютере.
Встроенный в программу Мастер проектов позволяет выбрать любой из шаблонов, соответствующих задачам. Так как нас интересует создание 3D обложки для книги, выбираем пункт Книга. Затем, на следующем шаге, выбираем один из вариантов изображения, которое впоследствии можно будет подредактировать в случае необходимости.
Затем загружаем имеющиеся изображения. Для этого необходимо показать программе путь к папке, где они лежат и выбрать их. Если нужно, чтобы на корешке книги тоже отображалось название книги, нанести его на подготовленное изображение следует заранее.
Получившийся результат можно сразу же сохранить в одном из популярных растровых графических форматов (BMP, JPG, GIF, PNG) или продолжить редактирование. Тут же, во вкладке Дизайн можно выбрать, какой фон будет у изображения — цветной или прозрачный.
В оставшихся четырех вкладках опций настраиваются: положение и наклон книги, падающий на нее свет из двух источников, отсутствие/наличие тени и ее характеристики (угол наклона, размеры, степень прозрачности и размытия), а в последней вкладке — аналогичные характеристики отражения. Вот что в результате несложных манипуляций у меня получилось:
Подобная достаточно привлекательная объемная модель книги, руководства или инфокурса с успехом может быть использована для размещения на сайте автора, странице описания инфотовара в онлайн-магазине или каталоге, на одностраничнике-лендинге. Такой вариант «упаковки» работает с воображением посетителя напрямую, зачастую заставляя представлять то, чего на самом деле нет ) И чем интереснее 3D обложка товара, тем больше продаж.
Программа позволяет, кроме статических 3D обложек, создавать анимированные изображения нажатием одной кнопки. Эта возможность Insofta Cover Commander уникальная. Чтобы добиться подобного в том же Фотошопе, придется немало попотеть. Здесь же в открывающемся по кнопке Сохранить анимацию окне настраиваются все опции, которых не слишком много.
Первая треть настроек отвечает за направление вращения объекта или камеры, вторая часть — за размер итоговой анимимации и количество кадров (общее и в секунду), в последнем блоке производится выбор формата сохранения файла (SWF — флэш-анимация, GIF — анимированная картинка, AVI — видеофайл) и пути его сохранения. Ничего сложного, за несколько минут можно проверить несколько вариантов и выбрать подходящий. Мне лично приглянулся GIF-формат, безусловно поддерживаемый всеми браузерами.
3D обложка для инфопродуктов (различные коробки и CD/DVD боксы) в Insofta Cover Commander делаются в считанные минуты. Кроме того, данная программа отлично походит для представления скриншотов сайтов на экранах смартфона, планшета, ЖК-монитора.
Надеюсь, что теперь вопрос о том, как сделать 3D обложку для книги у вас не возникнет, ведь ничего сложного в этом нет, главное — использовать правильные инструменты.
Расскажите об этой статье в соцсетях:
Из чего можно сделать обложку для книги
Сделать обложку для книги можно практически из любого подручного материала. Особенно красивыми получаются изделия, выполненные в технике скрапбукинг. Для этого понадобятся листы цветной бумаги и множество декоративных элементов. В качестве подложки используется бумага светлых оттенков, на нее последовательно наслаиваются другие цвета. Чаще всего техника подразумевает применение дыроколов разных форм и макетного ножа.
С помощью тонких деревянных досок можно соорудить деревянную обложку. Стоит отметить, что этот вариант не рекомендован для ежедневников, поскольку обложка отличается большим весом. Но она оптимально подходит для книг с домашними рецептами. Дерево обрабатывают мелкой дисперсионной шкуркой, чтоб сделать поверхность гладкой. После этого с помощью веревки соединяют обе части обложки, не забывая прошить листы.
Прозрачная обложка идеальна для тетрадей и учебников, сделать ее можно, воспользовавшись прозрачным файлом. Его сначала разрезают, а затем вырезают согласно размерам учебника. Сгибы скрепляют липкой лентой. Такое изделие в результате четко подходит под размер книги, и она не выпадает, в отличие от большинства покупных обложек.
Программное обеспечение для создания обложек книг и убедить читателей купить вашу книгу
1
Canva’s Free Book Cover Maker
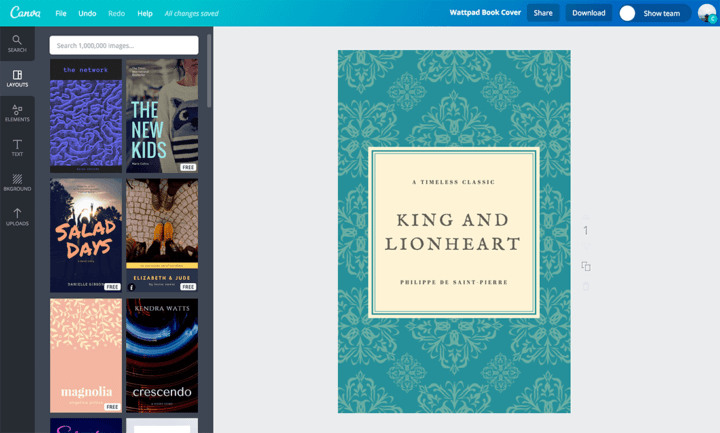
Canva Free Book Cover Maker позволяет создавать обложки книг, и их легко создать даже для начинающих. Ознакомьтесь с наиболее важными функциями, которые вы сможете использовать с помощью этого инструмента:
- Canva Free Book Cover Maker позволяет выбирать из сотен макетов для создания запоминающегося обложки.
- Используя этот инструмент, вы сможете создать красивую обложку книги менее чем за 5 минут.
- Вы получите возможность настроить обложку книги под свой жанр.
- Вы можете изменить изображения, шрифты, фон и цвета.
- Canva Free Book Cover Maker предоставляет вам доступ к более чем 1 миллиону изображений, иллюстраций и графики.
Вам не нужно нанимать дизайнера, чтобы создать обложку для своей книги, и все, что вам нужно сделать, — это воспользоваться Canva’s Free Book Cover Maker . Это также позволит вам поделиться своим творением для продвижения своей книги. Проверьте это на официальном сайте программы.
ТАКЖЕ ПРОЧИТАЙТЕ: 6 лучших программ для публикации электронных книг для Windows
3
3D Box Shot Maker
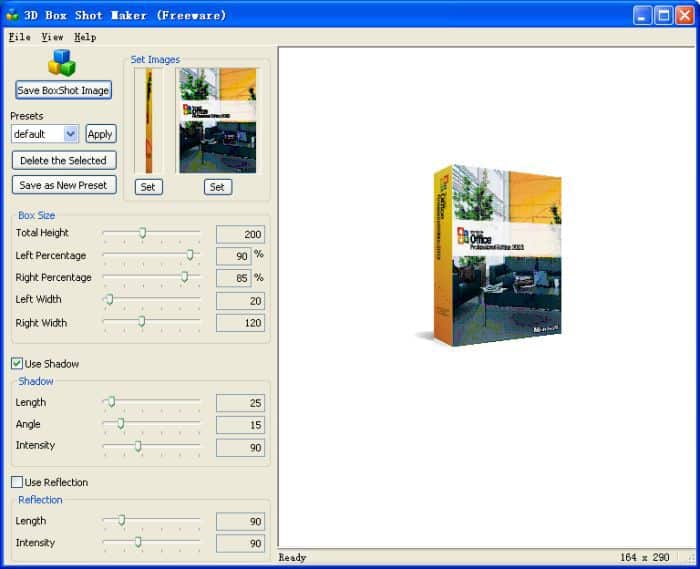
Это бесплатный и простой инструмент для виртуального проектирования качественной коробки для вашего программного обеспечения. Вам действительно нужно профессионально выглядящий снимок, чтобы привлечь как можно больше клиентов, чтобы взглянуть на ваш продукт.
Проверьте наиболее важные функции, которые упакованы в этом инструменте:
- Вы сможете создать впечатляющий снимок, чтобы сделать ваше программное обеспечение выдающимся.
- 3D Box Shot Maker принимает фронтальное изображение и боковое изображение в качестве входных данных и создает окончательное изображение на лету.
- Этот инструмент также предлагает тень и отражение конечного изображения.
- 3D Box Shot Maker покажет изображение предварительного просмотра мгновенно, как только вы отрегулируете размер и другие параметры, которые задействованы.
Загрузите 3D Box Shot Maker с официального сайта и попробуйте.
ТАКЖЕ ЧИТАЙТЕ: AudioBookMaker: превратите ваши любимые книги в аудиокниги бесплатно!
4
Scribus
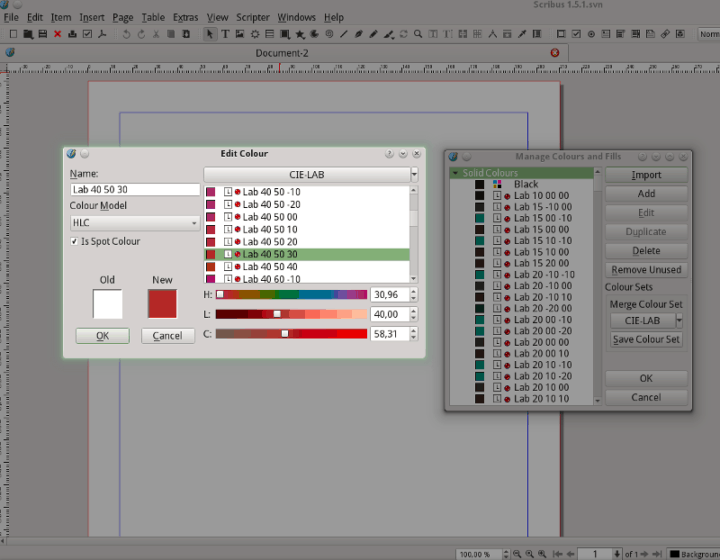
Scribus — это программа верстки страниц, которая поощряет новичков и профессионалов создавать идеальные обложки книг и многое другое. Проверьте основные функции, которые упакованы в этом полезном инструменте:
- Scribus — это надежный и бесплатный инструмент для настольных издательских систем.
- Программное обеспечение разослано пользователям с более чем 200 цветовыми палитрами, чтобы предоставить каждому возможность создать дизайн обложек, как они себе представляли.
- Вы можете положиться на лучшее создание PDF , и это ключ к успешному тиражу.
- Scribus доступен для большинства операционных систем, включая Windows.
- Этот инструмент выпускается в двух вариантах: развивающий и стабильный.
Рекомендуется использовать стабильную версию, потому что в разработке все постоянно меняется.
Получить Scribus с официального сайта и наслаждаться всем, что вы можете сделать с этим программным обеспечением.
ТАКЖЕ ЧИТАЙТЕ: Как настроить Microsoft Edge на чтение ваших электронных книг вслух
5
eCover Go

ECover Go — это пакет скриптов действий Photoshop eCover. Он использует новейшие и самые совершенные технологии, которые делают создание обложек для электронных книг и дизайнов для цифровых продуктов проще, чем когда-либо прежде.
Проверьте лучшие возможности программы:
- Вы сможете без труда создавать 3D-модели электронных книг для обложки вашей электронной книги.
- Вы можете создать более 200 различных типов обложек.
- Ваша обложка также будет иметь разрешение для веб-страниц и прозрачный фон.
- Вы можете визуализировать более 75 типов обложек всего за один раз.
- Этот инструмент поставляется с профессиональным и быстрым движком рендеринга.
- Используя eCover Go, вы получите фантастические и профессиональные результаты, но лучше убедиться в этом сами. Получите этот инструмент с официального сайта, чтобы проверить более впечатляющие функции.
Это пять лучших инструментов для создания обложек книг, и любой из них, который вы выберете, обязательно станет надежным партнером в процессе создания вашей книги.
СВЯЗАННЫЕ ИСТОРИИ, ЧТОБЫ ПРОВЕРИТЬ:
- 10 лучших конвертеров электронных книг для ПК с Windows
- 5 лучших программ для управления электронными книгами для Windows 7, 10 ПК
- 3 лучших приложения-раскраски для Windows 10 для взрослых
- Как превратить книги в аудиокниги
Как в фотошопе сделать обложку для книги
Для начала нам нужно скачать набор экшенов для обложек. Как посетителю нашего блога, мы дарим вам Cover Action https://yadi.sk/
Теперь нужно распаковать архив. Если у вас Виндовс 10, то наводим курсор на архив и кликаем правой кнопкой мыши. Открывается окно, где нужно выбрать “7-zip”, а затем “Extract to Cover Ection”
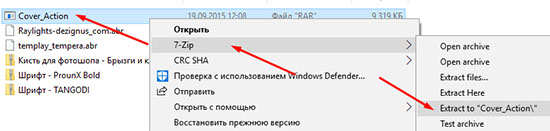
Теперь у нас есть извлечённая папка с экшенами, которую мы и открываем. Архив так запакован, что внутри будет еще несколько папок. Нам нужно добраться до папки Cover Action Pro 2.0 и открыть её.
В папке будет множество других папок и картинки. На картинках вы можете посмотреть примеры обложек. Я буду показывать на примере обложек книг в твёрдой основе. Открываем папку Hardcover Books.
В открытой папке есть картинки и сами экшены с расширением .atn, но прежде нужно открыть поочерёдно картинки и выбрать подходящую обложку.
Когда обложка выбрана, открываем программу Adobe Photoshop и при открытой программе жмём на экшен выше картинки. Если система предложит выбрать каким приложением открыть файл, то выбираем Adobe Photoshop и жмём подтверждение.
После этого наш экшен с обложкой книги должен загрузиться в программу. Чтобы его найти, переходим в правую сторону панели инструментов и там находим иконку “Операции” на которую нужно нажать. Откроется окно операций и там вы увидите загруженный экшен.
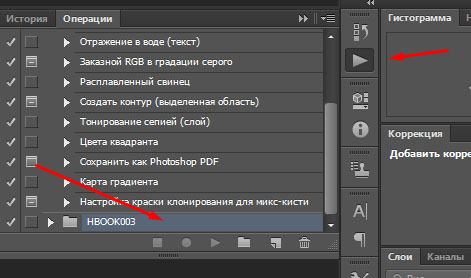
Если иконки нет на панели, переходите на панель вверху на вкладку “Окно”, открываете и выбираете инструмент “Операции”
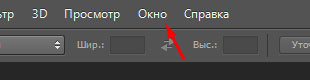
Далее открываете экшен кликнув по стрелке слева. Затем нужно выделить функцию “Create” (заметьте, не открыть, а выделить, кликнув справа) и нажать кнопку воспроизведения ниже.
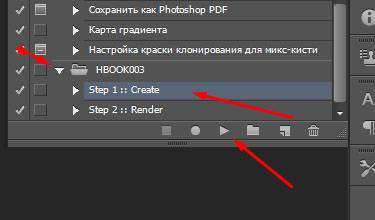
Перед вами откроется обычный документ.
Справа на слоях можно отключить ненужный текст нажав на глазки.
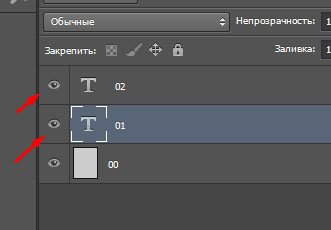
Теперь на этом же слое, или создав свой слой выше, можно творить. То есть, вы можете написать текст, залить обложку цветом, добавить картинку и т.д.
Когда всё готово, переходим в настройки и выбираем “Render”, после чего жмём кнопку воспроизведения. Начнётся процесс создания обложки.
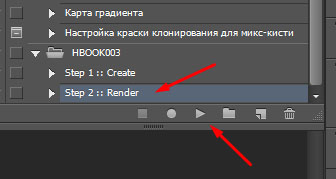
Ждём и в итоге получаем результат.
Теперь справа появились слои, которые можно отключать. Например, можно отключить подложку книги, тень, и т.д., а затем сохранить обычным способом.
Да, забыл сказать. Некоторые экшены могут давать сбой, поэтому прежде, чем создавать свою обложку, проверьте шаблон. Просто запустите пустой шаблон, и если всё нормально, тогда удалите созданную пустую обложку и создайте свою.
На этом у меня всё. Надеюсь я дал вам достаточно полную инструкцию в статье “Как сделать обложку для книги и других инфопродуктов”, чтобы вы могли легко создавать свои работы.
Мне нравится2Не нравится
Сделать обложку для книги онлайн
Итак, в этой статье мы рассмотрим на примерах процесс создания простой обложки для книги, поговорим о том, как сделать переплет для книги онлайн. Хотя принцип одинаковый, можно делать коробку CD и DVD. Для изготовления переплета воспользуемся онлайн сервисом http://3d-pack.com/ сервис хоть и бесплатный, но позволяет сделать хорошие упаковки без знания сложных программ. Так в режиме онлайн можно изготовить 3-D упаковку для книги, 3-D коробку для инфопродуктов, CD диск и контейнер для него, упаковки для CD и DVD дисков.
Итак, заходим на сервис по указанной выше ссылке, для начала работы необходимо познакомиться с сервисом, посмотреть, как будет примерно выглядеть коробка, переплет. Поскольку сервис на английском языке, то лучше зайти на него через браузер Google Chrome, включить переводчик.
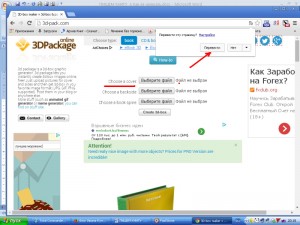
Обычно он включается по умолчанию, но если Вам не будет предложен перевод, тогда надо зайти в настройки Google Chrome и поставить галочку в разделе «Язык» напротив надписи «Предлагать перевод страниц, если их язык отличается от используемого в браузере».
Сто процентного перевода нет, но в основном все понятно. На странице сервиса 3d-pack есть пошаговая инструкция. Работает кстати и переводчик в Mozilla.
Сервис 3d-pack показывает нам, что для создания 3-D обложки книги нам нужны компоненты: фронтальная (лицевая) сторона, задняя сторона и боковая (смотрите скрин). Где взять эти составляющие?
Всё очень просто, работу начинаем с составления небольшого плана:
- необходимо определить дизайн лицевой части переплета, его цвет и содержание текстовой части;
- собрать в отдельную папку фотографии, картинки, фоны, которые мы собираемся использовать для работы;
- создаем лицевую часть книги, заднюю и боковую части в выбранном Вами графическом редакторе;
- с помощью сервиса 3d-pack верстаем обложку, выбираем расширение и сохраняем ее.
Итак, Вы определились с дизайном и текстом лицевой части переплета. Текстовая составляющая лицевой части должна содержать название книги, имя автора. Желательно указать сайт автора, если он есть.
Теперь собираем в отдельную папку фотографии, картинки и фоны с папок компьютера и Интернета. Если Вы будете работать в программах Фотошоп или Pixlr, с картинок можно создать отличные композиции, так сказать пофантазировать «по полной».
Но если у Вас с Фотошопом плохо, не беда. Обложку можно сделать с простым рисунком или однотонную, а со временем освоите более сложные программы, либо будете покупать на фрилансе.
В данной статье мы рассмотрим изготовление простого однотонного переплета. Для этого в поисковой системе Яндекса или в Google набираем слово «фон», нам будут предложены тысячи простых картинок и фонов. Выбираем подходящие картинки и фоны и сохраняем их в папку на компьютер.
Картинок и фонов надо выбрать с запасом (20 – 30 шт.), для проведения сравнения, а уже из них выбрать лучший фон или картинку, на котором будут хорошо смотреться надписи, которые Вы сделаете. Должна быть и строгость фона. Неправильно будет использовать фон в цветочках, когда речь в книге будет идти о серьезных делах.
Если Вы не хотите использовать фоны с Интернета, а изготовить однотонную обложку самостоятельно, то можно сделать холст по нужному размеру, а затем выполнить заливку выбранным цветом. Эту работу можно выполнить в большинстве графических редакторов, в том числе во встроенной программе «Paint».
Как видно из программы 3d-pack нам необходимо подготовить три части переплета (об этом говорилось выше). Простые картинки или фоны мы уже выбрали и сохранили в папку на компьютер. Теперь приступаем к созданию компонентов, сделать их можно в любом графическом редакторе, включая фотошоп и Pixlr.
Статья получилась длиной, поэтому она состоит из двух частей. Во второй части статьи, мы рассмотрим изготовление составляющих обложки с помощью программы Fast Stone Capture. О ней немного писалось в статье «Экранная линейка для блоггера» мы использовали экранную линейку. И создание собственно самой обложки с помощью онлайн сервиса 3d-pack. Научимся получать готовое изображение созданной обложки продукта.
Чтобы не пропустить вторую часть статьи: как сделать переплет для книги, подпишитесь на обновления блога. Удачи Вам.
С уважением Иван Кунпан.
P.S. Если Вы захотите сделать 3-D обложку высочайшего качества не только для себя, но и на заказ, то можно использовать готовые экшены для программы Фотошоп и соответственно использовать обучающий курс. На выходе Вы получите профессиональные обложки для книг, коробки для инфопродуктов и не только. Все .
Просмотров: 10064
Создаем структуру обложки в InDesign
Начнем урок с создания базовой структуры обложки на одной странице. Позже на панели слоев мы добавим остальные части шаблона, как показано ниже на схеме.
Каждая часть обложки будет создана на отдельной странице. При необходимости вы сможете менять размер обложки.

Шаг 1
Открываем InDesign и создаем новый файл File – New (Файл – Новый). Называем документ «Шаблон обложки» и устанавливаем следующие значения в окне создания нового документа:
- Width (Ширина) – 6.375 дюймов
- Height (Высота) – 9.25 дюймов
- Orientation (Ориентация) – Portrait (Книжная)
- Units (Единицы измерения) – Inches (Дюймы)
- Pages (Страницы) – 1
- Отключаем Facing Pages (Разворот страницы)
- Margins (Поля) – 0.5 дюймов
- Bleed (В обрез) – 0.125 дюймов (зависит от настроек принтера, на котором вы будете печатать)
Жмем на кнопку Create (Создать).

Шаг 2
На панели Window – Pages (Окно – Страницы) жмем на кнопку меню в правом верхнем углу и снимаем галочку с Allow Document Pages to Shuffle (Разрешить перемещение страниц документа). Этот параметр позволит нам быстрее и проще перемещать страницы на документе InDesign.

Шаг 3
На панели страниц добавляем четыре новые страницы. Для этого жмем на кнопку Create New Page (Создать новую страницу) в нижней части панели.
После этого размещаем все страницы горизонтально так, чтобы образовать из них один большой разворот.

Шаг 4
На панели инструментов слева активируем Page Tool (Страница) (Shift+P). Выбираем первую страницу слева и переходим на верхнюю панель. Устанавливаем Width (Ширину) на 3,5 дюймов.
Затем этим же инструментов выбираем последнюю страницу и устанавливаем ширину на 3,5 дюйма.
При необходимости с помощью Page Tool (Страница) (Shift+P) подвигаем страницы друг к другу.
Шаг 5
На панели слоев выбираем центральную страницу – корешок книги. Переходим Layout – Margins and Columns (Макет – Поля и колонки). Устанавливаем Margins (Поля) для всех сторон на 0,25 дюймов. Жмем ОК.

Активируем Page Tool (Страница) (Shift+P), выделяем корешок и устанавливаем его ширину на 1 дюйм.

Шаг 7
Перед тем, как мы начнем разрабатывать дизайн обложки нам нужно настроить поля для передней и задней обложек. Нам нужно вычесть по 0,375 дюймов, чтобы выровнять дизайн по центру.
На панели слоев выбираем страницу 2. Переходим в меню Layout – Margins and Columns (Макет – Поля и колонки) и устанавливаем отступ слева на 0,875 дюймов
Обратите внимание, чтобы у вас значок цепи был перечеркнут (выключен), иначе отступ применится для всех сторон.
Повторяем процесс для передней обложки шаблона. На панели страниц выбираем страницу 4, затем переходим Layout – Margins and Columns (Макет – Поля и колонки) и устанавливаем отступ справа на 0,875 дюймов.