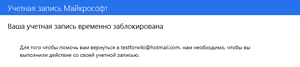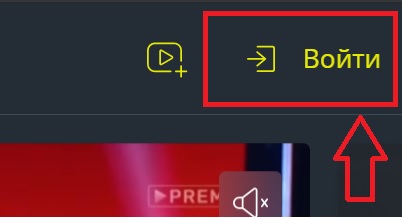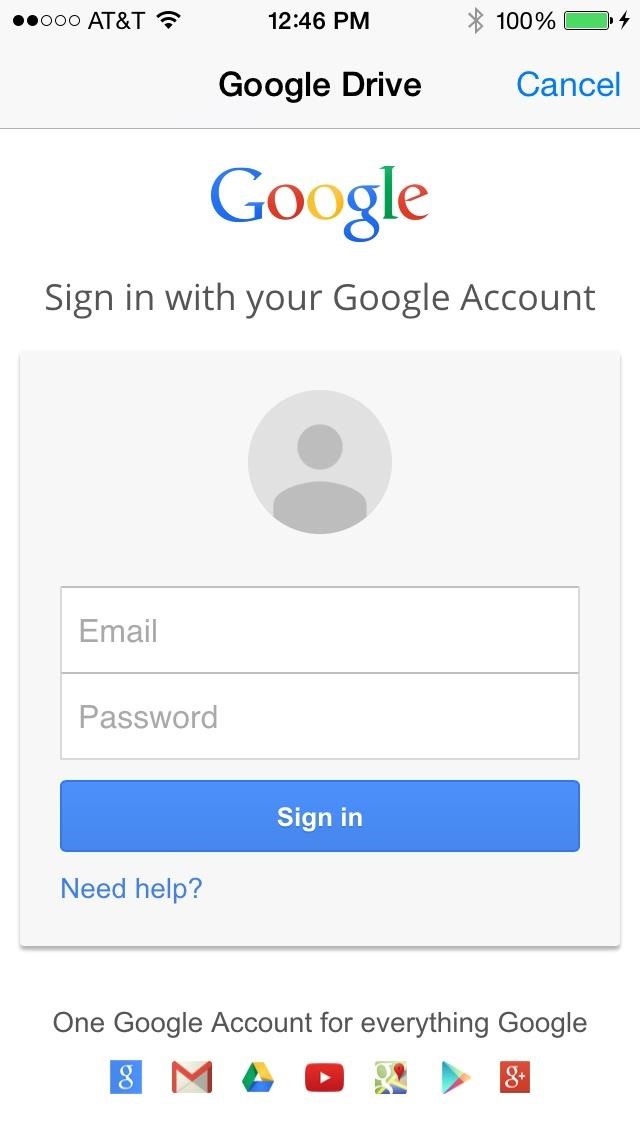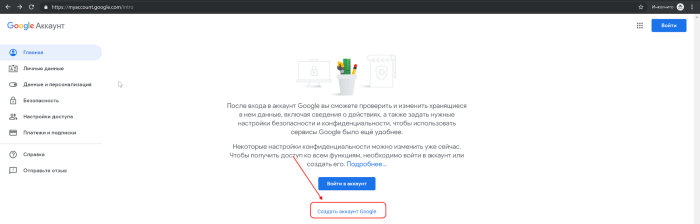Регистрация аккаунта в google
Содержание:
- Как восстановить Google аккаунт
- Как создать новый аккаунт на телефоне: подробная инструкция
- Про безопасность
- Как войти в аккаунт Гугл на Андроиде?
- Кому нужен дополнительный аккаунт
- Удаление старой учетной записи
- Ошибки и способы их решения
- Как создать аккаунт на телефоне?
- Что даёт регистрация в Google
- Как зарегистрироваться в Гугл
- Регистрация в Google Scholar
- Что даёт регистрация в Google
- Через настройки мобильного устройства
- Настройка аккаунта и идентификатора в Windows 10
- Как зарегистрировать новый аккаунт
Как восстановить Google аккаунт
Если не известен логин (Способ №1)
Для этого потребуется на этапе ввода логина нажать на клавишу «Забыли адрес эл. Почты?»
После ввести контактные данные, например, номер телефона.
Теперь нужно подтвердить, что аккаунт принадлежит именно Вам, введя имя и фамилию, которые введены в аккаунте при регистрации.
Если данные были введены корректно, то Гугл предложит отправить смс на указанный номер для подтверждения.
Введя корректную СМС Вы получите наименование логин на экране.
Все готово.
Если не известен пароль (Способ №2)
После ввода логина нужно нажать на «Забыли пароль?»
Далее вводим последний пароль, который помните, или же кликаем на «Другой способ».
Теперь вводим код из СМС-сообщения.
Все готово, можно ввести новый пароль и использовать его при входе.
Как создать новый аккаунт на телефоне: подробная инструкция
Как создать аккаунт на телефоне? Именно этот вопрос возникает у многих пользователей при покупке нового девайса Андроид, сброса настроек до заводских или переустановки ОС. В данной публикации рассмотрим этот вопрос подробно.
Регистрация в Гугл дает возможность пользоваться расширенными возможностями Android:
- почтой;
- загружать новый софт из Плей Маркет;
- сохранять и управлять файлами в Гугл диске;
- синхронизировать информацию с телефона и переносить их на другой гаджет;
- использовать различные сервисы разработчика.
К тому же после создания учетной записи легко авторизироваться на других ресурсах, которые используют API Google.
До того как сделать себе аккаунт, необходимо убедиться в наличии интернета на телефоне, без подключения ничего не получится. Далее:
открываете «Настройки» и ищите «Аккаунты»;
кликаете на добавление нового, в появившемся меню жмете «Google»;
- выбираете подпункт «Новый»;
- вписываете личные данные, ФИ на английском или русском языке. Эти сведения отображаются в письмах у адресатов ваших электронных писем. При необходимости можете потом в настройках самого сервиса их поменять;
- создаете комбинацию символов для вашей учетки, можно вписывать лишь латинские символы, точки, цифры или тире. Это сочетание необходимо запомнить;
- через некоторое время система Гугл проверяет, свободен ли вписанный вами логин или нужно создать другой;
- вписываете свой защитный пин-код.
Чтобы несколько раз не перебирать логины, следует пользоваться оригинальными сочетаниями. Сложно даже представить, сколько пользователей Google уже зарегистрированы, так что попробуйте цифро-буквенные комбинации для большей уникальности.
Если говорить о пароле, то в нем должны присутствовать символы латиницы и цифры. Чем труднее пин-код, тем для вас безопаснее. После повторного ввода следует убедиться, что вы эти сведения запомните, и нажать «Далее».
Самое примечательное, что после можно будет настраивать параметры для восстановления пароля. Этот шаг можно пропускать, но лучше этого не делать. Кликните «Настроить параметры». Следующие шаги:
- в первую очередь, согласие или отказ от рассылки Гугл;
- во-вторых, согласие с условиями использования;
- ввод символов для защиты от авторегистрации, ввод букв и «Далее»;
- установка реквизитов для платежей. Многие специалисты рекомендуют пропускать этот момент и возвращаться к нему позже, потому как есть риск случайно оплатить ненужный контент. Тапните «Нет, спасибо»;
отмечаете данные, которые нужно отправить из хранилища на новый девайс. Вы хотите создать новую учетку, поэтому синхронизация не требуется, просто жмите «Далее».
в результате на этом создание профиля на смартфоне Андроид завершено. Теперь легко использовать продукты Google, перекидывать контакты, различные сведения.
В девайсах этого производителя учетку называют Flyme. Следовательно, в настройках ищите данный пункт и в новом окошке выбираете регистрацию:
- во-первых, создаете пароль, логин, указываете почту;
- во-вторых, выбираете контрольные вопросы и ответы. Следует выбирать вопросы, на которые вы сможете быстро вспомнить ответ;
- в-третьих, подтверждаете создание профайла.
И опять на почту приходит SMS со ссылкой, по ней надо перейти, чтобы активировать запись.
Как создать аккаунт на телефоне? Это делается легко, главное – не забывать собственный пароль. Если это произойдет, придется сбрасывать устройство до заводских параметров и повторно делать учетную запись.
Про безопасность
1. Для длительного использования лучше заполнять все поля, вводить действующий мобильный и желательно указывать резервную почту.
2. Придумывайте только сложные пароли, которые будет не легко угадать, никаких — 12345678 и похожих. Также не стоит указывать свой день рождения или чисто буквенный ключ.
3. Желательно привязать аккаунт к мобильному устройству, особенно, если у вас Андроид. Так, на смартфон будут приходить все уведомления и запросы на подтверждение определенных операций.
4. Заходите иногда по адресу — https://myaccount.google.com/security?gar=1 и проверяйте, не было ли никаких подозрительных входов в учетку. Также здесь можно настроить дополнительные параметры безопасности, типа двухэтапной аутентификации или входа при помощи телефона.
Важно! Если вы решили сделать регистрацию Гугл аккаунта без номера телефона. К примеру, используя виртуальный временный номер с сервиса sms-activate или любого другого — знайте
Создав такой аккаунт и потеряв к нему доступ, к примеру, забыв пароль или, если сам гугл просто запросит еще раз мобильный — восстановить гугл аккаунт получится только в том случае, если вы привязали дополнительную резервную почту. Без нее, доступ будет утерян навсегда.
В заключение
Это, наверное, самая важная учетная запись, которую просто необходимо сделать каждому пользователю, пользующемуся всемирной паутиной. Делайте ее правильно и не забывайте данные для входа.
Как войти в аккаунт Гугл на Андроиде?
Войти в свой Гугл-аккаунт на телефоне или планшете, работающем под операционной системой Андроид, не сложнее, чем установить переадресацию вызовов. Всё, что потребуется пользователю — данные учётной записи и само устройство, подключённое к Интернету.
В «Настройках»
Самый простой способ войти в Гугл-аккаунт, отнимающий гораздо меньше времени, чем поиск лучших приложений для Андроида, — авторизация в системных настройках. Они открыты для владельцев телефонов и планшетов, вне зависимости от наличия прав доступа к корневой папке и других привходящих факторов; пользователю, желающему зайти в учётную запись таким образом, нужно всего лишь:
Открыть меню «Настройки» — чаще всего для этого требуется тапнуть по иконке-шестерёнке на главном экране.
Отыскать раздел «Учётные записи», «Облако и учётные записи» или имеющий аналогичное название — всё зависит от производителя и модели устройства, а также поколения операционной системы Андроид.
Войдя в него, перейти в подраздел «Учётные записи», иногда — «Аккаунты».
Если на телефоне или планшете уже осуществлён вход в профиль Google, текущие данные можно удалить, нажав на соответствующий заголовок.
И выбрав в выпадающем меню пункт «Удалить учётную запись».
Если же авторизация ранее не производилась или пользователь Андроида хочет добавить новый аккаунт Гугл, не трогая старого, нужно пролистать страницу вниз — вплоть до строчки «Добавить учётную запись»; по ней и следует тапнуть.
Теперь владелец телефона или планшета должен выбрать тип добавляемого профиля — понятно, что это будет Google.
И, оказавшись на главной странице формы добавления учётной записи, ввести в единственном текстовом поле свой логин: это может быть номер телефона или адрес электронной почты.
А если пользователь на этом этапе осознает, что профиль ещё не зарегистрирован — ссылкой «Создать аккаунт» внизу страницы.
Нажав на кнопку «Далее», владелец телефона или планшета должен ввести в новом поле придуманный при создании учётной записи пароль — он может содержать цифры, буквы латиницы и некоторые специальные символы.
Снова тапнув по кнопке «Далее», пользователь получит предложение добавить для обеспечения безопасности учётной записи свой сотовый номер.
Если страна определена неверно, достаточно нажать на флажок слева от текстового поля и выбрать нужную.
А затем ввести свой телефон.
Впрочем, владелец смартфона может и проигнорировать добавление сотового номера, тапнув по одноимённой ссылке в левом нижнем углу страницы.
На этом почти всё. Пользователю остаётся согласиться с политикой конфиденциальности Google, прочитав соглашение в новом окне (ознакомиться с ним не сложнее, чем отыскать самый лучший антивирус для Андроида) и нажав на кнопку «Принимаю», на этот раз — в правом нижнем углу.
Через несколько секунд проверки.
Пользователь сможет наконец войти в аккаунт Гугл.
Если учётная запись добавлялась к уже существующей, она будет отображена в общем списке — второй по счёту. Удалить её можно в описанном ранее порядке.
В браузере
Зайти в аккаунт Гугл с помощью браузера Chrome, основного для всех функционирующих под ОС Андроид телефонов и планшетов, можно следующим образом:
Запустить браузер и тапнуть по находящимся в правом верхнем углу трём горизонтальным точкам.
Перейти в открывшемся меню в раздел «Настройки».
На новой странице выбрать нажатием самое верхнее поле «Войдите в Chrome».
Если учётная запись уже была добавлена на телефон или планшет (например, описанным выше способом), выбрать её нажатием на соответствующий заголовок; если нет — воспользоваться кнопкой «Добавить аккаунт».
На первой странице формы авторизации ввести свой логин — адрес электронной почты или сотовый номер, привязанный к профилю.
На второй — ранее заданный пароль.
Нажав «Далее» и ознакомившись с условиями пользования сервисами Гугл, юзер может со спокойным сердцем тапать по кнопке «Принимаю».
И, если учётная запись добавлена к уже существующей, выбирать нужную из открывшегося списка. Если аккаунт Google один, делать этого не понадобится: браузер сразу приступит к синхронизации данных.
Кому нужен дополнительный аккаунт
Чаще всего новая учетная запись нужна для работы в соцсети. Если вы хотите заработать на репостах, лайках и прочей активности, лучше завести второго пользователя в ВК, потому что он в любой момент может быть заблокирован за спам и действия, нарушающие правила социальной сети.
Если вы хотите накрутить показатели и заказать те же лайки и репосты, я также рекомендую зарегистрироваться в специализированных сервисах через дополнительный, а не основной аккаунт.
Если вы тестируете работу малоизвестного программного продукта, не стоит использовать свой основной профиль. Многие программы представляют собой вирусы и нужны для того, чтобы украсть ваши данные, взломать учетную запись и рассылать от вашего имени спам, поэтому будьте осторожны.
Если хочется поэкспериментировать, то сделать это при помощи второго профиля – неплохая мысль. Но еще лучше не связываться с непроверенным ПО или как минимум читать отзывы о нем на независимых ресурсах, чтобы правильно оценивать риски.
Удаление старой учетной записи
Все мы учимся на ошибках, поэтому если с совместным аккаунтом что-то не срослось, его можно удалить за пару минут. Отмечу, что через номер телефона, социальную сеть или почту, на которую оформлена страничка, можно регистрировать в дальнейшем новый аккаунт. При самостоятельном удалении данные никак не повреждаются и вовсе удаляются на платформе.
Итак, чтобы удалить учетную запись, войдите в аккаунт и откройте настройки. В разделе «Управление аккаунтом» перечислены немаловажные функции, среди которых «Безопасность», «Сохранение логина и пароля», «Переключение на Pro-аккаунт», «Номер телефона», «Почта» и «Пароль». За ними спрятана серая кнопка «Удалить аккаунт».
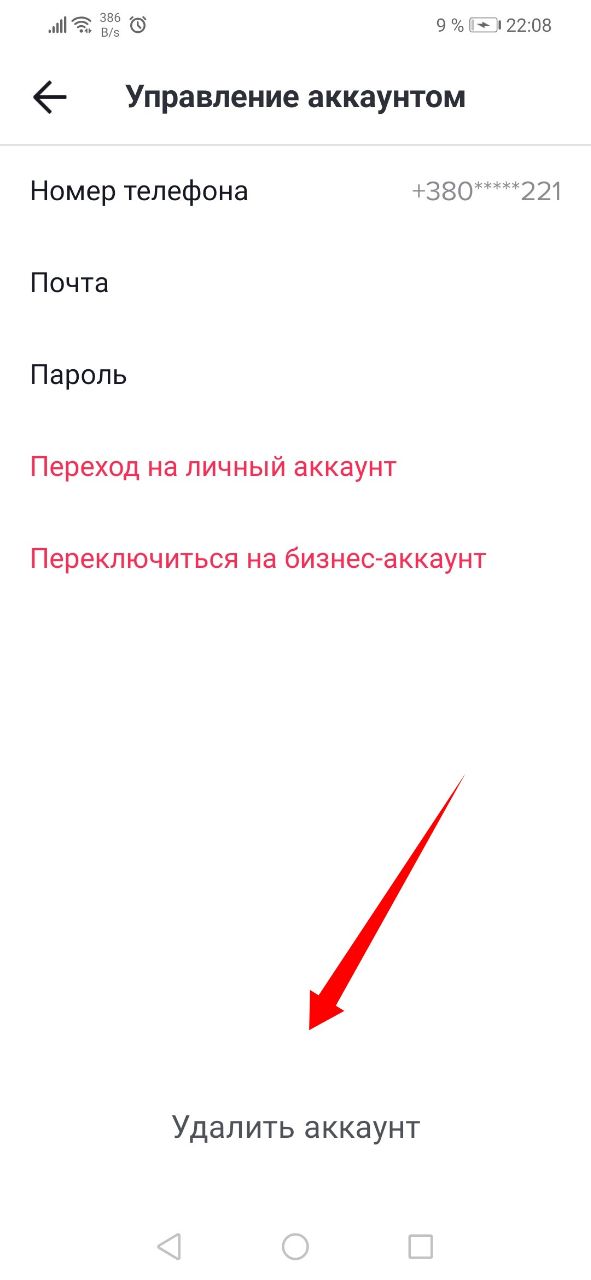
Нажимая на нее, удостоверьтесь, что учетная запись вам не нужна. Впрочем, ТикТок позаботился и об этом: при нажатии на кнопку вас предупредят о том, что все данные сотрутся.
Ошибки и способы их решения
Теперь пришло время поговорить о ошибках, с которыми сталкиваться пользователи при создании и синхронизации аккаунта Google. Рассмотрим наиболее распространенные из них:
Как исправить ошибку синхронизации Gmail?
Если ваше приложение Gmail не синхронизируется автоматически, вы можете заметить следующие проблемы:
- Не могу отправить почту, или почта застряла в отправке
- Не получаю новую почту
- Не могу открыть или прочитать почту
- Ошибка «Аккаунт не синхронизирован»
- Приложение Gmail работает очень медленно
Для того, чтобы исправить эти проблемы выполните следующие действия:
- Обновите приложение Gmail. Чтобы получить последние исправления проблем с отправкой или получением почты, обновите свое приложение Gmail .
- Перезагрузите устройство. Проверьте ваши настройки: (Проверьте, если вы онлайн, выключить режим полета, проверьте настройки синхронизации Gmail, проверьте настройки телефона или планшета)
- Очистите хранилище
- Очистите данные Gmail.
Gmail не загружается (только для браузера)
Если вы входите в Gmail через веб-браузер, и веб-страница не загружается для вас, вам нужно попробовать несколько вещей, чтобы все снова заработало. Во-первых, вы должны убедиться, что используете поддерживаемый веб-браузер. Вы можете найти список поддерживаемых веб-браузеров на справочном сайте Google. Справедливо сказать, что большинство современных веб-браузеров будут работать, но я боюсь, что пользователям Opera не повезет.
Зачастую расширения браузера или приложения также могут мешать работе Gmail. Быстрый способ проверить это — опробовать Gmail в приватном или инкогнито режиме веб-браузера. Если Gmail работает там, попробуйте отключить расширения браузера по одному, пока не найдете виновника. 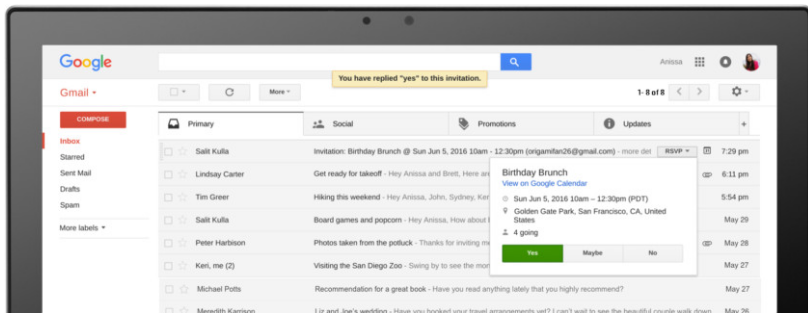
Иногда файлы cookie или временные файлы могут также нарушить работу Gmail. Тот же тест — с использованием режима инкогнито — это быстрый способ проверить это поведение. Если Gmail работает в режиме инкогнито, но отключение расширений не помогло, очистка кэша и файлов cookie должна помочь.
Наконец, вы можете попробовать отключить все лаборатории Google, которые у вас есть. Самый простой способ сделать это — посетить этот сайт. Это автоматически отключит все лаборатории, которые вы используете, чтобы вы могли протестировать клиент Gmail без них. Если это работает, снова попробуйте отключить все лаборатории и включить их по одному. Если Gmail снова не работает, у вас есть виновник.
Как создать аккаунт на телефоне?
Процедура будет довольно несложной. Итак, как создать аккаунт на телефоне:
- Подключите свой гаджет к интернету.
- Перейдите в «Настройки».
- Найдите пункт «Учетные записи».
- Нажмите на «Добавить учетную запись» или подобную строку.
- Устройство может предложить несколько систем, помимо «Гугл», — «Самсунг», «Майкрософт», «Дропбокс» и проч. Выберите нужную вам.
- Далее кликните на «Создать…».
- Как установить аккаунт на телефоне? Первым делом введите свое имя и фамилию.
- Нажмите на стрелочку «Далее».
- В следующем окне придумайте логин и пароль — уникальную комбинацию из цифр 0-9 и букв латинского алфавита различного регистра (строчных и заглавных). Что касается пароля, то в нем можно использовать и ряд специальных символов: №, %, тире, подчеркивание, восклицательный и вопросительный знаки, точку, запятую и проч.
- Надежным считается пароль, включающий в себя не менее 12 символов. Его на этом этапе для подтверждения нужно ввести дважды.
- Как настроить аккаунт на телефоне? В следующем окне необходимо указать номер своего мобильного телефона. Именно он поможет вам восстановить логин и пароль, если вы их подзабудете.
- На указанный номер придет сообщение со специальным кодом, символы из которого нужно ввести в окошко на следующем окне.
- Затем перед вами будут представлены условия использования аккаунта. Только приняв их, вы сможете пользоваться своей учетной записью в системе.
- Потом появится окошко с вашим логином и паролем — жмите «Далее».
- Если вы хотите получать новости от «Гугл» на свою электронную почту, то поставьте галочку в окошке.
- Нажмите на «Далее». Аккаунт создан!
Что даёт регистрация в Google
Как уже было упомянуто выше, многие пользователи не знают обо всех проектах так или иначе связанных с Google. А между тем было бы очень полезно узнать обо всех возможностях, которые откроются перед вами после регистрации. Сегодня к аккаунту Google привязаны такие сервисы как:
- Поисковик Google;
- Видеохостинг YouTube;
- Магазин мобильных приложений GooglePlay;
- Новостной портал;
- Онлайн переводчик;
- Google-карты;
- Электронная почта Gmail;
- Облачное хранилище Google-диск;
- Электронный кошелек Google Pay.
И это только основные, а ведь есть ещё множество сервисов поменьше. Кроме того, аккаунт в Googleпредоставляет вам доступ к множеству различных функции при использовании смартфонов и компьютеров. Ну, и не стоит забывать о том, что многие приложения также привязываются к Google ради сохранения прогресса и настроек.
Как зарегистрироваться в Гугл
Сегодня любой пользователь может зарегистрироваться в Гугле. Аккаунт бесплатно создаётся двумя способами. Первый, создать абсолютно новый аккаунт через почту Gmail. Второй, воспользоваться уже существующим ящиком из другой почты.
Для начала мы обсудим второй вариант, так как он объективно удобней. С ним вам не придётся придумывать и запоминать новый адрес, процесс регистрации будет упрощён, да и бонусом вы получите два привязанных друг к другу ящика. Привязав ящики, вы получить доступ к различным функциям, вроде общих уведомлений и восстановления пароля в случае утери.
После регистрации любым из способов вы получите доступ сразу ко всем сервисам Google. Вам будет достаточно лишь ввести свой логин и пароль, чтобы войти в аккаунт на любом из сайтов. И вам не нужно будет затем отдельно разбираться, как зарегистрироваться в Гугл Плей или на YouTube, ваши аккаунты уже будут там.
Регистрация через существующий адрес электронной почты
Создать Google-аккаунт можно через любую почту. Вы можете использовать свой адрес из Яндекса, Mail и других почтовых сервисов. Делается это так:
- Для начала откройте любой браузер и введите в адресную строку адрес “https://accounts.google.com/SignUp?hl=ru”.
- На открывшейся странице нажмите на кнопку “Использовать текущий адрес электронной почты”.
- Перед вами появится окно “Создайте аккаунт Google”; здесь вам нужно ввести ваше имя, фамилию, существующий адрес электронной почты, пароль и если нужно указать язык в левом нижнем углу окна.
- Затем нажимаем “Далее”.
- После этого вам нужно открыть свою электронную почту и дождаться прихода письма.
- В письме будет указан код для подтверждения адреса (если его долго нет, проверьте папку “Спам”); скопируйте его или запомните и введите в окне регистрации.
- После этого, перед вами появится окно “Добро пожаловать в Google”;.здесь вам нужно ввести свой номер телефона (необязательно, но может пригодиться), указать дату рождения и пол.
- Затем жмём “Далее”.
- Перед вами откроется окно “Политика конфиденциальности и условия использования”; здесь всё просто – ознакомьтесь с правилами сервиса, по желанию можете настроить параметры конфиденциальности, а затем нажмите на кнопку “Принимаю”.
Вот и всё, аккаунт создан и готов к использованию. У обоих ваших ящиков будет один адрес электронной почты и письма, идущие в Google-почту, будут приходить сразу на оба ящика.
Завершив процесс регистрации, вы автоматически авторизуетесь во всех сервисах Google. Чтобы войти в Гугл-аккаунт с другого устройства или через другой браузер достаточно будет нажать на кнопку “Войти” в правом верхнем углу окна и ввести свои данные.
Создание нового ящика в Google
Теперь давайте обсудим, как создать аккаунт в Google-почте с нуля. На тот случай если вы не хотите привязывать свои ящики или же если это ваша первая почта есть другой вариант.
Начинается процесс регистрации с любого из сервисов Google. Просто зайдите на сайт и следуйте инструкции представленной ниже.
- Для начала нажмите на кнопку “Войти”, которая должна находиться в правом верхнем углу.
- Затем нажмите на кнопку “Создать аккаунт” внизу окна.
- Перед вами откроется окно, где вам нужно будет указать всю информацию о себе–имя, фамилию, дату рождения, пол, страну проживания, номер мобильного телефона и адрес для запасной почты, а также придумать новый адрес электронной почты и пароль к ней.
- Затем вам нужно пройти проверку-антиспам (ввести цифры с картинки), подтвердить, что вы согласны с политикой конфиденциальности и правилами Googleи нажать на кнопку “Далее”.
- Затем вы попадёте на страницу, где вас попросят подтвердить ваш номер телефона; для этого выберите тип сообщения и нажмите “Продолжить”.
- Дождитесь когда вам на телефон придёт сообщение.
- Введите код указанный в нём в окне регистрации и вновь нажмите “Продолжить”.
После этого у вас появится новый ящик для электронной почты Google. Письмо подтверждения также придёт и на указанную вами почту. Вы можете подтвердить её в любой момент.
Стоит заметить, что ваш аккаунт могут заблокировать, если введённый вами возраст окажется слишком маленьким. Для России минимальный возраст пользователя Google составляет тринадцать лет, для большинства остальных стран – шестнадцать. Кроме того, некоторые сервисы будут недоступны тем, кто младше восемнадцати лет.
Регистрация в Google Scholar
Создание профиля Гугл не ограничивается именно основным официальным сайтом. Например, сервис Google Академия, специализирующийся по поиску текстов научных публикаций. В отличие от общего поисковика Гугл, здесь имеется личный профиль с библиотекой, где можно сохранять статьи, статистика популярных публикаций и многое другое. Разберемся, как зарегистрироваться в Google Академии:
1. Перейдите на сайт https://scholar.google.ru/. Нажмите кнопку «Войти» в правом верхнем углу».
2. Теперь кликните по кнопке «Создать аккаунт».
3. Заполните форму регистрации, которая описана в первой инструкции для полной версии сайта.
4. После регистрации вы будете автоматически авторизованы в Google Scholar, о чем свидетельствуют данные возле иконки профиля.
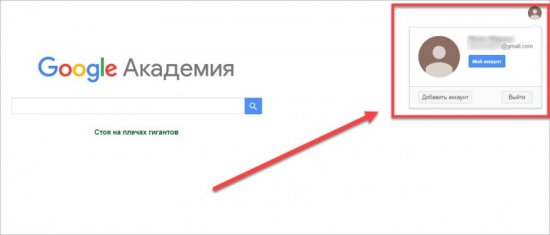
Однако у сервиса есть внутренняя регистрация для тех, кто собирается публиковать собственные научные материалы. Пройти ее можно бесплатно по следующей инструкции:
1. С помощью бокового меню откройте раздел «Мой профиль».
2. На первом этапе заполните форму. В ней нужно указать личные данные (ФИО, место работы, почту, области интересов и личную страницу). Имя и фамилия указываются на том языке, на котором они используются в ваших публикациях.
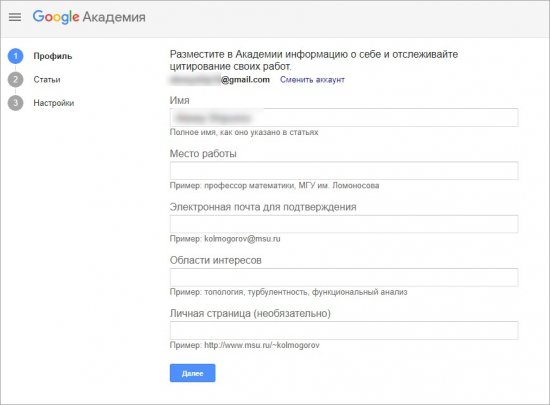
3. Затем появится список совпадающих статьей. Нажмите на кнопке «Показать все …» и убедитесь в том, что они принадлежат указанному автору. После этого кликните на кнопку добавления статьей.
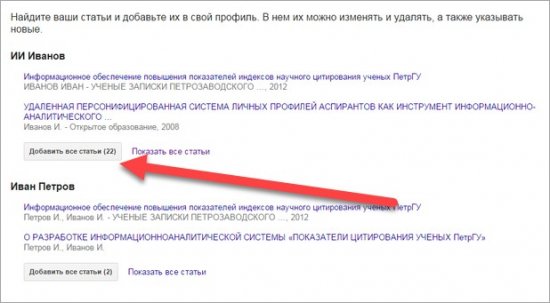
4. Задайте параметры обновления списка статей в профиле (вручную или автоматически) и переходите к заполнению личной страницы. На этом регистрация в сервисе Google Академия завершена.
По такому же принципу осуществляется работа с другими сервисами Google. Например, вы можете создать общую учетную запись через страницу YouTube https://www.youtube.com/, а затем через настройки открыть свой канал, оформить его и так далее.
Еще один пример – магазин приложений Play Market. Достаточно запустить программу на смартфоне и кликнуть по кнопке «Войти», если вы еще не авторизованы в системе. Затем приложение автоматически перенесет вас к уже знакомой странице регистрации.
На устройствах iPhone данный вариант не работает, поскольку в фирменном каталоге App Store используется учетная запись Apple.
Что даёт регистрация в Google
Как уже было упомянуто выше, многие пользователи не знают обо всех проектах так или иначе связанных с Google. А между тем было бы очень полезно узнать обо всех возможностях, которые откроются перед вами после регистрации. Сегодня к аккаунту Google привязаны такие сервисы как:
- Поисковик Google;
- Видеохостинг YouTube;
- Магазин мобильных приложений GooglePlay;
- Новостной портал;
- Онлайн переводчик;
- Google-карты;
- Электронная почта Gmail;
- Облачное хранилище Google-диск;
- Электронный кошелек Google Pay.
И это только основные, а ведь есть ещё множество сервисов поменьше. Кроме того, аккаунт в Googleпредоставляет вам доступ к множеству различных функции при использовании смартфонов и компьютеров. Ну, и не стоит забывать о том, что многие приложения также привязываются к Google ради сохранения прогресса и настроек.
Через настройки мобильного устройства
На мобильном девайсе необязательно заходить в Google.com. Перейти к странице можно через стандартные настройки:
1. Подключите устройство к интернету и откройте настройки.
2. В списке найдите пункт «Аккаунты» или «Учетные записи» и перейдите к нему. Название раздела может меняться в зависимости от версии ОС и оболочки производителя.
3. После списка всех привязанных учетных записей нажмите на кнопку добавления нового аккаунта.
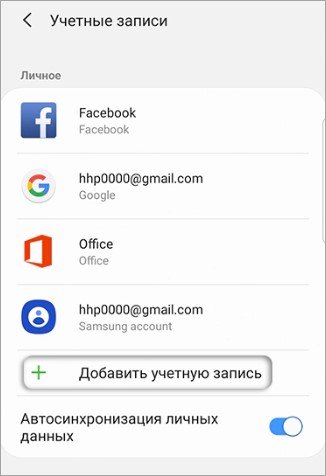
4. Теперь выберите Google из списка доступных сервисов и соцсетей. Откроется страница авторизации, но вместо ввода данных нажмите кнопку «Создать аккаунт» в нижнем углу.
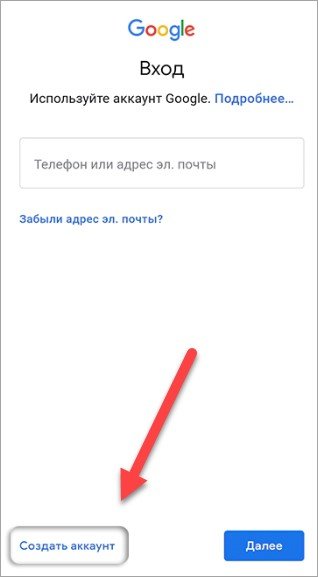
5. На первом этапе укажите имя и фамилию пользователя.
6. Впишите дату рождения и выберите свой пол.
7. Придумайте и впишите электронный адрес/логин. Условия для комбинации такие же, как и на полной версии сайта – латинские буквы, любой регистр, римские цифры и точки допустимы.
8. Затем придумайте и дважды впишите пароль для будущего аккаунта. Затем сервис предложит настроить параметры безопасности. Вы можете разобраться с ними на данном этапе или пропустить. Вернуться к ним можно через настройки учетной записи.
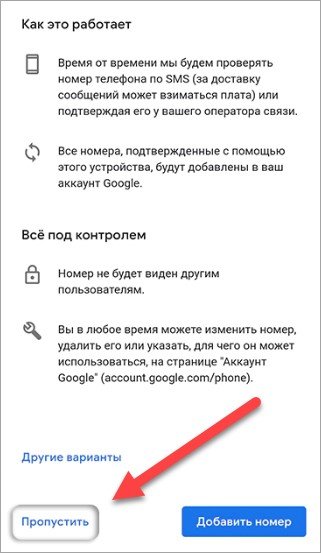
9. Примите условия соглашения и еще раз нажмите «Далее». Google оповестит вас о том, что аккаунт успешно зарегистрирован. Профиль появится в общем списке привязанных учетных записей. Вы сможете переключаться между ними во момент авторизации в Google-сервисах.
Вне зависимости от того, привязан другой профиль или нет, вы сможете сделать второй или третий аккаунт Гугл на телефоне таким способом. Затем этот профиль можно отвязать и использовать на других девайсах.
Настройка аккаунта и идентификатора в Windows 10
После релиза «Восьмерки» и «Десятки» разработчики из Microsoft к стандартным вариантам учетных записей (вроде «Гость» или «Администратор») добавили и дополнительный вариант, который регистрируется в сети и используется для идентификации и авторизации в сетевых сервисах OneDrive, Bing, Outlook, Skype, Xbox Live, Microsoft Store. Обойти стороной подобную историю невозможно, а потому пора разобраться в деталях:
Генерация локальной учетной записи. И на компьютере, и на ноутбуке сделать свой второй аккаунт, который работает вне доступа к сети и сервисам Microsoft, можно через раздел «Учетные записи», вызываемый комбинацией «Win + I» (альтернативный вариант – «Открыть пуск» и, не нажимая никаких кнопок, тут же набрать словосочетание «Учетная запись» в появившемся текстовом поле и нажать «Enter»).
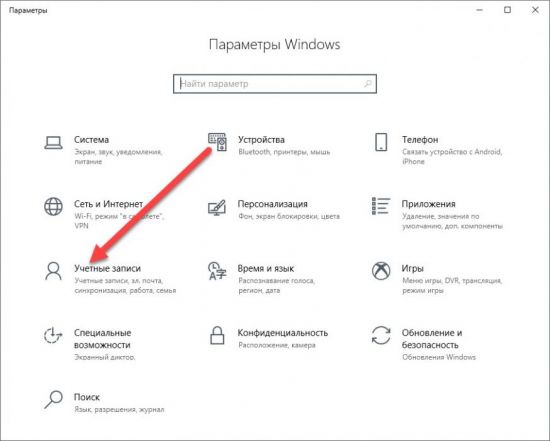
В появившемся меню выбрать пункт «Семья и другие люди», а после – «Добавить пользователя».
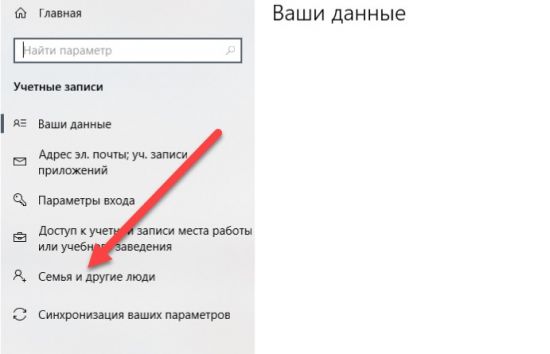
При добавлении локальной учетной записи обращаться к серверам и базам данных Microsoft не нужно, а потому придется отказаться от каждого запроса, появляющегося на экране.
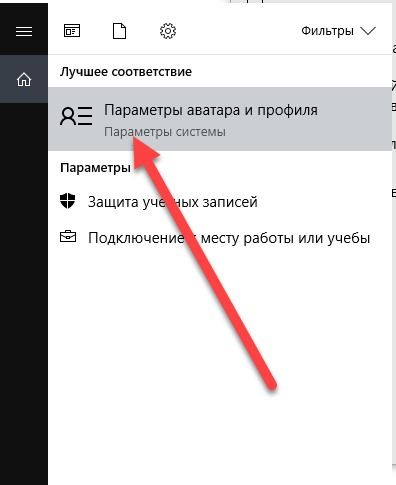
В первую очередь, от авторизации через стандартную учетную запись.
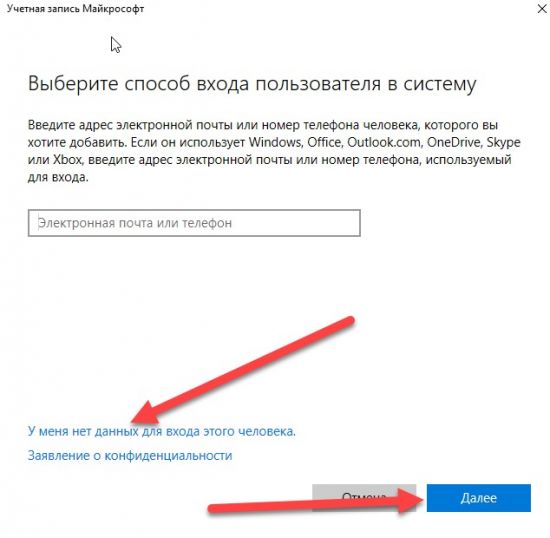
Во вторую – от регистрации.
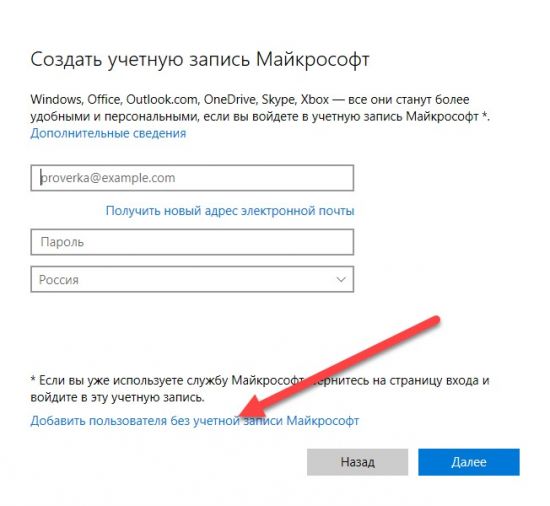
В таком случае останется только указать имя пользователя, пароль и сохранить результат проделанной работы.
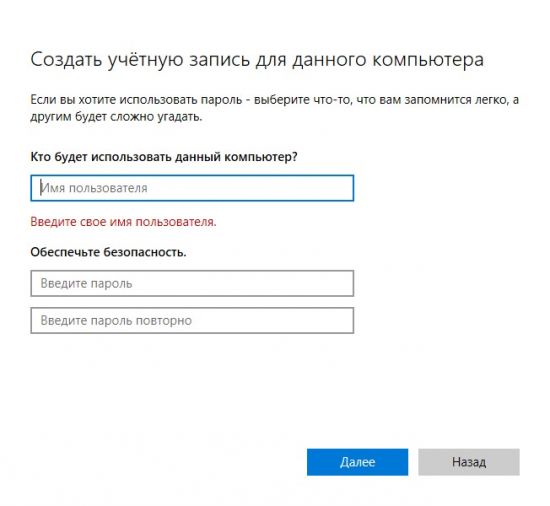
Полученная учетная запись обладает стандартными полномочиями, которые при желании легко изменить в одноименном разделе операционной системы.
Использование Windows ID. Локальный аккаунт, в отличие от функционального идентификатора Microsoft, страдает от малого количества возможностей, не поддерживает режим синхронизации информации и не разрешает заглядывать в бесплатные сервисы, открытые для каждого пользователя (тот же магазин Windows Store не позволит загружать проверенные инструменты, приложения и развлечения). А потому стоит хотя бы раз, но испытать Windows ID, разобравшись в несложной инструкции.
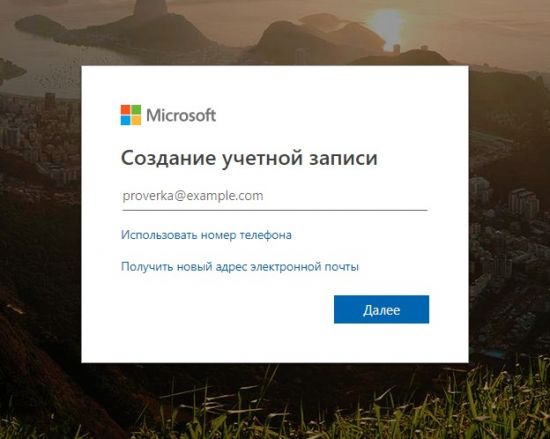
Важно помнить – доступ к этапам регистрации идентификатора возможен с любой операционной системы и даже смартфона, однако воспользоваться аккаунтом получится только на «Восьмерке» и «Десятке». Ни «Семерка», ни «Vista» сторонние сервисы не поддерживает
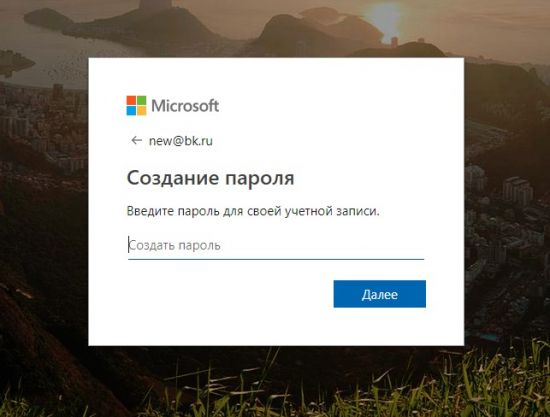
Итак, регистрация Windows ID начинается с официального сайта, где разработчики предлагают воспользоваться сразу тремя вариантами для взаимодействия.
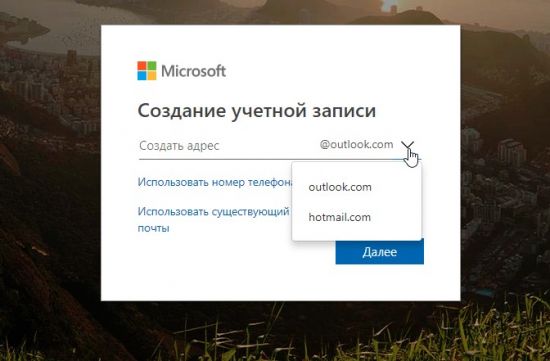
Во-вторых, можно ввести номер мобильного телефона, получить код через SMS и продолжить регистрацию.
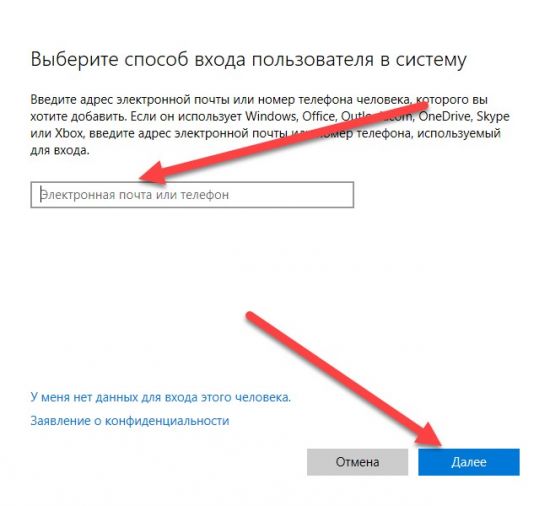
Вне зависимости от выбранного способа результат одинаковый – быстрое добавление пароля, проверка на «человечность», подтверждение регистрации с помощью SMS или письма на почту, переход к использованию открывших привилегий.
Последний шаг – возвращение к меню «Учетная запись» и добавление нового пользователя уже через имеющийся аккаунт Windows ID. Достаточно указать адрес электронной почты, тег Xbox Live, номер мобильного телефона или какую-нибудь другую информацию, подтверждающую личность, и Microsoft тут же позволят вздохнуть полной грудью и заглянуть в тот список развлечений, который был ранее недоступен.
Как зарегистрировать новый аккаунт
Регистрация во всех сервисах гугл выполняется через главный сайт https://www.google.ru, который вы можете открыть в любом удобном вами браузере. Давайте посмотрим процесс создания аккаунта на:
На компьютере
- Открываем главную страницу google.com и в верхнем правом углу кликаем по кнопке «Войти».
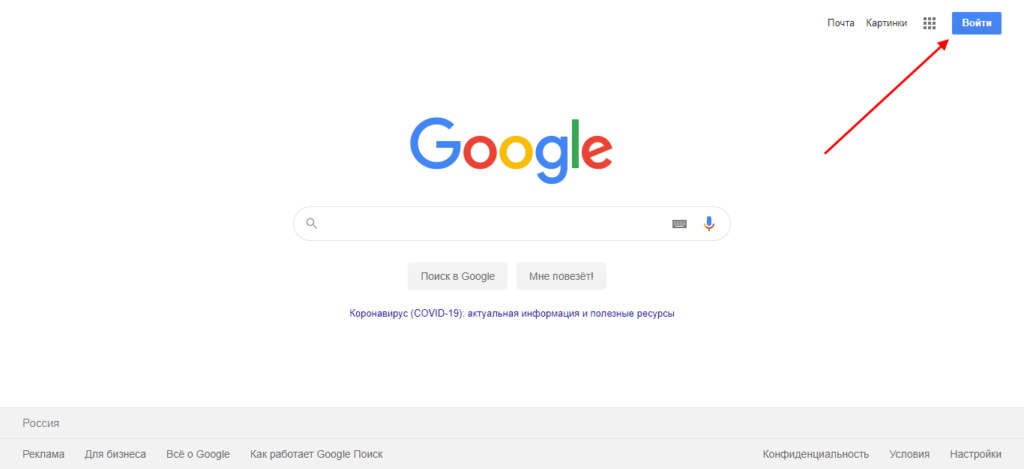
- В отобразившемся окне выбираем «Создать аккаунт».

- Далее выбираем для кого будет создан аккаунт: «Для себя» или «Для управления бизнесом». Для примера выберем первую функцию, то есть создадим аккаунт для своего личного использования.

- Заполняем все необходимые данные: имя, фамилия, наименование почты, пароль, и идем дальше.

- Вводим еще некоторые данные: дата рождения, пол и телефон по желанию. В завершении кликаем по кнопке «Далее».

- Соглашаемся с условиями конфиденциальности и нажимаем на кнопку «Принимаю».

- В результате вы увидете иконку с определенным фоном – это будет говорить о том, что вы уже авторизованы в своем профиле Google, а значит аккаунт успешно создан. Теперь вы можете авторизоваться с помощью учетной записи в любом сервисе Google.

А если у вас нет компьютера, чтобы пройти регистрацию, то вы можете это сделать на телефоне. Речь об этом пойдет уже в следующем разделе.
На телефоне
Регистрация в сервисах гугл на мобильном устройстве также происходит в браузере – вы можете выбрать любой удобный обозреватель. Мы же будем выполнять процедуру в браузере Google Chrome. Что ж, приступим.
Инструкция как создать аккаунт в Google на телефоне:
- Открываем в браузере страницу google.com и в верхнем правом углу кликаем по кнопке «Войти».
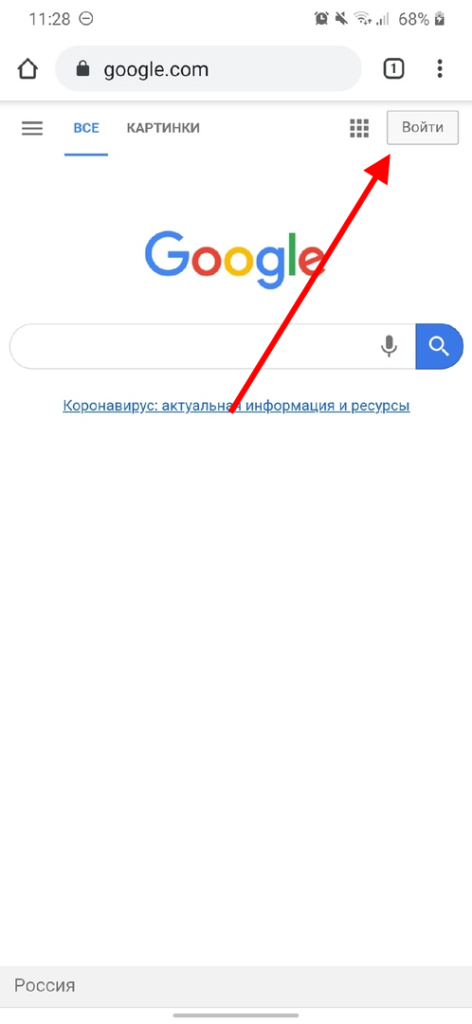
- В отобразившемся окне выбираем «Создать аккаунт».
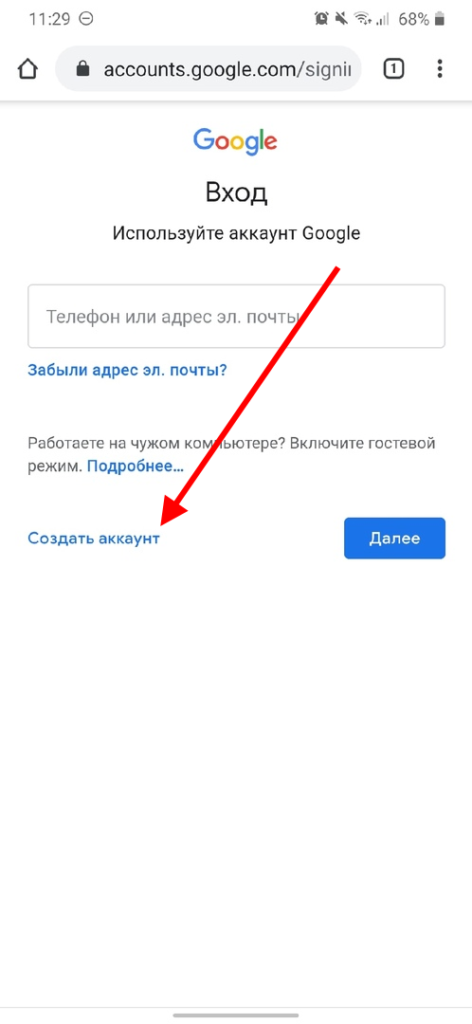
- Выбираем для кого будет создан аккаунт: «Для себя» или «Для управления бизнесом».
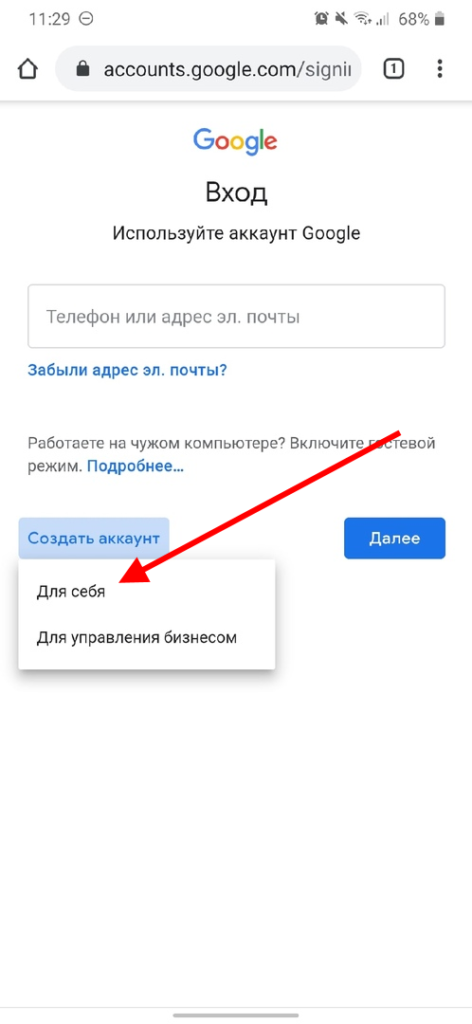
- Следующим шагом вводим пользовательские данные (имя, фамилия, имя пользователя и пароль).
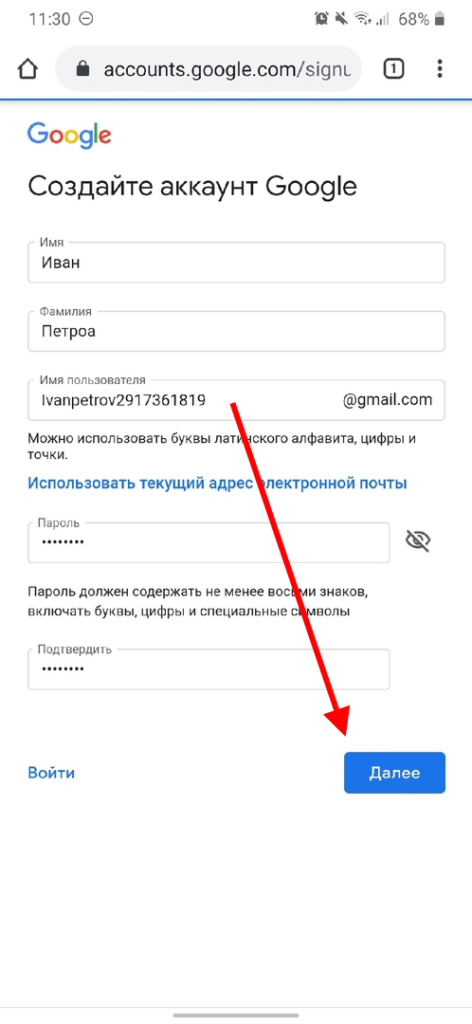
- Заполняем еще некоторые данные: номер телефона (при необходимости), резервный адрес электронной почти (при необходимости), дата рождения и пол. Затем в нижнем правом углу нажимаем на кнопку «Далее».
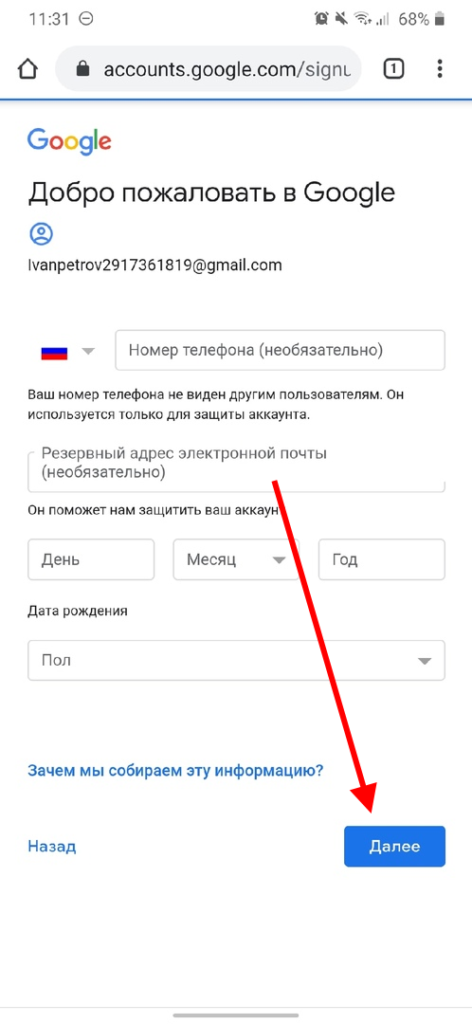
- В завершении подтверждаем условия конфиденциальности путем нажатия на кнопку «Принимаю» в нижней части отобразившейся страницы.
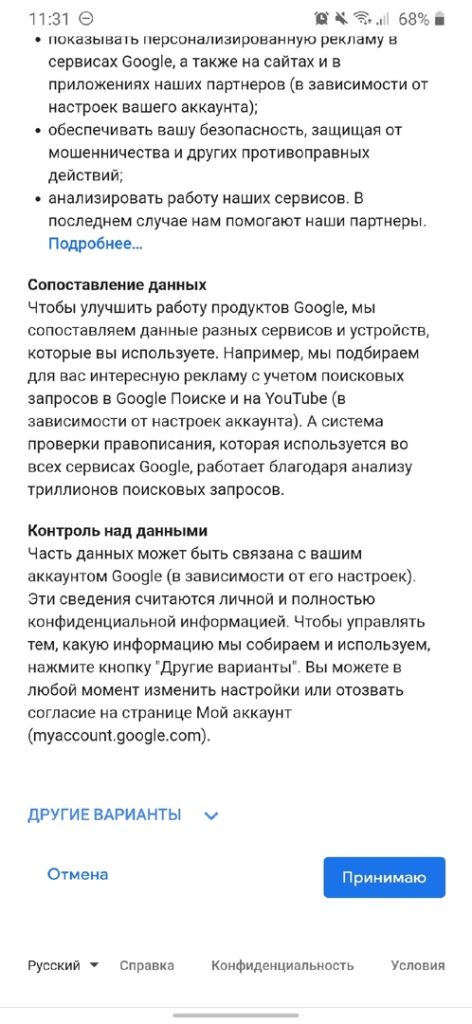
- Готово! Теперь у вас есть акканут в сервисах Google, в котором вы уже авторизованы на главной странице. Об этом свидетельствует иконка с выбранным фоном в верхнем правом углу.
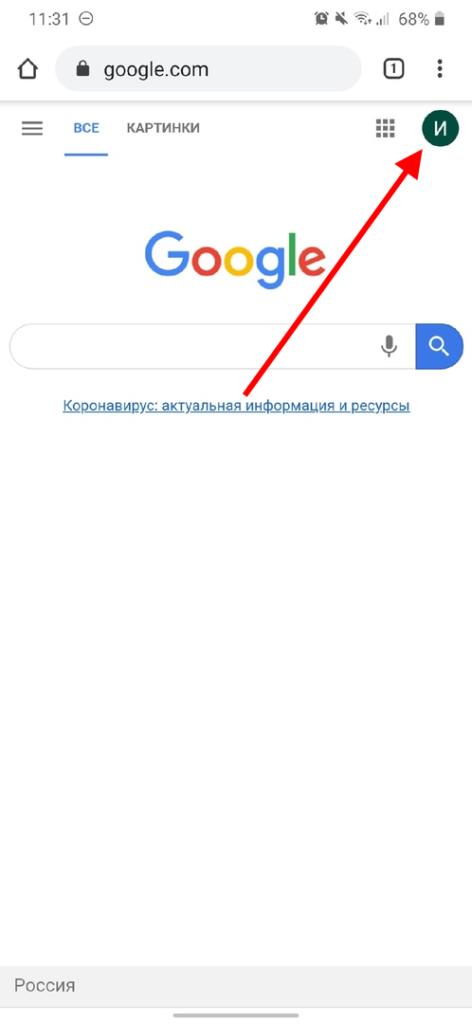
Теперь вы знаете как создать аккаунт в сервисах Google на телефоне и компьютере. Напомним, что сделать это можно через любой браузер, достаточно только иметь доступ к странице https://www.google.com
Спасибо за внимание!