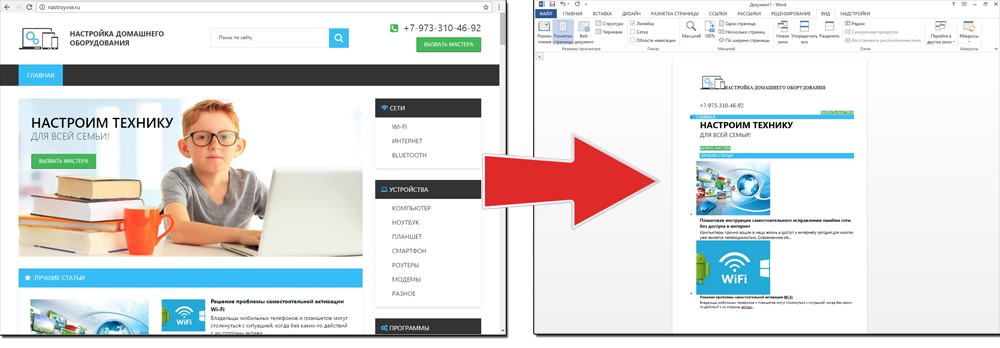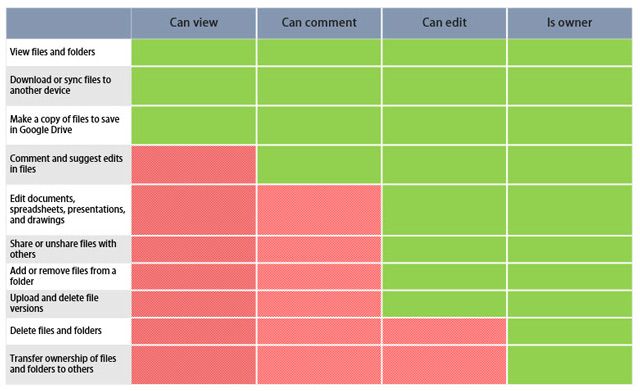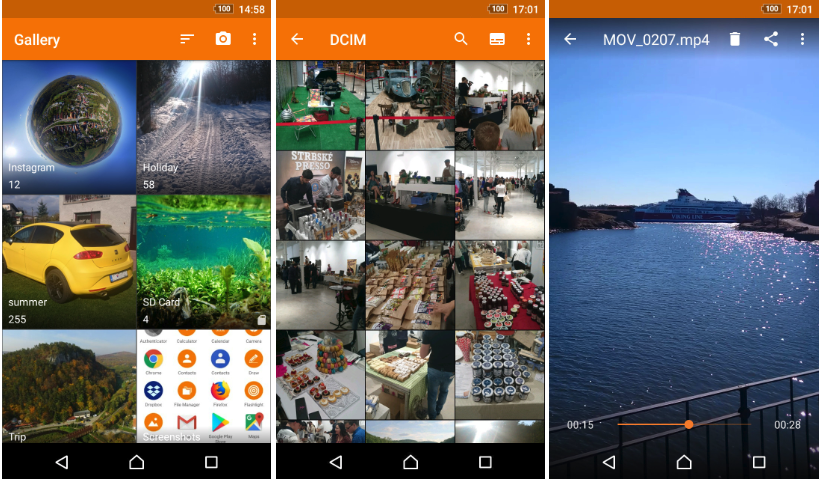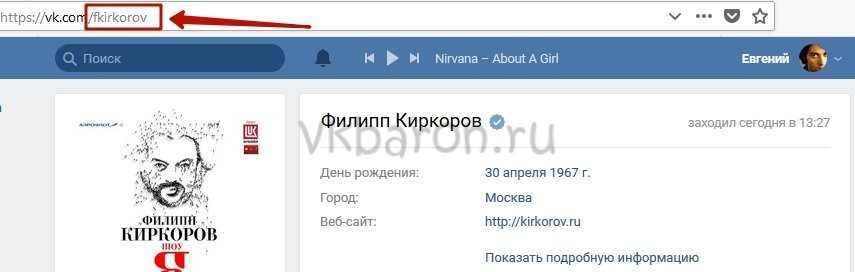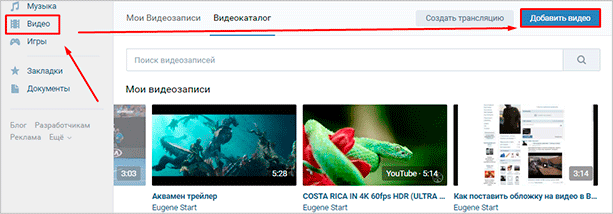Сохраненные фотографии вконтакте
Содержание:
- Удаление всех сохраненные фото : инструкция
- Удалить всех друзей Вконтакте сразу
- Инструкция как открыть сохраненные фотографии Вконтакте
- Способы удалить все сохраненные фотографии Вконтакте сразу
- Как удалить все сохраненные фотографии Вконтакте сразу
- Удаление сообщений во Вконтакте
- Вариант 1: Веб-сайт
- Как убрать мероприятие в Вк
- Как быстро удалить сохраненные фотографии в ВК
Удаление всех сохраненные фото : инструкция
Здравствуйте, друзья! Сегодня я продолжу писать про удаление, и данная статья будет интересна тем, кто полностью решил очистить свой профиль . Подобная чистка может пригодиться, если Вы давно зарегистрированы и хотите избавиться от «старого», или в жизни произошли определенные события, и нужно избавиться от всего, что про них напоминает.
Мы уже рассматривали, как удалить из аккаунта вк все группы, теперь научимся удалять фотографии, причем не по одной, а сразу все.
Делать мы это будем с помощью приложения «Перенос фото», которое устанавливается прямо в профиле, как игра, и используя программу -Robot.
На самом деле, использовать сторонние сервисы в Интернете, программы и боты нужно очень осторожно, так как существует вероятность подхватить вирус, или логин и пароль от Вашей странички могут попасть в руки к злоумышленникам. Поскольку используя -Robot ничего подобного не произошло – установила без проблем, и никто не пытался взломать страницу, то про нее и напишу
Поскольку используя -Robot ничего подобного не произошло – установила без проблем, и никто не пытался взломать страницу, то про нее и напишу.
Используем приложение для быстрого удаления фото
Зайдите в свой профиль . Как видите, у меня всего 6 картинок, вот их и будем удалять.
Теперь нужно установить интересующее нас приложение. Для этого в строку поиска социальной сети введите «Перенос фото» и выберите подходящий вариант из предложенных результатов. У меня приложение было самым первым. Кликните по нему и нажмите на кнопку «Запустить приложение».
Дальше перейдите в левом меню страницы в раздел «Фотографии» и создайте новый альбом, в который будем добавлять все фотки для удаления. Я его назвала «для удаления».
После того, как создадите альбом, в меню страницы слева выберите пункт «Игры» и найдите в списке приложение «Перенос фото», которое мы только что установили.
Здесь нам нужно переместить фотографии, которые есть в Вашем профиле в один альбом. Поэтому в разделе «Откуда» из первого выпадающего списка выбираем «Мои альбомы», второго «Фотографии на моей стене». В квадратике показано, сколько картинок в данной категории. В разделе «Куда» из выпадающего списка выберите созданный альбом, у меня «для удаления».
Сами фотки будут показаны чуть ниже. Нам нужно все их выделить – нажмите в поле «Выделить/убрать» на кнопочку «Все». Справа в поле «Выбрано» убедитесь, что выделены все фото – 3/3. Теперь нажмите «Переместить».
Таким образом, переместите все фотографии со всех категорий второго выпадающего списка в альбом «для удаления». Число возле названия альбома должно постоянно увеличиваться.
После этого у меня осталось всего 2 фотографии – они стоят на аватарке.
Используя приложение «Перенос фото», удалить все не получилось – остались фотографии со страницы и те, на которых Вас отмечали. Но учитывая, что может быть по 5-6 тысяч фоток в профиле, удалить несколько с аватарки вручную будет уже не так сложно.
Удаляем много фоток с помощью -Robot
Теперь рассмотрим, как быстро удалить фотки со страницы используя приложение -Robot. Для начала скачайте его на компьютер и запустите. Сразу замечу, что оно платное, но Вы можете пользоваться его полной версией в течение трех дней.
Главное окно программы выглядит следующим образом. Первое, что нужно сделать – перейти в раздел «Настройки».
Дальше на вкладке «Аккаунты» в поля «Логин» и «Пароль» введите свои данные для страницы и нажмите «Добавить аккаунт». После этого, в окошке справа должен появиться Ваш профиль. Нажмите «Сохранить».
У меня в профиль загружено 12 фотографий.
Теперь в окне программы напротив поля «Чистка» нажмите на зеленую стрелочку. Затем в выпадающем списке выберите «Удалить все фотографии».
В следующем окошке из выпадающего списка выберите нужный аккаунт и нажмите «Выбрать».
Затем подтвердите удаление фотографий, нажав «Да».
Когда процесс завершится, появится окно, как на скриншоте ниже. Нажмите в нем «ОК».
Откройте свою страницу и обновите ее. У меня осталось 2 фотографии. Как и в первом способе – это фото, которые стоят на аватарке. При необходимости, их можно удалить вручную.
Удалить всех друзей Вконтакте сразу
Некоторое время назад у нас на площадке уже была статья о том, как быстро и просто удалить сразу всех своих друзей Вконтакте, но с течением времени описанные там методы перестали работать. Поэтому мы считаем актуальным рассмотреть этот вопрос еще раз, но уже на момент написания данной публикации, то есть, на 2018 год. Сейчас можно отыскать работающие скрипты, которые так же, как и с группами, удалят всех ваших друзей, но мы рассмотрим интересное и, самое главное – пока работающее расширение для Google Chrome. Оно называется: «Vikey Zen». Установить его можно на странице: «chrome.google.com/webstore/detail/vikey-zen/mpfejdpmfgcomleigigpfdlkneimnioj?hl=ru».
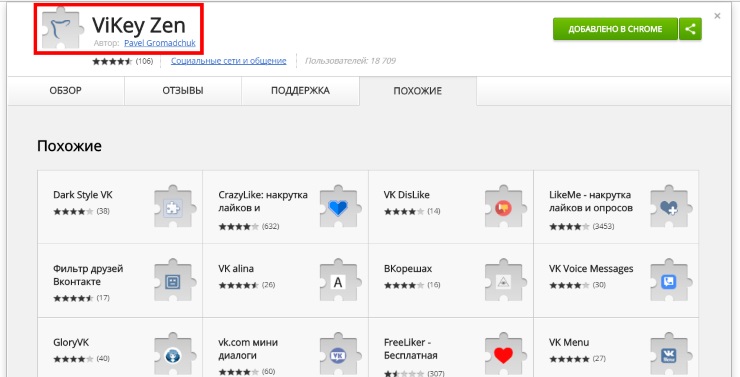
Есть оно и для мобильных устройств. Оно позволяет удалить не только всех френдов сразу, но и выборочно (смотрите нижнюю картинку). Друзей не нужно удалять, друзей нужно заводить и постоянно приумножать их количество. Если у вас не получается сделать это своими силами, обращайтесь в SocPRka, где вам приведут столько друзей на страницу, сколько вы захотите.
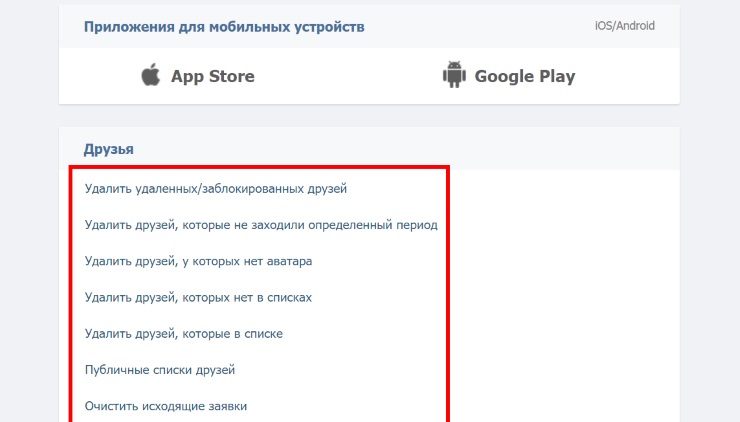
Скрипт для отписки из всех групп Вконтакте:
Инструкция как открыть сохраненные фотографии Вконтакте
Не так давно в самой популярной социальной сети Рунета – Вконтакте разработчики добавили некоторую новую возможность, а именно – настройки приватности для альбома с сохраненными вами фотографиями. Поэтому в публикации мы поговорим о том, как открыть Вконтакте сохраненные фотографии. Почему были внесены подобные изменения в функционал ресурса? А произошло это потому, что пользователи очень часто стали об этом говорить. Некоторых пользователей даже приговорили к конкретным срокам заключения из-за публикации в их альбомах фотоснимков запрещенного характера. Теперь по умолчанию альбом, где расположены сохраненные фотографии, закрыт для посторонних глаз. Его содержимое не может никто видеть, кроме владельца страницы. Несмотря на такие ограничения, видимость фотографий можно настроить, как угодно. Для этого нужно зайти в раздел настроек вашего аккаунта. Просто кликните по галочке возле маленькой аватарки в правом углу страницы, как показано на скриншоте 1 чуть ниже.
Дальше выберите пункт «Настройки» в выпадающем меню (смотри рис.1 вверху). Теперь на отрывшейся странице справа нужно найти раздел под названием «Приватность» (смотри рис.2 вверху). В этом разделе настроек вы легко сможете изменить видимость любых ваших публикаций.
Как открыть доступ к сохраненным фотографиям Вконтакте
Как вы можете увидеть, настроить видимость фоток можно выполнить по-разному. Альбом с «сохраненками» (как многие пользователи его называют) могут видеть все пользователи, ваши друзья, друзья и друзья ваших друзей, а также только выбранные друзья или все, кроме. Наверное, стоит отметить, что раньше, когда этот альбом был открыт для просмотра, можно было многое узнать о том или ином зарегистрированном пользователе, не вступая с ним в контакт. Посмотрев, какие снимки люди сохраняют на свою страничку, можно вполне обоснованно судить об интересах и увлечениях человека. Теперь сделать это будет намного сложнее. Если вы хотите не только просмотреть фотографии, но и скачать фото Вконтакте альбомом, предлагаем вам ознакомиться с этой публикацией на нашем ресурсе.
Как открыть сохраненные фотографии Вконтакте списком
Итак, мы разобрались, что для того, чтобы открыть сохраненные фотографии Вконтакте списком, нужно установить разрешения для определенных ролей пользователей. Интерес в этом вопросе представляют исключения. То есть, вы можете, к примеру, разрешить просматривать альбом всем пользователям, кроме указанных вами. Для этого зайдите опять же в настройки приватности. Дальше выберите: «Все, кроме…». В открывшемся окне настройте доступ. Дальше можно выбрать из списка друзей того, кому запрещен доступ (смотри картинку внизу).
Если вам эта статья показалась интересной, то наверняка у вас вызовет интерес публикация о том, как скрыть видеозаписи Вконтакте. Вообще, чтобы защитить свою страницу от мошенников или от блокировки со стороны социальной сети, всегда старайтесь не публиковать на своей странице каких-либо запрещенных материалов или провокационных постов, будь то фотографии, видеоролики или любые другие посты. Если вы очень хотите увидеть сохраненные фотки у других пользователей, но доступ к альбому закрыт, то посмотреть снимки не представляется возможным. Вы можете только взломать интересующую страницу, но мы не советуем вам этого делать. Лучше попросить, если есть возможность, у админа страницы доступ к его фотографиям или же у кого-то из его друзей. Других вариантов просто нет.
Способы удалить все сохраненные фотографии Вконтакте сразу
Если у вас возникла потребность удалить фотографии из своей учётной записи Вконтакте, существует несколько вариантов, как это можно сделать. В зависимости от того, какие именно фотографии нужно стереть, соответственно, есть возможность:
- удалить альбом;
- удалить все сохранённые изображения;
- стереть полностью весь существующий контент.
Сделать это можно:
- Вручную.
- Воспользовавшись специальным приложением.
- С помощью скрипта.
В любом случае данная процедура не займет у вас много времени. Зато после этого можно будет спокойно наслаждаться своей «чистой» страничкой.
Как удалить альбом в два клика
Это один из самых простых способов удалить все фото за раз, ведь намного проще стереть весь перечень изображений, которые собраны в одной папке, а не те, что раскиданы по разным локациям аккаунта. Пошаговая инструкция:
- Заходим на свой аккаунт Вконтакте, раздел «Мои фотографии».
- Выбираем альбом, фотографии которого хотим удалить.
- Если нужно стереть одну фотографию, выбираем какая именно это должна быть и жмём кнопку «Удалить».
- В варианте, когда нужно удалить все изображения в альбоме, заходим в раздел «Редактировать альбом» и находим клавишу «Удалить альбом».
Избавляемся от сохранённых фотографий
И так, как удалить все сохраненные фотографии Вконтакте сразу? Для начала работы:
- Зайдите в раздел «Мои фотографии».
- Найдите альбом «Сохранённые фотографии».
- Кликните на каждое фото и вручную сотрите, воспользовавшись функцией «Удалить».
Конечно, если мы говорим о маленьком количестве файлов – это не заберёт много времени и можно удалить несколько сохранённых фотографий вручную. Но в случае, когда изображений действительно много, такой вариант не совсем уместен.
Если в вашем альбоме существует слишком много сохранённых фотографий и изображений, воспользуйтесь способом их удаления через приложение или скрипт.
Как удалить через приложение
Когда в альбоме находится чересчур много фотографий, которые нужно удалить за один раз, воспользуйтесь специальным приложением, которое называется «Перенос фото». Оно было предоставлено посторонними разработчиками и предусматривает массовое удаление сохранённых фотографий и картинок. Найти это приложение можно в разделе «Игры». Вбиваем в поисковик название программки «Перенос фото», после чего открываем её и запускаем.
Интерфейс достаточно прост, так же как и само пользование сервисом. Основной нашей задачей будет являться создание отдельного альбома, куда попадут все фотографии, которые нужно убрать из странички. После того, как это будет сделано, мы удалим новый альбом вместе с его содержимым.
Первые два действия, а именно создание альбома и перемещение туда всех ненужных фотографий у нас есть возможность сделать непосредственно в самом приложении. Уже готовый альбом нужно удалить с личной странички, войдя в раздел «Мои фотографии».
Использование приложение очень просто и понятно, разобраться можно интуитивно. Но на всякий случай, чтобы удостовериться в его простоте, можно посмотреть видео ниже:
Программка удобна тем, что мы можем переносить как отдельные фотографии, так и весь альбом сразу.
Стираем изображения с помощью скрипта
Это ещё один из вариантов, который можно использовать в работе. Вначале данный способ может показаться куда сложнее. Но если пошагово во всем разобраться, ничего трудного мы там не найдём. Речь пойдёт о корректировании скрипта, а именно специальной программке, которая рассчитана на функцию удаления контента. Написана она на языке программирования. Переходим к практике. На примере браузера Chrome ознакомьтесь с детальной инструкцией:
- В разделе «Мои фотографии» найдите альбом «Сохранённые фотографии». После чего откройте первое изображение, которое находится в списке.
- Далее вызываем консоль разработчика, для этого нажимаем на клавиатуре клавишу F12.
- Нужно перейти на вкладку под названием «Console».
- Внести скрипт, указанный ниже.
С помощью прописанного кода мы можем за раз удалить все сохраненные фотографии
Обратите внимание, что сам альбом аналогично будет удалён ровно до того момента, пока вы не сохраните понравившуюся фотографию вновь
Сам скрипт для удаления:
Подобным способом можно удалить любые фотографии с вашего профиля.
Мы рассмотрели возможные способы, как удалить все сохраненные фотографии Вконтакте сразу. Какой бы вариант вы не выбрали, на практике все просты и каждый из них имеет свои преимущества. Рекомендуется хотя бы раз в месяц чистить страницу от лишних файлов, чтобы в будущем без проблем оперативно найти всё что нужно.
Как удалить все сохраненные фотографии Вконтакте сразу
После нового обновления в ВК, фотки, которые вы сохранили, стали закрытыми абсолютно у всех пользователей. Чтобы узнать, как посмотреть снимки из этого раздела у своего друга, читайте наш пост здесь. В этой публикации мы разберем, возможно ли удалить сразу все сохраненные фото в ВК. Альбом со снимками, которые вы сохранили на ресурсе,находится в области «Фотографии» в меню с левой стороны. Если навести мышку на один из альбомов, то в области справа увидите иконку маркера для редактирования.

При клике на нее, появится кнопка для удаления. Она всплывает на всех альбомах, кроме сохраненных фото. Значит, удалить все фотки за один раз из сохраненок просто с одного клика невозможно. Однако есть приложение «Перенос фоток». С его помощью можно перенести снимки в другой альбом и удалить их там. Оно бесплатно и безопасно для ПО. Найти его можно тут https://vk.com/app3231070. Изначально, сделайте новый альбом, куда будете заносить фотки. Во вкладке общих фото коснитесь кнопки создания альбома. Затем, вернитесь в приложение:

- В поле «Откуда» разверните меню «Альбом не выбран». Нажмите на пункт «сохраненные…»
- В поле «куда…» укажите новый альбом.
- Кликните на кнопку «переместить».
После того, как перенос закончится, снова вернитесь к списку снимков. Раскройте с помощью иконки карандаша область настроек. Вверху с правой вы обнаружите клавишу «Удалить альбом».
Как удалить несколько сохраненных фотографий Вконтакте
Удалить несколько сохраненных фотографий Вконтакте можно в самом альбоме с сохраненками, или в том, куда вы их переместили. Для удаления снимков по одному:
- Перейдите в область сохраненок. Откройте снимок, который хотите стереть.
- Внизу вы обнаружите ссылку для удаления.
- Коснитесь ее. Фотка будет стерта.
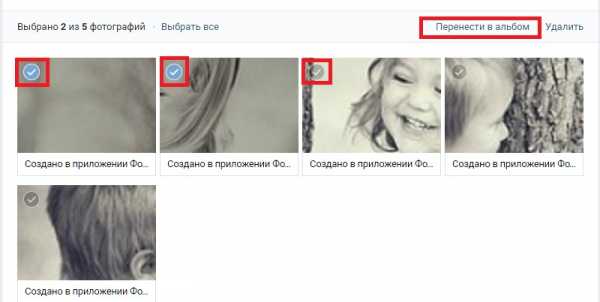
Чтобы стереть сразу несколько фоток, в области редактирования, отметьте по одной картинке с помощью галочки слева. Затем, нажмите «удалить». Если это был мимолетный порыв, вы решили оставить картинку в альбоме, не закрывайте окно и коснитесь клавиши «восстановить». Она появится сразу после удаления. Твердо уверены, что фотка не нужна? Обновите страничку, кликнув F5 на своем ПК.
Если вы сохраняете интересные фотки и желаете отправить их своим друзьям, коснитесь кнопки «поделиться» и начните вбивать имя. Мало друзей? Мы готовы помочь с их накруткой здесь: https://soclike.ru/nakrutka-druzei-vkontakte-online.php. Если вы добавляете снимки, чтобы потом отправить их в созданную группу, выберите из варианта поделиться «Подписчики сообщества». Чтобы увеличить посещаемость паблика, заходите к нам сюда. А для эффективного ведения сообщества прочитайте нашу статью о секретах и советах для групп.
Как быстро удалить сохраненные фотографии Вконтакте
Быстро удалить сохраненные фотографии Вконтакте можно методом, который вы прочитали выше. По умолчанию этот раздел закрыт от взора других, так что вам не стоит волноваться о том, что изображения увидят без вашего разрешения. Волнуетесь, что профиль могут взломать? Тогда сохраняйте снимки сразу к себе на ПК или на гаджет. Чтобы сохранить на ПК, откройте картинку на экране. Кликните на нее правой кнопкой мышки. Вы увидите пункт «сохранить изображение как…» нажмите на него. Снимок окажется у вас на рабочем столе. Если правая кнопка мышки заедает и не хочет работать, заскриньте экран.

Коснитесь кнопки «Prt Sc». Она располагается в правом углу на вашей клавиатуре. Затем, откройте «Paint» и вставьте картинку сочетанием клавиш CTRL + V. Для добавления снимка в галерею телефона, также откройте его на экран мобильника. Вы увидите знак настроек, на айфоне это 2 точки справа вверху. Кликните по ним и выберите раздел «Сохранить в фотопленку».
soclike.ru
Удаление сообщений во Вконтакте
Если вам по каким-то причинам нужно избавиться от диалогов во Вконтакте, то вы можете их удалить либо удалить отдельное сообщение. Однако стоит помнить, что удалите вы в большинстве случаев сообщения только у себя, в то время как у собеседника они останутся. Если ни вы, ни собеседник долгое время (более 6 месяцев) не будете возвращаться к беседе, то сообщения со временем исчезнут и у него.
Перейдём к доступным способам удаления сообщений во Вконтакте.
Вариант 1: Удаление стандартными средствами
Здесь нет ничего сложного. Этот вариант рекомендуется использовать в том случае, если вам нужно удалить немного диалогов либо удалять их избирательно. Использовать для этого способа можно любой интернет-браузер, установки каких-либо дополнений не требуется.
Пошаговая инструкция выглядит следующим образом:
- Перейдите во вкладку «Сообщения», которая находится в главном меню.
Среди списка диалогов найдите тот, от которого требуется избавиться.
На нужный диалог требуется навести курсор мыши и нажать на крестик, который появится с правой стороны. У крестика будет всплывающая подсказка «Удалить».
Подтвердите удаление.
Удаление диалога в Вконтакте стандартными методами нельзя отменить, поэтому убедитесь в том, что переписка вам больше не потребуется либо в том, что вы сможете получить нужную информацию из неё при необходимости.
Дополнительно есть ещё один способ, позволяющий удалить диалог в ВК:
Делайте всё тоже самое, что и в первых 2-х шагах предыдущей инструкции
Единственное отличие – вам придётся зайти в нужный диалог.
Обратите внимание на верхнюю панель. Здесь нужно нажать на иконку троеточия.
Появится контекстное меню, где нужно кликнуть по пункту «Очистить историю сообщений».
Подтвердите удаление.
Вариант 2: Удаление всех диалогов сразу
В самой социальной сети нет функционала, позволяющего избавиться от всех переписок за раз. Однако он есть в специальных приложениях и дополнения к браузеру. Стоит использовать только самые доверенные. Также стоит учитывать, что в этом случае удаляются все имеющиеся диалоги и восстановлению они не подлежат.
Перейдём к установки специального дополнения (рекомендуется использовать Google Chrome или Яндекс Браузер):
- В браузере перейдите на официальную страницу с дополнениями для Google Chrome – Chrome Web Store.
- С помощью поисковой строки в левой части окна вбейте название искомого плагина. В данном случае это VK Helper.
Установите его, воспользовавшись специальной кнопкой, что напротив наименования дополнения.
Всплывёт специальное окошко, где нужно нажать на кнопку «Установить расширение».
После установки в адресной строке вы сможете увидеть иконку Вконтакте.
Теперь рассмотрим, как с помощью данного дополнение производить непосредственно удаление диалогов:
- Нажмите на его иконку в адресной строке.
- В контекстном меню нажмите на кнопку «Добавить аккаунт».
Вам придётся войти в свой аккаунт в ВК, если вы этого ещё не сделали. Дополнительно нужно будет разрешить использовать приложению данные вашего аккаунта. Важно понимать, что приложение всё равно не получить доступ к аккаунту.
После добавления аккаунта ВК нужно снова нажать на иконку дополнения, затем на кнопку «Настройки».
Обратите внимание на блок «Диалоги». Здесь нужно поставить галочку напротив варианта «Быстрое удаление диалогов».
Теперь перейдите к диалогам в Вконтакте.
Обратите внимание на панель, расположенную в правой части. Там должен появиться пункт «Удалить диалоги». Выберите его.
Во всплывшем окно нужно подтвердить свои действия. Также можно удалить только те диалоги, в которых есть непрочитанные сообщения. Для этого воспользуйтесь специальным пунктом (нужно отметить галочкой).
Подтвердите удаление. И ожидайте его завершения.
Вариант 3: Удаление сообщений у собеседника
Нововведения в социальную сеть Вконтакте позволяют пользователям полностью избавиться от тех писем, что были отправлены не позднее 24 часов назад. В таком случае они удаляются не только у вас, но и у получателя. Условия одинаковы как для обычного диалога, так и для беседы на несколько лиц:
- Перейдите во вкладку «Сообщения».
Найдите здесь тот диалог, информацию из которого требуется очистить.
Выделите последние сообщения в диалоге и нажмите на иконку мусорного ведра в верхнем меню.
Всплывёт специальное окно, где нужно обязательно поставить галочку напротив пункта «Удалить для всех». Нажмите на кнопку «Удалить».
С помощью рассмотренных в статье образов, вы можете максимально «очистить» свою страницу во Вконтакте от ненужной и/или компрометирующей информации.
Вариант 1: Веб-сайт
На сайте социальной сети ВКонтакте «Сохраненные фотографии» представляют собой особую разновидность изображений, которые не были загружены на сайт, а всего лишь добавлены из какого-то другого места. При этом, несмотря на данный аспект, произвести массовое удаление таких фотокарточек можно как сторонними, так и стандартными средствами.
Способ 1: Выбор и удаление
По умолчанию полная версия соцсети предоставляет внутри каждого фотоальбома ряд инструментов, включая моментальное выделение и удаление. Это вполне можно использовать и в сохраненках для решения поставленной задачи.
Описанные действия позволят достаточно быстро произвести удаление сохраненных фотокарточек практически без ограничений по количеству. Но не забывайте, что после этого восстановить снимки будет невозможно.
Способ 2: Приложение для переноса
На веб-сайте ВКонтакте в качестве альтернативы можно воспользоваться внутренним приложением «Перенос фото», которое отлично комбинируется со стандартами возможностями удаления альбомов. В случае с «Сохраненными фотографиями» процедура мало чем отличается от очистки других вариантов.
Перейти в официальное сообщество приложения
- Откройте группу рассматриваемого средства по представленной выше ссылке, найдите блок «Приложения» и кликните по надписи «Перенос фото». Также можно выполнить прямой переход по адресу.
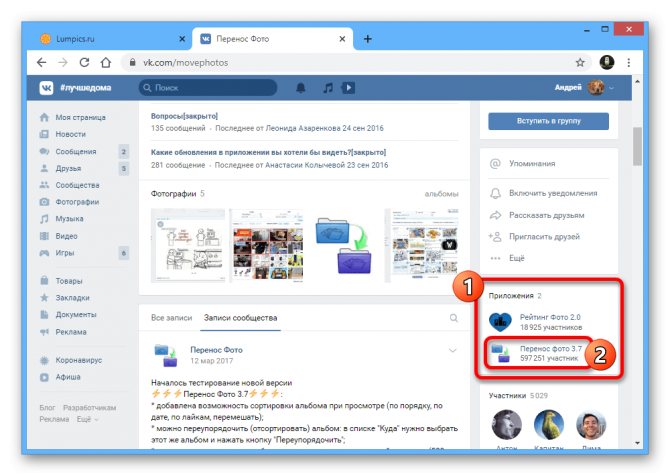
Переместившись на страницу «Переноса фото», в блоке «Откуда» установите значение «Мои альбомы» и во втором списке выберите «Сохраненные фотографии». В целом, параметры должны быть такими же, как на представленном скриншоте.
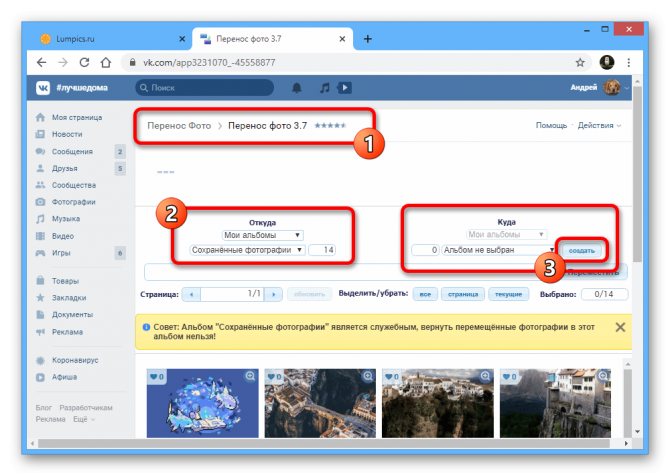
Во втором блоке «Куда» воспользуйтесь кнопкой «Создать», заполните поле «Название», указав любое имя, и нажмите «Создать». Если у вас уже имеется папка, которую можно удалить, вместо добавления можете произвести выбор через выпадающий список.
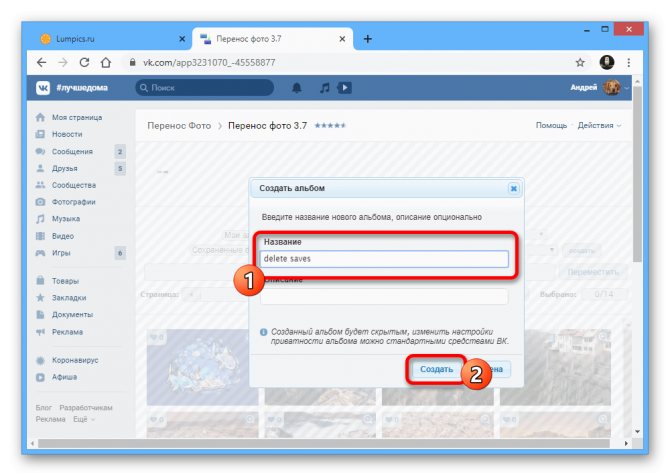
Поочередно щелкните левой кнопкой мыши по карточкам из альбома «Сохраненные фотографии», выполнив выделение красной рамкой. Кроме этого, здесь предусмотрен пункт «Все» в строке «Выделить/убрать», позволяющий моментально выбрать каждый снимок.
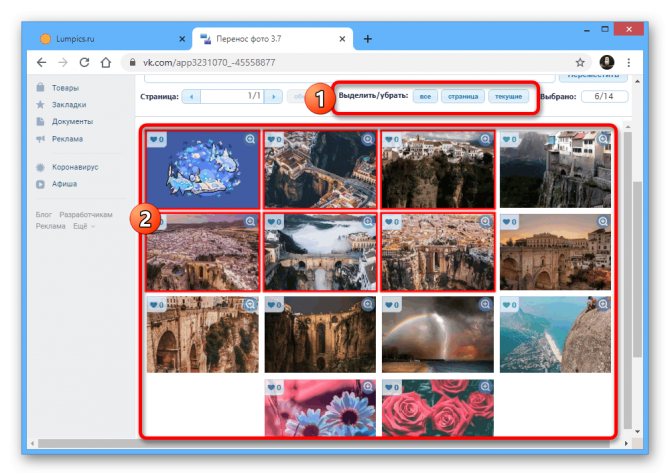
Разобравшись с отметками, вернитесь в самое начало и воспользуйтесь кнопкой «Переместить».
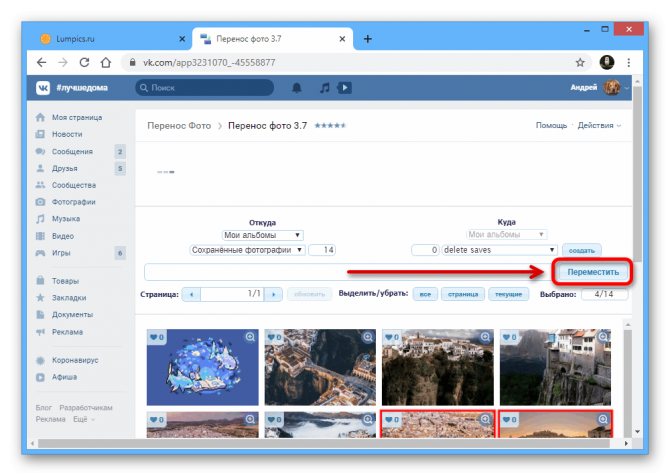
Теперь, чтобы произвести удаление, откройте раздел «Фотографии» через основное меню веб-сайта и выберите недавно созданную или выбранную папку из блока «Куда».
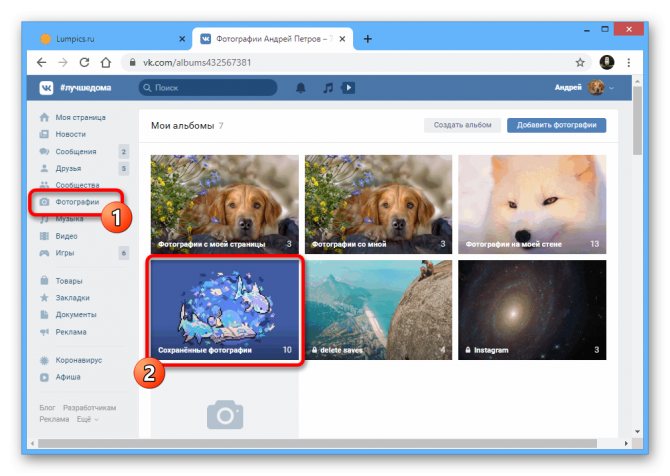
Под строкой с названием директории воспользуйтесь ссылкой «Редактировать альбом».
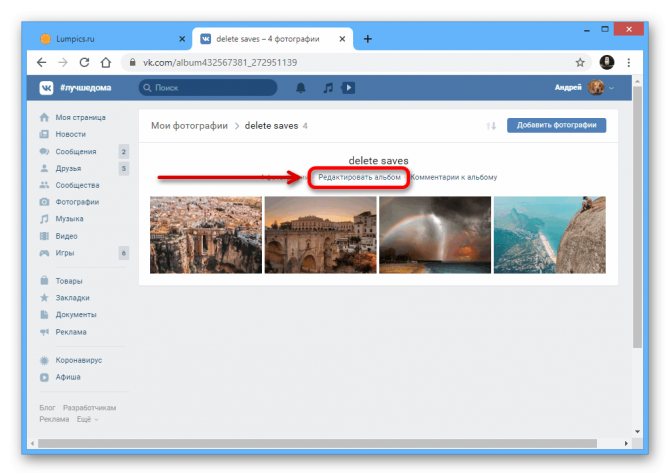
Нажмите кнопку «Удалить» в правом верхнем углу страницы и подтвердите действие. Также можете использовать опции, аналогичные первому варианту решения.

Данный способ, как видно, требует куда больше действий, но при этом наверняка не вызовет ошибок при обработке огромного количества карточек.
Способ 3: Консоль браузера
Помимо внутренних средств социальной сети, для удаления сохраненок вполне можно воспользоваться специальным скриптом и консолью веб-браузера
Рекомендуем обратите внимание на данный метод только если с другими решениями по каким-то причинам возникают трудности
- С помощью основного меню веб-сайта ВКонтакте откройте «Фотографии», разверните полный список альбомов и выберите «Сохраненные фотографии».

В правом верхнем углу выберите режим сортировки «Показать в прямом порядке» и произведите открытие самой первой карточки в режиме полноэкранного просмотра.
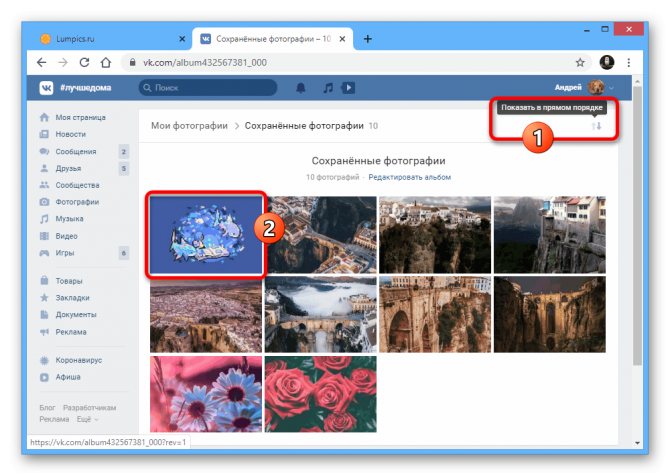
Щелкните в любом удобном месте правой кнопкой мыши и воспользуйтесь пунктом «Просмотреть код». Также можете использовать сочетание клавиш «CTRL+SHIFT+I» или «F12».
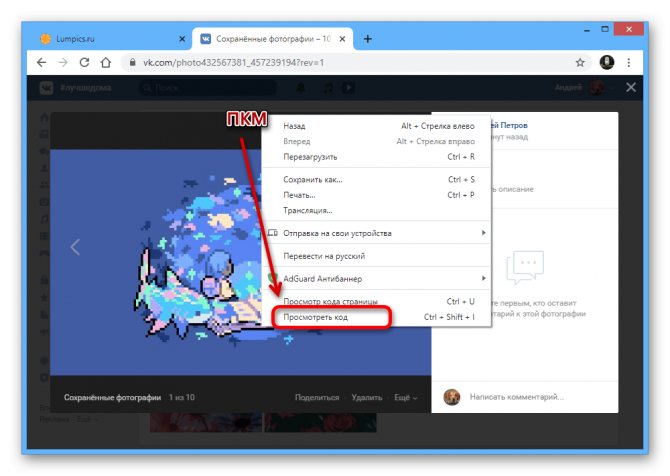
На вкладке «Console» кликните по текстовому полю и вставьте представленный ниже код. Для запуска используйте клавишу «ENTER». setInterval(delPhoto, 3000); function delPhoto() { a = 0; b = 1; while (a != b) { Photoview.deletePhoto(); a = cur.pvIndex; Photoview.show(false, cur.pvIndex + 1, NULL); b = cur.pvIndex; } }
Данный скрипт работает весьма медленно и может вызывать зависания браузера, однако при успешном завершении обработки альбом будет очищен.

Если делать все точно по инструкции, удаление выполняется достаточно легко. В процессе же очистки лучше всего периодически перезагружать вкладку и заново запускать скрипт, чтобы избежать проблем с внутренней защитой ВК.
Как убрать мероприятие в Вк
Первым делом требуется выяснить, как удалить мероприятие Вконтакте подписчикам сообщества и потенциальным участникам встречи. Существует 3 различных варианта действий, зависящих от ситуации. В первом случае пользователь получил приглашение, но не успел принять решение. В подобных ситуациях понадобится:
- Открыть страницу с приглашением.
- Отказаться от посещения, выбрав соответствующий вариант.
- В результате он больше не увидит упоминаний о непонравившемся событии.
Главный недостаток подобного подхода в том, что руководитель или создатель события способен отправить повторное приглашение.
Вторая ситуация предполагает, что пользователь изначально согласился посетить встречу, но позднее передумал. В подобном случае достаточно посетить группу и поменять решение, воспользовавшись соответствующей кнопкой.
Третья ситуация предполагает, что человеку хочется полностью уничтожить непонравившееся событие. В подобном случае можно лишь пожаловаться на мероприятие администрации социальной сети. Но, чтобы агенты поддержки приняли решение об удалении сообщества, требуется привести весомые доводы в пользу уничтожения сообщества. Если подобных нет, убрать группу и её рекламу не получится.
Как быстро удалить сохраненные фотографии в ВК
С сохраненными фото, казалось бы, все сложней, ведь альбом там удалить нельзя, а количество элементов может исчисляться сотнями и тысячами. Но выход есть.
На всех элементах появится кружок, по нажатию на который фото будет отмечено. Так вы сможете выбрать несколько файлов и удалить. Так же справа вверху появится ссылочка «Выбрать все фотографии», что сэкономит кучу времени, если вы решили почистить весь альбом.
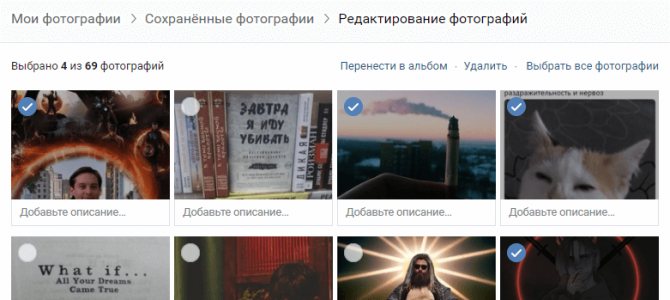
Если удалять сохраненные фото из Вконтакте не хочется, вы можете скрыть альбом в настройках приватности.
Очистка альбома сохраненных фотографий приложением
В разделе «Игры» Вконтакте существует приложение «Перенос фото». Оно помогает манипулировать фотографиями всего профиля ВК.
Например, если по каким-то причинам не получается удалить все сохраненные картинки, их можно переместить в созданный вами альбом при помощи приложения. Вот, как это работает.
- В разделе «Игры» в поиске вводим ключевую фразу и запускаем приложение «Перенос фото».
- Смотрим блок «Откуда». Тут выбираем альбом, из которого будут перенесены фото, например, «Сохраненные».
- В другой блоке «Куда» выбираем созданный нами альбом.
- Зажимаем CTRL и выбираем элементы, которые нужно перенести. Можно нажать кнопку «Все».
- Нажимаем кнопку «Переместить».
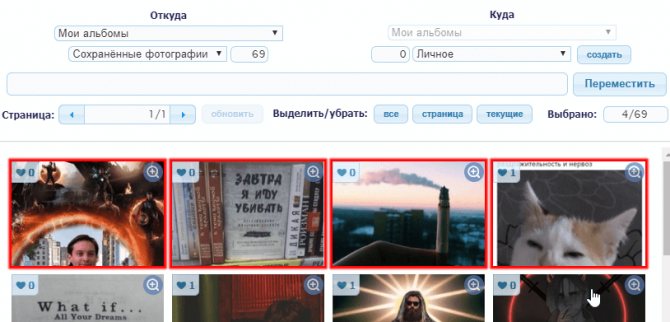
Таким образом, вы можете переносить фотки из альбома в альбом практически мгновенно. А потом удалять их.
Удаление фотографий Вконтакте с помощью скрипта
В интернете можно часто встретить написанные энтузиастами скрипты, которые упрощают работу с социальной сетью. В данном случае есть скрипт, помогающий разом удалять фото из ВК. Опробуем один популярный код.
- Переходим в раздел «Фотографии» социальной сети.
- Находясь на этой вкладке, нажимаем сочетание клавиш Ctrl+Shift+I, чтобы открылся редактор кода.
- Переходим на вкладку «Console» (Консоль).
- Выбираем альбом, который хочется очистить.
- Открываем первое фото.
- В консоль вставляем следующий код и жмем клавишу Enter.
setInterval(‘a=0;b=1;while(a!=b){Photoview.deletePhoto();a=cur.pvIndex;Photoview.show(false,cur.pvIndex+1,NULL);b=cur.pvIndex;}’,3000);
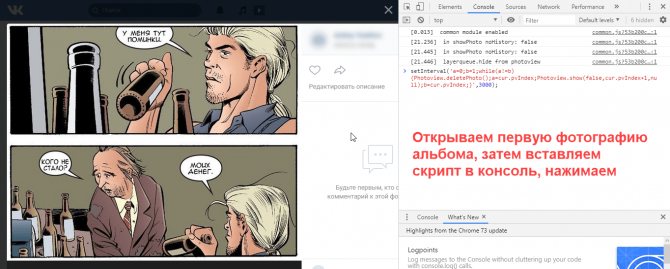
Нажмите, чтобы увеличить
Ждем и ничего не трогаем. У меня таким образом получилось удалить все фото из альбома. С Сохраненными фото, кстати не пробовал, но может сработать.
Если после повторного действия срабатывает ошибка, значит во Вконтакте включилась блокировка автоматического удаления фотографий. Нужно подождать несколько часов или даже сутки. Потом действие можно повторить.
Это интересно:
Как удалить фото из альбомов в ВК с телефона
Какой бы клиент Вконтакте для Android или iOS у вас не был там есть функция удаления и загрузки фото и видео. Удалить фотографии Вконтакте со смартфона проще простого. Покажу на примере двух приложений – официального клиента и Kate Mobile.
Инструкция к официальному клиенту:
- Открыть раздел «Фотографии».
- Открыть любое фото и нажать на три точки справа вверху.
- Выбрать опцию «Удалить».
- Подтвердить удаление по пункту «Да».

Здесь же можно удалять и альбомы. Если открыть какой-то созданный вами альбом, то опция удаления будет находиться в том же разделе, где три точки вверху справа на экране.
Чтобы перенести элемент в другой альбом, откройте любое фото, нажмите на три точки, тапните пальцем по пункту «Редактировать», а затем выберите опцию «Перемесить в альбом».
Инструкция для Kate Mobile:
Есть много различных версий и модификаций данного клиента для Вконтакте. Тем не менее функционал практически не отличается. Я пользуюсь последний на данный момент версией 52.4.
- Откройте приложение и перейдите в раздел «Профиль», а затем в подраздел «Фото».
- Откройте какой-то элемент.
- Справа вверху будет три точки – нажимаем.
- Выбираем «Удалить».
- Подтверждаем действие.

Здесь же при нажатии на опцию «Редактировать» есть возможность переноса фотографий в другие альбомы.
К сожалению, в приложениях можно работать только по одному изображению.