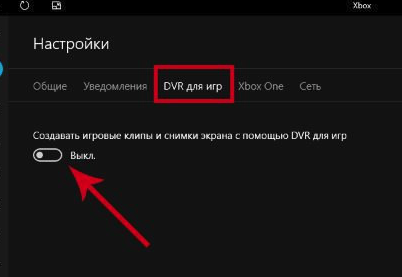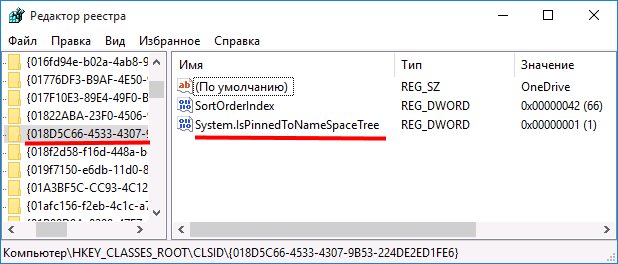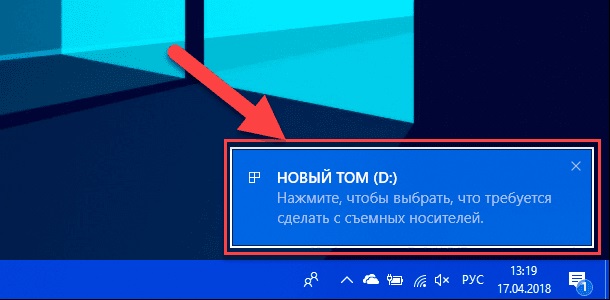Как отключить smartscreen в windows
Содержание:
- Содержание:
- Отключение через «Центр безопасности» для всей системы, Microsoft Edge и Microsoft Store
- Работа SmartScreen
- Smart Screen в браузере Microsoft Edge
- Фильтр Smart Screen в Internet Explorer
- Внесение изменений в «Редакторе реестра» Windows 10
- SmartScreen в магазине приложений Windows Store
- Как отключить windows SmartScreen
- Фильтр SmartScreen: как работает и зачем отключать
- Как отключить smartscreen в Windows
- Как работает Microsoft Defender SmartScreen при запуске приложения пользователемHow Microsoft Defender SmartScreen works when a user tries to run an app
- SmartScreen Filter is turned off
- Принцип работы фильтра SmartScreen в Microsoft Defender
- Что такое SmartScreen
- Отключаем проверку URL-адресов для приложений магазина Windows 10
- Отключение в стандартном обозревателе Microsoft Edge
Содержание:
Фильтр SmartScreen является одной из функций встроенной системы безопасности ОС Windows. Данная утилита предназначена для защиты компьютера от вредоносного ПО, скачанного из сети. Принцип работы SmartScreen заключается в сравнении скачанного и запускаемого файла с базой данных вредоносных программ. Если подобный файл будет обнаружен в базе данных вирусов, система автоматически запретит запускать его, предостерегая компьютер от угроз. SmartScreen работает в проводнике системы и встроенном браузере Internet Explorer.
Интересный факт: браузер Internet Explorer стал тестовой площадкой для фильтра SmartScreen, откуда данная утилита была интегрирована в проводник Windows 8 и 10.
На первый взгляд фильтр SmartScreen приносит много пользы, «фильтруя» вредоносные сайты и запрещая запускать файлы, хранящиеся в базе вирусов. С другой стороны, такая защита очень навязчива, ведь практически вся информация из сети будет проходить сверку с базой данных и под блокировку смогут попадать даже полезные данные.
К счастью, файлы и сайты не из списка не будут полностью заблокированы, ведь фильтр SmartScreen автоматически выдаст оповещение о потенциально опасном ресурсе, на который пользователь все равно сможет перейти на свой страх и риск. Тем не менее, многие опытные пользователи специально отключают или подстраивают защиту под себя, чтобы избежать траты времени на различные подтверждения и добавления отдельных файлов в белый список.
Ниже будут описаны способы отключения и настройки SmartScreen, которые рекомендуется применять только опытным пользователям с установленными сторонними антивирусными программами, обеспечивающими надежную защиту.
Отключение через «Центр безопасности» для всей системы, Microsoft Edge и Microsoft Store
В интерфейсе «Защитника Windows» вы можете деактивировать фильтр для всей «операционки» в целом или же отдельно для браузера Microsoft Edge либо Microsoft Store:
- Защитный центр можно запустить через трей «Виндовс» (по-другому, «Область уведомлений»), который находится внизу справа на «Панели задач». Раскрываем его полностью — кликаем по стрелке вверх. Щёлкаем по значку в виде щита. В трее Windows отыщите иконку в виде белого щита и кликните по ней
- Если вы не нашли щит в трее, можно взять другой метод: зажимаем I и Win для вызова окна «Параметры Windows». Если сочетание не сработало, идём в меню «Пуск» и щёлкаем там по шестерни над клавишей для выключения ПК. Щёлкните по кнопке «Параметры» в меню «Пуск»
- Нажимаем на панель «Обновление и безопасность». В «Параметрах» откройте раздел «Обновление и безопасность»
- Во второй вкладке слева «Безопасность Виндовс» кликаем по большой серой кнопке для запуска центра. Во второй вкладке кликните по клавише «Открыть Центр безопаности Защитника»
- В самом центре сразу переходим на блок для настройки управления приложениями и обозревателем. В разделе «Проверка приложений и файлов» ставим значение «Выключить». Отключите параметр «Проверка приложений и файлов»
- Прокручиваем страницу немного вниз. Также устанавливаем круглые отметки слева от пункта выключения для параметров Microsoft Edge и Microsoft Store. Установите везде значение «Выключить»
Работа SmartScreen
Когда вы работаете с браузером, данный фильтр проверяет все посещаемые страницы и скачиваемые файлы. Если определенный файл загружался неоднократно другими пользователями, то он считается относительно безопасным, соответственно служба позволит вам его скачать без каких-либо проблем. Но если ранее элемент не был в использовании ни разу, или недостаточное количество раз, то, скорее всего, SmartScreen выдаст вам предупреждение о том, что файл может быть небезопасным.
Если вы посетили сайт, созданный с целью обмана пользователя, перед вами отобразиться оповещение с предупреждением о том, что данный ресурс входит в список фишинговых сайтов. Это достаточно неудобно, если вы зашли на страничку не очень популярную в сети, но благодаря данной функции ваш ПК получит дополнительную защиту.
Настройка с помощью панели управления
Если вы хотите изменить настройки данной службы, выполните такие действия:
- С помощью «Пуск» или сочетания клавиш Win+X откройте панель управления.
В окне выберите раздел «Система и безопасность».
В открывшейся вкладке запустите графу «Безопасность и обслуживание».
В левой части окна будет отображен список, в котором необходимо выбрать пункт «Изменение параметров Windows SmartScreen».
Перед вами появится вкладка, на которой отображено три варианта работы службы. Если вы выбираете первый пункт, то служба будет запрашивать у вас подтверждение перед переходом по какой-либо ссылке или перед скачиванием определенного файла. Если вы выбираете второй вариант, то перед вами будет появляться предупреждение о том, что содержимое файла или сайта вызывает подозрение. При выборе последнего пункта, никаких уведомлений приходить не будет.
Настройка с помощью реестра
Изменить параметры SmartScreen также можно вручную с помощью редактора реестра. Для этого выполнит следующие шаги:
- С помощью клавиш Win+R откройте строку «Выполнить» и впишите в пустое поле regedit.
Далее необходимо следовать по такому пути: HKEY_LOCAL_MACHINE\SOFTWARE\Microsoft\Windows\CurrentVersion\Explorer
Найдите строку SmartScreenEnabled и откройте ее с помощью ЛКМ.
В данной вкладке выберите необходимый пункт, как было описано выше.
Недостатки службы
Единственным минусом этого фильтра является то, что он может блокировать не только реальную угрозу, а и просто малоизвестные приложения и сайты. Из-за этого большинство пользователей предпочитают ограничить деятельность фильтра или вовсе его отключить. Но если вы не уверены, что все сайты, которые вы посещаете и все запускаемые приложения безопасны, лучше не отключать SmartScreen, чтобы не нанести ущерба ПК. Если вы уже решили, что SmartScreen не подходит в качестве защитника, можно выбрать любую другую антивирусную программу, которая будет менее навязчивой.
Преимущества фильтра
SmartScreen помогает пользователю обнаружить подозрительные сайты или приложения проводника. Как только вы открываете определенный ресурс, браузер отправляет запрос в базу данных приложения и если в ней обнаружились совпадения с сайтом, то SmartScreen оповестит вас об угрозе уведомлением. Таким ресурсом может стать либо действительно сайт, распространяющий вирусное ПО, либо непопулярный ресурс, которому служба не имеет оснований доверять. По такому же принципу осуществляется проверка приложений проводника.
В данной статье был описан принцип работы службы SmartScreen. Теперь вы сможете выбирать настройки фильтра и знаете все его преимущества и недостатки. Если вы решите, что SmartScreen снижает производительность за счет повышения безопасности, и придете к выводу, что данная служба для вас бесполезна, не спешите ее отключать. Производитель не случайно предоставил вам данный фильтр, он способен помочь ПК устоять перед воздействием огромного количества вирусного ПО, которого в наши дни стало довольно-таки много.
Smart Screen в браузере Microsoft Edge
В браузере Microsoft Edge также имеется отдельная настройка фильтра SmartScreen. Чтобы отключить его, перейдите в раздел Preferences
(кнопка в верхнем правом углу браузера).
Нажмите на Advanced Settings
и отключите опцию Help protect me from malicious sites and downloads with SmartScreen Filter
.
Эта же операция через реестр выполняется путем создания параметра DWORD с именем EnabledV9
и значением 0 в ветке HCU\SOFTWARE\Classes\Local Settings\Software\Microsoft\Windows\CurrentVersion\AppContainer\Storage\microsoft.microsoftedge_8wekyb3d8bbwe\MicrosoftEdge\PhishingFilter
.
Фильтр Smart Screen в Internet Explorer
В Internet Explorer отключить фильтр SmartScreen можно так:
- Запустить Internet Explorer
- Щелкните по шестеренке в правом верхнем углу и разверните раздел Safety
- Нажмите на пункт меню Turn Off SmartScreen
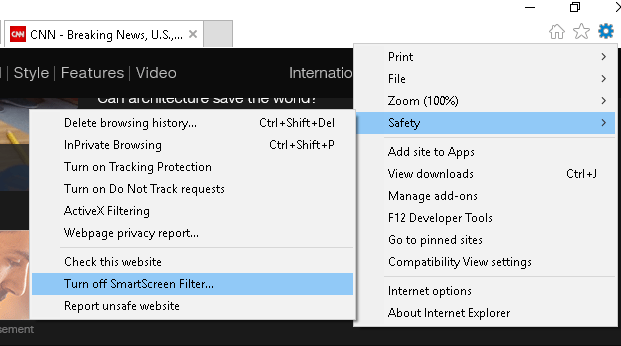
- Выберите пункт Отключить SmartScreen (Turn off SmartScreen Filter).
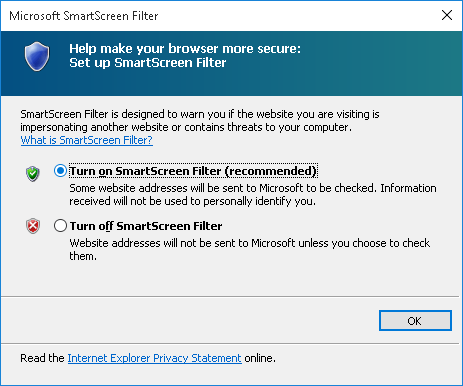
Для отключения фильтра SmartScreen в Internet Explorer через реестр выполните следующую команду:
REG ADD «HKCU\SOFTWARE\Microsoft\Internet Explorer\PhishingFilter» /v EnabledV9 /t REG_DWORD /d 0 /f
Итак, в этой статье мы рассмотрели основные методики управления параметрами фильтра SmartScreen в Windows 10.
Возможности Windows SmartScreen
Когда вы просматриваете Интернет и используете Windows, фильтр Windows SmartScreen проверяет посещаемые вами сайты и загружаемые программы. Если он обнаруживает что-то подозрительное или было сообщено как опасное, он отображает страницу предупреждения. Затем вы можете перейти на страницу, вернуться к предыдущей странице и / или предоставить обратную связь о странице. Этот же принцип применяется к загрузкам.
Он работает, сравнивая веб-сайт, который вы пытаетесь посетить (или программу, которую вы пытаетесь загрузить и установить) против списка тех, которые помечены как ненадежные или совершенно опасные. Microsoft поддерживает этот список и рекомендует оставить эту функцию включенной для защиты вашего компьютера от вредоносного ПО и защитить вас от целенаправленного использования фишинговых атак. Фильтр SmartScreen доступен на платформах Windows 7, Windows 8 и 8.1, Windows 10.
Кроме того, поймите, что это не та же технология, что и блокировщик всплывающих окон; блокировщик всплывающих окон просто ищет всплывающие окна, но не судит о них.
Как отключить фильтр SmartScreen
Предупреждение
. Следующие шаги показывают, как отключить эту функцию, но после этого у вас повысятся риски поймать вирус.
Чтобы отключить фильтр SmartScreen в Internet Explorer:
-
Откройте Internet Explorer
. -
Нажмите кнопку Инструменты
(она выглядит как винтик или колесо), а затем выберите
Безопасность
. -
Нажмите «Отключить фильтр SmartScreen»
или «Отключить защитник Windows SmartScreen».
- Нажмите «ОК».
Чтобы отключить фильтр SmartScreen в Edge:
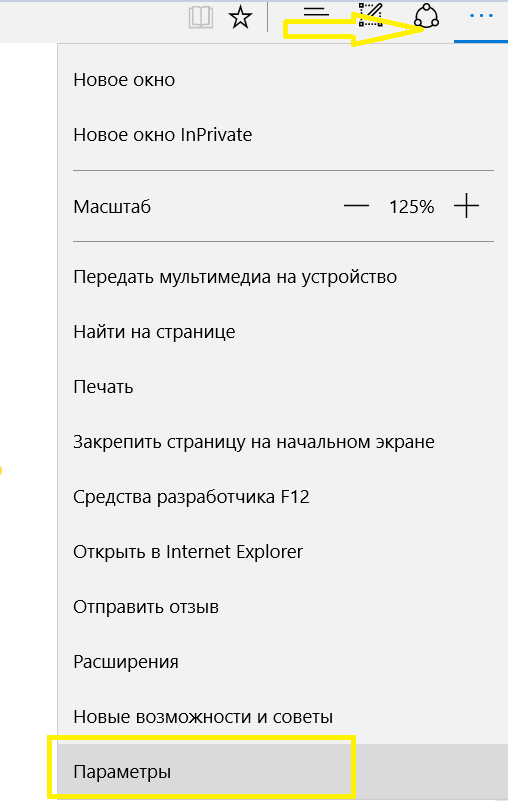
Если вы передумаете, вы можете включить Windows SmartScreen, повторив эти шаги и выбрав включить фильтр вместо его отключения.
Примечание. Если вы отключите функцию SmartScreen и получите вредоносное ПО на своем компьютере, вам может потребоваться вручную удалить его (если Windows Defender или ваше собственное антивирусное ПО не помогут).
Будьте частью решения SmartScreen
Если вы находите себя на ненадежной веб-странице при использовании Internet Explorer и не получаете предупреждения, вы можете сообщить Microsoft об этом сайте. Аналогичным образом, если вас предупреждают, что определенная веб-страница опасна, но вы знаете, что это не так, вы можете сообщить об этом.
Сообщать, что сайт не содержит угроз пользователям в Internet Explorer:
- На странице предупреждения
, выберите Дополнительная Информация
. -
Нажмите «Сообщить, что этот сайт не содержит угроз»
. -
Следуйте инструкциям
на сайте Microsoft Feedback
.
Внесение изменений в «Редакторе реестра» Windows 10
Данный способ позволит отключить защитную опцию, но только для всей системы, а не для отдельных её компонентов
Редактирование реестра — довольно небезопасная процедура, поэтому перед ней примем меры предосторожности:
- Выполняем запуск редактора: нажимаем на Win и R, внутри окошка «Выполнить» вводим ключ regedit. Чтобы система выполнила команду, щёлкаем по ОК. В окне «Выполнить» напишите regedit и кликните по ОК
- В серо-голубом системном окне даём знать системе, что мы разрешаем встроенной утилитt изменять параметры «операционки». Щёлкните по «Да», чтобы разрешить редактору вносить изменения на устройстве
- Сначала примем все меры безопасности: щёлкаем по «Файл», а затем по «Экспорт». Кликните по «Экспорт» для сохранения резервной копии реестра
- Выбираем место для сохранения файла — резервной копии реестра. Его мы сможем использовать для восстановления состояния реестра на случай возникновения ошибок после внесения изменений. Даём файлу ёмкое и понятное название — сохраняем и запоминаем месторасположение. Сохраните копию реестра в удобном для вас месте
- На левой более узкой панели открываем третий каталог HKLM. Откройте третью папку HKLM
- Теперь переходим во вложенные папки: SOFTWARE — Policies — Microsoft — Windows — System. Откройте каталог System
- В правой части окна будет содержимое папки System — кликаем правой клавишей по пустому белому полю. Передвигаем стрелку на задачу «Создать». Создаём запись DWORD, даже если у вас стоит 64-разрядная система. Создайте параметр DWORD
- Теперь называем нашу новую запись EnableSmartScreen. Присвойте название EnableSmartScreen записи
- Проверим, какое значение у неё стоит — кликаем два раза по записи. В сером окошке должен стоять 0. Поставьте значение 0 в соответствующем поле
- Закрываем окно редактора и все программы в целом — перезагружаем ПК, чтобы сохранить все изменения. После этого SmartScreen перестанет работать.
SmartScreen в магазине приложений Windows Store
Фильтр SmartScreen также анализирует адреса сайтов, к которым обращаются современные приложения Windows (Modern Apps). В некоторых случаях он может заблокировать сетевой доступ некоторым приложениям. Чтобы этого не происходило, можно отключить применение фильтра к современным приложениям Windows Store.
Перейдите в Settings
(Win+I
) -> Privacy
-> General
. Найдите и отключите переключатель Turn on SmartScreen Filter to check web content (URLs) that Windows Store apps use
.
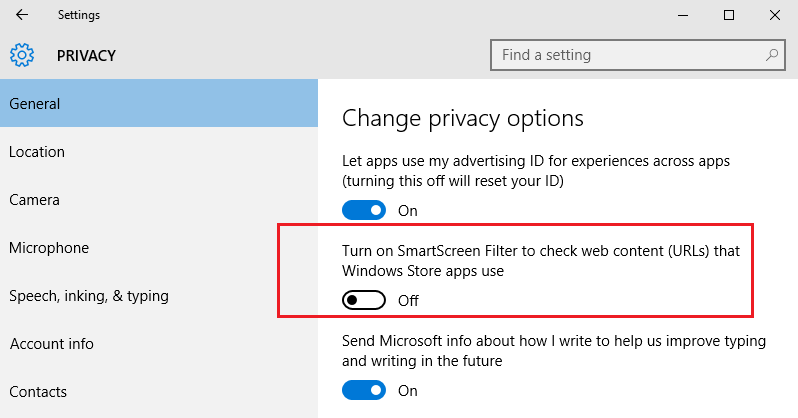
Тоже самое можно настроить через реестр. Для этого в ветке HKEY_CURRENT_USER\Software\Microsoft\Windows\CurrentVersion\
нужно создать новый параметр типа DWORD (32-бит) с именем EnableWebContentEvaluation
и значением .
Как отключить windows SmartScreen
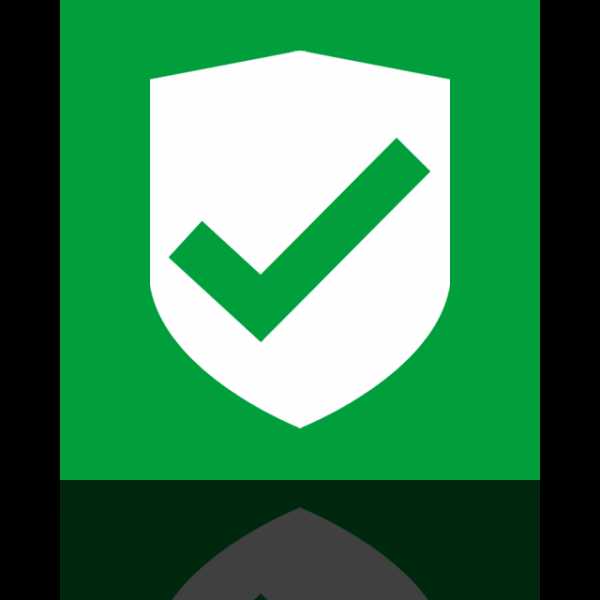 SmartScreen – специальный фильтр для обеспечения защиты компьютера, который был добавлен в windows 8 и следующих версиях данной операционной системы. Эта функция позволяет препятствовать инсталляции потенциально опасных программ, однако, неудобство ее заключается в том, что ей достаточно отсутствия информации о ПО, чтобы фильтр стал препятствовать установке программы. По умолчанию функция SmartScreen активирована в windows, поэтому в статье пойдет речь о том, как ее можно отключить.
SmartScreen – специальный фильтр для обеспечения защиты компьютера, который был добавлен в windows 8 и следующих версиях данной операционной системы. Эта функция позволяет препятствовать инсталляции потенциально опасных программ, однако, неудобство ее заключается в том, что ей достаточно отсутствия информации о ПО, чтобы фильтр стал препятствовать установке программы. По умолчанию функция SmartScreen активирована в windows, поэтому в статье пойдет речь о том, как ее можно отключить.
Желательно, конечно, функцию SmartScreen не отключать, иначе это чревато быстрым заражением компьютера вирусами. Тем более, что если функция препятствует установке программы, можно нажать сначала кнопку «Подробнее» (при условии наличия прав Администратора), а затем щелкнуть по пункту «Выполнить в любом случае», и тогда, не смотря на предупреждение, программа будет успешно установлена на компьютер.
Как отключить SmartScreen?
1. Откройте меню «Панель управления» и перейдите к разделу «Безопасность и обслуживание».
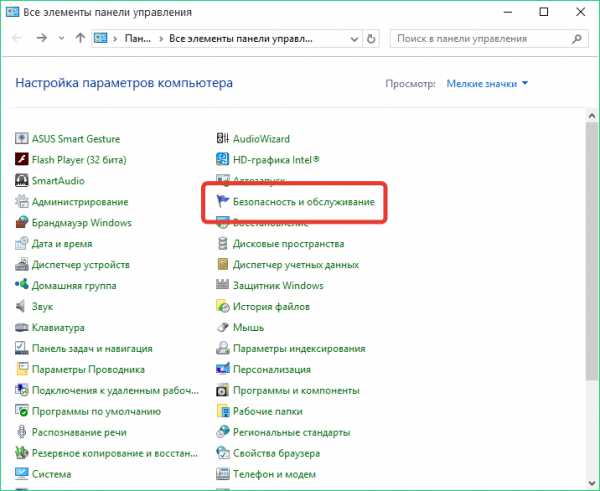
2. В левой части открывшегося окна щелкните по пункту «Изменение параметров windows SmartScreen».
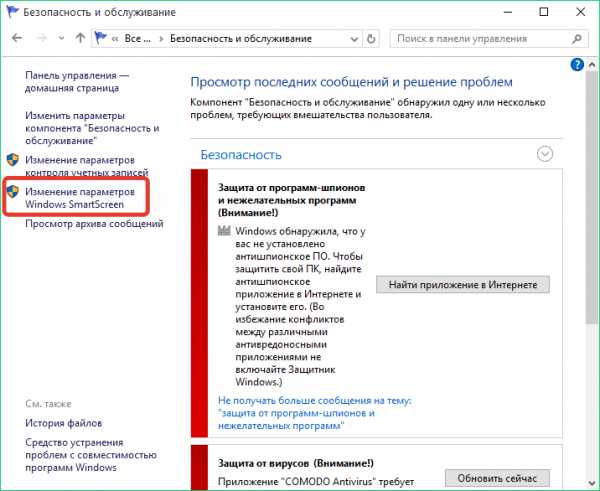
3. Для того, чтобы не оставлять ваш компьютер без защиты, рекомендуем вам отметить второй пункт «Предупреждать перед выполнением неопознанного приложения, но не требовать утверждения администратором». Ну а полное отключение функции выполняется с помощью пункта «Ничего не делать (отключить windows SmartScreen)».
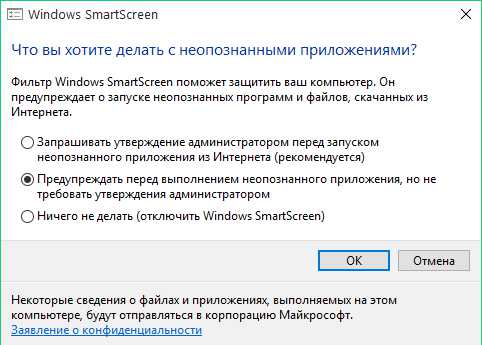
Выбрав нужный пункт, нажмите кнопку «ОК», чтобы внести новые изменения. На этом отключение SmartScreen завершено.
Фильтр SmartScreen: как работает и зачем отключать
Компонент системы «Виндовс» SmartScreen выполняет защитную функцию на ПК — блокирует запуск и скачивание подозрительного софта. До Windows 8 «Смарт Скрин» был частью только стандартного браузера Internet Explorer
Сейчас же он является важной составляющей всей системы
Данный фильтр работает на основе облачной базы данных и рейтинга утилит — каждая программа, доступная в интернете, имеет свой уровень доверия в соответствии с этим рейтингом или же остаётся неопознанной. Если юзер хочет скачать или запустить утилиту (если файл уже загружен), у которой низкий уровень доверия или же если его вовсе нет, SmartScreen блокирует действие пользователя — появляется синее окошко с сообщением о том, что «операционка» защитила ПК.
Если SmartScreen посчитает файл подозрительным, он заблокирует доступ к нему
В этом случае пользователь может всё-таки заставить систему открыть или скачать файл с помощью кнопки «Выполнить в любом случае». Однако бывает так, что защита срабатывает постоянно. В этой ситуации можно отключить SmartScreen совсем — вы сможете беспрепятственно загружать и запускать нужные вам файлы.
При этом помните, что на ПК должен стоять обновлённый антивирус, который обезвредит угрозу, если вирус всё же проникнет на ПК. Если вы сомневаетесь в источнике, с которого скачиваете файл, не загружайте его принудительно. Также всегда рекомендуется выполнять загрузку инсталляторов с официальных ресурсов компаний-разработчиков.
Как отключить smartscreen в Windows
“Windows Smartscreen” – полезная встроенная функция, которая служит для обеспечения безопасности вашего компьютера. Smartscreen включается автоматически, одновременно с системой, некоторые пользователи даже не всегда догадываются о его существовании. Этот фильтр собирает данные обо всех приложениях, установленных на вашем компьютере.
Когда запускается неопознанная программа, которую вы скачали из Интернета, smartscreen предупреждает о возможной угрозе. Иногда фильтр дает сбой и запускается тогда, когда в этом нет необходимости. Бывают случаи, когда запуск небезопасных, по мнению smartscreen, программ просто необходим пользователю. Если отсутствует Интернет-соединение, фильтр не может подключиться к необходимому серверу, т.к. не происходит его запуск – это самая частая причина, по которой пользователи стараются его отключить. Если у вас установлен современный антивирус, необходимость smartscreen вызывает некоторые сомнения. Прежде, чем отключать фильтр, проанализируйте все «за» и «против» этой процедуры, а также, оцените степень её необходимости.
Если вы не знаете, как отключить Windows Smartscreen – читайте нашу статью.
Как работает Microsoft Defender SmartScreen при запуске приложения пользователемHow Microsoft Defender SmartScreen works when a user tries to run an app
Microsoft Defender SmartScreen проверяет репутацию любого веб-приложения при первом запуске из Интернета, проверяя цифровые подписи и другие факторы в службе, поддерживаемой Корпорацией Майкрософт.Microsoft Defender SmartScreen checks the reputation of any web-based app the first time it’s run from the Internet, checking digital signatures and other factors against a Microsoft-maintained service. Если приложение не имеет репутации или, как известно, является вредоносным, Microsoft Defender SmartScreen может предупредить пользователя или заблокировать его полностью, в зависимости от того, как вы настроили функцию для запуска в организации.If an app has no reputation or is known to be malicious, Microsoft Defender SmartScreen can warn the user or block the app from running entirely, depending on how you’ve configured the feature to run in your organization.
По умолчанию пользователи могут обходить защиту SmartScreen защитника Microsoft Defender, позволяя им запускать законные приложения после дачи запроса на предупреждение.By default, users can bypass Microsoft Defender SmartScreen protection, letting them run legitimate apps after accepting a warning message prompt. Вы также можете использовать групповую политику или Microsoft Intune, чтобы заблокировать сотрудникам использование непризнаных приложений или полностью отключить Microsoft Defender SmartScreen (не рекомендуется).You can also use Group Policy or Microsoft Intune to block your employees from using unrecognized apps, or to entirely turn off Microsoft Defender SmartScreen (not recommended).
SmartScreen Filter is turned off
If your SmartScreen is turned off or you receive the message that it is disabled by an administrator, then follow these steps.
Enable or Turn on SmartScreen Filter using Group Policy
Run gpedit.msc to open the Group Policy Editor and navigate to the following setting:
Computer Configuration > Administrative Templates > Windows Components > File Explorer
In the right pane, double-click on Configure Windows SmartScreen to change its settings. In recent Windows 10 versions, it is called Configure Windows Defender SmartScreen.
Read: How to disable SmartScreen for Microsoft Store apps.
Enable SmartScreen Filter using Registry Editor
Run regedit to open the Registry Editor and navigate to the following key:
HKEY_LOCAL_MACHINE\SOFTWARE\Policies\Microsoft\Windows\System
In the right pane, you may find DWORD value EnableSmartScreen. Delete this DWORD.
The values for this key are as follows:
- 0 : To turn off SmartScreen
- 1 : Give the user a warning before running downloaded unknown software
- 2 : Require approval from an administrator before running downloaded unknown software.
You might want to read these posts too:
- Windows SmartScreen filter, Download Reputation, XSS Security features
- Enable or Disable SmartScreen Filter in Internet Explorer
- Prevent bypassing of SmartScreen filter warnings.
Принцип работы фильтра SmartScreen в Microsoft Defender
Анализ сайтов
Фильтр SmartScreen в Microsoft Defender определяет, является ли сайт потенциально вредоносным, с помощью следующих действий.
- Анализ просмотренных веб-страниц на предмет подозрительного поведения.
- Сверка посещенных веб-сайтов с динамическим списком фишинговых сайтов.
Если фильтр SmartScreen в Microsoft Defender определяет, что страница является вредоносной, для пользователя отображается страница с предупреждением о том, что этот сайт считается небезопасным. На следующем снимке экрана показан пример страницы предупреждения фильтра SmartScreen в Microsoft Defender, когда пользователь пытается открыть вредоносный веб-сайт.
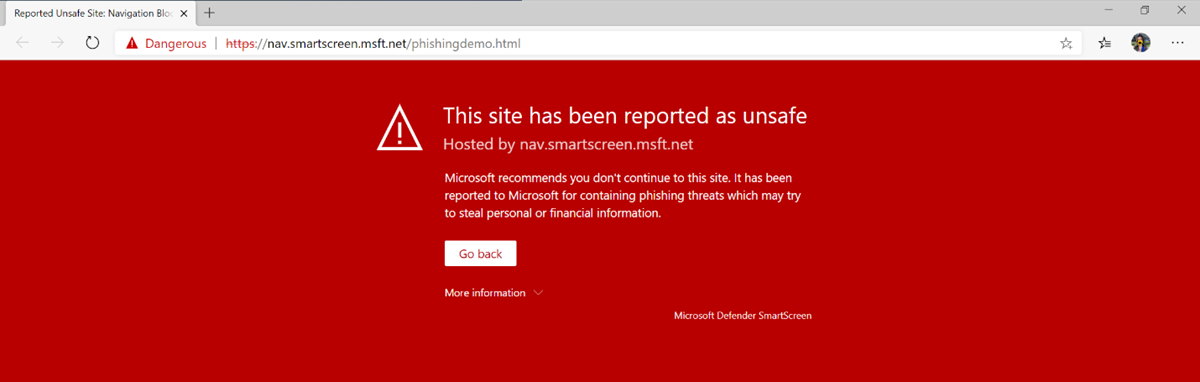
В сообщении предупреждения пользователь может указать, что сайт является безопасным или небезопасным. Дополнительные сведения см. в статье .
Анализ файлов
Фильтр SmartScreen в Microsoft Defender определяет, может ли загруженное приложение или установщик быть потенциально вредоносным, на основе множества критериев, включая трафик загрузки, журнал загрузки, прошлые результаты антивирусных проверка и репутацию URL-адреса.
Файлы с заведомо безопасной репутацией загружаются без каких бы то ни было уведомлений.
При попытке загрузить вредоносный файл отображается предупреждение о том, что файл небезопасен и считается вредоносным
На следующем снимке экрана показан пример предупреждения о вредоносном файле.
Для неизвестных файлов отображается предупреждение о том, что файл не соответствует известным шаблонам, и рекомендуется осторожность. На следующем снимке экрана показан пример предупреждения о неизвестном файле.
Не все неизвестные программы являются вредоносными. Цель предупреждения о неизвестных файлах — предоставить пользователям контекст и рекомендации, особенно если это непредвиденное предупреждение.
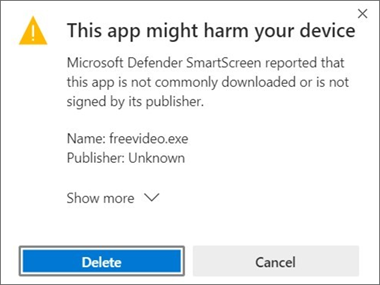
Тем не менее, пользователи могут все равно загрузить и запустить приложение, щелкнув … | Сохранить | Показать больше | Все равно сохранить.
Совет
К сведению корпоративных клиентов. По умолчанию фильтр SmartScreen в Microsoft Defender разрешает пользователям обходить предупреждения. Такое поведение пользователей сопряжено с потенциальным риском, поэтому рекомендуем проверить эти .
Вы увидите, как фильтр SmartScreen в Microsoft Defender реагирует на различные сценарии на нашем демонстрационном сайте.
Что такое SmartScreen
SmartScreen был добавлен в Windows 8, и был значительно улучшен в Windows 10. Всякий раз, когда вы загружаете приложение или файл, фильтр smartscreen проверяет его на наличие в базе данных Microsoft.
Если файл был замечен ранее и известен как безопасный – например, если вы загрузите установщик для Chrome или iTunes – SmartScreen позволит ему работать. Если она был замечен ранее и известен как опасная вредоносная программа, SmartScreen заблокирует его. Если Windows «усомнится» в его безопасности, то предотвратит запуск приложения и предупредит вас, что это может быть опасно, но оставит возможность обойти это предупреждение.
Эта служба также используется в приложениях Microsoft Edge и Store для блокировки вредоносного веб-содержимого. Однако, процесс SmartScreen операционной системы помогает защитить вас независимо от того, какое приложение вы используете для загрузки файлов. Он помогает, даже если Вы используете Google Chrome или Mozilla Firefox в качестве браузера, или загружаете файлы через другое приложение.
SmartScreen – это просто ещё один уровень безопасности в дополнение к защитнику Windows, которая защищает от вредоносных программ исполняемые процессы на вашем ПК. Наличие системы безопасности с несколькими слоями помогает сохранить ваш компьютер в безопасности, даже если вы используете другую антивирусную программу и веб-браузер с его собственными функциями защиты от вредоносных программ.
Отключаем проверку URL-адресов для приложений магазина Windows 10
Фильтр проверяет отдельно адреса, к которым обращаются приложения «Виндовс» 10, поэтому часто могут возникать ошибки в работе этих программ. Чтобы обойти их, деактивируйте сканирование URL-адресов:
- Вызовите панель с параметрами «Виндовс» через Win и I либо через системное меню «Пуск» (иконка в виде шестерни). Кликните по плитке «Конфиденциальность».
- Вы попадёте сразу в нужную вкладку «Общие». Отыщите опцию «Включить фильтр для проверки веб-содержимого, которые могут использовать программы из Магазина Windows». Щёлкните один раз по переключателю, чтобы он стал в позицию «Откл.».Отключите во вкладке «Общие» параметр для проверки веб-содержимого
- Ещё один способ данной деактивации — через редактирование реестра. Откройте его с помощью команды regedit и окошка «Выполнить».
- Перейдите по следующей директории: HKLM — SOFTWARE — Microsoft — Windows — CurrentVersion — AppHost. Отыщите запись EnableWebContentEvaluation. Если её нет, создайте самостоятельно с помощью контекстного меню (параметр DWORD).Откройте папку AppHost и вызовите окошко параметра EnableWebContentEvaluation двойным щелчком
- Установите для параметра значение 0 вместо 1.Поставьте значение 0 для параметра EnableWebContentEvaluation
style=»text-align:justify;»>Видео: как разными способами отключить SmartScreen в «десятке»
Отключение в стандартном обозревателе Microsoft Edge
Если вам нужно деактивировать опцию защиты конкретно для классического обозревателя «десятки» Microsoft Edge, перейдите в его настройки:
- Запускаем стандартный браузер от «Майкрософт» — используем либо ярлык на «Рабочем столе», либо меню «Пуск». Кликните по Microsoft Edge в меню «Пуск»
- В правой области обозревателя будет иконка в виде троеточия. Кликаем по ней. Щёлкните по трём точкам в правой части окна
- В меню щёлкаем по последней строке «Параметры». В меню выберите последний пункт «Параметры»
- Снова прокручиваем перечень на самый низ и кликаем по клавише для показа дополнительных настроек. Щёлкните по кнопке «Просмотреть доп. параметры»
- Опускаемся вновь и находим параметр для настройки SmartScreen. Ставим переключатель в положение «Откл.» — он станет сразу бледного оттенка. Включите или отключите фильтр с помощью последнего дополнительного параметра в меню