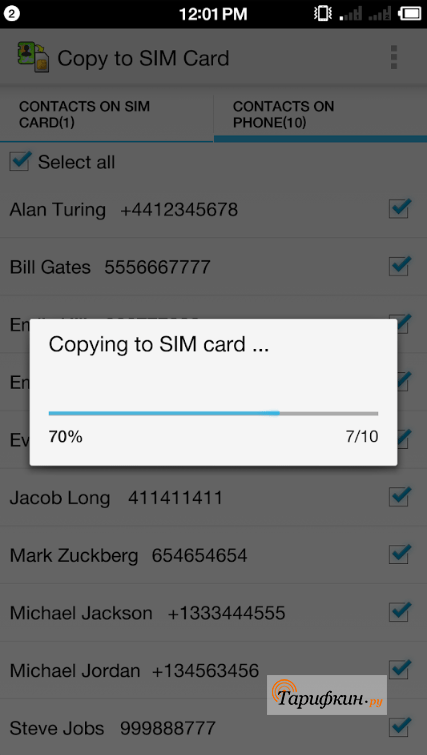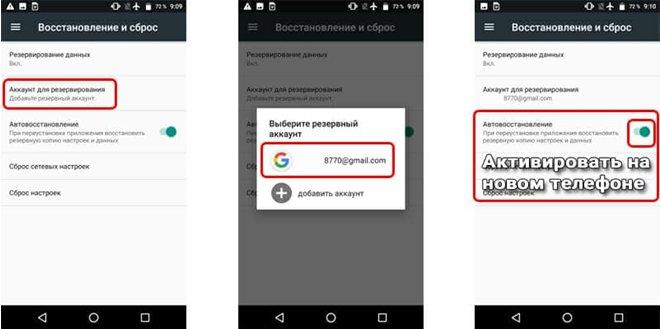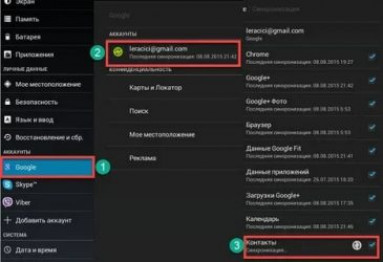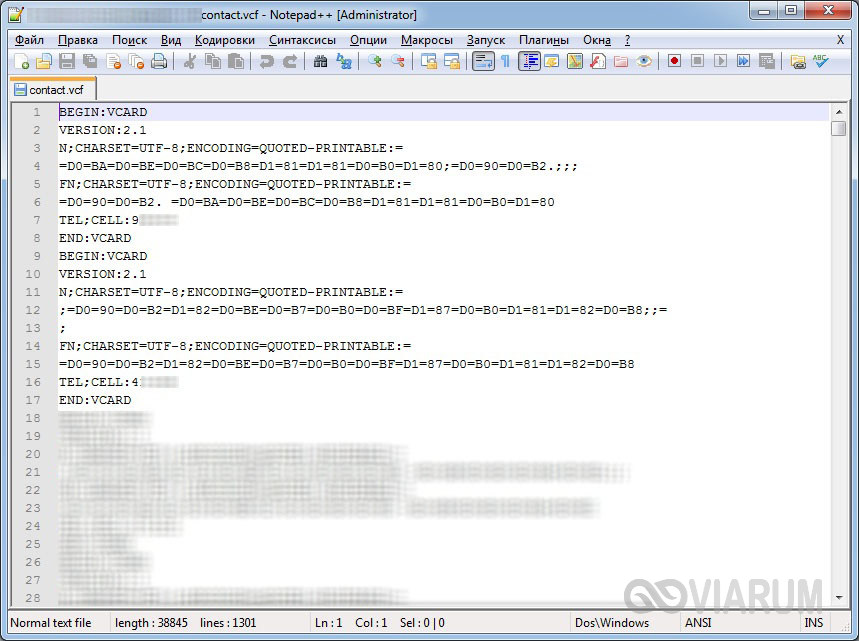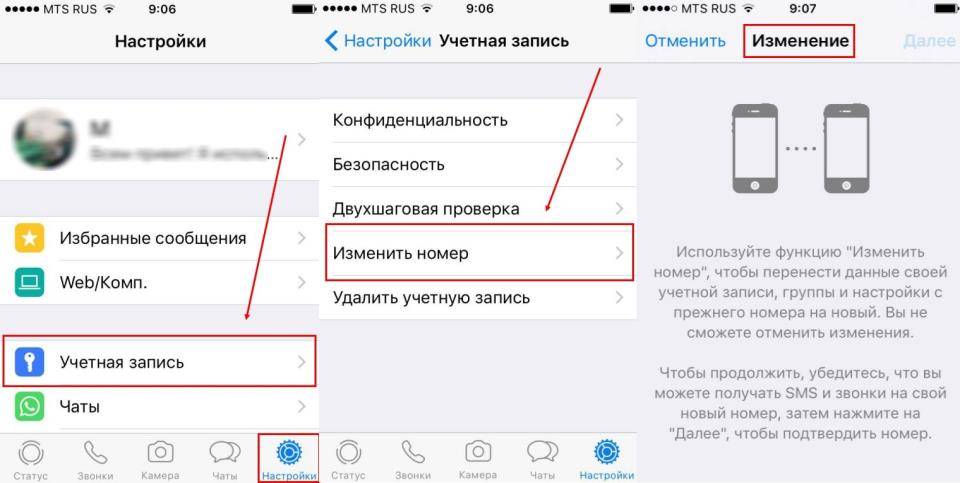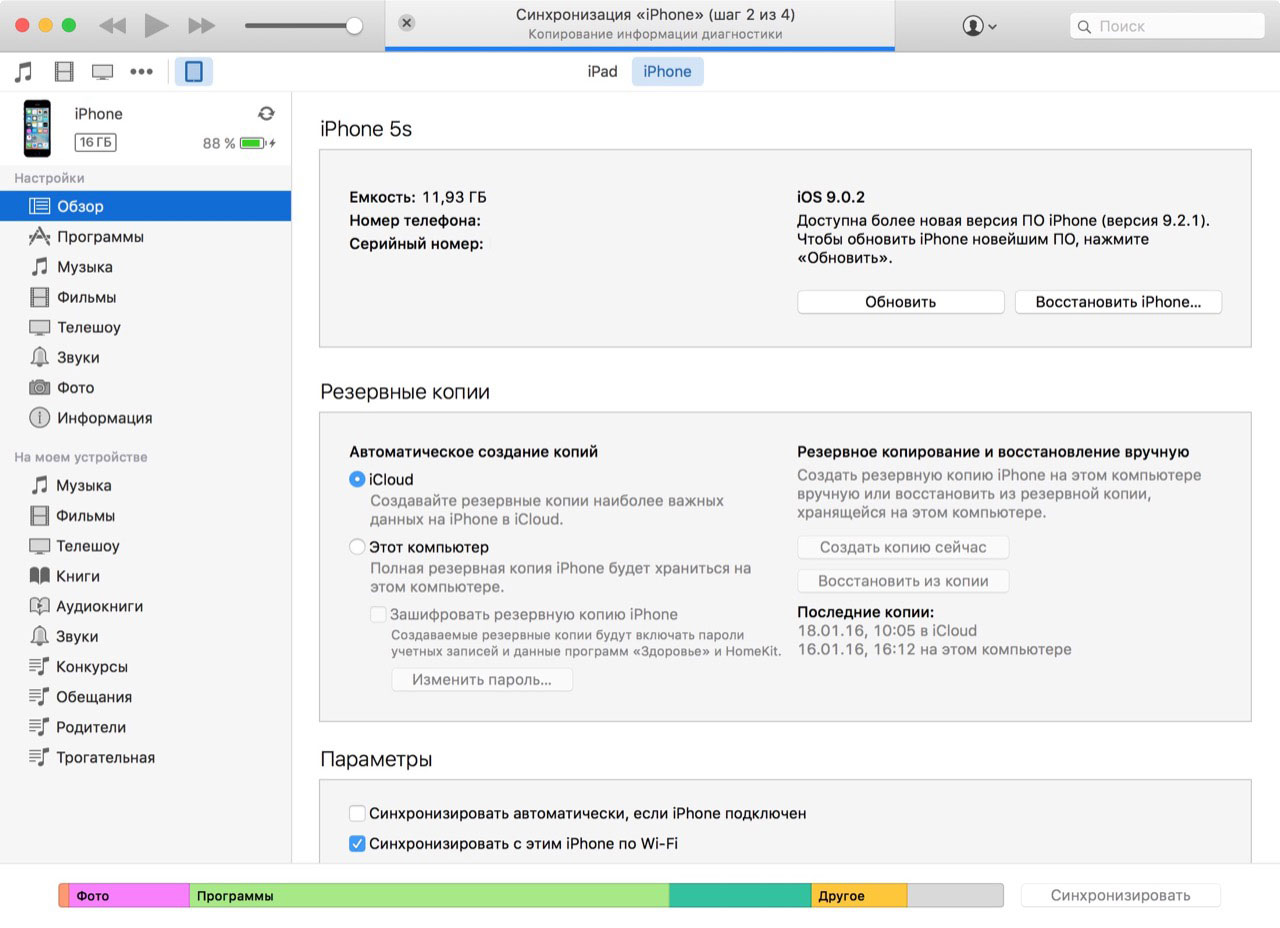Отключение синхронизации контактов на android
Содержание:
- Основные способы
- Редактирование и просмотр контактов
- Какова польза от синхронизации?
- Подключение через USB
- Использование различных программ
- Зачем отключать резервное копирование на Андроиде
- Ошибки при синхронизации контактов
- Как добавить новую запись
- Google Android
- Перенос Google контактов и календарей в Yandex
- Как убрать синхронизацию с Google на Андроид
Основные способы
Есть три пути переноса телефонной книги в аккаунт Гугл:
- прямым сохранением со смартфона (описан выше);
- через компьютер;
- специализированное ПО.
Если простой вариант не подходит, можно воспользоваться еще двумя. Первый предполагает подключение к ПК через USB-кабель. Схема:
- Щелкнуть по значку для телефонных номеров в основном меню (в виде трубки).
- В открывшемся перечне выбрать, которые требуется перенести в учетную запись «Гугл».
- Снова открыть список телефонов, нажать на «Свойства».
- Щелкнуть по «Импорт/Экспорт».
- В открывшемся поле выбрать клавишу для перемещения во внутреннюю память устройства.
- Подключить в ПК.
- Войти с портативного компьютера в Гугл-аккаунт.
- Щелкнуть сначала по контактам, затем по клавише «Дополнительно» и «Импорт».
- Далее выбрать «Обзор» и следом – «Открыть».
Второй метод подразумевает поиск в «Плей Маркет» приложения «Google Контакты». Программа предназначена для ранних версий ОС Андроид – ниже 5.0.
На Samsung
Пошаговая схема прямого переноса аналогична описанной выше:
- Активировать передачу мобильных данных по вайфай.
- Открыть через основное меню «Настройки».
- Щелкнуть по полю для учетных записей.
- Затем выбрать «Гугл».
- В открывшемся поле щелкнуть по учетной записи.
- Проверить наличие галочки напротив поля, соответствующего контактам.
На Xiaomi
Схема отличается от приведенной выше:
- В «Настройках» открыть пункт под названием «Аккаунты и синхронизация.
- Далее выбрать «Google».
- Войти в аккаунт.
- Открыть поле для контактов через основное меню.
- Нажать на интересующий телефон и выбрать место для переноса.
На Meizu
Для начала потребуется войти в учетную запись, затем открыть список номеров и щелкнуть вверху справа для выделения всех контактов, отправить на электронный адрес. Когда придет файл с контактами, скачать и открыть полученные данные, затем нужно пролистать в самый низ списка и щелкнуть по полю для импорта, выбрать «Гугл».
Редактирование и просмотр контактов
Почтовый сервис Gmail хранит все телефонные контакты, перенесенные в облако пользователем. Чтобы их открыть, необходимо иметь устройство с доступом в интернет.
Чтобы посмотреть контакты в аккаунте Гугл с компьютера, необходимо:
- войти в аккаунт Gmail, воспользовавшись ссылкой https://mail.google.com;
- выбрать пункт «Контакты» в меню учетной записи,
- на экране появится список абонентов и дополнительная информация по каждому.
Найти определенного человека можно по имени, фамилии, адресу электронной почты и другим данным, система автоматически предложит все подходящие варианты.
Если под рукой устройство на ОС Android:
- открыть «Контакты» на панели приложений;
- в меню добавить аккаунт Gmail;
- дождаться окончания процесса синхронизации.
Коснувшись любого контакта, пользователь увидит более подробную информацию о нем.
Как внести корректировку в существующий контакт:
- зайти в «Контакты»;
- коснуться значка «Изменить» в виде изображения карандаша;
- заполнить пустые поля или отредактировать уже внесенные сведения;
- сохранить правки.
Какова польза от синхронизации?
Но для чего нужна синхронизация в телефоне, какая еще от нее польза? Она нужна для удобства и безопасности. Это незаменимый инструмент, если приходится использовать несколько компьютеров или мобильных устройств. Например, в современных смартфонах под управлением Android приложение для синхронизации позволяет сохранить в одном месте контакты из телефонной книги, Facebook, ВКонтакте, Google+, Outlook, Skype, а также массы других программ, предназначенных для общения. Это действительно удобно и практично, причем потеря смартфона или сим-карты не станет трагедией, ведь резервная копия контактов сохраняется в интернете.
Внимание! Без аккаунта Google процедура синхронизации Android-устройства станет невозможной. Чтобы этот аккаунт появился, достаточно зарегистрироваться в Gmail, создав там почтовый ящик
Обладатели Android-смартфонов могут отыскать параметры синхронизации в разделе «Настройки», выбрав пункт «Учетные записи и синхронизация».
Синхронизация – одна из самых полезных функций, которые только могут быть в мобильных устройствах. Настроив ее, вы не только обезопасите себя от потери личных данных, но и сделаете использование смартфона более комфортным.
Самая важная вещь в телефоне – адресная книга, или иначе – список контактов, смс, фотографии и заметки. Большинство из нас хранят их в памяти телефона, не задумываясь над тем, что в один день всё может исчезнуть без возможности восстановления. Например, были сброшены настройки или просто сломался аппарат.
На этот случай Google предусмотрел Android синхронизацию со своими сервисами. Как же сделать синхронизацию на Андроиде или как настроить синхронизацию на Аndroid?
Само собой, у вас должен быть создан почтовый ящик на Gmail – ведь иначе вы не сможете загружать приложения из Play market’a и пользоваться многими сервисами Google.
Создание почтового ящика Gmail
На всякий случай опишем процесс создания почтового ящика.
- Наберите в строке браузера google.com и нажмите энтер.
- Когда страница загрузится, в правом верхнем углу вы увидите «Почта»:
Нажимаете на надпись «Почта» и получаете следующее:
Нажимаете «Создать аккаунт». Появится окошко с формой, которую нужно заполнить:
Придумайте имя своему почтовому ящику (оно будет писаться перед @gmail.com) и пароль (чем он будет сложнее, тем труднее будет злоумышленникам его взломать).
Можете не указывать настоящие личные данные, если хотите соблюсти анонимность. Но обязательно укажите номер того телефона, контакты с которого вы хотите синхронизировать с Gmail.
Также необходимо пройти дополнительную проверку – ввести текст, который будет на показанной вам картинке. И необходимо поставить птичку напротив пункта «Я принимаю Условия пользования и соглашаюсь с политикой конфиденциальности Google». Иначе регистрация будет невозможной.
Когда все необходимые поля будут заполнены, нажимайте «Далее». И получайте свой почтовый ящик.
Подключение через USB
Теперь посмотрим, как синхронизировать «Андроид» с компьютером через USB. В данном случае может быть два варианта. В первом — если установлено соответствующее приложение для управления смартфоном или планшетом на самом компьютерном терминале, можно использовать все функции управления гаджетами. Во втором случае система просто установит драйвер устройства и воспримет его как обычную флэшку, подключаемую к ПК.
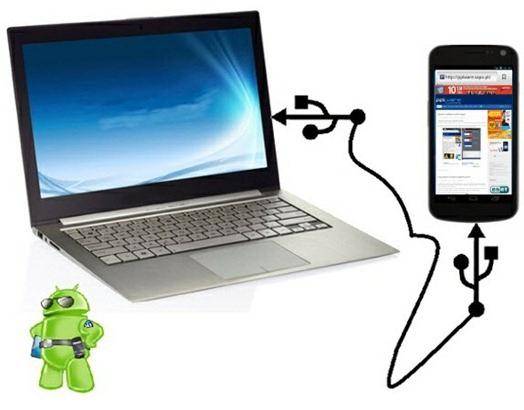
Теперь понятно, что ответ на вопрос о том, как синхронизировать «Андроид» с компьютером по USB, более предпочтительным выглядит именно в первом варианте. Здесь можно не только получить управление практически всеми функциями самого гаджета, но даже устанавливать или тестировать новые программы и приложения, не инсталлируя их непосредственно на смартфон или планшет.
Кроме всего прочего, существует еще множество решений. Например, проблема того, как синхронизировать «Андроид» с компьютером, решается еще одним простейшим способом, где для синхронизации, скажем, контактов или календаря используется «родное» приложение операционных систем Windows, имеющее название Outlook. Впрочем, каждый пользователь сам выбирает, что для него является наиболее удобным.
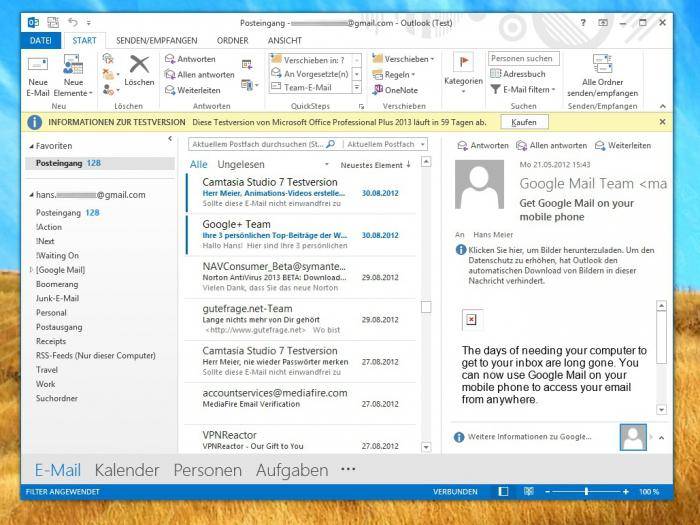
В любом случае все решения проблем синхронизации мобильных Android-устройств с ноутбуками или стационарными компьютерными терминалами являются достаточно простыми и не требуют от пользователя каких-то особых или специализированных знаний в области мобильных или компьютерных систем. Главное только — правильно изначально подойти к этому вопросу.
Использование различных программ
Некоторые марки смартфонов выпускают свои собственные программы, которые помогают связать два телефона между собой. Среди наиболее популярных выделяют две — от кампании «Самсунг», а также «Хуавей».
Smart Switch для синхронизации двух смартфонов
С помощью данного приложения можно перенести данные не только с самсунга на самсунг, но и на любой другой телефон. Существует несколько способов передачи данных: через беспроводную сеть, с помощью кабеля USB, а также через ПК или облачное хранение.
Программы предназначена:
- для передачи контактов, сообщений, заметок;
- для отправки приложений, фотографий, видео и музыки.
Для использования приложения достаточно зарядить смартфон хотя бы на 50 %, скачать программу на оба устройства, выбрать новое и старое устройство, а также выбрать способ связки. Настройка займет не больше 10-15 сек. Затем останется только выбрать нужные файлы и нажать на отправку.

Smart Switch для синхронизации двух смартфонов
Phone Clone для синхронизации Huawei и другого Android-телефона
Для использования этого приложения не обязательно использовать телефон марки «Хуавей». С помощью данной утилиты можно связать два андроид-устройства. Приложение не тратит мобильный трафик, работая через Wi-Fi-сеть. Приложение позволяет быстро передавать данные, создавая защищенное соединение.
С его помощью можно отправить данные даже с разных операционных систем, например, с iOS на Android. При открытии приложения нужно выбрать операционную систему нового и старого смартфона. Приложение способно передавать историю звонков, контакты, СМС, ММС, а также данные браузеров (пароли, логины, закладки).
Синхронизировать два устройства андроид возможно несколькими способами. Можно выбрать любой из описанных выше, это все позволит безопасно синхронизировать данные между телефонами. Отключить опцию очень просто в настройках смартфона.
https://youtube.com/watch?v=tXE21d7-O88
Зачем отключать резервное копирование на Андроиде
Нельзя однозначно ответить, стоит ли отключать резервное копирование. Здесь каждый решает для себя, как ему будет удобнее. Конечно, резервная копия позволяет сохранить важную информацию в случае потери телефона или удаления каких-то данных. Однако среди наиболее частых причин, почему пользователи отключают копирование, выделяют следующие пункты:
- большое потребление трафика. Каждое подключение к интернету будет создавать новые копии в облаке. Из-за этого можно наблюдать как телефон тормозит или падает скорость интернета. Чтобы сохранить мобильный трафик, во многих Андроид-смартфонах можно убрать возможность передачи данных по мобильному интернету;
- при создании копий гаджет может быстрее разряжаться;
- никто не дает 100 % гарантии защиты данных пользователя. Очень часто можно наблюдать в интернете множество «сливов», когда у звезд взламывают аккаунты, воруя личные данные. Рекомендуется устанавливать двойную защиту, а также вводить сложные пароли.
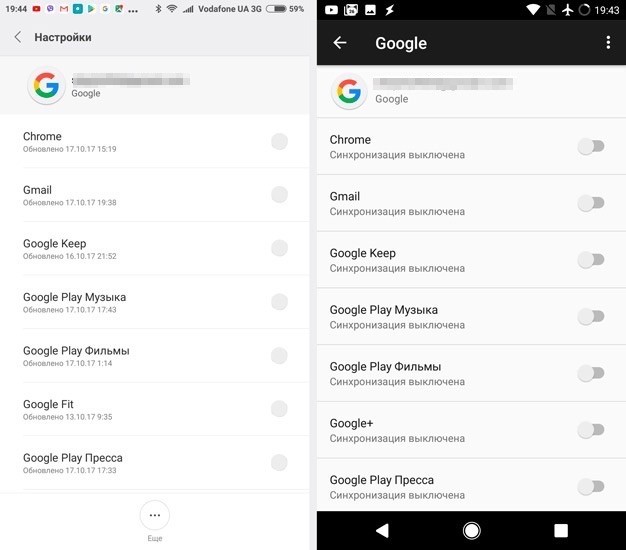
Отключение синхронизации
Ошибки при синхронизации контактов
Синхронизация не всегда проходит гладко. Вы можете встретиться со следующими ошибками:
- Контакты не синхронизируются.
- В телефонной книге отображаются имена, которые вы не добавляли.
- После удаления со смартфона контакты снова появляются в телефонной книге.
С появлением удалённых контактов разобраться просто — об этом мы поговорим в разделе об отключении синхронизации.
Отображение неизвестных имен обычно связано с тем, что один аккаунт используется несколькими пользователями на разных устройствах, например, родителем и ребенком. При включенной синхронизации контакт, добавленный в память одного смартфона, автоматически появляется в телефонной книге другого.
- Убедитесь, что синхронизация активирована в свойствах аккаунта Google.
- Проверьте соединение с сетью. Для этого откройте любую страницу в браузере — она должна загружаться без ошибок.
- Убедитесь, что вы авторизовались и проверяете синхронизацию в одной и той же учётной записи.
Кроме того, Google рекомендует установить обновления системы (при наличии). Это помогает в случаях, если в апдейте содержится исправление ошибок, из-за которых синхронизация не работает.
Принудительная синхронизация
Если автоматическая или ручная отправка данных неэффективна, попробуйте выполнить синхронизацию принудительно:
- Откройте параметры даты и времени в настройках системы.
- Отключите автоматическую установку даты, времени и часового пояса.
- Вручную установите произвольные дату и время.
- Закройте настройки и вернитесь на главный экран Android.
- Снова откройте раздел «Дата и время».
- Вручную установите дату и время правильно.
- Включите автоматическое определение даты, времени и часового пояса.
Дополнительное разрешение на синхронизацию
На некоторых моделях Xiaomi синхронизация контактов прерывается системой экономии заряда батареи. Это легко исправить с помощью стороннего приложения Google Contacts Sync. Оно нередко бывает предустановлено на смартфонах этой марки, но в Google Play, к сожалению, его нет. Если приложение отсутствует, скачайте его в виде APK-файла по нашей ссылке, а затем перенесите для установки на смартфон.
После установки Google Contacts Sync:
- Откройте раздел «Приложения» в настройках.
- Выберите Google Contacts Sync.
- Включите режим «Автозапуск» («Autostart»).
- Для параметра «Экономия батареи» установите значение «Без ограничений» («Battery saver» — «No restrictions»).
Установите для приложения права доступа. Зайдите в раздел «Разрешения» («Permissions») и выберите следующее:
- Изменение и удаление контактов (Modify and delete contacts).
- Чтение контактов (Read your contacts).
- Доступ к учётным записям (Access accounts on device).
- Запуск в фоновом режиме (Start in background).
После такой настройки MIUI больше не будет вырубать синхронизацию контактов.
Удаление и добавление аккаунта
Ошибки синхронизации могут быть связаны с самим аккаунтом Google. Чтобы их исправить, отключите учётную запись на устройстве, а затем добавьте заново. Это процедура безопасна, из памяти аппарата ничего не пропадёт.
Как это сделать:
- Откройте «Аккаунты».
- Откройте настройки профиля.
- Нажмите на кнопку с тремя точками, чтобы вызвать меню.
- Выберите «Удалить аккаунт».
- Подтвердите удаление данных.
Следующий шаг — повторное подключение удалённого профиля:
- Вернитесь в «Аккаунты».
- Нажмите «Добавить» и выберите из списка Гугл.
- Впишите адрес электронной почты и пароль, как при обычной авторизации в учётной записи.
После добавления учётной записи включите автосинхронизацию и сразу запустите принудительную отправку данных. С помощью веб-интерфейса Google проверьте, сохраняются ли контакты на сервере.
Очистка кэша и удаление данных
Ещё один радикальный метод устранения ошибок при синхронизации заключается в удалении контактов и очистке кэша.
Чтобы не потерять записи из телефонной книги, создайте её резервную копию:
- Зайдите в «Контакты».
- Перейдите в «Управление контактами».
- Нажмите «Импортировать/экспортировать контакты».
- Экспортируйте контакты в память устройства. Они сохранятся в файл формата VCF.
Следующий шаг — очистка кэша программы:
- Откройте в настройках раздел «Хранилище».
- Выберите «Приложения».
- Откройте настройки «Контактов».
- Нажмите «Очистить кэш».
Теперь нужно вернуть контакты из сохранённой копии. Для этого:
- Зайдите в «Контакты».
- Перейдите в «Управление контактами».
- Нажмите «Импортировать/экспортировать контакты».
- Выберите «Импорт с устройства хранения данных».
- Выберите профиль, в который нужно сохранить контакты.
- Выберите файл резервной копии.
- Дождитесь, пока записи будут импортированы.
Сброс кэша устраняет ошибки, из-за которых синхронизация не выполняется автоматически.
Как добавить новую запись
Чтобы добавить новый контакт, нажмите справа внизу на круглую розовую кнопку «Создать».
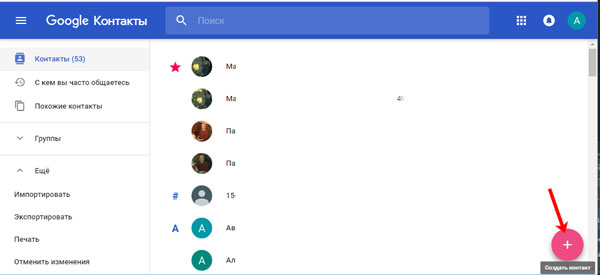
Дальше заполните все необходимые сведения о пользователе. Чтобы посмотреть все доступные поля для заполнения, нажмите «Ещё». Потом кликайте «Сохранить».
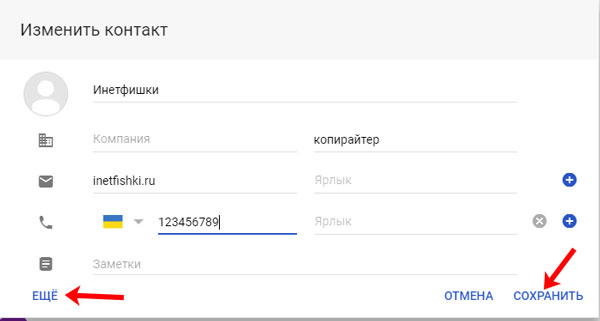
Откроется вот такое окошко, с только что созданными данными, нажмите на крестик, чтобы закрыть его.
После того, как вы добавите новую запись в аккаунт, она автоматически появится и в телефонной книге на смартфоне. Это при условии, что включена синхронизация контактов с Гугл аккаунтом на устройстве (о ней мы поговорим ниже).
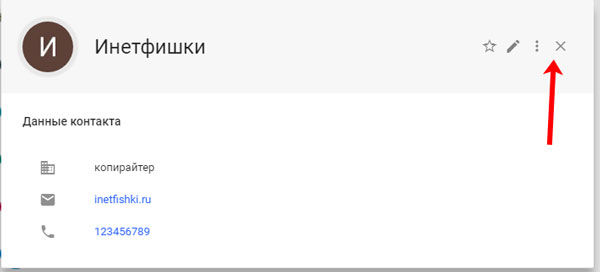
Все добавленные записи можно разделить по группам. Разверните соответствующий пункт в меню слева. В примере она одна, и в нее добавлено три пользователя – цифра в скобочках. Если хотите добавить новую, жмите «Создайте группу».
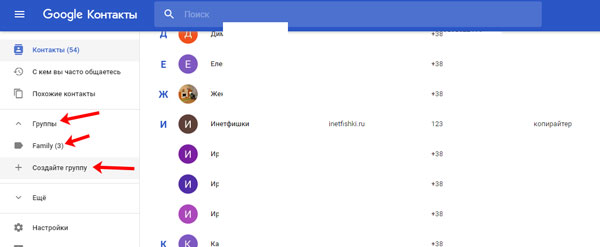
Придумайте для нее имя и жмите «ОК».
Чтобы добавить пользователя в группу, наведите на него курсор и нажмите на три вертикальные точки, это кнопка «Ещё». Из выпавшего списка кликните по названию нужной группы.
Здесь есть еще две кнопки: «Добавить пометку» – запись появится в самом начале списка, «Редактировать» – откроется окно для изменения контакта.
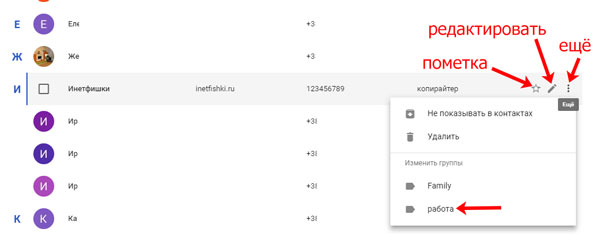
После выбора группы, напротив нее появится галочка, а в самом списке слева количество входящих в нее пользователей увеличится.
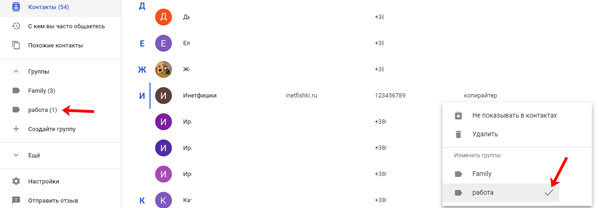
Если навести курсор мышки на название группы, то появятся кнопки, используя которые можно отредактировать имя или удалить ее. При выборе любой из них, откроется список пользователей, которые в нее входят. Для удаления человека, нажмите напротив него на точки и снимите галочку, которая будет стоять возле названия группы.
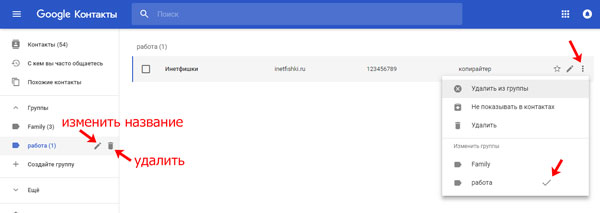
Google Android
О возможности синхронизации в Google Андроид мы узнали, когда появились аккаунты в электронных адресах. С помощью учетной записи мы могли:
- зайти в магазин приложений;
- ориентироваться во времени;
- синхронизировать контакты;
- искать мобильное устройство, если оно потеряется;
- и это далеко не все возможности.
Учетную запись можно и не иметь, но тогда владелец смартфона лишается многих преимуществ. И о возможностях мобильного устройства пользователь узнает только после активации Google аккаунта.
Контакты на Андроид синхронизируются с Google, чтобы хранить все, что есть у вас на всех мобильных устройствах в одном месте.Это очень удобно, если у вас несколько устройств. Например, на вашем смартфоне, айпаде, «умных» часах и еще парочке гаджетов хранятся разные телефонные номера. Вроде бы проблем возникнуть не должно, но…
Вам срочно необходимо позвонить, а планшет, на котором хранится этот контакт, вне доступа или разряжен. И вот теперь возникает вопрос: а как сделать так, чтобы эта ситуация не возникала? Просто, если объединить все телефонные номера со всех ваших мобильных устройств и переместить в одно место — учетную запись Google. Как это сделать, читайте дальше.
Зайдите в настройки, пролистните вниз, пока не увидите соответствующий пункт.
Кликните на него и увидите кнопку «Добавления учетной записи». Кликните еще раз и идите дальше.
Здесь вы увидите все программы, которые уже предустановленны. Для всех требуется учетная запись (введение пароль и никнейма). На вашем устройстве все может выглядеть чуть по-другому. Например, если вы пользуетесь программой бесплатных звонков, Skype, она у вас будет отображена.
Нам важно здесь не количество предустановленных программ, а аккаунт Google. Кликните на учетную запись
Если у вас она есть, введите пароль и никнейм, в случае отсутствия — пройдите регистрацию.
Это важно! Учетная запись Google — это единый вход во все сервисы (почта, развлечения, общения, работа и т.д.). Поэтому очень важно придумать надежный пароль
Мы рекомендуем, если у вас еще нет учетной записи, пройти регистрацию не на мобильном устройстве, а на персональном компьютере или ноутбуке. Когда регистрация завершена, войдите в аккаунт и нажмите в правом углу пиктограмму, где изображены стрелки. Процесс синхронизации завершен.
Откройте на мобильном устройстве вкладку «Контакты».
Вызовите контекстное меню (специальная кнопка с настройками) и нажмите, как указано на картинке ниже.
Откуда вы будете синхронизировать номера: с sim-карты или памяти смартфона? После выбора нажмите «Дальше».
Выберите в качестве нового хранилища контактов вашу учетную запись на почте.
В облачное хранилище можно переносить любые контакты. Кликните на необходимые, нажмите на пиктограмму и дождитесь завершения процедуры.
Успешность синхронизации можно проверить у себя на почте, зайдя по адресу: https://contacts.google.com/ . На этой странице вы увидите все телефонные номера, которые хранились на ваших устройствах.
Отредактируйте все контакты на свой вкус, разбив их на группы. А если при обновлении программного обеспечения, возникнут критические ошибки, вы не потеряете ни одного своего телефонного номера, поскольку все они загружены на облачное хранилище.
Перенос Google контактов и календарей в Yandex
Сегодня поговорим о том, как перенести свои контакты с андроид телефона на Яндекс почту, а также о том, как подружить календари Outlook и Yandex . Попробуем сделать вышеперечисленное с помощью плагина EVO Collaborator for Outlook , который сможет синхронизировать их по принципу cloud — to — cloud (то есть через облачные хранилища). How to perform a duplicate contacts and calendars using the principle of cloud-to-cloud? Итак, какие шаги необходимо проделать для данной синхронизации:
- Загрузите с официального сайта плагин ECO EVO DownloadURL (когда установите, зайдите в систему под администратором )
- Дабавьте Gmail аккаунт (который также является вашим аккаунтом на вашем Андроид телефоне) в настройках плагина ECO :
- Нажмите «Настройки профиля» на панели плагина ECO .
-
Так как Google использует авторизацию через систему OAuth , вы увидете маленькое окошко, в котором необходимо залогиниться. После авторизации закройте окно
- После того, как аккайнт будет добавлен, Gmail контакты и календари синхронизируются. Данные с вашего Андроид телефона также будут синхронизированны, если у вас включена данная функция на телефоне
Добавьте профиль Yandex . Повторите шаги, как при добавлении аккаунта Gmail
Появится окошко для авторизации OAuth
После завершения процедуры добавления аккаунта, Yandex контакты и календари будут синхронизированны.
Синхронизация между Yandex и Android телефоном.
Нажмите на «Найти на сервере» в верхней панели плагина ECO , где написано «Применить CardDAV к контактам»
Нажмите на » Profile 2″ в разделе » Profiles »
Справа под панелью «Полное имя» будут показаны все ваши контакты с Yandex аккаунта
Зажмите « Ctrl » и левую кнопку мыши, чтобы выбрать несколько контактов.
Справа наверху выберите «Детали» и нажмите на « C 2 C Копирование из облака»
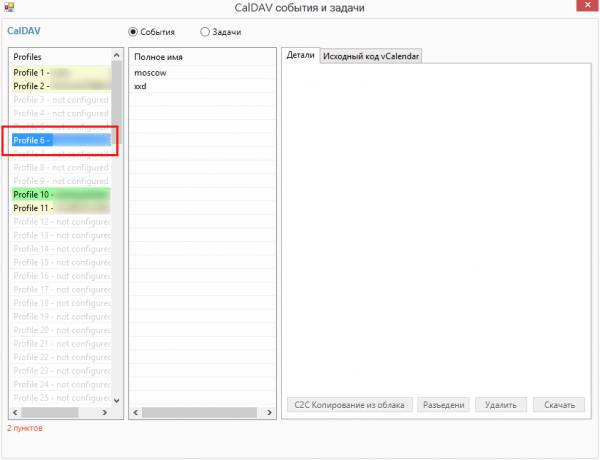
- В появившемся окошке нажмите на профиль акаунта Gmail , чтобы продолжить копирование. Когда закончится копирование, появится всплывающее окошко, которое сообщит о количестве успешно скопированных контактов и количестве тех, которые не удалось скопировать
- Для копирования календаря последовательность та же, что и в шаге 4. Единственная разница в том, что вам необходимо будет нажать на «Найти на сервере» в меню « CalDAV действия для календарей «. Под панелью «полное имя» будут показаны все календари и задачи, вы можете нажать на любой изи них. Однако , Gmail не поддерживает сервис задач.
Источник
Как убрать синхронизацию с Google на Андроид
Несмотря на то, что копирование очень полезно, иногда случаются моменты, когда от него лучше отказаться. Как выключить синхронизацию на Андроиде? Для этого достаточно совершить несколько простых действий:
- С устройства необходимо зайти в настройки, затем найти раздел «Аккаунты».
- После того как откроется новое окно появится информация о текущем Гугл аккаунте.
- В разделе «Синхронизация» следует нажать на те разделы, которые надо отключить. Чтобы убрать данную функцию полностью, нужно снять все галочки в открывшемся окне.
- Дальше необходимо выйти в основное меню настроек, чтобы найти другой раздел «Восстановление и сброс».
- Здесь следует убрать галочки возле «Резервирование данных» и «Автовосстановление».
Обратите внимание! Если необходимость в Гугл аккаунте отсутствует, намного проще удалить его с устройства, например, с Алкателя
Отключение только для контактов или полностью
Иногда случается «непредвиденная» ситуация, когда владелец смартфона случайно включил копирование для контактов, а они каким-то образом объединились или даже удалились. Чаще всего человек сразу начинает паниковать и спрашивать, как отключить синхронизацию контактов на Андроиде?.
Здесь нет ничего сложного:
- Необходимо открыть настройки, а затем найти окошко «Аккаунты».
- Из всех доступных серверов следует выбрать «Гугл», а затем убрать галочки со всех пунктов, например, пункт синхронизация контактов.
- После такого простого действия функция будет не доступна для выбранного сервера.
Но что делать, если синхронизация отключена, но автоматически контакты не восстанавливаются. Как вернуть все назад? Здесь уже инструкция чуть сложнее, но все-таки выполнимая:
- Надо на компьютере открыть почту Gmail, а затем войти в аккаунт, который был привязан к устройству.
- Слева сверху под значком Gmail следует выбрать окно «Контакты». Чтобы это окошко открылось, достаточно нажать на саму иконку Gmail.
- Затем появится новое окно, где будут указаны все контакты, которые были синхронизированы. В разделе «Дополнительно» (он располагается чуть выше всего списка) нужно найти пункт «Восстановление». Откроется специальное окно, где можно будет выбрать с какого момента необходимо восстановить данные. Обычно это промежуток от 10 минут до целого месяца.
- Затем принудительно синхронизировать контакты с устройством, а потом перезагрузить телефон.
Восстановление номеров
Обратите внимание! Сначала надо восстановить номера телефонов, а затем только отключать синхронизацию
Отказ от резервного копирования
Чтобы отключить резервное копирование достаточно следовать простой инструкции:
- Сначала открыть настройки телефона, а затем через раздел «Аккаунты» выбрать необходимый Гугл аккаунт.
- Отключить автоматическую синхронизацию. В этом случае данные не будут передаваться от одного устройства к другому после подключения к сети интернет.
- После того как был выбран аккаунт, надо перейти во вкладку «Настройки синхронизации». Здесь можно самостоятельно настроить все необходимые действия, например, включить или отключить копирование.
Таким способом можно отказаться только от системной синхронизации. Чтобы отключить резервное копирование игр, приложений или других файлов, необходимо действовать по-другому:
- В настройках найти пункт «О телефоне».
- После перехода в эту вкладку появится пункт «Резервное копирование».
- В этом пункте легко отключить данную функцию, просто нажав на переключатель в строчке «Загружать на Google Диск».
Чтобы отключить копирование фото, данную процедуру можно повторить в разделе «Фото». Также это можно сделать на сайте Google в разделе «Конфиденциальность».
Как восстановить контакты с компьютера