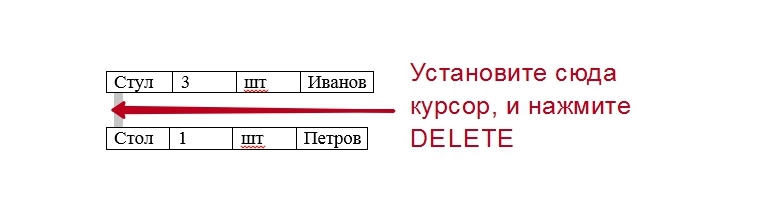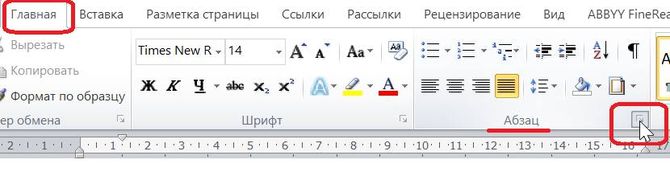Как в ворде сделать знак креста
Содержание:
- Запрещенные символы креста
- На разных устройствах символы крестика отображаются по разному?
- СИМВОЛЫ, КОТОРЫХ НЕТ НА КЛАВИАТУРЕ
- Первый способ: Скопировал в Таблице — Вставил там, где нужно.
- Добавление специальной формы для вставки крестика в квадрат
- Виды крестов
- Как в ворде сделать знак креста
- Способ 4 — код символа на клавиатуре
- Символ, обозначение и значок диаметра: три способа его вставки
- Знаки препинания на клавиатуре
- Исключения из правила
Запрещенные символы креста
Символ огненного креста использовало сообщество Ку-Клус-Клан в США. Изначально это был символ древнего рыцарского креста, который сообщество превратило в огненный. Организация занималась запугиванием чернокожего населения и всех граждан, которые им содействовали. Сегодня данная символика запрещена к использованию, и во многих странах за нее предусмотрен штраф.
Черный крест с загнутыми концами — эмблема 20 века, которая напрямую связана с преступлениями нацистской Германии. Символ страха и уничтожения. Сегодня свастика запрещена в Германии, хотя история данного символа началась еще в Древней Греции и Индии. В греческом музеи свастика присутствует в меандровом орнаменте, который используется даже сегодня. Но несмотря на это этот вид креста несет негативно эмоциональный подтекст, поэтому его не рекомендуют использовать.
Антихристианский знак — крест нижняя часть которого похожа на змея. Этот знак часто упоминают еще как сатанинский крест, который ставит под сомнения все ценности религии
Данный знак несет негативный подтекст, поэтому применять его следует с осторожностью.
На разных устройствах символы крестика отображаются по разному?
Отображение символов Юникода зависит от типа устройства пользователя и его браузера. Поэтому один и тот же знак у разных пользователей может отображаться по-разному или не отображаться вообще, если данный знак не поддерживается. В последнем случае видны только пустые квадратики. Кроме того, в настройках клавиатуры может быть отключена поддержка некоторых знаков. Если проблема в вашем браузере, попробуйте обновить его до последней версии или использовать другой браузер на вашем устройстве для отображения символов Юникода.
Табица символов крестика в различной кодировке
| CSS-КОД | ЮНИКОД | HTML-КОД | ОПИСАНИЕ | |
| \271D | U+271D | ✝ | Латинский крест Эмоджи | |
| ✞ | \271E | U+271E | ✞ | Незакрашенный крест |
| ✟ | \271F | U+271F | ✟ | Крест с обводкой |
| \2626 | U+2626 | ☦ | Православный крест Эмоджи | |
| ☨ | \2628 | U+2628 | ☨ | Лотарингский крест |
| \274C | U+274C | ❌ | Крестик Эмоджи | |
| × | \00D7 | U+215 | �D7; | Знак умножения |
| \2716 | U+2716 | ✖ | Крест Эмоджи | |
| ♱ | \2671 | U+2671 | ♱ | Восточный крест (Сирийский) |
| ᛭ | \16ED | U+16ED | ᛭ | Мальтийский крест |
| ╳ | \2573 | U+2573 | ╳ | Андреевский крест |
| ☩ | \2629 | U+2629 | ☩ | Крест крестоносцев |
| ♰ | \2670 | U+2670 | ♰ | Западный сирийский крест |
| ✙ | \2719 | U+2719 | ✙ | Обведенный греческий крест (скорая, аптека) |
| ✚ | \271A | U+271A | ✚ | Греческий крест |
| ✛ | \271B | U+271B | ✛ | Составной крест |
| ✛ | \271B | U+271B | ✛ | Крест с пустой серединой |
| ✠ | \2720 | U+2720 | ✠ | Мальтийский крест |
| \274E | U+274E | ❎ | Белый крестик в зеленом квадрат Эмодзи | |
| ❖ | \2756 | U+2756 | ❖ | Крест в ромбе |
| ⨳ | \2A33 | U+2A33 | ⨳ | Двойной крестик, хеш |
| ⨻ | \2A3B | U+2A3B | ⨻ | Крестик в триугольнике |
| ☥ | \2625 | U+2625 | ☥ | Анх, египетский крест |
| ⨶ | \2A36 | U+2A36 | ⨶ | Крестик циркумфлекс в круге |
| ⨷ | \2A37 | U+2A37 | A37; | Крестик в кружочке |
| \2663 | U+2663 | ♣ | Трефы Эмодзи |
СИМВОЛЫ, КОТОРЫХ НЕТ НА КЛАВИАТУРЕ
●СИМВОЛЫ, КОТОРЫХ НЕТ НА КЛАВИАТУРЕ● Секреты клавиатуры: как писать символами, которых нет на клавиатуре
Иногда возникает ситуация, когда вам необходимо употребить в каком-нибудь тексте специальный символ, однако на клавиатуре клавиши с таким символом не существует. Как же быть? Существует несколько путей.
Если вы печатаете в текстовом редакторе Microsoft Word 2007, то все просто: достаточно выбрать на закладке \»Вставка\» пункт \»Символ\». В раскрывшемся списке выбираете нужный символ либо нажимаете на \»Другие символы…\». В открывшемся диалоговом окне находите необходимый символ и нажимаете клавишу \»Вставить\». Можно также осуществить вставку, кликнув два раза по выбранному символу.
А как быть, если вы работаете в простеньком редакторе \»Блокнот\»? В этом случае нужно поступить так. Нажмите и удерживайте клавишу Alt, а на цифровой клавиатуре набирайте специальный код символа. Нужные вам цифровые клавиши находятся, как правило, в правой части клавиатуры настольного компьютера, и задействовать их можно, нажав на кнопку NumLock. Если же вы работаете с ноутбуком, то эти клавиши совпадают с некоторыми клавишами для букв. \»Включить\» их можно специальной комбинацией, как правило, Fn+ клавиша, на которой написано NumLock или NumLk.
Вот коды некоторых символов.
●Пошагово: 1.Включаем кнопку NumLock(в правой части клавиатуры) 2. Зажимаем Alt. 3. И одновременно с зажатой клавишей alt Набираем на цифровом блоке комбинацию. 4. Отжимаем Alt.
4. Любуемся значком.
●На ноутбуках без клавиатуры Num Pad откройте меню Пуск > Программы > Стандартные > Специальные возможности > Экранная клавиатура. Используйте виртуальные кнопки. ● Для набора символов можно также пользоваться транслитерацией. ● Клавиша ALT также позволяет набирать стандартные символы, например, собачку или буллеты. ●Не пропускайте нули в коде, ноль также нужно нажимать. ● Зажмите клавишу ALT+комбинацию цифр, указанную в коде. Нужно держать клавишу ALT не отпуская, пока вы не наберете все цифры кода. Тогда появится символ.
Копирайт Сердечко Зарезервировано ℠ Знак обслуживания ℃ Цельсий ℅ C/о ℉ Фаренгейт № Номерной знак ℗ Копирайт записи ℞ Фармацевтический символ Ω Ом ℧ Перевернутый Ом Солнце Туча Зонтик Снеговик Комета ★ Звезда (закрашенная) ☆ Звезда (контуры) ☇ Молния ☈ Гроза ☉ Солнце (контур) ☊ Восходящий узел ☋ Нисходящий узел ☌ Сопряжение ☍ Оппозиция Телефон (закрашенный) ☏ Телефон (контур) 9743] ☐ Пустой квадрат Квадратик с галочкой ☒ Квадратик с крестиком X ☓ Андреевский крест ☚ Палец, показывающий налево (закрашенный) ☛ Палец, показывающий направо (закрашенный) ☜ Палец, показывающий налево (контур) Палец, показывающий вверх (контур) ☞ Палец, показывающий направо (контур) ☟ Палец, показывающий вниз (контур) Череп и кости ☡ Предупреждающий знак Знак радиации Знак биологической опасности ☤ Кадуцей (жезл Гермеса) ☥ Анкх Восточно-христианский крест ☧ Христограмма ☨ Патриархальный крест ☩ Греческий крест Луна и звезда ☫ Символ Фарси ☬ Ади Шакти ☭ Серп и молот Знак мира Инь и Янь ☰ Триграмма небо ☱ Триграмма озеро ☲ Триграмма огонь ☳ Триграмма гроза ☴ Триграмма ветер ☵ Триграмма вода ☶ Триграмма гора ☷ Триграмма земля Колесо дхарма Грустный смайл Веселый смайл ☻ Черный смайл ☽ Растущая луна ☾ Спадающая луна ☿ Меркурий Венера (знак женщины) ♁ Земля Марс (знак мужчины) ♃ Юпитер ♄ Сатурн
↶↷ ↺↻ ➜ ➨ ☇ ⃔⃕ ↜↝ ↫↬ ➛ ➠ ⃖ ⃗ ➻ ➲ ← → ➴➶ ➳ ⎇ ⇶ ⇱ ⇲ ◄╝ ᄬ ⍨ ⌤ ソ ッ ヅ ツ ゾ シ ジ ✗ ✘ ✕ х Х ✣ ✤ ✥ ❖ ፠ ። ᠅ ✦ ✧ ҈ ҉ ☩ ☨ ༒ ༓ † ‡ ✞ ✟ ✙ ✚ ✛ ✜ ✠ ࿇ ✱ ✲ ✵ ✶ ✷ ✸ ✹ ✺ ✻ ✼ ✽ ✾ ✿ ❀ ❁ ❂ ❃ ❊ ❅ ❆ ❈ ❉ ❊ ❋ ≭ ═║╒╓╔ ╕╖╗╘╙╚ ╛╜╝╞╟╠ ╡╢╣╤ ╥ ╦ ╧ ╨ ╩ ╪ ╫ ╬ ▬ ╼ ╽╾╿╏╎╌ ╍ ─ ━ │┃ ┄ ┅ ┆ ┇ ┈ ┉ ┊ ┋ ⋮ ⋯ ᠁ ᠃ ⋰ ⋱ ⑊ ␥ ⎝ ⎠⎛ ⎞ᄽᄿ ⎍⎍⎍ ⎎⎎⎎ ▉▊▋▌▍ ░▒▓█ █▓▒░ ░ ▒ ▓ ▁ ▂ ▃ ▅ ▆ █ ▱▱▱ ▰▰▰ ▯▭▭▭ ⑉ ⑈ ⑇ ⑆ ᑔ ᗵ ᗶ ᑢ ᑝ ↂ ⋐ ⋑ ⋒ ⋓ ⍝⍝⍝ ●
ⓥⓚⓞⓃⓉⒶⓚⓉⒺ √ιק ҳ̸Ҳ̸ҳ ᙚᙚᙚ ℳℴℯ ₯ ÅℬᏰ ℭℱℰᏋℨℜ ℛ ℣ ℟ ℘ ხ ℒ ℓ ℑ ℐ ℋ ℌ ዙ ℏ ₰ ჹ ჶ ჩ ჳ ჯ ჟ ტ Ꮭ ᖆᖇ ᖈᖉ Ꭿ Ꭺ Ᏼ Ꮯ Ꭼ Ꮹ Ꮆ ᎻᏂᏥ Ꭸ Ꮠ Ꭻ Ꭾ Ꮅ Ꮶ Ꮢ Ꮪ Ꮥ Ꮮ Ꮄ Ꮑ Ꮏ Ꮚ Ꮗ Ꮤ Ꮃฬ Ꮙ Ꮖ Ꭹ Ꮍ Ꮓ ᗩᵰ ᗷᗸᗹ ᗽᗾᗿ ᗫ ᗴ ᗰᙢ ᗯᙡ ᙀ ᙭ 凡 方 日 广 廾 几 卪 尸 尺 干 朮 爪 父 牙 ๑۩۞۩๑)̲̅ζø√ξ๑۩۞۩๑
˜”*°★ Я – падающая ҉ З ҉ В ҉ Е ҉ З ҉ Д ҉ А҉ ☆彡 ★°*”˜
Первый способ: Скопировал в Таблице — Вставил там, где нужно.
Мы копируем (не скачиваем, а именно копируем) символ в Таблице символов для того, чтобы временно поместить его в память компьютера (или аналогичного устройства). Такая временная память называется буфер обмена.
Такой буфер нужен для того, чтобы временно туда поместить символ, а потом вставить его из буфера туда, где мы хотим видеть этот символ. Таким образом, символ не скачивается на диск компьютера, а временно помещается в оперативную память компьютера, то есть, в буфер обмена. А из этого буфера пользователь может вставить символ туда, где потребуется.
Разберем на конкретном примере, как можно символ из Таблицы закинуть в буфер обмена, а потом достать его оттуда и разместить туда, где это необходимо.
Чтобы скопировать символ в память компьютера, нам надо его выделить . Для этого достаточно кликнуть по необходимому символу (цифра 1 на рис. 2).
Затем щелкаем по кнопке «Выбрать» (2 на рис. 2):
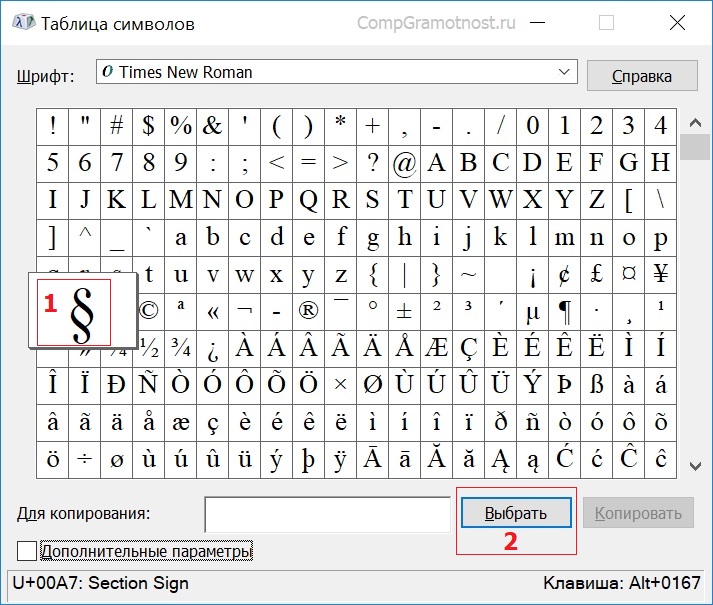
Рис. 2. Кликнуть по необходимому символу и нажать на кнопку “Выбрать”
В итоге символ попадет в строку “Для копирования” (1 на рис. 3). Для того, чтобы символ оказался в буфере обмена, надо кликнуть по кнопке «Копировать» (2 на рис. 3):
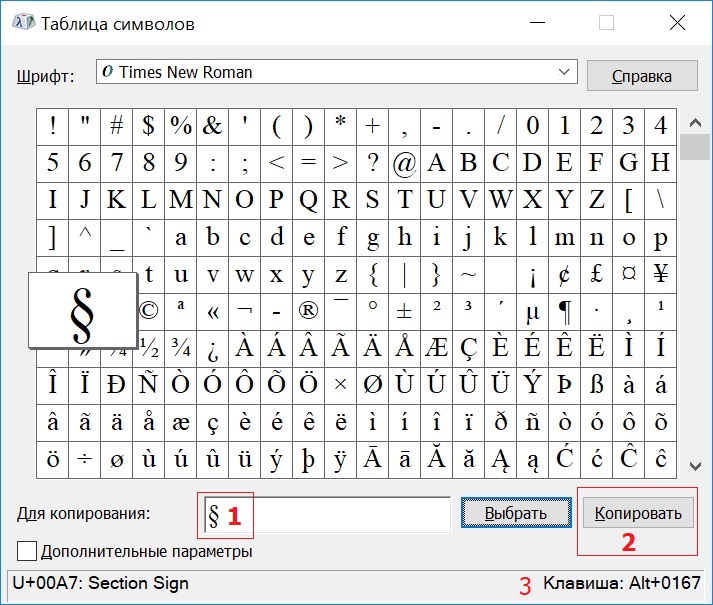
Рис. 3. Копируем символ из Таблицы в буфер обмена
Есть и быстрый вариант:
После этого остается перейти в соответствующее приложение (или в текстовый редактор) и вставить скопированный символ из буфера обмена.
Для этого надо поставить в приложении (в Блокноте, текстовом редакторе и т.п.) курсор в нужное место и нажать на две клавиши Ctrl+V (они выполняют команду “Вставить”).
Если не получается с клавишами Ctrl+V, тогда кликаем правой кнопкой мыши там, где должен быть помещен символ. Откроется меню, в котором щелкаем команду “Вставить”. После этого появится скопированный символ.
Заметим, что можно в Таблице символов в строку “Для копирования” поместить сразу несколько символов и одновременно все их скопировать. Тогда произойдет вставка сразу всех скопированных символов туда, где это требуется (в Блокнот, в какое-то приложение и т.п.)
Второй способ: копируем символ с помощью сочетания клавиш
Для каждого символа в Таблице имеется строго свое сочетание клавиш.
Справа в таблице символов Windows (3 на рис. 3) Вы можете увидеть, какую комбинацию клавиш нужно нажать, чтобы вставить выбранный символ в нужном Вам приложении.
Например, для знака параграфа § следует нажать сочетание клавиш Alt+0167, при этом можно использовать только цифры с малой цифровой клавиатуры.
Более подробно о том, как на практике проверить кодировку символов, используя малую цифровую клавиатуру, можно узнать ЗДЕСЬ. Такой способ ввода символов, которых нет на клавиатуре, требует определенных навыков и, думаю, что редко используется обычными пользователями.
Упражнение по компьютерной грамотности:
1) Откройте Таблицу символов Windows. Выберите шрифт, которым Вы чаще всего пользуетесь. Найдите два-три символа, которых нет на клавиатуре, выделите и скопируйте их в буфер обмена.
2) Откройте текстовый редактор (например, Блокнот) и вставьте из буфера обмена скопированные туда ранее символы.
Видео “Таблица символов Windows”
Также по теме:
1. Три способа задания параметров шрифта
2. Какие шрифты есть на моем компьютере?
3. Два шрифта без букв
4. Сравнение возможностей Word и Excel для работы с таблицами
Распечатать статью
Получайте актуальные статьи по компьютерной грамотности прямо на ваш почтовый ящик. Уже более 3.000 подписчиков
.
Важно: необходимо подтвердить свою подписку! В своей почте откройте письмо для активации и кликните по указанной там ссылке. Если письма нет, проверьте папку Спам
Добавление специальной формы для вставки крестика в квадрат
Иногда в документе требуется поставить не готовый символ крестик в квадрате, а создать форму. То есть, необходимо добавить квадрат, непосредственно внутри которого и можно будет поставить крестик. Для того, чтобы это сделать, в Microsoft Word должен быть включен режим разработчика (на панели быстрого доступа будет отображаться одноименная вкладка).
Включение режима разработчика
1. Откройте меню «Файл» и перейдите в раздел «Параметры».

2. В открывшемся окне перейдите в раздел «Настроить ленту».
3. В списке «Основные вкладки» установите галочку напротив пункта «Разработчик» и нажмите «ОК» для закрытия окна.

Создание формы
Теперь, когда в Ворде появилась вкладка «Разработчик», вам будет доступно значительно больше функций программы. В числе таковых и создание макросов, о которых мы ранее писали. И все же, не будем забывать, что на данном этапе у нас совсем другая, не менее интересная задача.
1. Откройте вкладку «Разработчик» и включите режим конструктора, нажав на одноименную кнопку в группе «Элементы управления».

2. В этой же группе нажмите на кнопку «Элемент управления содержимым флажок».

3. На странице появится пустой квадратик в специальной рамке. Отключите «Режим конструктора», повторно нажав на кнопку в группе «Элементы управления».

Теперь, если кликнуть один раз по квадратику, внутри него появится крестик.

Теперь вы знаете немного больше о возможностях Майкрософт Ворд, в том числе и о двух разных способах, с помощью которых можно поставить крестик в квадрате. Не останавливайтесь на достигнутом, продолжайте изучать MS Word, а мы вам в этом поможем.
Виды крестов
Нательные крестики носят все христиане, их надевают в Таинстве Крещения и носят в знак любви и верности ко Христу. Крест наше оружие против духов злобы, всегдашняя молитва от пребывания Распятия Господнего на нашем сердце, свидетельство Крещения в Христову веру, знак принадлежности православной Церкви.
Каноничным православным крестом считается четырех-, шести-, восьмиконечный крест с изображением Спасителя, с обратной стороны с надписью «спаси и сохрани», обязательно освященный в церкви. Крест лучше не снимать с себя ни в бане, и в больнице.
Материал, из которого будет сделан крестик, его стоимость, не имеют значения, ведь это не ювелирное украшение. Нательный крест потому и нательный, что его не носят на показ, его носят под одеждой на груди. Крест не сувенирчик и не амулет. Ко кресту надо относиться как к святыне, но если он вдруг потерялся (цепочка порвалась), то не стоит впадать в суеверный ужас, нужно купить и освятить другой, носить, относиться к нему внимательно и бережно, и при каждом своем шаге помнить, что у тебя на груди Распятие Христово. Нужно верить Христу и жить христианской жизнью в лоне матери-Церкви.
Наперсный или нагрудный крест – принадлежность одеяния священника, введен в России с XVIII века, до этого крест на груди носили только епископы. Первоначально наперсный крест был знаком отличия для пресвитеров, использовался, как награда.

Крест наперсныйXIV в.Шифер, резьбаЧастное собрание
Сейчас также есть повседневные иерейские кресты, по которым всегда можно отличить батюшку или иеромонаха от простого клирика или простого монаха в церкви, но есть и наградные наперсные кресты для священства. На обратной стороне креста надпись:
Иерейский крест носится на цепочке, конец которой перекидывается через шею на спину. Это является пастырским знаком заботы о прихожанах, как ношение на раменах заблудшей овцы.
Архиерейский крест также наперсный, т.е. носится на груди и надевается вместе с панагией – овальной формы образ Божией Матери. Они означают высшую иерархию в Церкви и символизируют ответственность епископа за народ и его обязанность подражать в этой заботе о людях Крестному подвигу Спасителя и уповать на предстательство и молитвы Божией Матери.

Крест наперсный панагийный. Крест корсунскийXIII в. (оправа — XVI в.)Яшма, оправа — серебро, скань7.7 × 5 смЦентральный музей древнерусской культурыи искусства им. Андрея Рублева, Москва, РоссияИнв. КП-3626
Напрестольный Крест — принадлежность святая святых храма – алтаря. Напрестольным он называется потому, что полагается на престоле, т.е. на том святом месте в храме, где совершается Бескровная Жертва Тела и Крови Христовых. Там же на престоле лежит святое Евангелие. Евангелие и Крест символизируют полноту Божественной истины, открывшейся в Новом Завете, о Домостроительстве спасения человеческого рода.
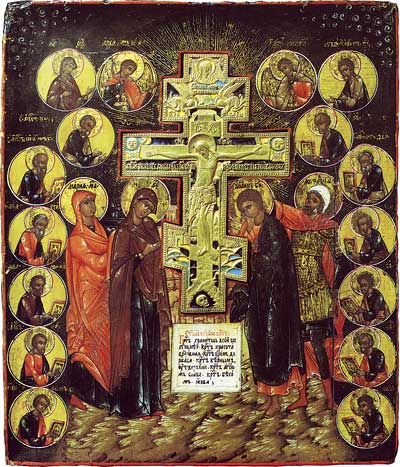
Распятие Христово с предстоящими и апостоламиИкона с врезанным крестомXIX в.Дерево, левкас, темпера; медный сплав, литье, эмаль.31.4 × 26.8 × 2.7 см (икона), 16,3 × 10.5 (крест)Центральный музей древнерусской культуры и искусстваим. Андрея Рублева, Москва, Россия
Напрестольным Крестом во время богослужения осеняется народ, к нему прикладываются после окончания Литургии, его употребляют для совершения Таинств и других уставных служб и священнодействий, например, для освящения воды на Богоявление.
Церковь не перестает славить Крест за богослужением: зачастую обращаясь к нему, как к личности.
Но не само по себе древо имеет чудодейственную силу для нас. Сила Креста в Распятом на нем Господе, Он есть спасение миру, Тот, кто дарует нам символом спасения нашего Свой святой Крест.
Крест, на котором был распят Христос, стал знаменем нашей Церкви, воплощением жертвенной Любви Бога к людям, символом истинного пути для тех, кто верует Спасителю и желает идти за Ним. Пусть мир хвалится силой, властью, богатством, нам же с апостолом подобает «хвалиться разве только крестом Господа» (Гал. 6, 14) и пребыванием с Ним на Кресте, Причастием Его Телу и Крови и надеждой наследования Его Воскресения.
Как в ворде сделать знак креста
Христиане молятся символу креста. Люди носят кресты на цепочках, молятся ему в Христианских и Протестантских церквях и соборах, делают надгробные камни в форме креста. Также, для нерелигиозных пользователей, помните ✙ символ креста на местной аптеке или машине скорой помощи? Для религиозных пользователей, сегодня это один из самых известных религиозных знаков. В этой статье я сделаю осмотр разных техник и ты сможешь выбрать ту, которая лучше всего тебе подходит, в зависимости от твоей операционной системы и твоего вкуса.
С Клавиатуры
Alt Код
Техника быстрого доступа которая работает на настольных компьютерах и большинстве ноутбуков использующих MS Windows. Нажимаем клавишу Alt и, пока она зажата, набираем код на цифровой клавиатуре. Смотри мое руководство если у тебя ноутбук. Также, можно набирать много часто использующихся символов этим способом.
| Alt код | Символ |
|---|---|
| 0134 | † |
| 0135 | ‡ |
Режимы Shiftа
Настрой свою раскладку клавиатуры в Windows так, чтобы можно было набирать все дополнительные символы которые ты хочешь так просто, как обычный текст. Занимает где-то 5-10 минут чтобы все настроить, но потом будешь печатать как профессионал. Можешь назначить символы крестов и любые другие текстовые символы на клавиатуру используя эту технику.
Символьная карта
Символьная карта позволяет видеть и использовать все символы доступные во всех шрифтах (примеры шрифтов «Arial», «Times New Roman», «Webdings») установленных на твоем компьютере. Можешь вводить символы креста используя её.
Просмотрщик клавиатуры
Можно вводить часто используемые символы включая символы крестов а также акцентированные буквы на Mac используя клавишу . Я собрал список горячих сочетаний в этой статье с объяснениями как открыть просмотрщик клавиатуры. Можешь использовать Просмоторщик Клавиатуры как альтернативу моему списку.
+ воспроизводит † символ креста.
Палитра символов
Палитра Символов позволяет тебе видеть и использовать все символы доступные во всех шрифтах (примеры шрифтов «Arial», «Times New Roman», «Webdings») установленных на твоем компьютере.
С Клавиатуры
| Шестнадцатеричный код Юникода | Символ | Шестнадцатеричный код Юникода | Символ |
| 2629 | ☩ | 2628 | ☨ |
| 2626 | 271E | ✞ | |
| 271B | ✛ | 271C | ✜ |
| 271D | 2719 | ✙ | |
| 2720 | ✠ | 271A | ✚ |
| 2020 | † | 2021 | ‡ |
В общем есть 3 разных способа набирать символы на Linux с клавиатуры. Но только Шестнадцатеричные коды Юникода могут произвести символы креста. Этим методом ты можешь набирать символы крестов и любые другие возможные символы.
Символьная карта
Символьная карта позволяет видеть и использовать все символы доступные во всех шрифтах (примеры шрифтов «Arial», «Times New Roman», «Webdings») установленных на твоем компьютере. Она также может помочь узнать Unicode коды для введения символов с клавиатуры.
Следующее это список HTML и JavaScript сущности для символов креста. В Javascriptе ты должен писать как = «этот \u2669 символ» если хочешь включить специальный символ в строчку.
Способ 4 — код символа на клавиатуре
Иной быстрый способ заключается в напечатание код символа на клавиатуре. Цифры нужно будет вводить именно с цифровой клавиатуры, которая расположена справа от вас. Верхний ряд цифр клавиатуры для этого не подходят.
Галочки
Крестики
Не забывайте, что нужно будет поменять шрифт на Wingdings, прежде чем код символа будет введен. В конце можно будет сменить на нужный вам шрифт.
Это самые эффективные и простые способы поставить галочку в стандартный документ Word
Обратите внимание, описанные выше способы могут различаться в зависимости от вашей версии Microsoft Word, которую вы установили
Символ, обозначение и значок диаметра: три способа его вставки
На компьютерной клавиатуре присутствуют не все символы. Нет на ней и символа диаметра. Общепринятое обозначение диаметра выглядит следующим образом — «Ø». Но при этом существует масса способов вставить его во многих различных приложениях.
Наиболее популярным среди них является использование кодов ASCII. Второй способ связан с офисным пакетом компании Microsoft и работает только там. Третий метод это применение буфера обмена.
Для его исполнения нужен непосредственно сам значок диаметра, который при помощи функции «копирования» и «вставки» будет вставлен в нужное приложение.
Все способы будут подробно рассмотрены и представлены в этой статье.
В каких ситуациях появляется потребность символа диаметра?
Существует масса ситуаций, при которых появляется такая потребность вставить знак «Ø» в нужный электронный файл.
Для примера, он может потребоваться при составлении чертежей, детальном оформлении прайс-листов, оформлении рекламных продуктов или обозначения трубных изделий или запорной арматуры.
Ученики, студенты или работники всяческих учреждений, предприятий либо организаций повседневно используют данный знак в процессе своей учебной, либо трудовой деятельности.
Перечислять примеры применения значка диаметра можно бесконечно долго, но и так понятно, что в некоторых ситуациях без него приходится достаточно трудно либо не комфортно. Именно поэтому далее по тексту мы рассмотрим три способа вставки символа диаметра в электронный документ.
Первый способ
Самым популярным способом можно назвать использование кодов ASCII. Он может быть осуществлен непосредственно самой ОС Windows
Для его реализации важно знать код – «0216», который в таблице кодов ASCII распознается как знак «Ø». Алгоритм ввода будет таковым:
Выбираем язык ввода «английский».
Следим за тем, чтобы клавиша «Num Lock» была включена, если сверху кнопки она не горит, то нужно ее включить.
После чего заходим в наше приложение. Следующим действием наводим наш указатель «мыши» (стрелочку) на рабочую зону и кликаем один раз левой кнопкой
Курсор должен замигать.
Теперь нажимаем клавишу «Alt» (неважно с какой стороны, слева или справа). После чего, не отжимая ее, на клавиатуре справа нажимаем 02 16
Теперь отпускаем все клавиши, после чего появится значок диаметра.
Главное достоинство данного способа это то, что он универсален. Он может работать во многих существующих приложениях. Особенность способа состоит в том что сам символ, в качестве исходника не нужен. Недостаток данного метода в том, что всегда нужно знать код.
Второй способ
Программа Word и другие приложения взаимозаменяемый метод ввода «Ø» связан с определенным набором таких программных приложений, как: Microsoft Office Word, Excel и других. Для примера введем знак диаметра в » Word». В других случаях алгоритм ввода будет аналогичным.
Во время работы заходим на панель инструментов на вкладку «Вставка». Она расположена в верхней части экрана между закладками «» и «Разметка страницы». Наводим на эту вкладку курсор мыши и кликаем один раз левой кнопкой. После этого в правой части экрана видим панель «Символы».
Там выбираем строку «Символ» и в появившемся списке нажимаем «Другие символы». Все эти действия осуществляются правой кнопкой мышки.
Теперь можно наблюдать открывшееся окно вставки. Находим нужный нам знак «Ø» за счет прокрутки найденных символов. В этом нам поможет колесо мыши. После удачного поиска «Ø», выделяем его одним нажатием левой кнопки мыши и кликаем кнопку «Вставить».
После этого закрываем окно. Затем наверняка появиться значок диаметра в Word (в рабочей зоне). Отрицательная сторона данного способа в том, что он будет работать только в одной группе программных продуктов. Поэтому везде его применить невозможно.
Третий способ
Так же одним из способов вставки «Ø» является применение буфера обмена и использование функций «Копировать» и «Вставить». Буфер обмена это определенная часть памяти компьютерной операционной системы, которая предназначена для временного хранения информации. Сначала требуется найти где-нибудь такой символ.
В качестве примера, можно значок диаметра вставить в ворд (word) в соответствии с вышеизложенным алгоритмом.
После чего его выделяем и копируем (по желанию можно использовать так называемые горячие клавиши «Ctrl»+»C»). Затем заходим в иное приложение и осуществляем действие вставки («Ctrl»+»V»).
Каждый пользователь может выбрать для себя наиболее подходящий способ вставки символа (знака) диаметра — «Ø», учитывая свой индивидуальный подход и персональные навыки.
В видео — наглядный пример, как вставить в Word значок диаметра.
Знаки препинания на клавиатуре
Иногда пользователи, пытаясь поставить пунктуационный знак на клавиатуре, получают не совсем то, чего ожидали. Связано это с тем, что разная раскладка клавиатуры подразумевает иное использование сочетание клавиш.
Ниже рассмотрено, как ставить знаки препинания на клавиатуре.
Знаки препинания с кириллицей
- ! (восклицательный знак) — Shift + 1
- » (кавычки) — Shift + 2
- № (номер) — Shift + 3
- ; (точка с запятой) — Shift + 4
- % (процент) — Shift + 5
- : (двоеточие) — Shift + 6
- ? (вопросительный знак) — Shift + 7
- * (умножение или звездочка) — Shift + 8
- ( (открыть скобку) — Shift + 9
- ) (закрыть скобку) — Shift + 0
- – (тире) – кнопка с надписью «-»
- , (запятая) — Shift + «точка»
- + (плюс) – Shift + кнопка со знаком плюс «+»
- . (точка) – кнопка справа от буквы «Ю»
Знаки препинания с латиницей
- ~ (тильда) — Shift + Ё
- ! (восклицательный знак) — Shift + 1
- @ (собачка – используется в адресе электронной почты) — Shift + 2
- # (решетка) — Shift + 3
- $ (доллар) — Shift + 4
- % (процент) — Shift + 5
- ^ — Shift + 6
- & (амперсанд) — Shift + 7
- * (умножение или звездочка) — Shift + 8
- ( (открыть скобку) — Shift + 9
- ) (закрыть скобку) — Shift + 0
- – (тире) – клавиша на клавиатуре с надписью «-»
- + (плюс) — Shift и +
- = (равно) – кнопка знак равенства
- , (запятая) – клавиша с русской буквой «Б»
- . (точка) — клавиша с русской буквой «Ю»
- < (левая угловая скобка) — Shift + Б
- > (правая угловая скобка) — Shift + Ю
- ? (вопросительный знак) – Shift + кнопка с вопросительным знаком (справа от «Ю»)
- ; (точка с запятой) – буква «Ж»
- : (двоеточие) – Shift + «Ж»
- [ (левая квадратная скобка) – русская буква «Х»
- ] (правая квадратная скобка) – «Ъ»
- { (левая фигурная скобка) – Shift + русская буква «Х»
- } (правая фигурная скобка) – Shift + «Ъ»
Исключения из правила
Если знак «Стоянка запрещена» не дополнен табличкой с пояснением на какой вид транспорта распространяется ограничение, значит, учитывать его должны все участники дорожного движения. Тем не менее есть ряд исключений.
- Стоянка в зоне действия ограничения доступна для пассажирского такси. Важным условием при этом является включённый таксометр. То есть водитель может ожидать пассажиров, выполняя свою непосредственную работу.
- Транспортное средство инвалидов 1 и 2 группы, а также автомобили, перевозящие инвалидов или личный транспорт, использующийся для перевозки детей инвалидов. Машины должны быть оснащены специальными наклейками. Также, при необходимости, сотрудник ГИБДД может запросить подтверждающие документы.
- Транспорт «Почты России» также может осуществлять стоянку в зоне действия запрещающего знака.
Исключений немного, тем не менее они есть. Как уже упоминалось выше, стоять в зоне ограничения может транспорт, осуществляющий загрузку или разгрузку, при этом не имеет значения сколько времени займёт процесс.