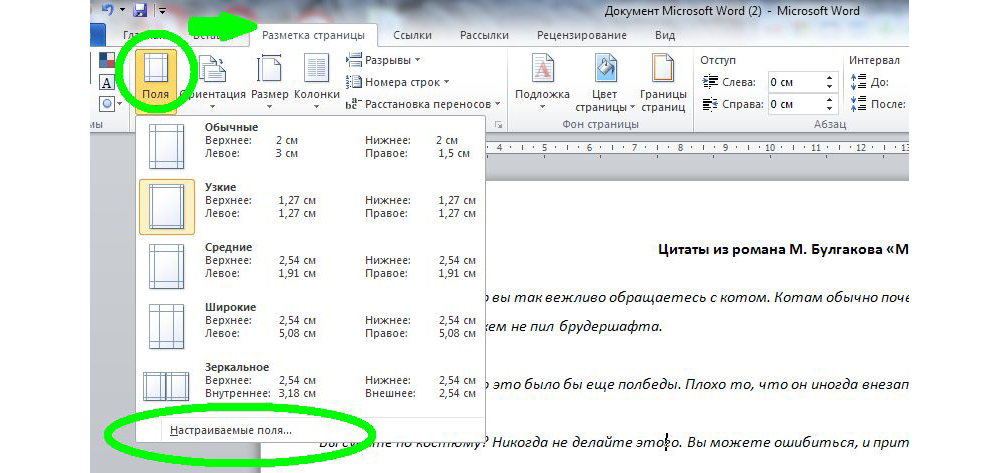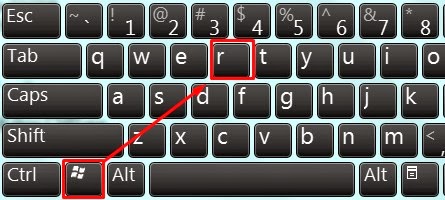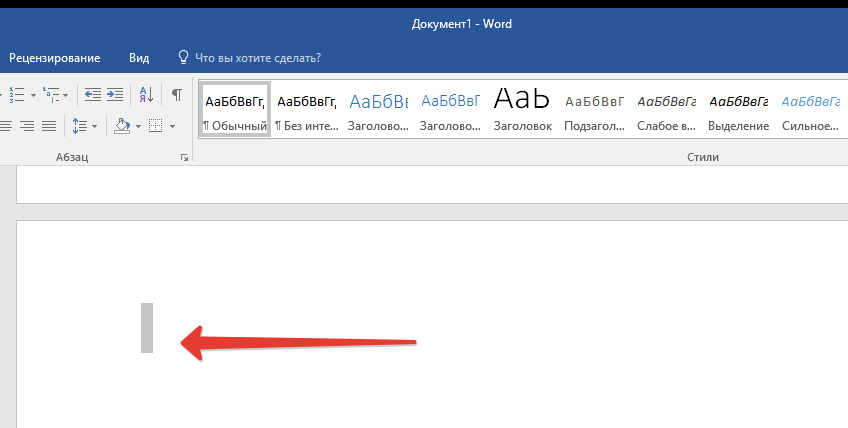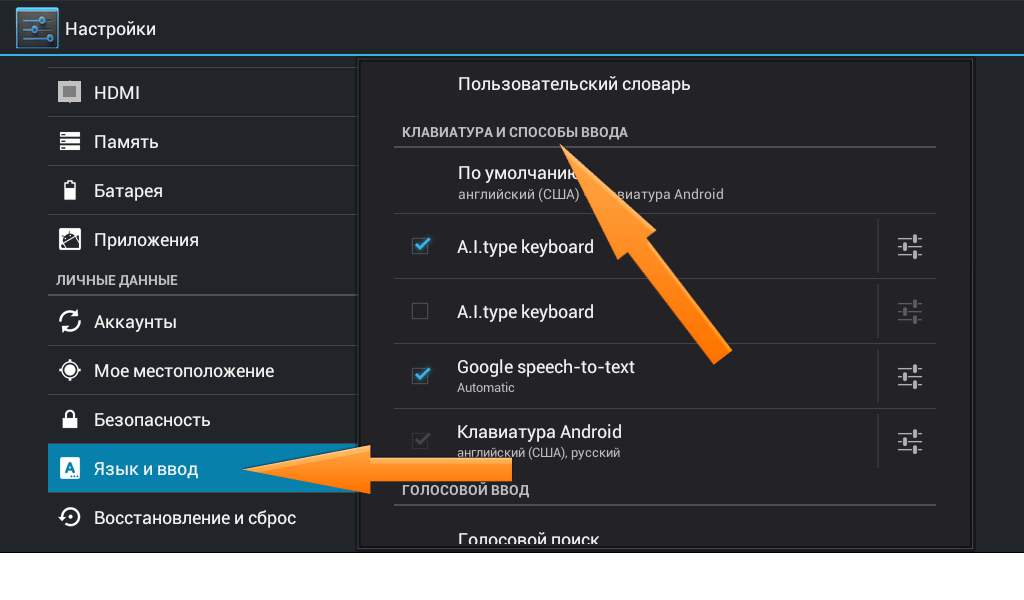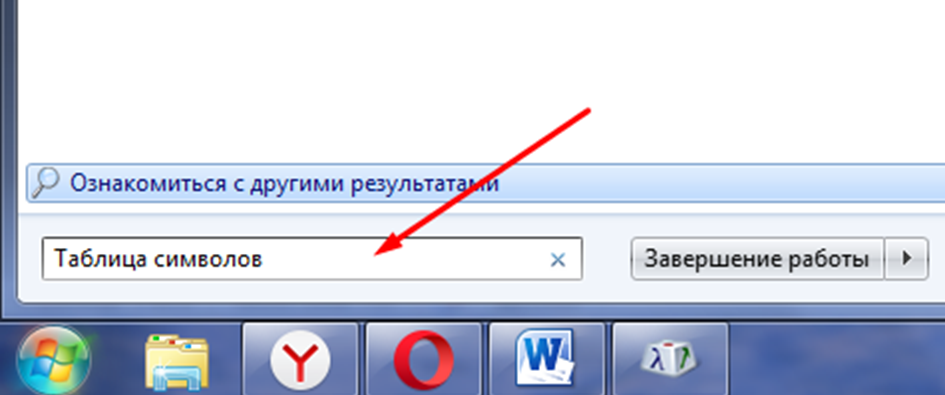Подсчет количества символов в тексте
Содержание:
- Как подсчитать определенные знаки в ячейке
- Как посчитать знаки в тексте онлайн?
- Количество слов на странице А4
- Как определить количество знаков в тексте с помощью программы Microsoft Word?
- Как посчитать количество пустых и непустых ячеек?
- Онлайн-способы проверки количества слов и знаков
- Допустимые размеры для текстов разного назначения
- Как в ворде в таблице посчитать сумму чисел в столбце или строке
- Количество знаков в столбце или строке
- Как посчитать вхождения текста или подстроки в ячейку?
- Текстовые редакторы
- Подсчет определенных букв в диапазоне без учета регистра.
- Как начинающему копирайтеру подсчитать количество знаков сразу в нескольких статьях?
- Подсчет ячеек в строках и столбцах
Как подсчитать определенные знаки в ячейке
Иногда вместо подсчета всех символов вам может потребоваться подсчитать только вхождения определенной буквы, числа или специального символа.
Чтобы подсчитать, сколько раз данный символ появляется в выбранной ячейке, используйте функцию ДЛСТР вместе с ПОДСТАВИТЬ:
Чтобы лучше понять этот расчет, разберём следующий пример.
Предположим, вы ведете базу данных о доставленных товарах, где каждый тип товара имеет свой уникальный идентификатор. И каждая запись содержит несколько элементов, разделенных запятой, пробелом или любым другим разделителем. Задача состоит в том, чтобы подсчитать, сколько раз данный уникальный идентификатор появляется в каждой записи.
Предполагая, что список доставленных товаров находится в столбце B (начиная с B2), и мы считаем число вхождений «A». Выражение выглядит следующим образом:
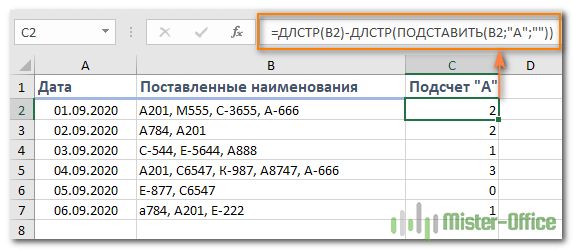
Чтобы понять логику расчётов, давайте разделим процесс на отдельные этапы:
- Сначала вы подсчитываете общую длину строки в B2:ДЛСТР(B2)
- Затем вы используете функцию ПОДСТАВИТЬ, чтобы удалить все вхождения буквы «А» в B2, заменив ее пустой строкой («»):ПОДСТАВИТЬ(B2;»А»;»»)
- Затем вы подсчитываете длину получившейся строки без буквы «А»:ДЛСТР(ПОДСТАВИТЬ(B2;»А»;»»))
- Наконец, вы вычитаете длину строки без буквы «А» из первоначальной длины.
В результате вы получаете количество «удаленных» знаков, которое и равно общему числу вхождений этого символа в ячейку.
Вместо того, чтобы указывать букву или цифру, которые вы хотите подсчитать, в формуле, вы можете ввести их, а затем указать на эту ячейку. Таким образом, ваши пользователи смогут подсчитывать вхождения того, что они укажут отдельно, без изменения самой формулы:
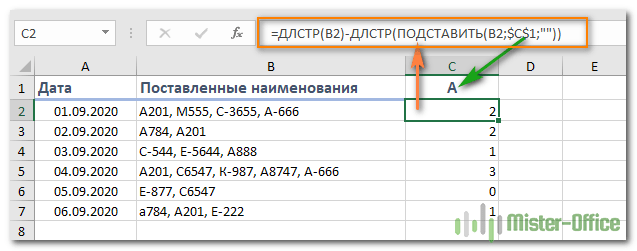
Примечание. Функция ПОДСТАВИТЬ в Excel чувствительна к регистру, поэтому в приведенном выше выражении также учитывается регистр. Например, B7 содержит 2 вхождения буквы «A» — одно в верхнем регистре и второе в нижнем регистре. Учитываем только символы верхнего регистра, потому что мы передали «A» функции ПОДСТАВИТЬ.
Как посчитать знаки в тексте онлайн?
В свою бытность копирайтером использовала для этих целей несколько сервисов, о которых сегодня расскажу.
1. ЗнакоСчиталка – удобный онлайн-скрипт для подсчета символов, слов, запятых. Также в ней есть несколько интересных дополнительных функций:
• Перевод текста в нижний регистр. То есть, если вы вставляете текст, напечатанный большими буквами (CapsLock), при выборе этой опции и нажатии кнопки «Посчитать» скрипт переведет ваш текст в обычный. • Удаление лишних пробелов. Я ими, бывает, грешу, когда быстро печатаю, в Ворде не особо заметно, а тут можно легко почистить лишнее. • Подсчет без HTML и PHP тегов, удаление этих тегов. • И мини сео-анализ – можно выбрать функцию «отобразить топ-10 ключевых слов», то есть слов, которые чаще всего повторяются в вашем тексте.
На выходе получаем вот такой анализ текста (отображается сбоку, справа).
2. Text.ru – крупный сервис, с разными инструментами для проверки текста. Основной инструмент – проверка уникальности. Подсчет символов с пробелами и без, слов происходит сразу, когда мы добавляем текст в специальное поле, без нажатия кнопки «Проверить на уникальность».
Вместе с проверкой уникальности получаем проверку орфографических ошибок, лишних пробелов, а также сео-анализ.
В сео-анализе хочу выделить 2 полезных параметра – вода и заспамленность.
Параметр Вода – отображает процент присутствия в тексте стоп-слов, различных словесных оборотов, фраз, не несущих смысловой нагрузки. До 15% – допустимое содержание воды в тексте.
Параметр Заспамленность – отражает показатель перегруженности текста ключевыми словами. Если процент высокий от 60 – то текст считается переспамленным ключевиками и неестественным в глазах поисковиков.
Эти данные доступны бесплатно, без регистрации на сервисе. Регистрация ускоряет процесс проверки и снимает ограничение в количестве проверяемых текстов.
3. Simvoli.net – еще один онлайн-инструмент для подсчета знаков в тексте, с некоторыми дополнительными функциями.
Вставляем текст в отведенное поле, нажимаем «Посчитать+анализ». Получаем информацию о количестве знаков с пробелами и без, количестве слов, а также список ключевых слов, наиболее часто употребленных в тексте.
Нажав на вкладку «Еще», откроем дополнительные опции: перевод в верхний/нижний регистр, заглавные буквы, транслит.
4. Количество символов онлайн в тексте можно подсчитать и при помощи
В специальное окошко вставляем наш текст и внизу жмем «Начать проверку».
Сервис подсчитает количество слов и символов в тексте, а заодно проведет сео-анализ вашей статьи. Например, покажет % воды в тексте – соотношение не несущих смысловой нагрузки стоп-слов, фраз, речевых оборотов к их общему количеству. Чем выше этот показатель, тем бесполезнее поисковый робот считает статью и понижает ее в выдаче.
Отдельно он выдаст эти стоп-слова и их количество, чтобы вы могли уменьшить их в тексте.
Также сервис подсчета символов Серпхант показывает семантическое ядро статьи – количество и процентное содержание ключевых слов и фраз, которые чаще всего упоминаются в тексте и дают понять, о чем он. Ориентируясь на эти показатели, вы можете подкорректировать семантическое ядро текста под конкретные ключевые запросы, по которым хотите продвинуть вашу статью в выдаче.
Для данного анализа вам не понадобится регистрация на сервисе. Все быстро и просто.
Итак, мы рассмотрели несколько инструментов для подсчета символов в тексте, которые будут полезны в работе блогера и веб-райтера. Используйте их, когда это нужно.
Желаю успехов!
Количество слов на странице А4
Страницей формата А4 считается лист бумаги 297×210 мм. Количество умещающихся слов и символов на нем зависит от кегля, расстояния между строками, и знаками, от того, какие установлены поля, имеются ли отступы, маркированные или нумерованные списки.
Среднее количество знаков на странице А4 при разных шрифтах
Символами считаются буквы, цифры, знаки препинания, пробелы.
Если текст написан посредством Times New Roman с использованием кегля 14, то на листе формата А4 помещается примерно 1800 символов.
Даже если выбран один и тот же кегль, размер букв в разных шрифтах различается. Четыре строки, написанные Таймс Нью Роман, соразмерны трем в формате Monotype Corsiva.
Для измерения и расчета нормативов машинописных работ используется термин машинописная страница. Это стандартный лист А4, соответствующий характеристикам:
- поля: левое — 35 мм, правое — 8 мм, верхнее — 20 мм, нижнее — 19 мм;
- строка содержит 60 знаков с пробелами;
- количество строк — от 29 до 31;
- междустрочный интервал равен 2.
Такая машинописная страница включает в себя 1860 символов или печатных знаков.
Шрифты могут быть моноширными и пропорциональными. В моноширных у всех букв и интервалов ширина одна и та же: на машинописную строку помещается стандартно около 60 символов. В пропорциональных у букв, интервалов, знаков ширина разная, из-за этого количество символов в строках тоже будет существенно варьироваться.
Чтобы получить соответствие одного листа в текстовом редакторе машинописной странице, нужно выставить следующие параметры:
- тип шрифта — моноширный (Corier New, Consolas, Lucida Console);
- кегль — 12, междустрочный интервал — 24 пт;
- поля: левое — 35 мм, правое — 15 мм, верхнее — 20 мм, нижнее — 19 мм.
Сколько знаков в среднем в одном слове
Одно слово в русском языке в среднем состоит из 7 знаков с пробелами или 6 без пробелов, а если точнее — 5,9.
Для разных стилей письменной речи статистические показатели средней длины слова различаются:
- в разговорном стиле — 3,9-4,9;
- в художественной литературе — 4,9-5,9;
- в деловой, научной литературе и новостном стиле — 5,9-6,9.
Количество слов на листе А4
Учитывая, что используется 12 кегль и на странице А4 помещается 2500-3000 знаков, среднее количество русских слов — 380 на один лист. Если выставлен 14 кегль (1800 символов) — 250.
Если брать за основу расчета килознак (1000 символов), то в него входит в среднем от 145 до 165 слов. Это примерно половина или две трети листа при 12 и 14 кегле соответственно.
Чтобы рассчитать, сколько слов на листе помещается примерно, можно использовать формулу: к количеству символов на странице прибавить половину этого числа и разделить на 10. Это неточный расчет — для получения более достоверной информации необходимо воспользоваться опцией «Статистика» в текстовом редакторе Word или вкладкой «Сервис» в Open Office.
 Чтобы рассчитать сколько слов на странице, нужно использовать формулу.
Чтобы рассчитать сколько слов на странице, нужно использовать формулу.
Наглядный пример количества символов на формате А4
Можно получить 2925 знаков на листе А4, если:
- установить поля верхнее, нижнее и правое по 20 мм, левое — 30 мм;
- выставить тип шрифта Times New Roman и кегль 14;
- взять в качестве знака набора текста строчную букву «а»;
- набирать эту букву методом «зависшей клавиатуры» без пробелов.
В случае печати заглавной «Щ» количество знаков будет меньше, а при использовании точки — больше. Интересно, что ширина пробела равняется размеру буквы «а».
В практическом применении в статье обязательно присутствуют пробелы, отступы, абзацы, разное количество символов в строке, заголовки нескольких уровней иерархии.
Тексты, набранные 12 кеглем, имеют следующие примеры назначения.
- 1000 символов (145 слов) занимает половину листа А4. Пригоден для кратких описаний, определений, приветствий. Не подходит для SEO-оптимизации, поскольку в данный текст нельзя вставить много ключей; также он не будет ранжироваться поисковиками.
- 2000 символов (250 слов) занимают примерно 80% одного листа А4. Его можно использовать для информационных статей, SEO. Читается быстро и одновременно с этим точно раскрывает смысл материала.
- 3000 символов (400 слов) занимают 100-120% листа А4. Подходит для главных страниц сайтов и лендингов, SEO-текстов, статей более развернутых, чем текст объемом в 2000 знаков, указанный в предыдущем примере.
- 4000-5000 символов (500-600) слов занимает 2 листа. Оптимален для ранжирования поисковыми системами, может содержать много ключей, требует, чтобы копирайтер обладал профессионализмом в умении предоставить информацию доходчиво и без воды.
Как определить количество знаков в тексте с помощью программы Microsoft Word?
Как сказал бы знаменитый Шерлок Холмс — это элементарно… Даже немного сомневаюсь, что найдется человек, который может не знать, как выполнить подсчет знаков текста в этой программе. Но все же — а вдруг?
Сделать это можно двумя способами: если у Вас есть желание порыться во вкладках программы, то придется воспользоваться статистикой. То есть для того, чтобы подсчитать количество знаков, необходимо предварительно выделить весь текст после чего нажать кнопку — «статистика». Вот как это выглядит, например, у меня — в Ворде: открываем вкладку «Рецензирование» и находим нужную кнопку. После нажатия на которую появляется табличка с указанием количества знаков в Выделенном фрагменте. Причем — как с пробелами, так и без них.
В том случае, если Вы хотите быстро подсчитать количество знаков в тексте и не желаете тратить время на поиск и открытие вкладок программы. Воспользуйтесь способом номер 2 — для подсчета количества символов достаточно нажать на сноску в левом нижнем углу программы, с надписью «Число слов». Больших премудростей здесь нет. Однако на этом возможности, предоставляемые нам Вордом, в этом плане исчерпаны. Кому-то и этого достаточно, а кто-то желает большего. Идем дальше.
Как посчитать количество пустых и непустых ячеек?
Посмотрим, как можно применить функцию СЧЕТЕСЛИ в Excel для подсчета количества пустых или непустых ячеек в указанном диапазоне.
Непустые.
В некоторых руководствах по работе с СЧЕТЕСЛИ вы можете встретить предложения для подсчета непустых ячеек, подобные этому:
СЧЕТЕСЛИ(диапазон;”*”)
Но дело в том, что приведенное выше выражение подсчитывает только клетки, содержащие любые текстовые значения. А это означает, что те из них, что включают даты и числа, будут обрабатываться как пустые (игнорироваться) и не войдут в общий итог!
Если вам нужно универсальное решение для подсчета всех непустых ячеек в указанном диапазоне, то введите:
СЧЕТЕСЛИ(диапазон;”<>” & “”)
Это корректно работает со всеми типами значений – текстом, датами и числами – как вы можете видеть на рисунке ниже.
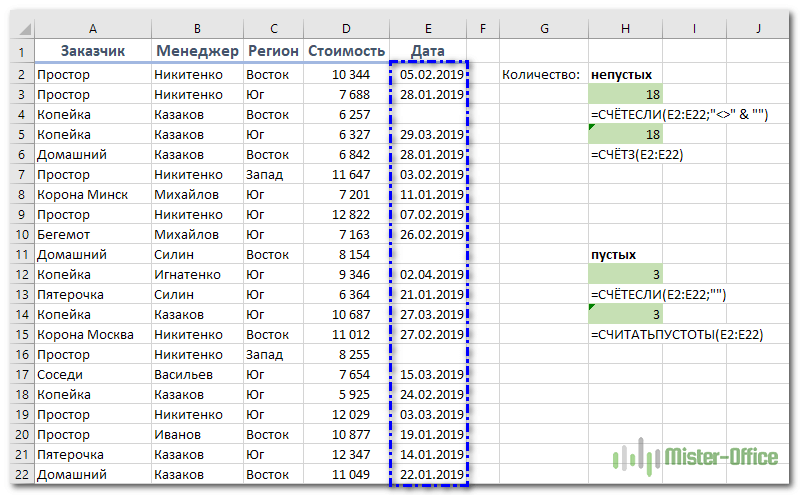
Также непустые ячейки в диапазоне можно подсчитать:
=СЧЁТЗ(E2:E22).
Пустые.
Если вы хотите сосчитать пустые позиции в определенном диапазоне, вы должны придерживаться того же подхода – используйте в условиях символ подстановки для текстовых значений и параметр “” для подсчета всех пустых ячеек.
Считаем клетки, не содержащие текст:
Поскольку звездочка (*) соответствует любой последовательности текстовых символов, в расчет принимаются клетки, не равные *, т.е. не содержащие текста в указанном диапазоне.
Для подсчета пустых клеток (все типы значений):
Конечно, для таких случаев есть и специальная функция
Онлайн-способы проверки количества слов и знаков
Практически на любой бирже копирайтинга или готового контента можно найти встроенный сервис определения объема знаков. Остается вставить материал в поле, и вы мгновенно узнаете размер статьи.
Text.ru
Форма онлайн-проверки позволяет:
- подсчитать число слов;
- определить число знаков без пробелов;
- определить уникальность;
- проверить орфографию;
- сделать SEO-анализ статьи.
Проведение проверки на Text.ru.
Знакосчиталка в Advego
Бесплатная проверка, работающая быстро и точно и не требующая скачивания программы. Инструментом можно воспользоваться без регистрации. Готовый контент помещается в специальное поле.
Калькулятор покажет количество:
- символов в статье, включая буквы и цифры;
- знаков без учета пробелов;
- слов в исходном материале;
- предложений.
Подсчет символов на Advego.
Сайт katvin.com
Мощный инструмент, выполняющий подсчет в контенте:
- знаков с пробелом и без;
- слов;
- запятых и точек;
- специальных символов (%$#&*+-@ и т.д.);
- цифр;
- пробелов и абзацев.
Одновременно можно воспользоваться функциями:
- Ликвидации стоп-слов (русских и английских).
- Удаления дубликатов строк (при наличии двух и более одинаковых);
- Обрезки статьи до необходимого объема.
Подсчет символов на сайте katvin.com.
Сервис itop
Форма для подсчета количества знаков поможет сократить время на заполнение информации на интернет-порталах, где размер контента ограничен.
Услуги на сервисе itop.
Simvoli.net
Сервис поможет определить число:
- букв;
- слов;
- печатных знаков;
- символов в публикации.
Длина статьи считается моментально, достаточно скопировать информацию и ввести в специальное окно для проверки.
Сервис Simvoli.net.
Счетчик знаков siterost.net
Бесплатный калькулятор позволяет быстро определить количество:
- знаков;
- символов без пробелов;
- число слов;
- предложений в статье.
Счетчик знаков siterost.net.
Подсчет символов на vipkontent.ru
Простой и удобный инструмент, позволяющий подсчитать число:
- символов;;
- слов;
- запятых;
- пробелов;
- абзацев.
Дополнительные функции сервиса:
- удаление стоп-слов в русской и английской речи;
- проверка орфографии;
- удаление дублированных строк и тегов.
Воспользоваться можно без регистрации.
Подсчет символов на сайте vipkontent.ru.
С помощью онлайн-проверки легко узнать необходимую информацию для работы при написании статьи. Сервисы имеют похожие функции, помогающие копирайтерам, веб-мастерам и заказчикам контента.
Допустимые размеры для текстов разного назначения
Количество символов в тексте статьи
В «Гугле» и «Яндексе» ничего не говориться про длину публикации. Поисковые системы советуют доверять автору и сайту и думать о полезности и релевантности контента. В топ попадают публикации и из 100-250 символов.
Маркетологами Smile Bright Media Inc проводились исследования на основании 400 публикаций на «Хабрахабре», Geektimes и Spark на предмет интереса читателей к размеру статей.
По результатам анализа объем публикаций разбили на 5 групп:
- меньше 5000 — анонсы и обзоры;
- 5000-10000 — краткие выдержки из исследований;
- от 10000 до 15000 — статьи с подробной проработкой;
- больше 15000-20000 — лонгриды.
В ходе экспертного исследования обнаружено, что аудитория «Хабрахабра» и Geektimes предпочитает статьи с подробной проработкой в размере 10000-15000 знаков.
Негласные правила по объему публикаций по функциональному типу:
- Продающий контент мотивирует пользователя на совершение покупки. Статья читается быстро, в течение 1,5-2 минут. Информация укладывается в 1000-2000 знаков. Покупатель может потерять интерес к статье, которая больше этого объема. В зависимости от популярности продукта продающие страницы могут достигать 3000-10000 слов.
- Информационная публикация или новость читается за 4 минуты, рекомендуемый объем контента не больше 3000 символов.
- Развернутую информацию для размещения на интернет-портале или в блоге комфортно читать 15-25 минут. В этом случае ориентируются на 10000-20000 знаков. Такой контент вмещает ключевые слова и необходимую для пользователя информацию.
По утверждениям рунетовских SEO-гуру, для нормальной индексации страниц статья должна быть не меньше 300 знаков.
Мнения о минимальном объеме расходятся:
- одни считают, что достаточно 1000 символов;
- другие утверждают, что на первую страницу выдачи попадают материалы с объемом от 2000 слов.
График популярности лонгридов.
В title
Длина текста в title влияет на скорость продвижения интернет-ресурса. Среди SEO-оптимизаторов нет единого мнения на этот счет. Объем колеблется от 45 до 140 знаков по разным оценкам.
У поисковых систем свой сниппет:
- «Яндекс» — около 50 символов с учетом пробелов;
- «Гугл» — примерно 60.
Делать title меньше этих значений не имеет смысла.
Объем description в знаках
Допускается длина description, равная 300 знакам. В сниппетах «Яндекса» отображается 150-160 символов, «Гугла» — 160-170. Логично писать информацию и использовать не меньше 150 слов.
В объявлении Директ и Google Ads
Вероятность отзыва по контекстному объявлению пропорциональна занимаемому месту на странице.
Логичнее использовать символы максимально в пределах лимита:
- в «Яндексе» — 33 слова в названии и 75 для содержания объявления;
- в «Гугле» — 30 и 90 соответственно.
В рекламных сервисах символы учитываются с пробелами и знаками препинания.
Сервисы Директ и Google Ads.
Как в ворде в таблице посчитать сумму чисел в столбце или строке
Приветствую, друзья! Создавая текстовые документы в редакторе Word, мы можем добавлять в них таблицы. Я уже писал об этом на страницах блога, и многие читатели спрашивали меня, как в ворде в таблице посчитать сумму числовых значений. Сегодня поговорим об этом.
Расчет суммы в ячейках таблицы
Текстовый процессор имеет возможности производить несложные расчеты в таблицах по специальным формулам. Для примера возьмем простую таблицу подсчета продаж компьютерной техники в магазинах. Смотрите рисунок ниже.
Вычислим значения итого и всего. Вычислить сумму можно с помощью формул. Кликаем в ячейку таблицы, где необходимо отобразить результат вычисления (строка Итого). В ленте инструментов выбираем команду Формула, которая находится в разделе Работа с таблицами на вкладке Макет в группе Данные.
Появится диалоговое окно вставки формулы, в котором уже будет прописана формула вычисления суммы в столбце «=SUM(ABOVE)».
Окно вставки формулы суммы в word
Здесь ничего не меняем, просто нажимаем ОК. Числовые данные для суммирования будут взяты из верхних ячеек соответствующего столбца. В целевой ячейке отобразиться результат вычисления, а не формула.
Внимание! Таблица должна быть заполнена данными. Если какое-то значение отсутствует, то необходимо поставить в ячейку цифру ноль. Иначе подсчет будет выполнен до первой пустой ячейки таблицы
Иначе подсчет будет выполнен до первой пустой ячейки таблицы.
Вычисления суммы в горизонтальных ячейках (столбец Всего) проводится аналогично, но формулу необходимо изменить в диалоговом окне. Для подсчета суммы чисел слева от ячейки с результатом необходимо написать формулу «=SUM(LEFT)». Если числа расположены справа – «=SUM(RIGHT)»
Для вычисления суммы чисел по другим направлениям воспользуйтесь таблицей, которая расположена ниже.
Список параметров функции суммы
Обновление результатов расчета по формулам
В отличии от электронных таблиц, обновление расчетных значений в документе Word происходит при его открытии или принудительно. Если вы поменяли числа в таблице, то необходимо выполнить ручное обновление следующих элементов:
- вычисленные результаты некоторых формул;
- результаты в выбранной таблице.
Обновление итогов для выбранной формулы Выделите значение, рассчитанное ранее по формуле, которое необходимо обновить. Нажмите клавишу F9.
Обновление результатов всех формул в таблице Выделите всю таблицу, содержащую результаты формул, которые необходимо обновить, и нажмите клавишу F9.
Кстати, кроме суммы можно вычислить произведение, среднее значение и количество числовых значений. Для этого используем соответствующие функции =PRODUCT(LEFT), =AVERAGE(RIGHT), =COUNT(LEFT). В скобках в качестве параметра указано направление расчета относительно ячейки с формулой. Этот параметр можно изменить, так же, как и у функции вычисления суммы смотрите рисунок выше.
Текстовый процессор в первую очередь предназначен для написания текстов, поэтому если в таблице требуется проводить большие объемы вычислений, то необходимо использовать программу Microsoft Excel или подобную ей, например, Calc из бесплатного пакета LibreOffice.
Как быстро сложить столбец
При большом количестве столбцов, в которых требуется сложить числа, можно ускорить вывод суммы. Для этого в недрах ворда нужно раскопать кнопку суммы и добавить ее на панель быстрого доступа. Посмотрите на рисунок ниже. Кликните на раскрывающийся список и выберите пункт Другие команды.
В следующем окне (смотри ниже) в выпадающем списке (выделен красной рамкой) выбираем Все команды. И в нижнем поле, прокручивая список, находим пункт Сумма. Жмем Добавить для размещения этой кнопки на панель быстрого доступа. Кликаем ОК.
Теперь вычислить сумму в столбце или строке будет проще простого. Установите курсор внизу столбца под числами и нажмите кнопку Сумма. Теперь она есть на панели быстрого доступа. Результат появиться сразу.
При использовании кнопки Сумма следует помнить: приоритет вычислений отдается столбцу, а не строке. Если числа будут слева и сверху от результирующей ячейки, то складываться будут числа верхних ячеек.
Поэтому для вычисления суммы по строкам нужно идти на хитрость. Сначала подводим итог в самой нижней строке, а потом поднимаемся выше.
Надеюсь, что вам пригодится статья. Буду рад вашим м. А также не забывайте делиться статьей со своими друзьями и подписывайтесь на обновления блога.
Дополнительная информация:
Дорогой читатель! Вы посмотрели статью до конца. Получили вы ответ на свой вопрос? Напишите в х пару слов.Если ответа не нашли, укажите что искали.
Количество знаков в столбце или строке
Как и многие другие действия, подсчет количества символов в столбце или строке можно автоматизировать, и вовсе не обязательно добавлять и настраивать аргументы функции для каждой ячейки вручную. В качестве примера мы выполним поставленную задачу для столбца. Для строки действия аналогичны с соответствующими корректировками:
- Чтобы растянуть результат на другие строки столбца наводим указатель мыши на правый нижний угол ячейки с функцией “ДЛСТР”, как только он сменит вид на небольшой плюсик, зажав левую кнопку мыши тянем его вниз до той строки, для которой мы хотим получить аналогичный результат.
- Как мы можем заметить, благодаря этому нехитрому действию нам удалось в считанные секунды получить данные по количеству символов для каждой ячейки выбранного столбца.
Ранее мы упоминали, что в качестве аргумента функции “ДЛСТР” можно указать только адрес одной конкретной ячейки. Поэтому, чтобы определить суммарное количество знаков во всех ячейках столбца нужно воспользоваться одним из способов подсчета суммы значений. Подробнее ознакомиться со всеми методами можно в нашей статье – “Как посчитать в Экселе сумму столбца”.
Давайте к примеру, воспользуемся одним из способов:
- Выделяем ячейки столбца. Далее нажимаем кнопку “Сумма” в разделе инструментов “Редактирование” (вкладка “Главная”).
- Результат в виде суммарного количества символов во всех ячейках столбца отобразится в ячейке сразу под выделенным диапазоном.
Как посчитать вхождения текста или подстроки в ячейку?
Если вы хотите подсчитать, сколько раз определенная комбинация символов (например, определенный текст или подстрока) появляется в данной ячейке (например «A2» или «М5»), разделите количество определенных символов, возвращаемых приведенными выше формулами, на длину подстроки.
С учетом регистра:
Без учета регистра:
Где B2 — запись, содержащая всю текстовую строку, а C1 – тот текст (подстроку), который вы хотите подсчитать.
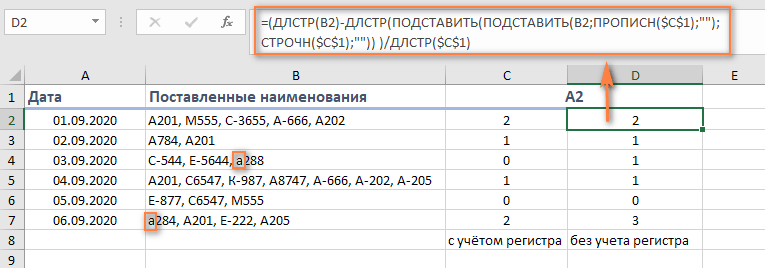
Как эта формула подсчитывает количество вхождений определенного текста в ячейку?
- Функция ПОДСТАВИТЬ удаляет указанное слово из исходного текста.В этом примере мы удаляем слово, введенное в ячейку С1, из исходного текста, расположенного в B2:ПОДСТАВИТЬ(B2; $C$1;»»)
- Затем функция ДЛСТР вычисляет длину текстовой строки без указанного слова.В этом примере ДЛСТР(ПОДСТАВИТЬ(B2; $C$1;»»)) возвращает длину текста в B2 после удаления всех букв и цифр, содержащихся во всех вхождениях «А2».
- После этого указанное выше число вычитается из общей длины исходной текстовой строки:ДЛСТР(B2)-ДЛСТР(ПОДСТАВИТЬ(B2; $C$1;»»))
Результатом этой операции является количество символов, содержащихся во всех вхождениях целевого слова, которое в этом примере равно 4 (2 вхождения «A2», по 2 в каждом).
Наконец, указанное выше число делится на длину искомого текста. Другими словами, вы делите количество символов, содержащихся во всех вхождениях целевого слова, на число знаков, содержащихся в этом слове. В этом примере 4 делится на 2, и в результате мы получаем 2.
Текстовые редакторы
Во всем нам знакомом текстовом редакторе Microsoft Word есть очень простая и удобная кнопка, которая и дает возможность быстро посчитать, сколько знаков находится в напечатанном тексте.
Эта кнопка обычно называется «Число слов:…» (вместо многоточия обычно стоит само количество слов). Вообще, это окно называется «Статистика».
Она всегда располагается внизу окна редактора Microsoft Word, как это показано на рисунке №1.
При нажатии на эту кнопку открывается окно, выделенное зеленой рамкой на том же рисунке.
Там пользователя интересует две подчеркнутые красной линией на рисунке строки – «Знаков (без пробелов)» и «Знаков (с пробелами)». Это и есть количество символов в тексте.
По названию можно понять, что в первой строке указано число знаков без учета пробелов, а во второй – с ними.
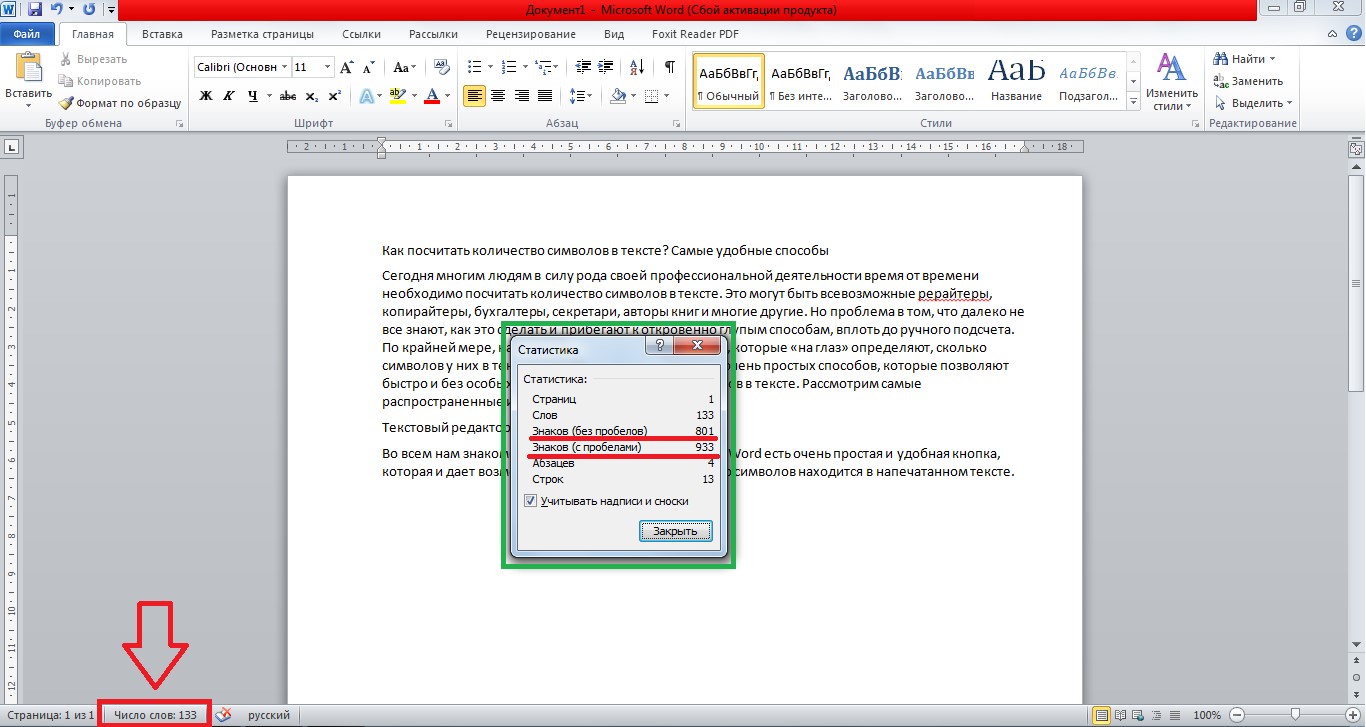
№1. Окно статистики в Microsoft Word
Как видим, в окне статистики есть много других полезных функций. Так, программа может посчитать количество страниц, слов, абзацев и строк.
Для тех же авторов и секретарей такие возможности часто оказываются просто незаменимыми.
Подсказка: К тому же окну есть и второй путь. Для этого в верхнем меню нужно открыть вкладку «Рецензирование» и нажать кнопку «Статистика», но это актуально только для Microsoft Word версия 2007, 2010 и 2016.

№2. Доступ к окну статистики через вкладку «Рецензирование»
Что касается других текстовых редакторов, таких как OpenOffice Writer и LibreOffice Writer, а также более ранних и поздних версий Microsoft Word, то у всех их есть такая же кнопка статистики.
Но расположение ее у всех разное.
В более ранних версиях Microsoft Word доступ к окну статистики происходит через вкладку «Сервис». Дальше тоже нужно выбирать пункт под названием «Статистика».
Ее расположение показано на рисунке №3.

№3. Вкладка «Сервис» и расположение пункта «Статистика» в Microsoft Word
В OpenOffice Writer и LibreOffice Writer доступ к окну статистики происходит точно таким же образом – через вкладку «Сервис». Само же окно выглядит точно так же, как в любом Microsoft Word.
Соответственно, содержание его тоже не меняется – есть количество слов, абзацев, символов без пробелов и с ними, строк и страниц.
Подсказка: Чтобы посчитать количество символов не во всем напечатанном тексте, а лишь в отдельной его части, нужно выделить эту часть и точно таким же образом нажать на кнопку статистики.

№4. Окно статистики для выделенного фрагмента текста
Кстати, вас могут заинтересовать еще статьи:
- Онлайн распознавание текста — ТОП-3 сервиса
- Как написать красиво текст: ТОП-3 онлайн-сервисов
- Как использовать переводчик Гугл онлайн — Лучшие советы
Подсчет определенных букв в диапазоне без учета регистра.
Вы уже знаете, что ПОДСТАВИТЬ — функция, чувствительная к регистру. Поэтому наша формула для подсчета также чувствительна к регистру.

Чтобы игнорировать регистр, следуйте подходам, продемонстрированным в предыдущем примере.
Используйте функции ПРОПИСН и СТРОЧН, введите прописную либо заглавную букву и укажите ссылку на нее:
На скриншоте ниже показана последняя формула в действии:

Совершенно аналогично, подобный метод можно применить, если мы будем считать число вхождений в диапазон какого- то слова. Вернемся к нашему примеру.
Чтобы подсчитать, сколько раз сочетание «А2» в точном виде встречается в наших данных, запишем выражение:
Если не нужно учитывать регистр букв, то тогда —

То есть, мы берем формулы, использованные нами для отдельной ячейки, меняем в них ссылку на диапазон данных и обрабатываем затем при помощи СУММПРОИЗВ.
Вы можете использовать функцию СУММ, но в формуле массива, как мы также уже рассматривали ранее.
Вот как вы можете подсчитывать символы в Excel с помощью функции ДЛСТР. Если вы хотите знать, как считать слова, а не отдельные знаки, вы найдете несколько полезных формул в нашей следующей статье, следите за обновлениями!
Возможно, вам будут также полезны:
голоса
Рейтинг статьи
Как начинающему копирайтеру подсчитать количество знаков сразу в нескольких статьях?
Конечно, если заказ на написание текста начинающим копирайтером ограничен одной или парой статей, можно воспользоваться и вышеприведенными способами.
Однако по мере роста доверия к начинающему копирайтеру со стороны заказчиков он в буквальном смысле начинает обрастать заказами. И тогда возникает ситуация, когда необходимо быстро подсчитать количество знаков не в одном а, скажем, в 20 текстах сразу…Проверять Вордом каждый и потом суммировать данные — неблагодарное занятие. Это ж сколько времени улетит впустую! Как же тут поступить?
Настало время познакомиться с более «продвинутыми» программами для подсчёта знаков текста и не только. В роли незаменимого помощника выступает программа «FineCount». Этот электронный итог человеческой мысли уже куда серьезней предшественников и имеет большое количество возможностей.
Здесь Вы сами можете назначить свой инвойс и определять гонорар в нужных параметрах.
В общем, помощник это хороший, вот только одно, но — на английском языке, что не всегда есть гуд. Конечно, для многих начинающих копирайтеров, желающих выполнить быстрый подсчет знаков в тексте, эта прога может оказаться оптимальным вариантом, поскольку она бесплатна.
Скачав дистрибутив и установив эту программу для подсчета знаков, после несложной стандартной регистрации Вы получаете полностью рабочую Pro-версию!
Подсчет ячеек в строках и столбцах
Существует два способа, позволяющие узнать количество секций. Первый — дает возможность посчитать их по строкам в выделенном диапазоне. Для этого необходимо ввести формулу =ЧСТРОК(массив) в соответствующее поле. В данном случае будут подсчитаны все клетки, а не только те, в которых содержатся цифры или текст.
Второй вариант — =ЧИСЛСТОЛБ(массив) — работает по аналогии с предыдущей, но считает сумму секций в столбце.
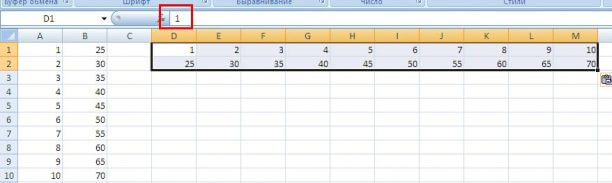
Считаем числа и значения
Я расскажу вам о трех полезных вещах, помогающих в работе с программой.
Сколько чисел находится в массиве, можно рассчитать с помощью формулы СЧЁТ(значение1;значение2;…)
Она учитывает только те элементы, которые включают в себя цифры.То есть если в некоторых из них будет прописан текст, они будут пропущены, в то время как даты и время берутся во внимание. В данной ситуации не обязательно задавать параметры по порядку: можно написать, к примеру, =СЧЁТ(А1:С3;В4:С7;…).
Другая статистическая функция — СЧЕТЗ — подсчитает вам непустые клетки в диапазоне, то есть те, которые содержат буквы, числа, даты, время и даже логические значения ЛОЖЬ и ИСТИНА
Обратное действие выполняет формула, показывающая численность незаполненных секций — СЧИТАТЬПУСТОТЫ(массив). Она применяется только к непрерывным выделенным областям.
Ставим экселю условия
Когда нужно подсчитать элементы с определённым значением, то есть соответствующие какому-то формату, применяется функция СЧЁТЕСЛИ(массив;критерий). Чтобы вам было понятнее, следует разобраться в терминах.
Массивом называется диапазон элементов, среди которых ведется учет. Это может быть только прямоугольная непрерывная совокупность смежных клеток. Критерием считается как раз таки то условие, согласно которому выполняется отбор. Если оно содержит текст или цифры со знаками сравнения, мы его берем в кавычки. Когда условие приравнивается просто к числу, кавычки не нужны.
Разбираемся в критериях
Примеры критериев:
- «>0» — считаются ячейки с числами от нуля и выше;
- «Товар» — подсчитываются секции, содержащие это слово;
- 15 — вы получаете сумму элементов с данной цифрой.
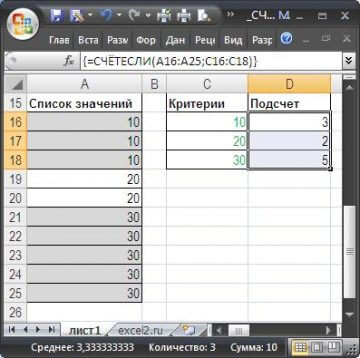 Для большей ясности приведу развернутый пример.
Для большей ясности приведу развернутый пример.
Чтобы посчитать ячейки в зоне от А1 до С2, величина которых больше прописанной в А5, в строке формул необходимо написать =СЧЕТЕСЛИ(А1:С2;«>»&А5).
Задачи на логику
Хотите задать экселю логические параметры? Воспользуйтесь групповыми символами * и ?. Первый будет обозначать любое количество произвольных символов, а второй — только один.
К примеру, вам нужно знать, сколько имеет электронная таблица клеток с буквой Т без учета регистра. Задаем комбинацию =СЧЕТЕСЛИ(А1:D6;«Т*»). Другой пример: хотите знать численность ячеек, содержащих только 3 символа (любых) в том же диапазоне. Тогда пишем =СЧЕТЕСЛИ(А1:D6;«???»).