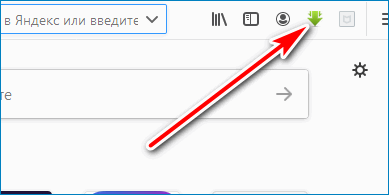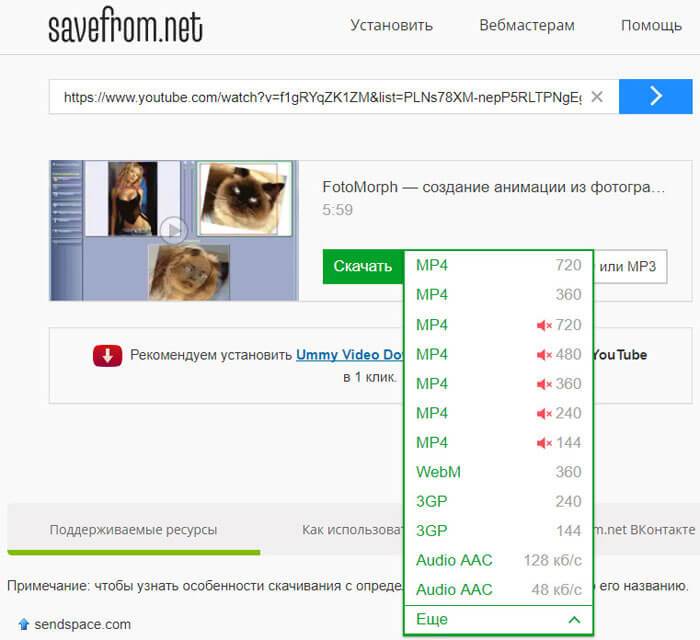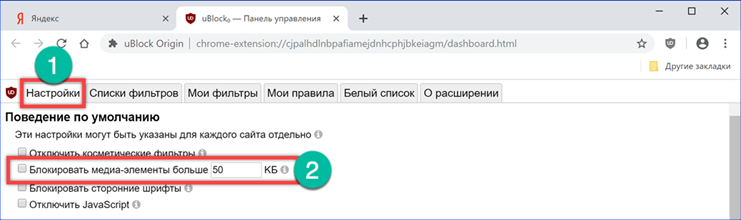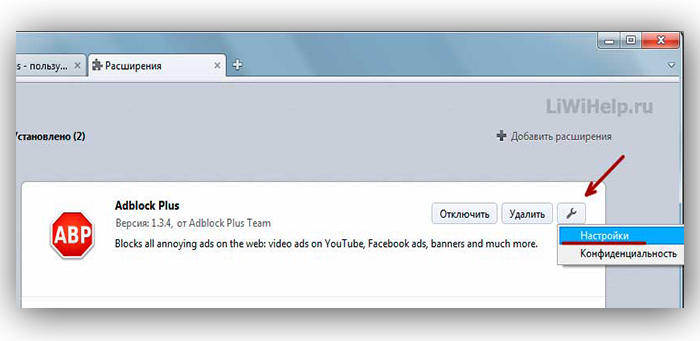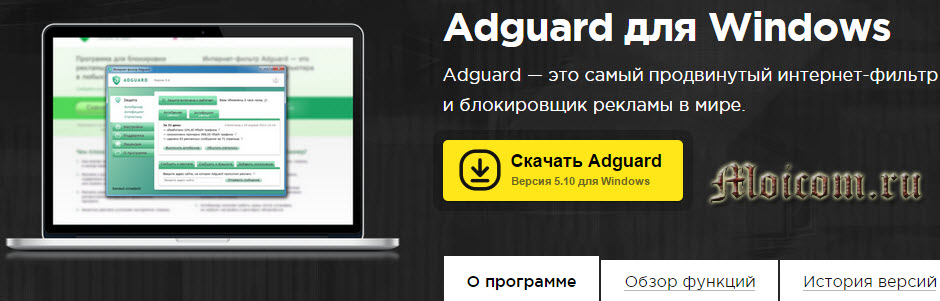Как установить savefrom.net для google chrome
Содержание:
- Введение. Что такое SaveFrom.net?
- Как установить SaveFrom.net для Google Chrome
- Chrome
- Достоинства и недостатки Savefrom net для Гугл Хром
- Почему savefrom net не работает в хром
- Похожие программы
- Особенности
- Есть ли альтернатива Savefrom net для Google Chrome
- Не обнаруживается ссылка для загрузки
- Savefrom для Гугл Хром Андроид
- Как пользоваться SaveFrom.net
- Часть 3. Top 4 YouTube Playlist Downloader для Android/iPhone
- Как пользоваться на известных сервисах
- Установка расширения Chameleon
- Как пользоваться помощником SaveFrom.net
- Установка и активация плагин
- Установка скрипта user.js в Tampermonkey
- Flash Video Downloader
- Достоинства и недостатки SaveFrom
- Ответы на самые популярные вопросы
- Эксплуатация
- Нет иконки загрузки
- Как правильно установить Savefrom net для Google Chrome
- Как работает SaveFrom
Введение. Что такое SaveFrom.net?
Прежде чем узнать о том, как установить или удалить помощник SaveFrom.net с компьютера, нужно изучить саму программу, а также для чего она предназначена. Итак, что же позволяет делать указанная чудо-утилита? Почему вокруг неё столько восторженных отзывов? Сейчас мы с вами с этим разберёмся.
Помощник SaveFrom.net предназначен для облегчения процесса скачивания и загрузки пользователем файлов с различных ресурсов глобальной сети во всемирной паутине. Например, больше половины жителей России сталкивались с такой проблемой, как загрузка песни из социальной сети ВКонтакте. Наверняка вам это тоже знакомо. Или как обстоят дела со скачиванием видео и роликов из онлайн-сервиса YouTube? Вот как раз для решения данного рода задач и нужен такой помощник, как SaveFrom.net. Он позволяет не только загружать песни из ВКонтакте и ролики из YouTube — сервис работает со множеством других ресурсов: Одноклассники, Facebook, Livejournal, Sound.cloud, Vimeo и остальными. Весь список доступных библиотек можно изучить на официальном веб-портале помощника.
В этой статье мы расскажем, как работать с помощником для скачивания медиа из сети
Как установить SaveFrom.net для Google Chrome
При помощи расширения SaveFrom.net для Google Chrome можно скачать видео и музыку с YouTube и других сайтов на свой компьютер. Довольно длительное время, без проблем, это можно было делать в браузере Google Chrome.
В данное время, использовать расширение SaveFrom.net помощник (и другие подобные расширения) в браузере Google Chrome стало невозможно, из-за новой политики корпорации Google. Google, которой принадлежит видеохостинг YouTube, запретила установку и использование расширений в браузере Google Chrome, при помощи которых можно было скачать видео с Ютуба.
Google заинтересован в том, чтобы пользователи просматривали видео ролики непосредственно на видеопортале Ютуб. В этом случае, при воспроизведении видео идет показ рекламы, а это повышает доходы «корпорации добра».
Тем не менее, у пользователя могут быть свои причины для того, чтобы скачать видео с YouTube на свой компьютер. Видео с Ютуба можно будет скачать при помощи программ, или при помощи других браузеров.
В других браузерах расширение SaveFrom.net помощник работает без проблем. Например, я знаю, что некоторые пользователи, из-за этого перешли на другие браузеры семейства Chromium.
Если напрямую установить расширение SaveFrom.net в Google Chrome не получится, то придется идти обходным путем. Существует возможность установки savefromnet для браузера Google Chrome.
В этом нам поможет расширение Tampermonkey, с помощью которого можно добавлять в браузер пользовательские скрипты.
Процесс добавления SaveFrom.net в Google Chrome пройдет в несколько этапов:
- установка в браузер Google Chrome расширения Tampermonkey
- установка скрипта User.js от SaveFrom.net в расширение Tampermonkey
- скачивание видео с YouTube на свой компьютер при помощи SaveFrom.net
После выполнения этих действий, вы сможете скачивать видео с YouTube, или с других сайтов на свой компьютер, в браузере Google Chrome, при помощи кнопок от SaveFrom.net, как это было до введения ограничений.
Chrome
Несмотря на активное развитие всех браузеров, именно у Chrome от Google наибольшее количество пользователей. Потому логично будет начать с дополнений именно для этого веб-обозревателя.
Найти расширение, подходящее именно для Chrome и для скачивания видео в этом браузере, вовсе не сложно.
Ассортимент внушительный. Только проблема в том, что не все из них соответствуют заявленным возможностям. Есть даже такие, которые несут прямую угрозу для личных данных пользователя и безопасности его компьютера.
Потому для скачивания видео не только с Ютуба, но и с других сайтов в Гугл Хром рекомендуется использовать лишь проверенные расширения. В их числе такие решения:
- Flash Video Downloader. При его установке появляется значок в адресной строке. Этот значок сразу показывает, можно скачать то или иное видео, или нет. Позволяет выбирать среди нескольких версий файла, раскрывает данные о качестве.
- Free Video Downloader. Это одно расширение, которое отлично подойдёт для скачивания различных видео с Ютуб и других сервисов, используя Гугл Хром. При установке добавляется значок на основной панели инструментов. Он меняется в зависимости от возможности загрузки ролика. Полностью бесплатное дополнение. Но, в отличие от предыдущего варианта, страницы с настройками загрузчика здесь нет.
-
Downloader Professional. Чуть ли не самое популярное расширение для загрузки видео роликов. Как и в прошлом случае, при установке появляется значок на панели инструментов. Он отображает наличие доступного контента. Расширение раскрывает все сведения о типе файла, формате видео, размере и названии.
- FastestTube. Специальное дополнение, предназначенное именно для работы с YouTube. Поддерживается и всеми остальными популярными браузерами, включая Яндекс, Оперу, Мазилу и пр.
- YT Video Downloader. Ещё одно дополнение для загрузки видео с популярнейшего видеохостинга. Работает предельно быстро, имеет понятный интерфейс.
- VKSaver. Популярнейший загрузчик, ориентированный на работу с известной российской социальной сетью. Всё предельно просто. Загрузил, установил, в меню видео появилась кнопка, при нажиме на которую начинается процесс загрузки. Практика показывает, что дополнение лучше всего работает именно в Хроме. Но подходит и другим браузерам. Нажал на кнопку, и загрузка пошла.
- YouTube By Click. Несмотря на название, плагин может работать не только при загрузке роликов с этого видеохостинга. Фактически это дополнительная программа, работающая в разных браузерах, но Хром лучше остальных реализует её потенциал. Предлагается на платных и бесплатных условиях. Платная версия позволяет загружать в форматах HD, конвертировать файлы. Бесплатная версия ограничивается только MP3 и MP4.
Chrome очень популярный и востребованный обозреватель, для которого регулярно появляются всевозможные расширения. Но не все из них стоит устанавливать. Иначе можно столкнуться с некоторыми проблемами и угрозами.
Достоинства и недостатки Savefrom net для Гугл Хром
Расширение Сейф Фром нет для Гугл Хром – самый распространенный, а часто и удобный способ загрузки медиа контента. Тому есть масса причин, выраженных в преимуществах сервиса.
Плюсы:
- мультиплатформенность;
- много способов работы;
- приложение с открытым доступом: без регистрации и платы;
- нет ограничений по использованию;
- быстро работает;
- можно выбирать качество для загрузки;
- русский интерфейс.
Минусы:
- расширение заблокировано на официальном магазине Google Chrome, поэтому так просто его не добавить в браузер;
- на некоторых веб-порталах не работает.
И все-таки у расширения Savefrom Google Chrome больше плюсов, чем минусов. Да и с недостатками в большинстве случаев легко смириться. Главное – разобраться с тем, как загрузить и поставить плагин Savefrom Helper, но в этом мы поможем.
Почему savefrom net не работает в хром
Но если этого не произошло, то препятствовать установке могут настройки браузера Google Chrome. Чтобы это препятствие устранить нужно зайти в Настройки. Для этого жмём на значок из 3-х чёрточек, в правом верхнем углу браузера и выбираем Настройки.
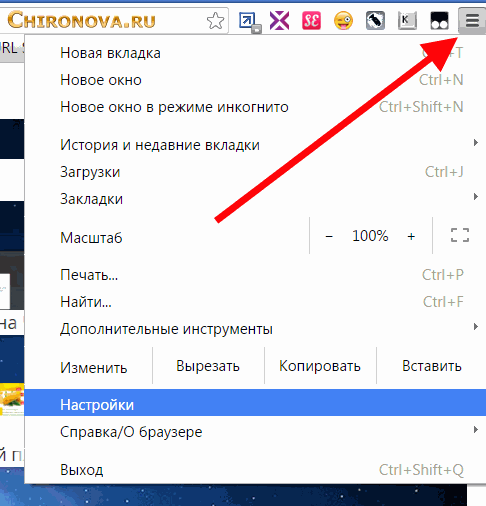
Далее, спускаемся в самый низ и нажимаем на ссылочку Показать дополнительные настройки . А когда они откроются, то в разделе Личные данные найдите строчку Защитите своё устройство от опасных сайтов. И снимите галочку, после установки опять зайдите туда и галочку верните на место.
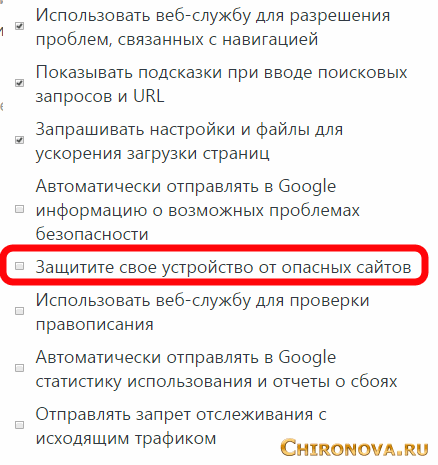
Если это не помогает, то значит что какое-то приложение, блокирует установку. И скорее всего это антивирусы для браузеров. Например, у меня это было расширение Kaspersky-protection. Поэтому отключите эти расширения. А если не поможет, то отключите все, кроме конечно же Tampermonkey — после установки вы сможете их опять включить.
А ещё установите расширение Chameleon, оно помогает этим приложениям установиться.
После этого вернитесь на страничку https://ru.savefrom.net/user.php и установите Сейф фром нет, так как было написано выше.
Если вы хотите узнать как скачивать видео из социальных сетей ВКонтакте, Одноклассники, Фейсбук и Mail.ru без дополнительных инструментов, то вам сюда.
Итак, я рассказала как установить Savefrom.net в браузер Google Chrome, несмотря на ограничения, и скачивать видео и музыку с YouTube, ВКонтакте, Одноклассники, Фейсбук и ещё с 44 сайтов в интернете.
Похожие программы
Среди утилит, которые позволяют увеличивать возможности браузера, стоит отметить:
- Adobe Flash Player. Без этой программы невозможно получить доступ ко многим играм и медийным файлам. Благодаря софту воспроизводится Flash-контент в различных браузерах.
- WebBrowserPassView. Утилита позволит вам быстро восстановить забытые пароли. Софт не занимает много места и распространяется бесплатно.
- Touch VPN. С помощью этой программы вы сможете воспользоваться всеми возможностями интернета, даже в том случае, если в вашем регионе заблокирован доступ к некоторым сайтам. С помощью софта вы легко обойдете все эти ограничения.
- Adblock. Если не хотите смотреть рекламу и отвлекаться на всплывающие окна, то программа решит вашу проблему. Достаточно указать запреты в настройках, как реклама во всех ее проявлениях никогда не потревожит вас.
Особенности
SaveFrom.net помощник — это утилита, с помощью которой можно получить ссылки для скачивания материалов, размещенных на разных ресурсах. Среди них Vkontakte.ru, RuTube.ru, RapidShare.com, YouTube.com. Также софт поддерживает depositfiles.com, vimeo.com, rambler.ru, google.com, yandex.ru, mail.ru, smotri.com, narod.tv, zaycev.net, liveinternet.ru, tnt-tv.ru.
Например, достаточно скачать SaveFrom.net помощник бесплатно на компьютер и установить утилиту, чтобы увидеть рядом с сайтами, которые программа поддерживает, специальный значок. Останется лишь кликнуть на него. Так вы получите ссылку, по которой сможете скачать файл. Причем скачивать можно как браузером, так и менеджером закачек.
Данная программа походит для следующих веб-обозревателей, которые построены на базе Chromium: Comodo Dragon, Google Chrome, SRWare.
Утилиту SaveFrom.net можно назвать однокликовым загрузчиком, потому что действительно все действия совершаются совершить в один клик.
Есть ли альтернатива Savefrom net для Google Chrome
Savefrom, хоть и является одним из лучших представителей ниши, но точно его нельзя назвать идеальным или единственным. В случае каких-то проблем, рекомендуем попробовать другие, подобные сервисы.
Альтернатива Savefrom:
- VKsaver для Google Chrome. Главный недостаток ВК Савера в Гугл Хром – узкое направление. Он работает только с ВК и позволяет скачивать исключительно музыку.
- 4k Video Downloader. Работает со всеми популярными форматами видео и разрешениями, в том числе 4k. Плюс сервиса – простая процедура скачивания, которая требует просто скопировать ссылку и вставить ее в соответствующее меню программы.
- SnapTube. Отлично работает на смартфоне и поддерживает большинство популярных сайтов, в том числе социальных сетей. Список веб-порталов составляет более 20 элементов.
Перечисленной выше информации достаточно, чтобы скачать и установить Savefrom для браузера Гугл Хром как на компьютере, так и смартфоне. Дополнительно рассмотрели основные причины, по которым сервис может не работать, а также приложения, способные заменить функции Savefrom net.
Не обнаруживается ссылка для загрузки
Ошибка «Не найдены ссылки для скачивания» появляется, когда видео воспроизводится через потоковый протокол RTMPE, где потоки шифруются надежным криптографическим алгоритмом. Такие видео нередко встречаются на Youtube, под ними даже кнопка загрузки не появляется, и попытки отыскать ссылку на официальном сайте SaveFrom Net не приводят к успеху. Помочь может Video DownloadHelper.
Вторая причина ошибки: «Не удалось найти ссылку» – трансляция. Их дополнение загружать не может по техническим причинам. Проблема пока не решаема.
В Яндекс.Браузере включенный режим «Турбо» часто блокирует работу SaveFrom Net. Попробуйте отключить его и перезапустить приложение.
Savefrom для Гугл Хром Андроид
В случае со смартфоном можем воспользоваться перечисленными выше способами (через главный сайт Savefrom.net или редактирование ссылки). Альтернативный вариант – установить отдельное приложение. Его тоже нет в официальном магазине, поэтому приходится устанавливать вручную.
Как поставить Savefrom в браузере от Google на Android:
- Открываем ссылку и сразу начнется загрузка файла.
- Переходим в «Настройки», в раздел «Безопасность» и включаем «Неизвестные источники».
- Запускаем файл (если скачали на ПК, его еще нужно предварительно передать на смартфон) и выдаем нужные разрешения.
Приложение уже готово к использованию. Теперь смотря видео, можем сделать долгий тап (коснуться и не отпускать) и выбрать опцию «Поделиться». Она также может быть вынесена в отдельный элемент снизу или сбоку. Затем среди приложений выбираем SaveFrom. Остается только подобрать формат и нажать кнопку «Скачать».
Как пользоваться SaveFrom.net
Если с установкой всё прошло гладко, то пришло время поговорить и о том, как пользоваться SaveFrom.net. На самом деле ничего сложного нет: никаких особенных знаний вам для этого не потребуется. Существует несколько способов эксплуатации программы:
- Сервисом можно пользоваться даже без установки расширения для веб-обозревателя. Да, это действительно так: достаточно просто ввести перед адресом страницы, с которой вы хотите скачать материал, следующее — ss. Например, для скачивания клипа Леди Гаги https://www.youtube.com/watch?v=Xn599R0ZBwg в строке адреса нужно будет написать https://www.sscom/watch?v=Xn599R0ZBwg. Таким образом, вы перейдёте на страницу помощника, где утилита предложит вам варианты загрузки.
-
Второй способ — на официальном веб-портале SaveFrom.net вставьте ссылку на песню или видео с какого-нибудь сервиса и кликните по клавише Enter на вашей клавиатуре. Аналогично предыдущему варианту, программа предложит вам варианты загрузки.
- Третий вариант — утилизация расширения для браузера, пример установки которого мы рассмотрели выше. Тогда на самих сайтах, которые поддерживаются сервисом, появятся кнопки для быстрого скачивания необходимых файлов.
Часть 3. Top 4 YouTube Playlist Downloader для Android/iPhone
Если вы хотите загрузить плейлист YouTube на свои Android-устройства, вам доступно несколько приложений. Ниже перечислены лучшие инструменты YouTube playlist downloader android.
1. Videoder
Это мощный инструмент для Android, который облегчает загрузку списка воспроизведения YouTube наряду с множеством других функций. Помимо Facebook Instagram, Voot и других популярных сайтов 50 можно скачать видео с YouTube, Facebook, Voot и других популярных сайтов 50. Приложение также поддерживает загрузку 4K-видео, которые можно легко воспроизводить на устройствах Ultra HD. С помощью этой программы вы можете скачать весь плейлист YouTube за один раз или даже выбрать нужные файлы из списка. Редактирование видео, Пакетное преобразование, быстрая скорость преобразования и интеллектуальное обнаружение ссылок-вот некоторые из дополнительных функций, которые делают Videoder одним из предпочтительных загрузчиков Android. Также доступна версия программы для Windows и Mac.
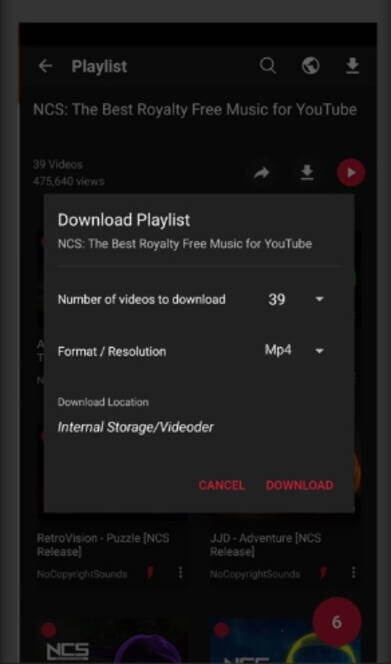
2. TubeMate YouTube downloader
Это еще одно популярное приложение для Android, которое позволяет загружать видео с YouTube быстрым и простым способом. Благодаря интуитивно понятному интерфейсу вы можете быстро искать, делиться и скачивать нужные вам видео. Вы можете продолжать серфинг в сети, Смотреть видео или слушать музыку, поскольку процесс загрузки продолжается в фоновом режиме. Возможность загрузки видео с YouTube в MP3 также есть. По умолчанию загруженные видео сохраняются на SD-карту устройства, которая затем может быть перемещена в любое другое место по мере необходимости. Устройства с ОС Android 2.0 или выше совместимы с приложением.
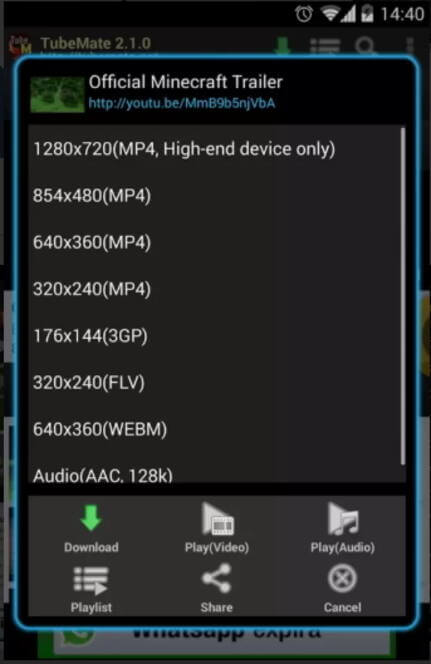
3. VidMate- HD Video Downloader
Для автономного воспроизведения ваших любимых видео на YouTube и списка воспроизведения VidMate-это отличное приложение для Android-устройств, поддерживающих загрузку видео. Вы даже можете скачать видео и музыкальные файлы с других популярных сайтов, таких как Instagram, Dailymotion, Vimeo, Vine, Metacafe и других. Загрузчик плейлистов YouTube mp4 имеет опцию, в которой вы можете выбрать качество загружаемого видео, чтобы оно соответствовало пространству, доступному на вашем устройстве. Возможность загрузки музыки из видеофайлов также есть. Интерфейс инструмента прост, быстр и чист, а также позволяет воспроизводить и обмениваться видео.
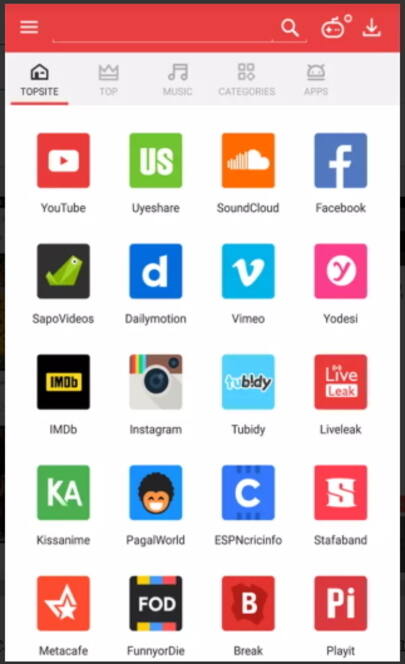
4. Snaptube
Эта загрузка плейлиста YouTube для Android облегчает загрузку ваших видео в формате MP3 и MP4. Приложение поддерживает множество разрешений для загрузки. Процесс загрузки видео прост, и приложение также позволяет вам приостанавливать, отменять и даже возобновлять процесс загрузки. Видео можно управлять, а также удалять, если это необходимо. Facebook, Instagram, Twitter и другие веб-сайты также поддерживаются для воспроизведения видео. В этом загрузчике плейлистов из инструмента YouTube видео можно искать по ключевым словам в приложении.
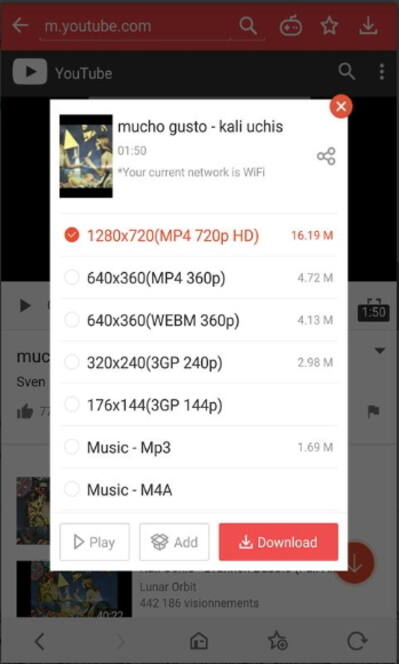
Как пользоваться на известных сервисах
Плагин Savefrom для Яндекс браузера применим для многих популярных сервисов:
- Для YouTube – кнопка находится под видео;
- Для ВК. Чтобы получить видеофайл с ВКонтакте, открываем страницу с видео и нажимаем на стрелку внизу под видеороликом. Для загрузки музыки следует навести курсор мыши на аудиофайл и нажать на стрелку;
- Для Facebook. В самой социальной сети нет медиафайлов, но можно скачивать файлы с других сервисов, поддерживаемых расширением: YouTube, Vimeo и т.д.;
- Для Одноклассников. Загрузить видео можно просто наведя курсор на уменьшенное изображение, и нажав на стрелку, направленную вниз. Для скачивания музыки наводим мышь на строку и кликаем на зелёную кнопку;
- Для Vimeo. Есть 2 метода: нажав на стрелку снизу под проигрывателем или на миниатюре видео.
Подобные способы загрузки поддерживают и другие сервисы, всего их свыше 40 наименований. Среди других популярных сайтов: Instagram, Rutube, SoundCloud, DailyMotion.
Установка расширения Chameleon
Расширение Chameleon добавляет расширения, созданные для браузера Opera, в браузер Google Chrome. Таким вот хитрым образом обходится блокировка на установку в браузер Google Chrome расширения SaveFrom.net helper (SaveFrom.net помощник), так как нет ограничений на работу данного расширения в браузере Opera.
расширение chameleon для google chrome
Установите расширение в браузер Google Chrome, сначала нажмите на кнопку «Установить», а затем согласитесь на установку расширения.
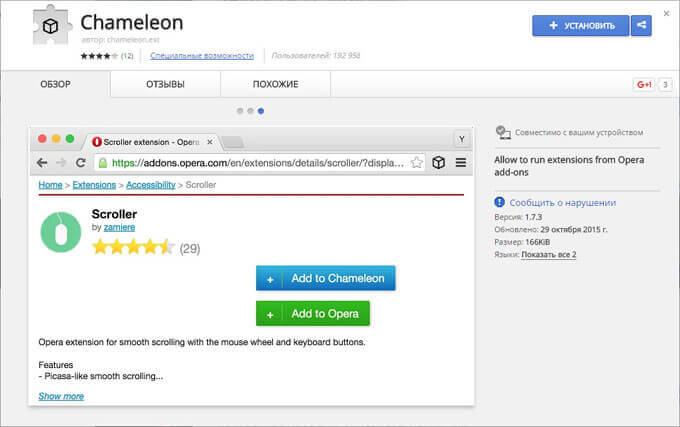
На верхней панели в браузере появится значок расширения Chameleon в виде прозрачного прямоугольника.
Как пользоваться помощником SaveFrom.net
После и её установки, расширение для браузеров установится автоматически. Предварительно заверите их работу, чтобы установка прошла успешно.
Рассмотрим инструкцию по использованию программы на примере ресурса YouTube и ВКонтакте
Это очень легко, нужно просто знать, на что обратить внимание
- заходим в YouTube и находим понравившееся видео;
- если расширение было установлено правильно, под видео вы увидите кнопку «Скачать». Нажимаем её.
- откроется диалоговое окно, в котором можно будет выбрать качество скачиваемого видео и его формат. Когда выберете, просто нажмите на ссылку.
В ресурсе ВКонтакте всё также просто. Во вкладке «Аудиозаписи» справа от названия появится кнопка «Скачать» и «Параметры». С помощью кнопки «Параметры» можно выбрать качество аудиозаписи, размер и битрейт.
Для Яндекс.Браузера имеется много расширений, которые помогут оптимизировать работу с интернет-обозревателем. Особо можно выделить savefrom yandex browser – уникальный помощник, с помощью которого скачать фильм, музыку или другой медиафайл можно всего одним кликом. Это дополнение доступно для различных браузеров, в числе которых и обозреватель от Яндекса.
Установка и активация плагин
Актуальная версия Яндекс браузера имеет уже встроенный плагин для скачивания музыки и видео. Чтобы начать пользоваться расширением, его потребуется включить. Сделать это можно так:
- Кликните по иконку в виде трех полосок в верхней панели обозревателя, чтобы открыть главное меню.
- Перейдите в раздел «Дополнения».
- В появившемся окне отобразится список интегрированных и установленных расширений. Найдите Savefrom.net.
- Переведите тумблер во включенное состояние.
Если плагина нет в списке, то его можно найти в Каталоге расширений Яндекс браузера. Кнопка для перехода в него находится внизу окна с дополнениями. Найдите Savefrom.net через поисковую строку и откройте его страницу. 
Чтобы установить плагин, нажмите на кнопку «Добавить в Яндекс.Браузер», затем подтвердите действие. На панели инструментов обозревателя сверху отобразится его иконка. 
Установка скрипта user.js в Tampermonkey
Далее перейдите на сайт savefrom.net в разделе «Установить», прокрутите вниз открывшуюся страницу до кнопки: «User JS». Нажмите на ссылку «установить скрипт».
Далее откроется окно расширения Tampermonkey, в котором вам нужно будет нажать на кнопку «Установить», для установки SaveFrom.net helper.
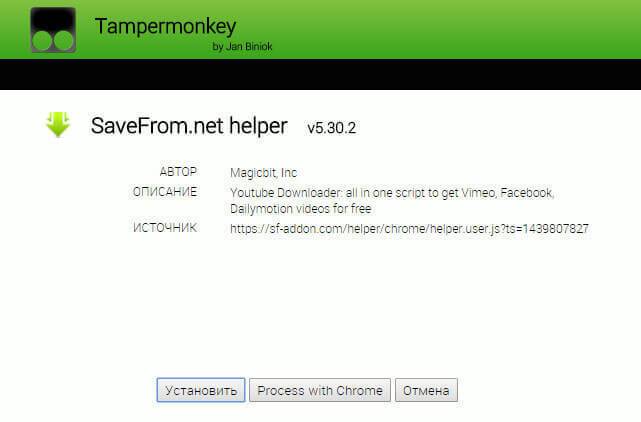
После этого, вы можете проверить наличие подключенного пользовательского скрипта от savefrom.net helper в расширении Tampermonkey. Проверить можно двумя способами: войти в настройки расширения из настроек браузера, или кликнув по значку расширения, расположенного на панели браузера.
Первый способ: после клика по значку расширения Tampermonkey, выберите пункт контекстного меню «Панель».
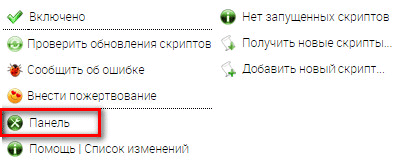
Второй способ: войдите в настройки браузера, затем выберите «Дополнительные настройки», далее «Расширения», под расширением Tampermonkey нажмите на ссылку «Параметры».

После открытия окна с параметрами расширения Tampermonkey, во вкладке «Установленные скрипты», вы увидите, что в браузер Google Chrome был подключен скрипт SaveFrom.net helper.
Далее, вы можете войти на видеохостинг YouTube для поиска и скачивания нужного видео из интернета на свой компьютер.
После запуска воспроизведения видео на YouTube, под видео роликом вы увидите кнопки, которые добавлены savefromnet для того, чтобы у вас появилась возможность для скачивания видео с Ютуба на свой компьютер в браузере Google Chrome.
С помощью зеленой кнопки можно будет выбрать необходимый формат и качество для данного видео. Это видео будет скачано при помощи расширения SaveFrom.net помощник.
При помощи красной кнопки можно будет скачать видео с YouTube в HD качестве (разумеется, если такое качество доступно для данного конкретного видеоролика). Для этого вам необходимо будет установить на свой компьютер программу Ummy Video Downloader, которая была создана SaveFrom.net.
Подробнее об использовании Ummy Video Downloader можно будет прочитать здесь.
Flash Video Downloader
Использовать для загрузки видео с Ютуба программу Ummy Video Downloader удобно будет не всем пользователям, так как по-большему счету это самостоятельное приложение, а не расширение. Другое дело Flash Video Downloader – плагин в Браузере от Яндекс, который позволяет скачивать потоковое видео непосредственно в самом веб-обозревателе.
Шаг 1: Установка Flash Video Downloader
Конечно же, чтобы воспользоваться всеми возможностями этого расширения, его для начала необходимо установить в браузер. Сейчас будет рассказано, как это сделать:
- Запустите Яндекс.Браузер.
- Откройте его меню, нажав по соответствующей кнопке в верхнем правом углу окна. Она имеет вид трех горизонтально расположенных линий.
- В появившемся списке нажмите по строке «Дополнения».
- Откроется страница со всеми установленными расширениями в браузере. Чтобы установить новое, нужно перейти в магазин расширений, для этого пролистайте страницу в самый низ и нажмите по кнопке «Каталог расширений для Яндекс.Браузера».
- Откроется сайт магазина. В нем необходимо произвести поиск нужного плагина. Для этого в поисковую строку, которая находится в верхнем правом углу, вставьте название «Flash Video Downloader» и нажмите Enter.
- В результатах найдите иконку с названием «FVD Video Downloader» и нажмите по ней.
- На странице загрузки плагина нажмите кнопку «Добавить в Яндекс.Браузер».
Сразу же после этого она поменяет цвет на желтый, что будет означать выполнение установки дополнения. На последнем этапе потребуется дать разрешение на завершение инсталляции, для этого нажмите во всплывающем окне кнопку «Установить расширение». Как только вы это сделаете, установка Flash Video Downloader будет произведена и вы можете приступать к скачиванию видеороликов с Ютуба.
Шаг 2: Загрузка видео с YouTube
Процесс загрузки видео на видеохостинге с помощью Flash Video Downloader производится совсем иначе, нежели с помощью Ummy Video Downloader, можно даже сказать, что проще. Для этого всего-навсего необходимо выполнить следующие действия:
Зайдите на Ютуб и откройте ролик, который желаете загрузить на компьютер.
Сразу после загрузки страницы с проигрывателем поставьте воспроизведение на паузу.
В верхней правой части окна браузера, на панели расширений нажмите по иконке Flash Video Downloader.
Откроется меню, в котором будет определена видеозапись и предложено несколько ссылок для ее скачивания
Обратите внимание, что каждая ссылка символизирует качество записи.
Чтобы выполнить загрузку файла, нажмите по кнопке Download напротив желаемого формата.
Если появится окно «Проводника», тогда перейдите в директорию, в которую хотите загрузить видео, и нажмите кнопку «Сохранить». Если окно не появится, тогда оно будет скачано по умолчанию в папку «Загрузки».
Как можно заметить, пользоваться Flash Video Downloader куда проще, вам не придется скопировать ссылку на ролик и загружать его в сторонней программе, все происходит непосредственно в Браузере Яндекс. Из недостатков можно отметить лишь невысокую скорость загрузки, однако это может зависеть еще от загружаемого контента.
Достоинства и недостатки SaveFrom
Расширение SaveFrom Net работает на устаревших и современных компьютерах. Для работы не нужно покупать лицензию или подписку.
Достоинства:
- расширение работает с браузерами Chrome, Яндекс, Mozilla, Safari, Internet Explorer;
- SaveFrom не требует настройки, работает на русском языке;
- установка не требует много времени, для использования не нужно регистрироваться на официальном сайте СавеФром;
- простая загрузка нужных файлов с помощью клика по кнопке со стрелочкой.
SaveFrom не требователен к мощности компьютера, работает на 32- и 64-битных операционных системах.
Недостатки:
- периодически на сайтах не появляется клавиша для загрузки;
- падение скорости интернета во время загрузки.
Перечисленные недостатки решаются с помощью перезапуска браузера. Расширение автоматически загружает обновления, устанавливает их без участия пользователя. При работе в Windows 7 расширение не требует настройки, все возможности доступны сразу после установки.
Ответы на самые популярные вопросы
Теперь давайте попробуем ответить для себя на самые популярные вопросы пользователей программы во всемирной паутине, чтобы у вас не осталось никаких пробелов:
- «Не могу скачать ролик в HD-качестве с Youtube, что делать?». Для того чтобы загружать видео в высоком качестве (даже выше HD), необходимо установить на свой компьютер или ноутбук специальную программу Ummy Video Downloader. Она предоставляется в бесплатном доступе, поэтому не боимся, что за неё придётся платить. Утилита работает как с ресурсом глобальной сети youtube, так и с rutube.
- «Хочу скачать MP3 с Rutube. Не получается!». Здесь вам нужна будет та же программа, что и в предыдущем пункте — Ummy Video Downloader.
- «Можно ли отключить или включить помощник на отдельных сайтах?». Конечно, можно: в поле с доступными расширениями в браузере кликните по значку SaveFrom.net. В появившемся мини-окне имеется переключатель «Отключить/включить на указанном портале». С его помощью вы и сможете регулировать доступность сервиса.
- «Где искать загруженный файл?». Месторасположение скачанных файлов не регулируется расширением. То есть загруженный ролик будет располагаться в папке, которая указана в настройках самого веб-обозревателя. Если вы никак не можете найти, то перейдите в меню «Загрузки» в браузере, затем найдите загруженный файл и кликните по кнопке «Показать в папке».
Эксплуатация
Теперь, когда помощник savefrom.net установлен на ваш компьютер, вы можете загружать мультимедиа прямо со страниц социальных сетей и многих других сайтов. Утилита поддерживает несколько десятков популярных видео-хостингов, соц. сетей и файлообменников.
Если вы наведете курсор на песню, помощник покажет вам примерный битрейт и приблизительный размер файла. Для того чтобы скачать какую-нибудь композицию Вконтакте, требуется просто нажать на значок в виде голубой стрелочки.
Вы также можете загрузить свой плейлист целиком. Для этого откройте панель управления расширением с помощью зеленой стрелки справа от поисковой строки. Далее просто выберите функцию «Скачать плейлист». С помощью функции «аудио файлы» можно загрузить все треки, расположенные на открытой странице.
Под всеми видео на Youtube появится кнопка «Скачать». Помощник поддерживает возможность сохранения видеофайлов в любом доступном расширении, вплоть до FullHD. Аналогичным образом вы можете сохранять видео из плееров Ютьюб, расположенных на сторонних ресурсах.
Нет иконки загрузки
На компьютер СавеФром устанавливается в виде расширения для браузера. Скрипт разработан для нескольких десятков сайтов. Количество поддерживаемых ресурсов со временем меняется. Добавляются алгоритмы для поиска ссылок на мультимедийные и графические файлы на актуальных ресурсах, разработчики отказываются от поддержки утративших популярность сайтов.
Если не появляется кнопка для загрузки файла возле него:
Проверьте принадлежность ресурса к списку поддерживаемых, сейчас он выглядит следующим образом.

Расширение отключено или удалено – через главное меню зайдите в настройки дополнений и активируйте его, если SaveFrom Net отсутствует в списке – установите его.

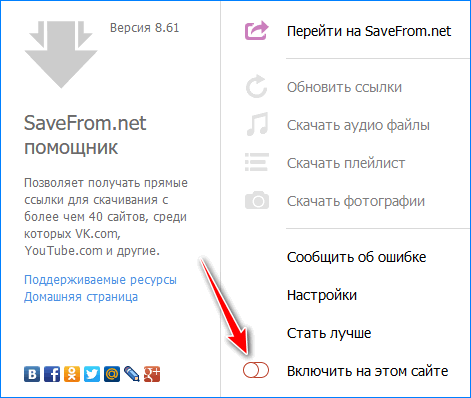
В случае с Chrome убедитесь, что расширение для установки скриптов установлено и включено, после этого зайдите в его настройки и включите SaveFrom.net helper.

Откройте настройки помощника: щелкните по его иконке и выберите соответствующий пункт в выпавшем меню. В параметрах конфигурации отметьте галочками проблемные сайты.

Как правильно установить Savefrom net для Google Chrome

Приложение Savefrom net удобный инструмент для скачивания видео и музыки на YouTube, ВКонтакте, в Фейсбуке, в Одноклассниках и так далее, в общей сложности более чем на 40-ка сайтах. И до недавнего времени оно без лишних проблем устанавливалось и работало во всех браузерах.
Но, к сожалению, разработчики браузера Хром решили, что им не выгодно его поддерживать и приложение перестало работать в этом браузере. И их можно понять, гораздо выгоднее, если видеоролики просматривают непосредственно в браузере, ведь в видео добавляют рекламу и платят за это очень приличные деньги.
А разработчики Savefrom net в свою очередь тоже не хотели сдаваться. И создали инструкцию, как скачать, и установить Сейф фром нет, при помощи другого расширения, которое помогает запускать скрипты в браузере — https://tampermonkey.net/.
И как вы сами понимаете теперь для того чтобы Savefrom net работал в браузере Гугл Хром надо сначала установить его. И если в остальных браузерах типа Chrome установка при помощи Tampermonkey проходит без проблем, то в Google Chome у многих возникают проблемы и ниже я расскажу как с этим бороться.
Как работает SaveFrom
SaveFrom Net не требует настройки и готов к работе сразу после установки. На мобильном устройстве СавеФром устанавливается в виде приложения, на компьютере – встраивается в браузер. Расширение автоматически находит ссылки для скачивания файлов на просматриваемой странице, для загрузки нужно нажать на кнопку со стрелочкой.
СавеФром не загружает центральный процессор, работает на новых и устаревших устройствах. Установить расширение можно на устройства с Android, iOS, компьютеры с Windows, MacOS.
SaveFrom поддерживается следующими браузерами:
- Google Chrome;
- Mozilla Firefox;
- Opera;
- Chromium;
- Safari.
После установки в правом углу браузера появляется зеленая стрелочка. С помощью нее можно войти в меню помощника или начать поиск ссылок для загрузки файлов. Расширение обновляется автоматически, не требует покупки подписок и лицензионных ключей.