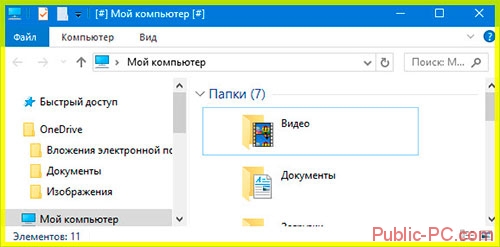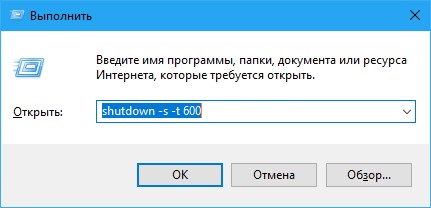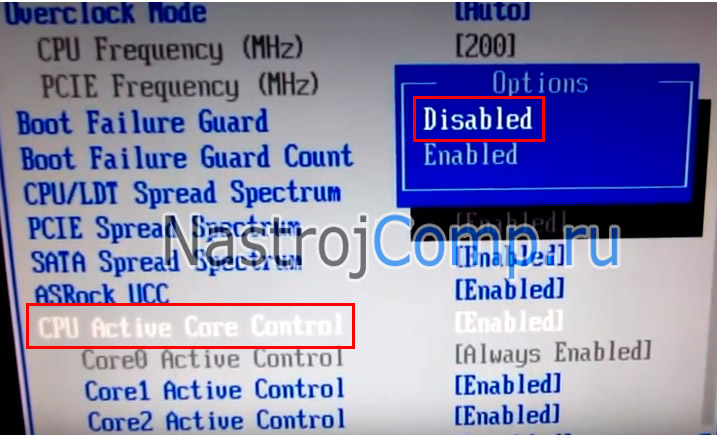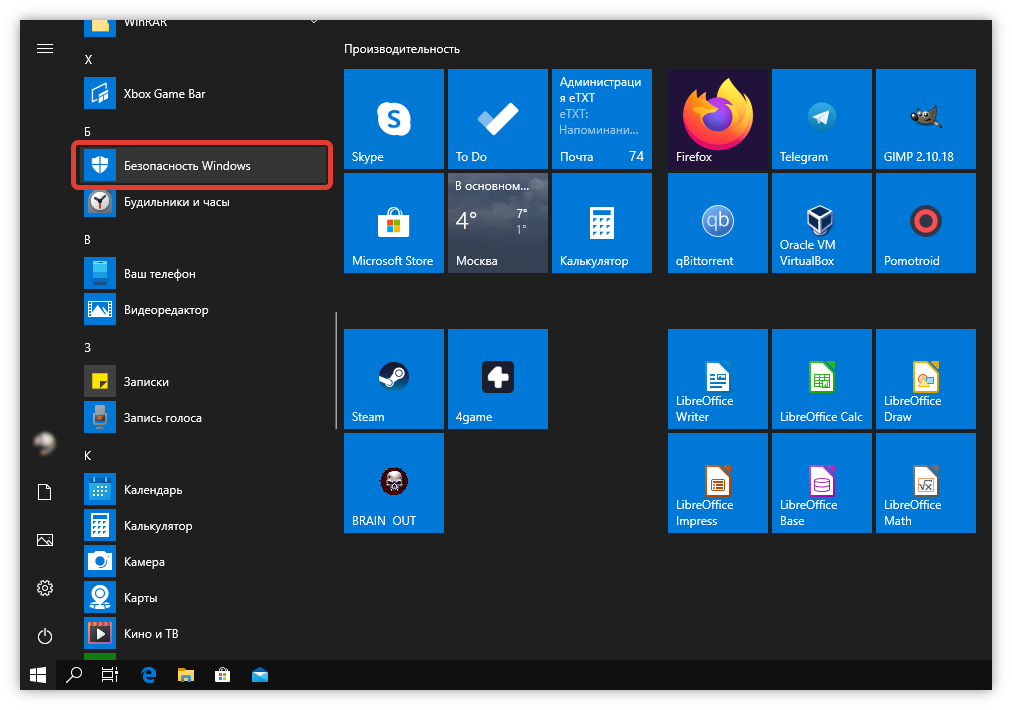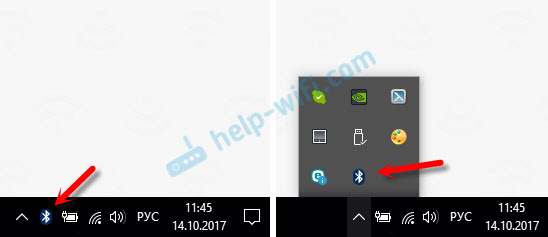Как включить windows sandbox. встроенная песочница windows 10
Содержание:
- Настройка Sandboxie
- Лучшие песочницы для Windows 10
- Рассмотрим практический пример
- Использование Песочницы Windows
- Current products on The Sandbox platform include:
- VoxEdit
- Key metrics (as of August 5th 2020)
- What is «The Sandbox» (SAND)
- Owning a LAND
- Послесловие
- Описание игры и геймплея
- Sandbox Windows 10: как запустить программу
- Установка и настройка
- Доступные моды и читы
- А что делать остальным?
- Преимущества программы
- Как установить Песочницу в Windows 10 Home (Windows 10 Домашняя)
- Что такое песочница в Windows 10
- Что еще за «Песочница»?
- CodeSandbox
- Для чего нужны песочницы?
- Как скачать
Настройка Sandboxie
Для настройки программы нажмите правой кнопкой мыши по названию «песочницы». После этого в контекстном меню нажмите на пункт «Настройки песочницы».
В окне настройки песочницы — «DefaultBox», в разделе «Поведение» вы можете поставить флажок напротив пункта «Не показывать индикатор Sandboxie в заголовке окна», если вы не хотите, чтобы окна открытых в «песочнице» программ отмечались особым значком. Это можете делать на свое усмотрение.
При нажатии на желтое поле, в открывшемся окне «Цвет», вы можете выбрать цвет, для отображения тонкой границы вокруг окна программы запущенной в «песочнице». После этих настроек, если вы что-то поменяли в настройках программы, нажимаете на кнопку «Применить».
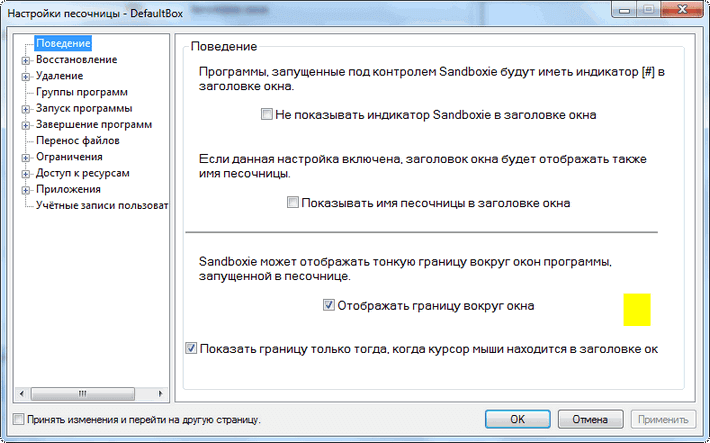
В разделе «Восстановление», в подразделе «Быстрое восстановление», вы можете выбрать папки для быстрого восстановления, если хотите изменить настройки программы по умолчанию.
В подразделе «Немедленное восстановление», вы можете исключить из немедленного восстановления файлы, папки или типы расширений файлов, если эти файлы будут сохранены программой, запущенной в «песочнице».
В разделе «Удаление» в подразделе «Предложение удаления», вы можете отметить флажком пункт «Никогда не удалять эту песочницу и не очищать ее содержимое», для того, чтобы не потерять хранившиеся в «песочнице» данные.
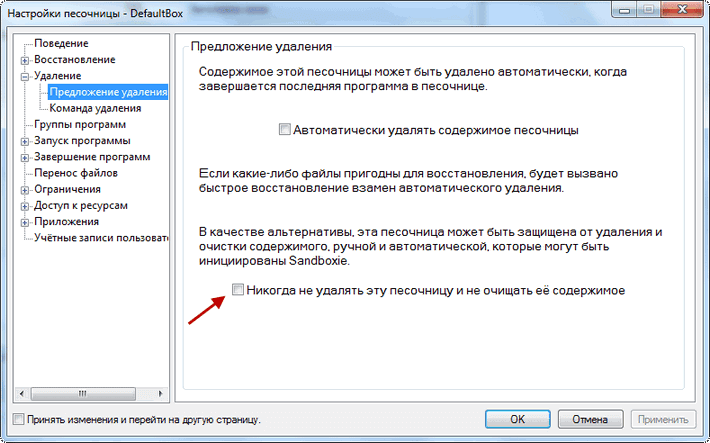
В разделе «Ограничения», в подразделе «Доступ в Internet» вы можете добавить программы в список или удалить программы из списка программ, которые могут получить доступ в Интернет. Вы можете разрешать или запрещать программам выходить в сеть Интернет, когда они находятся в безопасной среде. Если вы нажмете на кнопку блокировать все программы, то всем программам, запущенным в «песочнице» будет заблокирован выход в Интернет.
В разделе «Приложения» вы можете выбрать правила поведения для различных программ запущенных в программе Sandboxie.
В разделе меню «Песочница» нажав на пункт «Установить папку для хранения», вы можете изменить диск, на котором будут храниться «песочницы», если у вас мало места на диске «C».
После нажатия на пункт «Создать новую песочницу», вы можете создавать еще неограниченное количество «песочниц», каждую со своими настройками, чтобы запускать программы с разными настройками поведения из своей «песочницы».
Этот режим запуска нескольких песочниц одновременно, работает только в платном варианте программы, после завершения ознакомительного периода работы с программой.
Каждое виртуальное пространство работает отдельно, песочницы изолированы от системы и друг от друга. По умолчанию, в приложении предлагается одно изолированное пространство Sandbox DefaultBox.
Лучшие песочницы для Windows 10
Песочница – это виртуальная среда, в которой вы можете устанавливать и запускать новые или ненадёжные приложения, не нанося вреда вашей системе. Вот некоторые из лучших приложений-песочниц для Windows из множества доступных.
BitBox
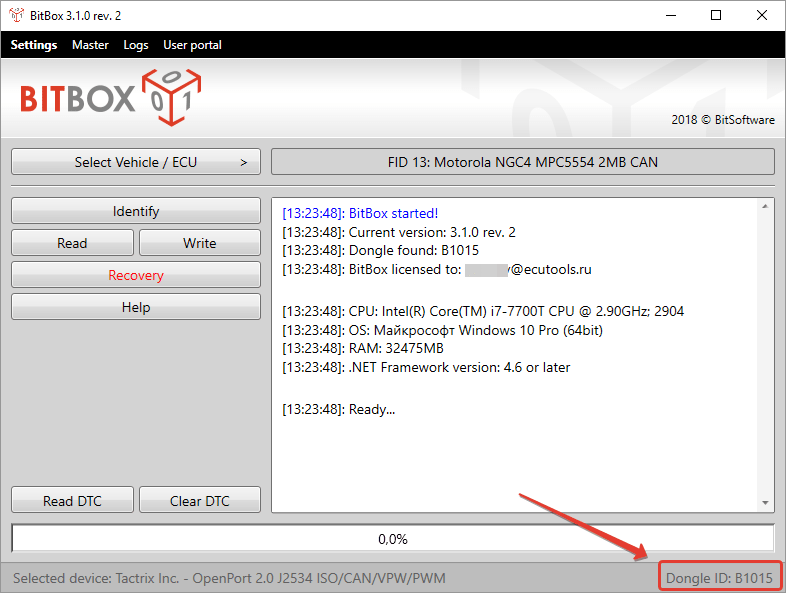
Этот инструмент специально разработан для просмотра веб-страниц в среде песочницы. Он поставляется как в версиях Chrome, так и в Firefox, и в значительной степени представляет собой экземпляр Linux для VirtualBox, разработанный специально для просмотра страниц, что означает, что он требует немного больше памяти, чем другие приложения в этом списке
BitBox имеет возможность загрузки файлов на ваш реальный ПК, поэтому важно, чтобы вы решили, хотите ли вы, чтобы это произошло, и настроили его соответствующим образом
Он принимает важные меры предосторожности, такие как отключение микрофона и мониторинг всех взаимодействий хост-битбокс, что делает его надёжным и безопасным выбором
BufferZone
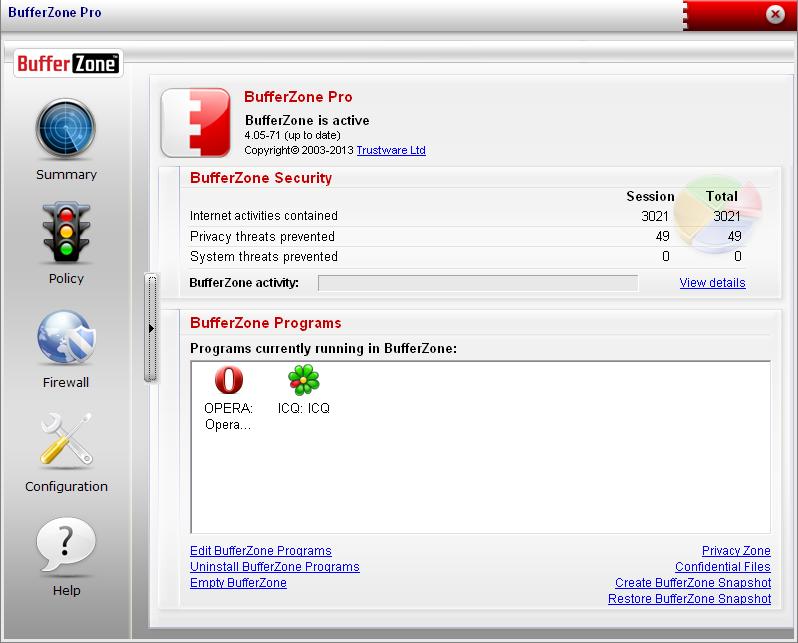
BufferZone – это инструмент изолированной программной среды, который означает, что если вы направляетесь в те части интернета, которые могут быть опасны для вашего ПК, или кто-то передаёт вам флешку, которой вы не очень доверяете (это случается со всеми, верно?), тогда стоит запустить их через BufferZone. Легко добавлять различные программы для запуска через BufferZone, и каждый крупный веб-браузер хорошо работает внутри него. Одним из преимуществ приложения по сравнению с другим программным обеспечением является то, что вам не нужно долго настраивать, чтобы запустить его. Сохраняя выбранные действия в защищённой виртуальной зоне, BufferZone делает невозможным проникновение вредоносного программного обеспечения через интернет на ваш компьютер, поскольку всё, что вы через него выполняете, становится «только для чтения», поэтому никакие вредоносные программы не могут записывать свои данные на ваш жёсткий диск.
Shade Sandbox
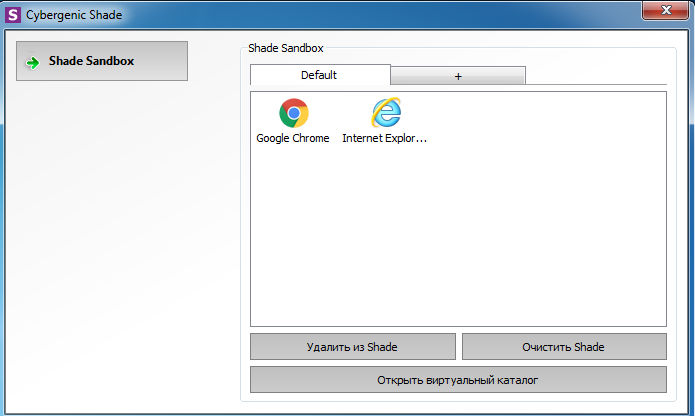
Shade Sandbox – ещё одно популярное бесплатное приложение-песочница. По сравнению с Sandboxie, пользовательский интерфейс Shade намного проще, понятнее и удобен для начинающих. Чтобы поместить приложение в песочницу, всё, что вам нужно сделать, это перетащить его в окно Shade Sandbox. При следующем запуске приложения оно будет автоматически помещено в «песочницу». При использовании Shade Sandbox вся ваша история просмотров, временные файлы, файлы cookie, реестр Windows, системные файлы и т. д. будут изолированы от операционной системы. Любые файлы, загруженные при использовании Shade, будут храниться в папке Virtual Downloads, к которой можно получить доступ из интерфейса Shade.
ToolWiz Time Freeze
ToolWiz Time Freeze работает совсем не так, как две описанные выше песочницы. Когда вы устанавливаете ToolWiz Time Freeze, он создаёт виртуальную копию всех ваших системных настроек и файлов и сохраняет состояние ПК. После использования приложения, которое вы хотите протестировать, просто перезагрузите систему, и она будет автоматически восстановлена. Этот тип приложения очень полезен, когда вы хотите полностью протестировать программу без ограничений, но не хотите, чтобы она вносила какие-либо изменения в ОС.
Shadow Defender
Shadow Defender похожа на ToolWiz Time Freeze. Когда вы устанавливаете и инициализируете программное обеспечение, вам будет предложено виртуализировать системный диск и любые другие диски по вашему выбору. После того как система была виртуализирована, любые внесённые в неё изменения будут отменены при следующей перезагрузке системы. Конечно, вы всегда можете указать файлы и папки для исключения из теневого режима. Это позволяет вам выбрать, какие изменения оставить, а какие отменить. В теневом режиме, если вы хотите сохранить загруженный файл или зафиксировать изменение системы, всё, что вам нужно сделать, – это нажать кнопку «Выполнить сейчас» в главном окне.
Рассмотрим практический пример
Возьмем программу Iobit Uninstaller. Для других приложений все происходит аналогично. Нажимаем правой кнопкой на инсталляционном «exe» файле. Выбираем пункт «Запустить».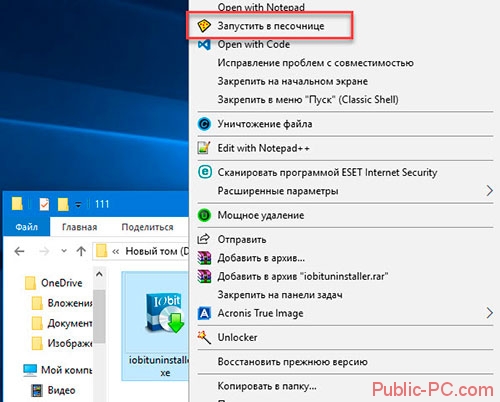
Приложение предложит запуск в стандартной песочнице. Выбираем ее, нажимаем «ОК».
Запустится установка. Ее особенность — каждый файл не зависимо временный он или системный расположится в изолированной среде и не попадет в систему. Устанавливайте дополнительные рекламное предложения.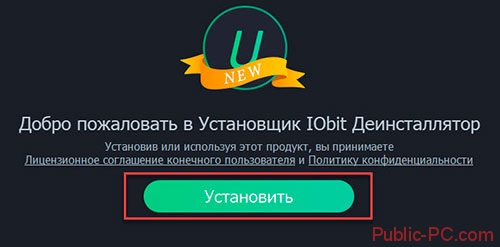
Не запустятся системные службы. Не будет никаких изменений в ОС.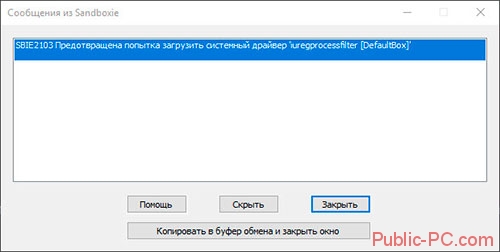
После установки утилита запустится и будет выделена рамкой желтого цвета.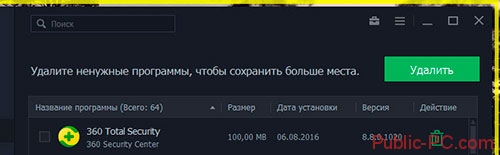
Что произошло в песочнице
Открываем программу, видим работающие процессы.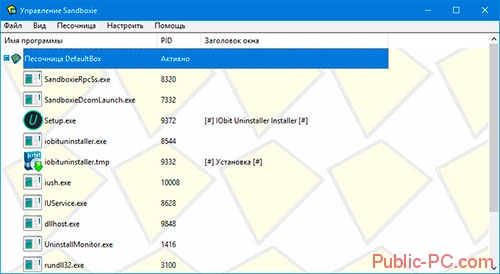
Как удалить
Нажимаем правую кнопку, далее «Удалить».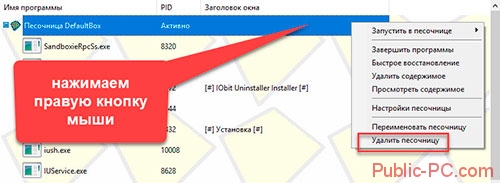
Появится информация. Создалось 439 файлов, 133 директории
Нажимаем кнопку «Удалить».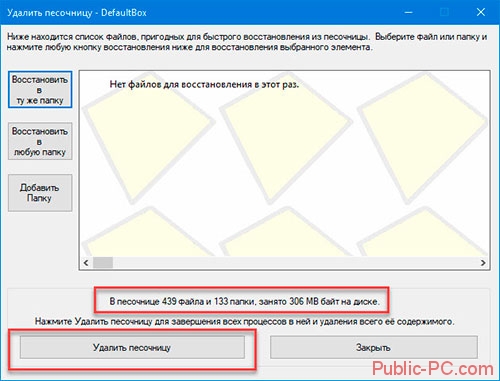
Восстановление
При работе файлы сохраняются в директориях. Их не видно, пока не разрешите приложению перенести их. Это и есть «Восстановление». Как его настроить рассматривалось немного выше в статье. Как восстановить?
Рекомендую использовать этот способ так как функция вызывается автоматически, пока файлы создаются
После сохранения появится окно «Немедленное восстановление».
А существует ли Sandboxie аналог? В качестве альтернативы, обратите внимание на такие программы как Shadow User и Shadow Defender. Но если вам нужен софт для контроля за приложениями, то не вижу смысла замены
Использование Песочницы Windows
Внутри вашей ОС на Рабочем столе работает «чистая» Windows 10. Версия системы, запускаемая в виртуальной среде, всегда соответствует Windows, установленной на компьютере. По умолчанию, в Песочнице установлены приложения, входящие в поставку операционной системы.
Теперь, для тестирования можно установить нужную программу, скачав приложение из интернета в самой «песочнице», используя виртуальную систему, или скопировать файл с ПК, а затем вставить его в Windows Sandbox из хост-системы (основной ОС). На ПК работает только одна копия Песочницы Windows.
Приложение Песочница Windows можно развернуть на весь экран. В развернутом окне, в верхней части находится панель для управления изолированной средой.
После закрытия Песочницы Windows, все содержимое будет безвозвратно потеряно. На экране откроется окно с предупреждением об удалении всех данных без возможности восстановления.
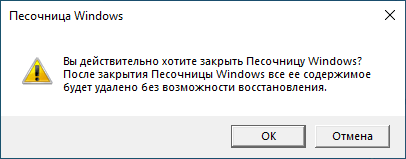
Для создания конфигурационных файлов (WSB) Песочницы Windows создана бесплатная программа Windows Sandbox Editor, в которой можно настроить работу компонента в безопасной среде.
Current products on The Sandbox platform include:
VoxEdit
Software to create voxel ASSETS, which can then become Non-Fungible Tokens (NFTs) and be imported to the Marketplace.
Key metrics (as of August 5th 2020)
Ticket SAND Circulating Supply 705,000,000 SAND (23.50%)
Total Token Supply 3,000,000,000 SAND
Binance Launchpad Sale Price 0.008333 USD / SAND
What is «The Sandbox» (SAND)
The Sandbox is a virtual world where players can build, own, and monetize their gaming experiences on the Ethereum blockchain using the platform’s utility token SAND.Players can create digital assets in the form of Non-Fungible Tokens (NFTs), upload them to the marketplace, and integrate into games with Game Maker.
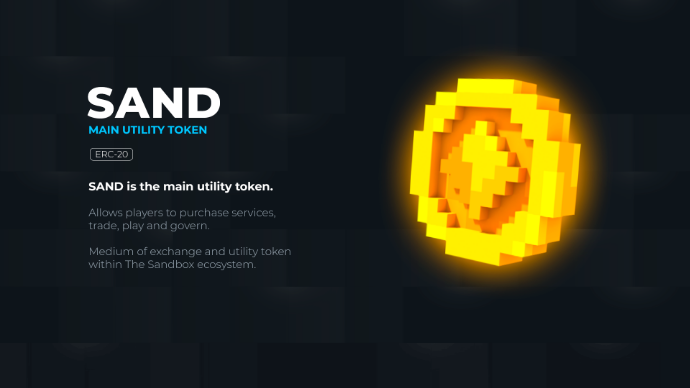
A LAND is a digital piece of real estate in The Sandbox metaverse that players can buy to build experiences on top of. Once player owns a piece of LAND, the player will be able to populate it with games and ASSETS. Multiple LANDs can be combined to form an ESTATE.
A total of 166,464 LANDs will ever be available, contained in a map that will form The Sandbox metaverse.
GEM and CATALYST defines the tier, scarcity, and attributes of ASSET. CATALYST adds empty sockets to the NFTs that can be filled with GEMs. The higher the quality of the CATALYST, the more sockets your ASSET will have.
Users can monetize their time on the platform, keeping 95% of SAND as revenue share by:
Users can create and sell ASSETS on the marketplace as NFTs.
Owning a LAND
Buy a LAND in one of the LAND sales. Players can then rent them or populate them with content to increase the LAND’s value.
Build and monetize games using the Game Maker on the LANDs that are owned by players.
Through the use of ERC-1776, The Sandbox allows platform users to initate transactions on the Ethereum blockchain while transaction gas fees are paid by the platform, optimizing overall user experience.
50% of all SAND transaction volume, collected from LAND sales, Premium NFT sales, transaction fees and subscription services is going to the Foundation

The Foundation supports the ecosystem of The Sandbox, contributing to the growth of awareness about NFTs, Metaverse, and $SAND adoption.
Послесловие
Ах да, чуть не забыли, само собой, что песочница потребляет повышенное количество ресурсов машины, т.к откусывает (виртуализирует) часть мощностей, что, естественно, создаёт нагрузку, отличную от запуска напрямую. Но, логично, что безопасность и/или конфиденциальность может того стоит.
Кстати говоря, использование песочниц, chroot или виртуализации, частично относится к методологиии безантивирусной безопасности, которой мы обучаем в рамках наших пакетов обучения.
На сим, пожалуй, всё. Как и всегда, если есть какие-то вопросы, мысли, дополнения и всё такое прочее, то добро пожаловать в комментарии к этой записи.
Описание игры и геймплея
Песочница игра начинается с черного поля, на котором возникают случайные точки и линии. Игрок создает собственный узор, используя всего две функции – паузу и температуру. Если элементы нагреваются и меняют скорость, то результатом будут неповторимые комбинации. Можно наблюдать за разнообразием реакций разных химических элементов.
В симуляторе есть несколько окошек с полезными предметами. При нажатии на экран появляется желтая линия, возникают огненные пятна. Можно экспериментировать по своему желанию, добавлять разные порции нефти и газа, отчего огонь будет усиливаться, затем наступит взрыв. Аналогично используются свойства воды и других веществ. Так как это текучий элемент, им управляют, выстраивая стены, канавы, куда вода будет стекать из резервуаров. Можно работать с лавой, песком, термитником, металлами, вирусами, кислотами, почвой, воском, нагревателями и так далее.
Геймеры отмечают, что весь процесс работы с фигурами и веществами очень расслабляет, стабилизирует настроение. Интерфейс очень простой, можно сказать – примитивный. Игра не предлагает выдающихся, шедевральных графических решений, здесь нет экшена и экстрима. Но у нее свои задачи, которые она вполне достигает, что объясняет ее популярность.
Симулятор нередко скачивают родители для своих детей-школьников, которые начинают изучение физики и свойств разных веществ, природных явлений. Желающие чего-то более сложного предпочитают найти возможность скачать взломанную Песочницу. Если есть доступная Песочница взлом, то процесс проведения физических опытов можно настроить еще интереснее.

Sandbox Windows 10: как запустить программу
Программу можно запустить несколькими методами. Как правило, песочницу включают через панель управления. Однако есть и другие методы. Например, через консоль. Далее рассмотрены основные способы включить Windows Sandbox.
Полезно! Перед тем как активировать опцию, рекомендуется зайти в центр обновлений операционной системы и проверить, установлена ли последняя версия ОС. Если обновления не установлены, то возможно функция песочницы работать не будет.
Запуск через Панель управления
Чтобы включить песочницу, необходимо сделать следующее:
- Нажать комбинацию клавиш «WIN» + «R». В поле потребуется ввести «control» (без кавычек). Если не получилось, то можно просто открыть Пуск и ввести туда «Панель управления» (либо «Control panel» если ОС на английском).
- В Панели управления необходимо изменить вид на значки.
- В списке потребуется найти пункт «Программы и компоненты». Если не получается найти раздел, можно воспользоваться поиском.
- В левой части окна «Программы и компоненты» нужно нажать на пункт «Включение и отключение компонентов Windows».
- Далее в списке нужно найти «Песочница Windows».
- Когда галочка будет установлена, понадобится щелкнуть ОК.
На данном этапе можно уже запускать программу. Чтобы открыть песочницу, потребуется ввести в поиске Пуск Windows Sandbox. Через правую кнопку мыши можно создать ярлык на рабочем столе, закрепить в меню Пуск или перетащить иконку на панель задач, чтобы запускать оттуда.

Включение песочницы в Windows
Запуск через PowerShell
Чтобы открыть песочницу через PowerShell, нужно сделать следующее:
- Открыть меню Пуск.
- Написать в поиске «PowerShell».
- По появившейся иконке «Windows PowerShell» нужно нажать правой кнопкой мыши.
- Затем выбрать «Запуск от имени администратора».
В появившемся окне нужно ввести команду «Enable-WindowsOptionalFeature -FeatureName «Containers-DisposableClientVM» -All -Online». Когда все прогрузится, система предложит перезагрузиться. Для этого нужно ввести в консоль «Y» и нажать Enter. Чтобы отменить действия, нужно опять открыть PowerShell и ввести «Disable-WindowsOptionalFeature -FeatureName «Containers-DisposableClientVM» -Online».
Полезная информация. Это также можно сделать в командной строке. Команда для включения песочницы — dism /online /Enable-Feature /FeatureName:»Containers-DisposableClientVM» -All. Чтобы отменить действия, потребуется ввести эту строку: dism /online /Disable-Feature /FeatureName:»Containers-DisposableClientVM».
Что делать, если не работает песочница Sandbox на Windows 10?
Самая распространенная ошибка, из-за которой песочница не может запускаться — пункт в меню Пуск неактивен, то есть не нажимается. Если навести курсор на песочницу, то появится окно с сообщением «Не удается установить песочницу…». Для этого нужно настроить параметры виртуализации в среде BIOS/UEFI. Чтобы исправить это, нужно зайти в БИОС и в расширенных настройках найти VТ-х или АMD-v. Напротив пункта нужно установить надпись «Enabled». После перезапуска компьютера или ноутбука все должно работать.
Установка и настройка
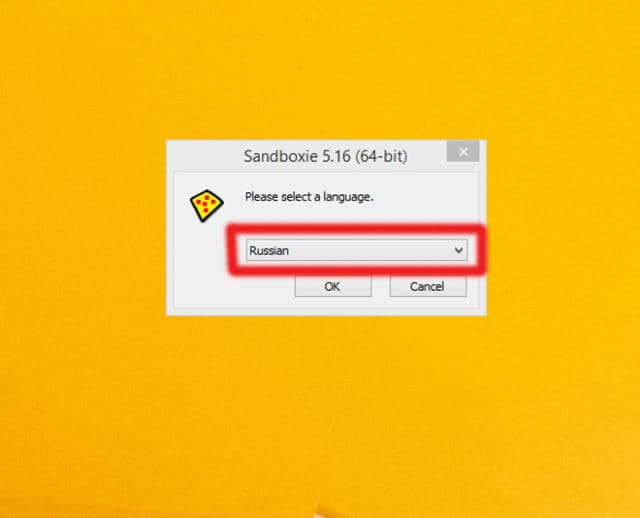
На следующем шаге откроется окно с пользовательским соглашением, которое нужно принять, чтобы продолжить процесс установки.
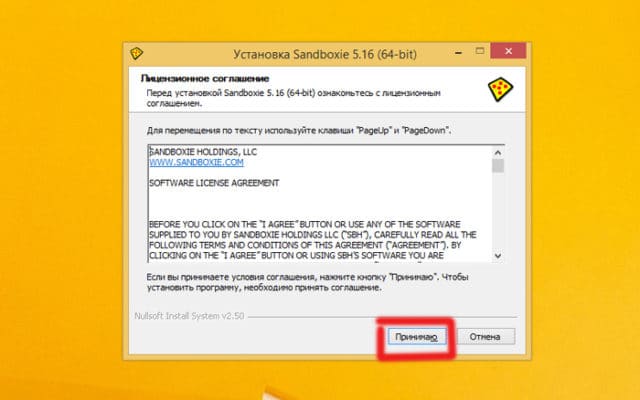
Во время инсталляции, приложение установит дополнительные драйвера. Когда Сандбокс будет установлен откроется окно песочницы. Следует заметить, что изначально будет создана одна песочница «DefaultBox». При желании можно создать еще несколько песочниц, но запускать их одновременно в незарегистрированной версии программы нельзя.
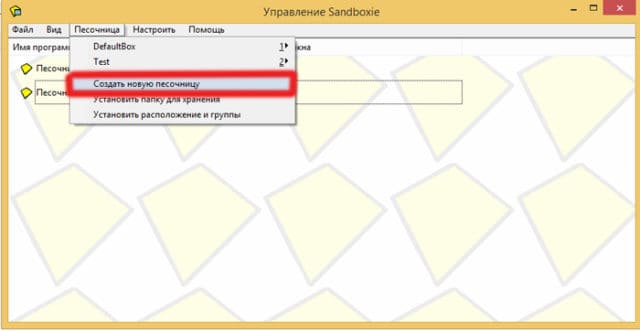
Запустить приложение в безопасной среде можно двумя способами. Достаточно перетянуть ярлык, или файл в рабочую область приложения, и оно запустится в режиме песочницы.
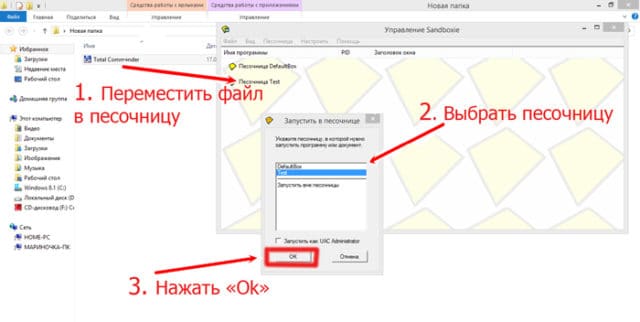
Вторым способом запуска безопасной среды является контекстное меню. Достаточно нажать правой кнопкой мыши по файлу, а затем в появившемся меню выбрать «Запустить в песочнице».

Доступные моды и читы
Программа является экспериментальным конструктором по созданию собственных шедевров из пикселей. Разумеется, даже здесь есть целый набор секретных приемов. Для легкого прохождения симулятора есть возможность скачать Песочницу со взломом, где все открыто. Это мод sand-box-14.129-narwhal-mod-t-5play.ru.apk.
Желающие познакомиться со всеми возможностями симулятора могут скачать Песочницу в полной версии. Здесь каждому доступны физические эксперименты по своему сценарию. Единственное ограничение в геймплее – природные законы физики, ведь вода, к примеру, сама загореться не может, а песок просто так не взорвется.
А что делать остальным?
К сожалению, «поиграться» в «Песочнице» смогут не все пользователи Windows 10. Прежде всего, об этой утилите могут забыть владельцы слабых ПК, которые не соответствуют приведенным выше техническим характеристикам.
Но не стоит унывать. Существует множество аналогов Windows Sandbox, которые также позволяют запускать сомнительные программы в полностью безопасной среде. Вот несколько надежных заменителей «Песочницы», встроенной в Windows 10:
Shadow Defender – утилита позволяет сохранять измененные в виртуальной среде файлы по указанному пути.
- BufferZone – программа предоставляет большой набор опций для настройки «Песочницы». В том числе и взаимодействия безопасной среды с установленными программами и сетью.
- Enigma Virtual Box – «Песочница» с расширенными параметрами настройки виртуальной среды.
Преимущества программы
На нашем сайте вы можете бесплатно скачать Sandboxie. После установки будут доступны все функции и возможности программного обеспечения. Версия, представленная на русском языке, содержит компоненты, которые есть и в привычных антивирусных решениях. Инструмент Sandbox на русском языке поможет избавиться от навязчивой и неинтересной рекламы, вредоносного софта. Эта программа формирует на персональном компьютере изолированную среду. Песочница «Сандбох» характеризуется такими преимуществами, как:
- полностью безопасный серфинг в сети;
- легкое и простое удаление вредоносных файлов из песочницы;
- надежная защита всех данных пользователя;
- быстродействие и небольшой вес;
- нетребовательность к системным ресурсам.
Песочница Sandboxie для Windows должна быть на каждом компьютере. Ведь любой пользователь что-то качает из сети (статьи, аудио- и видеофайлы, изображения и т. д.), проводит время на разных сайтах в интернете. В результате таких действий в операционную систему проникают различные вирусы, вредоносный софт. Программа Sandbox является в таких случаях незаменимой, так как создает барьер для подозрительных файлов и приложений. Она поможет не только при серфинге в сети интернет.
Программное обеспечение для использования на компьютере под управлением ОС «Виндовс» незаменимо при проверке и тестировании различных приложений. Если во время установки какого-либо продукта, скачанного через браузер, замечены негативные изменения, то песочница не даст им оказать отрицательное влияние на операционную систему.
Как установить Песочницу в Windows 10 Home (Windows 10 Домашняя)
Пользователи редакции Windows 10 Домашняя оказались обделенными, так как Microsoft посчитала, что подобная функциональная возможность не нужна обычным пользователям.
Существует возможность установки Песочницы Windows 10 в операционную систему Windows 10 Home (Windows 10 Домашняя) 1903 и выше. Ваш ПК должен соответствовать системным требованиям, которые необходимы для работы приложения.
Выполните следующие шаги:
- Скачайте архив sandbox-installer.zip на свой компьютер.
- Распакуйте архив средством системы или при помощи стороннего архиватора.
- Запустите файл «Sandbox Installer.bat».
- Откроется окно командной строки для установки функции Песочницы Windows на ПК с версией Windows 10 Домашняя.
- После окончания процесса установки пакетов, нажмите на клавишу «Y» в ответ на запрос, а потом нажмите на «Enter», чтобы перезагрузить компьютер для применения параметров.
В Компонентах Windows появится Песочница Windows, которую можно будет включить в домашней версии системы. Windows Sandbox будет основана на версии Windows Домашняя.
Если «песочница» станет больше не нужна, отключите компонент в настройках операционной системы. Несмотря на установку, этот компонент может не заработать в домашней версии Виндовс.
Корпорация Майкрософт с периодичностью раз в полгода выпускает «большие», «крупные» обновления Windows 10. Фактически это переустановка системы путем обновления. В результате, на компьютере будут отключены функции Windows Sandbox в ОС Windows 10 Home. Поэтому, придется повторить заново процедуру установки Песочницы.
Что такое песочница в Windows 10

Если вы хотите попробовать какую-то программу или игру, но боитесь, что после этого на компьютере что-то пойдет не так: вместе с программой на компьютер проникнут вирусы или вам она не понравится и потом придется её удалять. И неизвестно, как еще пройдет это удаление, тогда лучше всего воспользоваться песочницей и протестировать приложение в ней.
Песочница работает очень просто. Как только вы её включаете, она запускает новую чистую установку Windows 10, т.е. запускает виртуальную машину с новой операционной системой без доступа к вашим файлам в основной системе.
Можно протестировать любую программу, игру или файл. Как и в виртуальной машине в песочнице имеется буфер обмена, при помощи которого вы можете «передавать» файлы из основной системы в песочницу и наоборот.
Если что-то необходимо сохранить, созданное во время работы в песочнице, то можно перенести файлы в общие папки по сети. Но лучше этого не делать, т.к. если программа или игра заражена вирусами, то при передаче файлов они проникнут в основную систему.
После отключения песочницы всё автоматически удаляется. После чего вы можете работать на компьютере точно так-же, как работали до этого.
Системные требования Windows Sandbox
Прежде чем пытаться включить функцию «Песочница», необходимо убедиться, что ваше устройство подходит для её использования.
Минимальные системные требования для включения песочницы:
- Windows 10 Профессиональная или Корпоративная, версии 1903 (при желании, включить песочницу можно и в Windows 10 Домашняя);
- Аппаратная виртуализация;
- Разрядность ОС х64;
- Процессор — минимум 2 ядра;
- Память – минимум 4 ГБ;
- Жесткий диск – минимум 1 ГБ (лучше SSD).
Как проверить, поддерживает ли Ваш компьютер виртуализацию Hyper-V
Кликните по кнопке «Пуск» правой кнопкой мыши.
Выберите в открывшемся контекстном меню консоль PowerShell или командную строку от имени администратора,
введите в ней команду systeminfo и нажмите на клавиатуре кнопку Enter.
После этого обратите внимание на пункт «Требования Hyper-V».
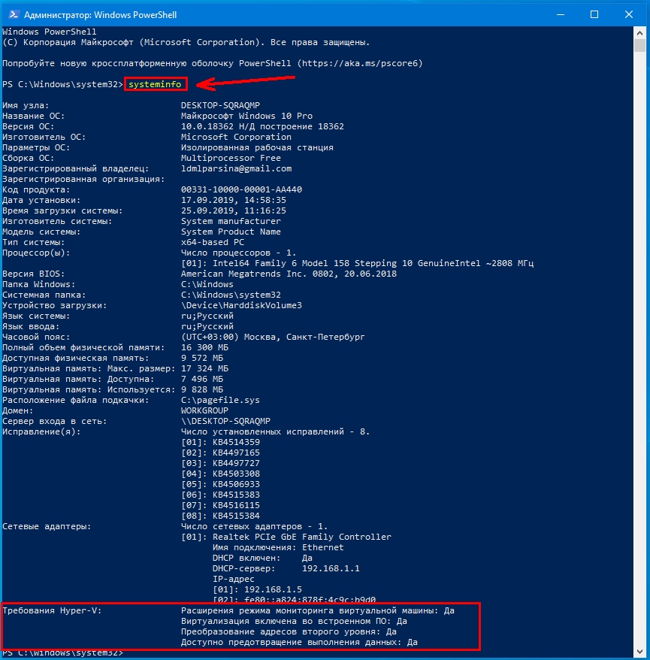
Если все четыре требования имеют значение «да», можете смело включать гипервизор и создавать виртуальные машины. Если один из этих пунктов имеет значение «нет», то необходимо проверить настройки BIOS или UEFI и включить эту функцию, при условии, что процессор её поддерживает. Включается в БИОС/UEFI. Выглядит как пункт для включения Intel Virtualization Technology (VT-x), или AMD-v на процессорах AMD. Если ничего не помогло, то посетить сайт производителя вашего устройства.
Включаем песочницу Windows 10
Чтобы включить песочницу в виндовс 10 необходимо:
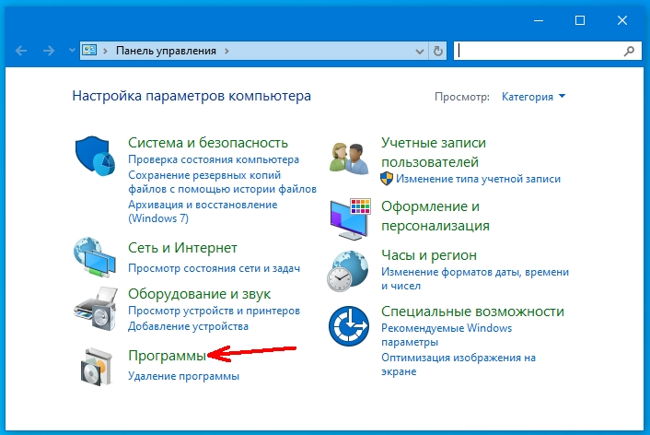
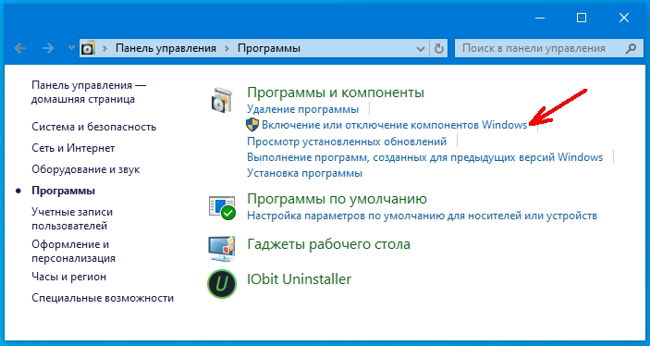
- Установите флажок напротив записи «Песочница Windows» и нажмите кнопку «ОК».
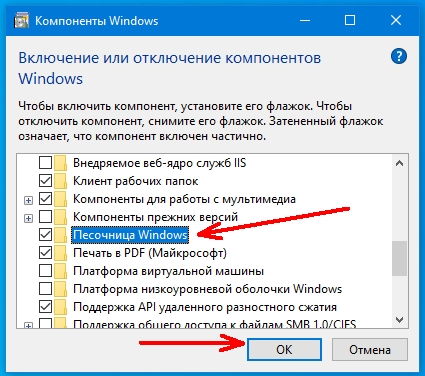
- Вас попросят перезагрузить компьютер. Нажмите кнопку «Перезагрузить сейчас».
Как запустить песочницу Windows Sandbox на Windows 10
- Откройте меню «Пуск».
- Найдите пункт «Windows Sandbox», кликните по нему правой кнопкой мыши и выберите параметр «Запуск от имени администратора».
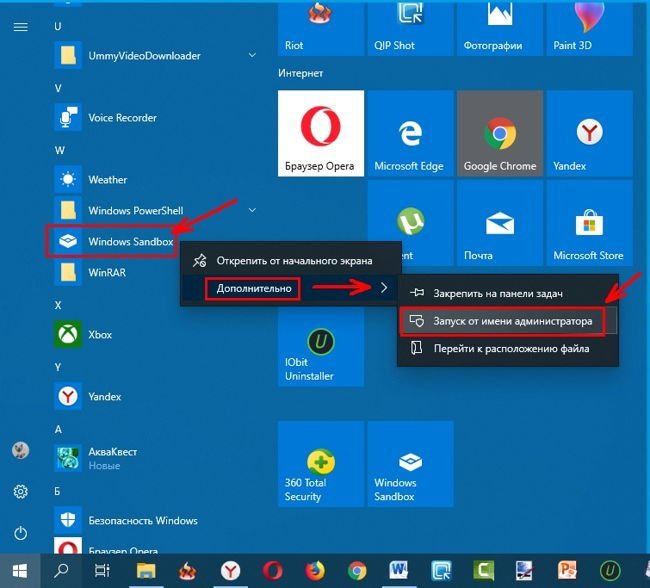
Выберите приложение, которое хотите запустить в песочнице. Кликните правой кнопкой мыши по его файлу установщика и выберите в выпадающем контекстном меню пункт «Копировать».
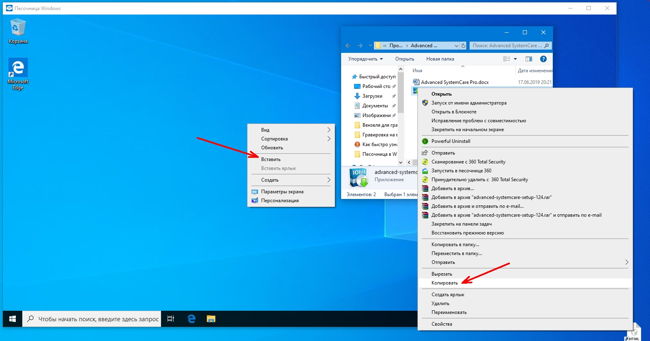
Кликните правой кнопкой мыши по рабочему столу песочницы и выберите пункт «Вставить».
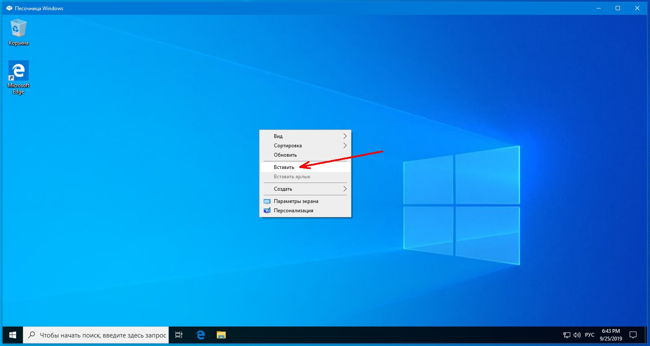
- Теперь можете запустить установщик программы так же, как в вы это делаете в основной операционной системе.
- Для использования песочницы в полноэкранном режиме (или выхода из него) можно использовать клавиши Ctrl + Alt + Break (или Пауза), или нажать вверху окна песочницы кнопку «Свернуть/Развернуть».
- После завершения тестирования приложения нажмите вверху справа окна песочницы кнопку Х и нажмите кнопку «ОК», чтобы закрыть песочницу.
После этого программа и все её файлы будут удалены. Все эти действия не повлияют ни на вашу систему, ни на ваши файлы. Все останется в целости и сохранности. Удалена будет только программа, которую вы запускали в песочнице. В этом вся прелесть этой функции.
Что еще за «Песочница»?
Начнем с описания принципов работы Windows 10. Операционная система представляет собой обширнейший набор связанных компонентов, взаимодействующих между собой. При этом стороннее программное обеспечение (особенно установленное из непроверенных источников) может внести неожиданные изменение в работу всей системы.
А в некоторых случаях и вовсе пустить ее под откос.
И чтобы подстраховать себя от чего-то подобного, сомнительные программы следует устанавливать и запускать в так называемой «Песочнице» (Windows Sandbox), которая входит в стандартный состав Windows 10.
Основные характеристики программы:
- Песочница – это интегрированная в операционную систему виртуальная машина. При ее запуске в Windows 10 создается отдельный экземпляр (контейнер), процессы которого никак не отражаются на состоянии основной операционной системы.
- Утилита доступна в 64-битной версии Windows 10 в редакциях Pro и Enterprise.
- Для использования «Песочницы» потребуется 64-битная архитектура ПК.
- Активированная в BIOS виртуализация.
- 4 Гб и более оперативной памяти.
- 4Гб свободного пространства на жестком диске.
- Многоядерный центральный процессор – от двух ядер и более.
CodeSandbox
Песочница CodeSandbox подходит как для создания небольших кусков кода, так и для работы над большим проектом с командой разработчиков. Сервис интегрирован с GitHub, поэтому можно импортировать файлы из существующего репозитория и работать с ними в песочнице. Или наоборот: создать в песочнице новый проект и загрузить на GitHub.
В CodeSandbox большой выбор фреймворков и удобный редактор кода. По желанию окно предпросмотра можно открыть в отдельной вкладке браузера.
Как и на других ресурсах, на CodeSandbox есть раздел с опубликованными проектами. Можно заглянуть в код других разработчиков и посмотреть, как написаны программы. А если появится вопрос — можно написать в Discord.

Пример проекта в CodeSandbox
Перечисленные песочницы — только небольшая часть из размещенных в Сети. Есть еще Replit, JS Bin, CSSDeck и другие редакторы кода, о которых невозможно рассказать в одной статье.
Для чего нужны песочницы?
Главная задача песочниц — дать пользователю удобное и безопасное место для разработки. Здесь можно учиться кодить и выполнять рабочие задачи. Главное — помнить, что на некоторых сервисах доступы к проектам открыты, поэтому вашу работу могут увидеть остальные.
Код из песочницы можно добавлять на Stack Overflow, Хабр и их аналоги. Благодаря этому разработчик может показать свою работу другим пользователям, чтобы попросить помощи или совета. Или наоборот: помочь кому-то, объяснив решение проблемы.
Часть онлайн-редакторов вышли за рамки стандартных песочниц и создали ленты с трендами и примерами работ. В их числе Codepen и Plunker. На этих ресурсах можно подсмотреть реализацию современной верстки и стилизации, трендовой анимации, а также примеры программ других пользователей. Весь код в открытом доступе, поэтому можно черпать вдохновение и разбираться, как решена та или иная задача. А еще онлайн-редакторы позволяют сразу увидеть и структуру кода, и его отрисовку в браузере. Поэтому ссылки на свои лучшие работы можно добавлять не только в ленту с трендами, но и в портфолио.

Раздел «Тренды» на сайте CodePen
Как скачать
Sandboxie скачать можно по адресу: https://www.sandboxie.com/. Нажмите ссылку «Click here». Приложение условно бесплатное, после тридцати дней работы попросит перейти на платный вариант использования. Несмотря на это большинство возможностей приложения будет доступно бесплатно. Отключится только функция работы с несколькими изолированными средами. Скачать Sandboxie для Windows 7 и более старых версий можно по адресу: https://www.sandboxie.com/AllVersions.
Sandboxie для Windows 10
Запускаем инсталляционный «exe» файл кликнув по нем два раза левой кнопкой мыши. Начнется установка. Чтобы Sandboxie скачать на русском выбираем соответствующий пункт в появившемся окне.
Установка простая, не вызовет сложностей даже у начинающий пользователей. Приложение станет доступным из меню «Пуск»-«Программы». Также она расположится в системном трее.
На «Рабочий стол» добавится ярлык, кликнув по которому откроется обозреватель, используемый по умолчанию.
Настройки
Запустите программу. 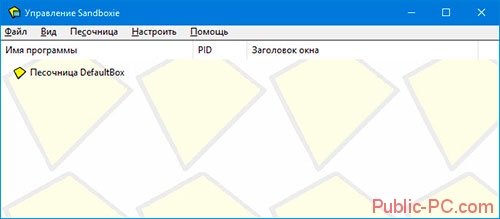
Нажмите «Песочница»-«Default»-«Настройка».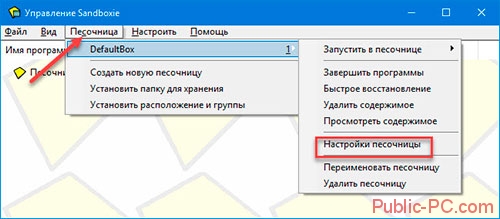
Нажав на желтое поле откроется вкладка где выберите цвет, который появится вокруг окна приложения. После внесенных изменений нажмите «Применить».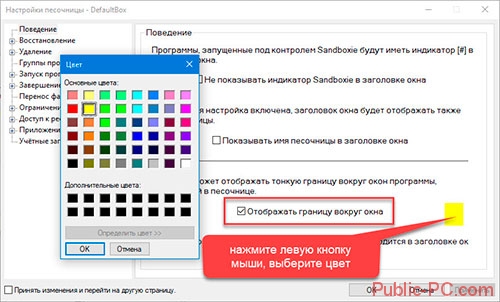
Для сохранения результатов на HDD используется опция «Восстановление». Как на скриншоте. Выберите папки, которые поместятся в песочницу. В самой системе их не будет. Если нужно перенесте их в систему. По умолчанию утилита следит за директорией «Загрузка» и «Рабочим столом». Добавьте к ним любую директорию нажав «Добавить».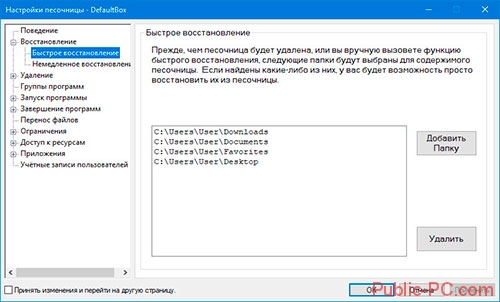
«Немедленное восстановление». Опция позволяет выбрать файлы и директории, которые не нужно восстанавливать.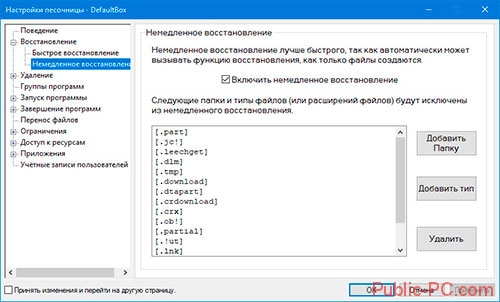
Чтобы сохранить информацию, в разделе «Удаление», отметьте пункт как на скриншоте.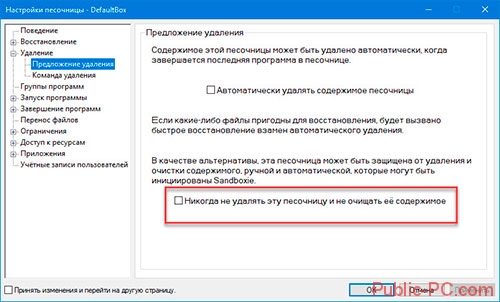
Настройте работу в сети в подразделе «Доступ в Internet». Разрешите или запретите приложениям выходить в интернет.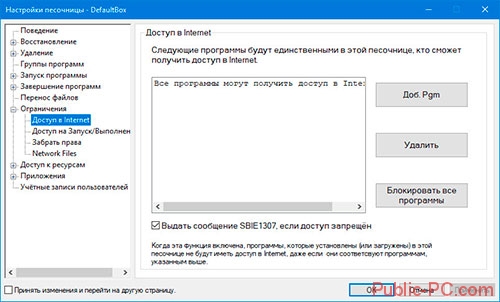
Настройте работу программы в разделе «Приложения».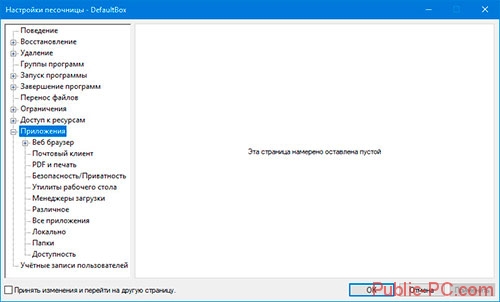
В меню создайте папку чтобы сохранить песочницу. Для этого перейдите «Песочница»-«Установить». Если не хватит места на диске «С» укажите другой. 
Настройка Sandboxie для Windows 7, ничем не отличается от описанной выше.
Sandboxie как пользоваться
Открываем приложение, далее кликните правой кнопкой мыши по названию, выберите «Запустить». Будут доступны такие способы:
- Открытие обозревателя;
- Запуск почтового клиента;
- Открытие используя кнопку «Пуск»;
- Запустить Explorer. Откроется проводник.
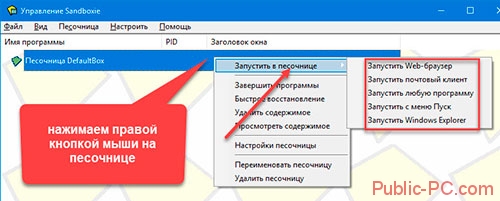
Для прекращения работы выберите «Завершить». 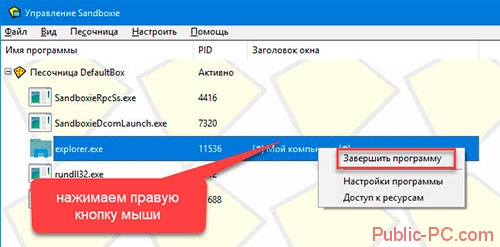
Второй способ
Нажимаем на ярлыке приложения правой кнопкой, далее «Запустить».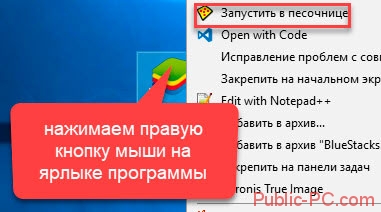
Приложение запустится в изолированной среде. При наведении курсора появится цветная рамка.