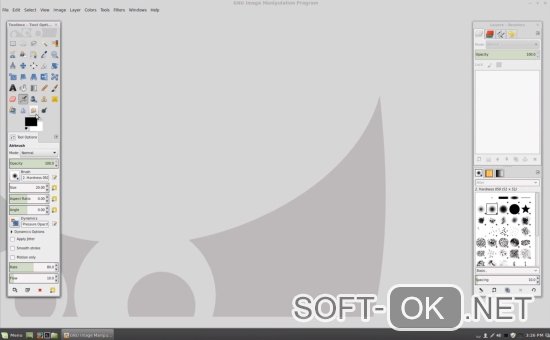Painttool sai 1.2.5/2.0
Содержание:
- Меню «Окно»
- Недостатки программы
- Возможности программы
- Меню «Холст»
- Меню «Файл»
- Полезные сочетания клавиш
- Paint Tool SAI для Windows 7 скачать бесплатно на русском
- Paint Tool SAI
- Скачайте Paint Tool SAI на русском языке бесплатно для Windows
- Скачайте Paint.NET на русском языке бесплатно для Windows
- Трава и деревья
- Где скачать
- Основные функции программы
- Детальная прорисовка персонажей
- Сглаживание и смешивание
Меню «Окно»
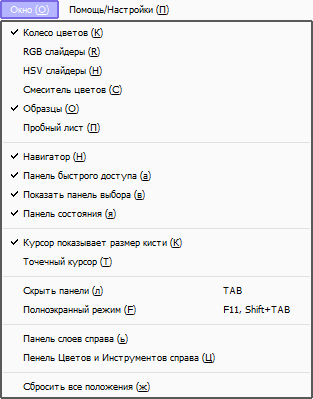
Колесо цветов
Показать/скрыть цветовое колесо.
RGB слайдеры
Показать/скрыть RGB слайдеры.
HSV слайдеры
Показать/скрыть HSV слайдеры.
Смеситель цветов
Показать/скрыть смеситель цветов.
Образцы
Показать/скрыть образцы.
Пробный лист
Показать/скрыть пробный лист.
Навигатор
Показать/скрыть навигатор.
Панель быстрого доступа
Показать/скрыть панель быстрого доступа.
Показать панель выбора
Показать/скрыть панель выбора.
Панель состояния
Показать/скрыть панель состояния.
Курсор показывает размер кисти
Показать/скрыть форму кисти в инструменте «Кисть».
Точечный курсор
Функция переключения формы курсора между треугольным и точеным курсором.
Скрыть панель
Показать/скрыть панель команд.
Полноэкранный режим
Показать/скрыть режим отображения.
Панель слоев справа
Переключение расположения правой стороны/левой стороны для навигатора и панели слоев.
Панель цветов и инструментов справа
Переключение расположения правой стороны/левой стороны для панели цветов и панели инструментов.
Сбросить все положения
Эта функция сбрасывает все плавающие окна и диалоги в исходное положение.
Недостатки программы
Познакомившись ближе с SAI, понимаешь, что чего-то в ней не хватает. Программа создавалась, прежде всего, для рисования аниме, манги, простых комиксов. Целевая аудитория – подростки. Соответственно, для таких пользователей был создан максимально упрощенный редактор.
Отсутствует в программе возможность нанесения текста. Также убрали градиенты и фигурную графику, что обычно реализовано в любому, даже бесплатном и самом простом редакторе. Программа ориентирована только на подготовительный этап рисунка – самое рисование и закрашивание. Последующую обработку делают в других приложениях.
Для этого разработчики сделали возможным экспорт файлов в форматы PNG, BMP, PSD и проч. Кстати, распечатать рисунок из самого приложения не получится – нет такой функции. Придется, опять-таки, экспортировать изображение в другие форматы.
Возможности программы
Приложение Paint Tool SAI очень простое и легкое для Windows. Устанавливайте программу, запускайте ее и начинайте создавать уникальные изображения, рисунки, картинки, делать баннеры для рекламы в интернете и тд. Рисуйте как встроенными инструментами, так и используя сенсорный ввод. Программа позволяет создавать схематические наброски, зарисовки, уникальные дизайн-элементы, но для более профессионального рисования потребуется интеграция в другие сервисы. Благо, здесь это доступно. Вы просто загружаете дополнительные библиотеки из других именитых приложений данного жанра и используете их в Paint Tool SAI. Причем интеграция проходит безукоризненно, инструменты становятся как влитые. Быстродействие программы позволяет использовать ее на максимум и в полную мощность
Неважно, какой вы художник — растровый или векторный. Здесь используется оба варианта
Отдельные слои в любой картинке можно группировать, создавать из них коллажи, анимации. Единственное, нельзя добавить поверх картинки текст. Но это если считать встроенные инструменты приложения. Напоминаем, вы всегда можете загрузить дополнительные библиотеки самостоятельно. Масштабируйте картинки без потери качества, добавляйте фильтры, эффекты, чтобы изображения казались еще круче и качественнее. Любые элементы на фото можно вырезать, добавив свои. Обрезайте картинку так, как вам нужно, расширяя ее, сужая и изменяя размер. Помимо размера, можно изменить формат. Поддерживаются самые распространенные форматы, по типу PNG, BMP, JPEG. Скачайте торрент Paint Tool SAI и начните пользоваться программой сейчас же, применяя ее интересные инструменты.
Меню «Холст»
Размер изображения (Р)
Эта функция изменяет разрешение холста
|
Опция |
Воздействие |
|
Выключено |
— Если или изменяется, и также регулируются автоматически. — Если или изменяются, и также регулируются автоматически.
— Если изменяется и единицей ширины и высоты становится дюйм / см / мм, и также регулируются
— Если изменяется и единицей ширины и высоты становится пиксель, и (дюйм / см / мм) также регулируются Если размер пикселя холста изменится, то и оригинальное изображение также растянется |
|
Включено |
Размер пикселя холста заблокирован, — Если ширина или высота изменяются, разрешение также регулируется автоматически. — Если разрешение изменяется, ширина и высота также регулируются автоматически. |
Размер холста (Х)
Эта функция изменяет размер пикселя холста без растягивания изображения.
Обрезать выбранное (О)
Эта функция обрезает холст путем выбора ограничивающего прямоугольника.
Отразить горизонтально (г)
Эта функция отражает холст горизонтально.
Отразить вертикально (в)
Эта функция отражает холст вертикально.
Повернуть на 90° вправо (п)
Эта функция поворачивает холст на 90 градусов против часовой стрелки.
Повернуть на 90° влево (л)
Эта функция поворачивает холст на 90 градусов по часовой стрелке.
Меню «Файл»
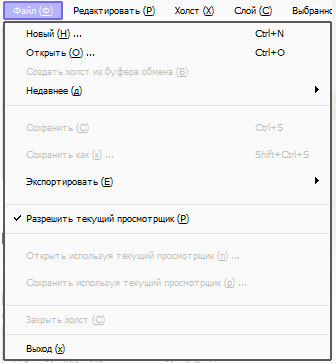
Новый (Н)
Эта функция создает новые холсты, максимальные ограничения для холста зависят от настроек рабочего пространства.
Открыть (О)
Эта функция открывает существующие файлы холста, максимальные ограничения для холста зависят от настроек рабочего пространства.
Создать холст из буфера обмена (В)
Эта функция считывает изображения из буфера обмена, максимальные ограничения для холста зависят от настроек рабочего пространства.
Недавнее (д)
Эта функция открывает использовавшийся недавно файл холста, максимальные ограничения для холста зависят от настроек рабочего пространства.
Сохранить (С)
Эта функция сохраняет холст в файл. Если имя файла еще не указано для текущего холста, на экране будет отображен диалог «Сохранить файл».
Сохранить как (к)
Эта функция сохраняет холст в файл с другим именем. Только когда функция сохранения будет успешно завершена, сохраненный рабочий файл переименовывается в выбранное имя файла, поэтому если сохранение по каким-то причинам не выполнится, то текущие файлы не будут повреждены.
Экспортировать (Е)
Эта функция сохраняет холст в файл с выбранным форматом изображения, и редактируемое имя файла не изменяется.
Разрешить текущий просмотрщик (Р)
Эта функция переключает на использование просмотрщика файлов при чтении и записи файла.
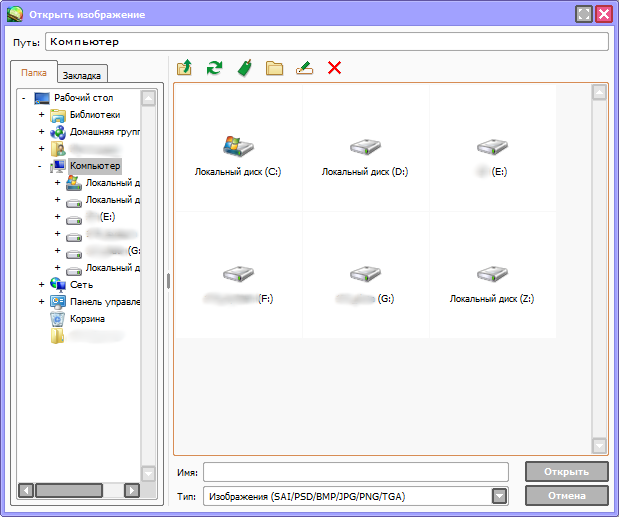
Открыть, используя текущий просмотрщик (п)…
Эта функция открывает существующие файлы как холсты в режиме просмотрщика файлов, максимальные ограничения для холста зависят от настроек рабочего пространства.
Сохранить, используя текущий просмотрщик (р)…
Эта функция сохраняет холсты в файл в режиме просмотрщика файлов.
|
Операции просмотрщика файлов |
|
В настоящее время просмотрщик файлов не поддерживает работу с клавиатурой. Вы можете проверить функции на каждой клавише со всплывающей Дерево папок (Папка): — Щелчком левой кнопки мыши: Выберите папку — Перетащить с нажатой левой кнопкой: Переместите файл / папку — Перетащить с нажатой левой кнопкой + SHIFT или CTRL: Скопировать файл/папку — Перетащить с нажатой правой кнопкой: Скопировать файл/папку Закладки: — Левая кнопка мыши: Выбрать папку — Перетаскивание с нажатой левой кнопкой: Выбор порядка закладок Просмотрщик файлов: — Левая кнопка мыши: Выбрать файл — Правая кнопка мыши: Показать контекстное меню — Двойной клик: Откройте файл/папку — CTRL + Левый клик: Выбор нескольких файлов/папок — SHIFT + Правый клик: Последовательный выбор файлов/папок — Перетащить с нажатой левой кнопкой: Переместить файл / папку — Перетащить с нажатой левой кнопкой + SHIFT или CTRL: Скопировать файл/папку — Перетащить с нажатой правой кнопкой: Скопировать файл/папку Эскиз файла будет создан в следующей папке: X:\Documents and Settings\All Users\Application Data\SYSTEMAX Software Development\SAI\thumbnail |
Закрыть холст (С)
Эта функция закрывает текущий редактируемый холст.
Выход (х)
Эта функция закрывает приложение SAI Paint Tool.
Полезные сочетания клавиш
- Ctrl+E позволяет соединить активный слой с другими. Это удобно на финальных стадиях работы с изображениями, чтобы исправить недочеты и обработать небольшие детали;
- Ctrl+T позволяет трансформировать определенную область или весь слой, если ничего не выделено;
- Shift+Ctrl позволяет скопировать и вставить векторный объект и соединить одну линию с другой.
Easy Paint Tool SAI 2 вместо большого набора фильтров предлагает функцию Hue and Saturation, которая помогает правильно настроить цвет. Можно использовать несколько слоев с разной степенью прозрачности, чтобы добиться необходимого результата.
Paint Tool SAI для Windows 7 скачать бесплатно на русском
| Версия Paint Tool SAI | ОС | Язык | Размер | Тип файла | Загрузка |
|---|---|---|---|---|---|
|
Paint Tool SAI 2 x64 |
Windows 7 | Русский |
18.2mb |
zip |
Скачать |
|
Paint Tool SAI 1.2.5 |
Windows | Русский |
13.5mb |
zip |
Скачать |
Paint Tool SAI
Paint Tool SAI — графический редактор, предназначенный для рисования аниме и манги.
Отличается небольшим функционалом и простотой интерфейса, что положительно сказывается на скорости освоения. Используется художниками, которые привыкли рисовать на настоящей бумаге и которым не требуется широких возможностей, присущих профессиональным программам.
Общая информация о программе
Программа отличается простой использования. Функционал небольшой, но достаточный для самого рисования: есть различные кисти, возможность работы со слоями и так далее. Она легка в освоении и не требует специфический знаний для работы. Большинство функционала нацелено именно на рисование, а не на редактирование изображений, поэтому программа не подойдет для использования в качестве редактора фотографий.
Преимуществом Paint Tool SAI можно считать его небольшой вес и скорость работы. В отличие от тяжеловесных профессиональных редакторов, программа запускается мгновенно и позволяет работать даже на старом или слабом железе. В приложении реализован механизм горячих клавиш, что повышает удобство использования: комбинации аналогичны комбинациям в Photoshop.
Функциональные возможности Paint Tool SAI
Приложением поддерживается ряд популярных форматов, помимо своего собственного: .bmp, .psd, .tga, .jpg и .png. Полноценная поддержка графических планшетов, расширяет область использования редактора. На планшетах поддерживается дополнительный функционал: сила нажатия, адаптивный разворот изображения.
Paint Tool SAI может работать как с растровой, так и с векторной графикой. В каждом из режимов доступны базовые возможности, характерные для простых программ рисования. «Картинка» в приложении отличается высококачественным рендерингом. Полезной особенностью является возможность использовать сторонние текстуры кистей — в случае необходимости их можно делать самостоятельно. Одновременная работа с несколькими холстами не влияет на производительность: приложение все также быстро реагирует на действия. К плюсам Paint Tool SAI можно отнести:
- скорость работы и небольшой размер;
- простота интерфейса;
- поддержка графических планшетов;
- работа с растровой и векторной графикой;
- работа со слоями;
- одновременная работа с несколькими холстами без потери производительности.
Программа отлично подойдет для художников, привыкших использовать кисть и мелки для создания рисунков.
Скачайте Paint Tool SAI на русском языке бесплатно для Windows
| Версия | Платформа | Язык | Размер | Формат | Загрузка |
|---|---|---|---|---|---|
 Paint Tool SAI 1.2.5 |
Windows |
Русский | 13,5MB | .zip |
Скачать |
|
Paint Tool SAI 2 x64 |
Windows | Русский | 18,2MB | .zip |
Скачать |
Обзор Paint Tool SAI
Paint Tool SAI (Пейнт Тул Саи) – графический редактор, идеально подходящий для цифрового рисования. В разработке программы принимали участие японские художники манга и аниме, благодаря этому, пользователи получили легкий, функциональный и удобный инструмент для творчества и самовыражения. Paint Tool SAI полностью поддерживает графический планшет и позволяет имитировать ощущение рисования на бумаге.
Функционал Paint Tool SAI
По возможностям для рисования редактор не уступает своим аналогам, а во многом даже превосходит их. Так, к примеру, палитра смешивания в Paint Tool SAI очень точно передает настоящую, чего нет больше ни у одной программы. Поддерживаются все стандартные инструменты – восемь видов кистей, карандаши разного уровня твердости, чернила, перо, шариковая ручка, пастель, а также несколько видов маркеров. Каждый из этих инструментов имеет гибкие настройки, позволяющие добиться желаемого эффекта. Помимо этого, в программе есть следующие возможности:
- • Поддержка работы со слоями – их создание, перемещение, удаление и группировка;
- • Масштабирование, поворот и передвижение холста с помощью специальных кнопок, горячих клавиш или жестов;
- • Совместимость с большинством графических планшетов и способность реагировать на силу нажатия и наклон пера;
- • Работа с большим количеством графических форматов, включая *.psd: *.sai, *.jpg, *.png, *.bmp и *.tga;
- • Горячие клавиши, также имеется возможность задать свои сочетания;
- • Небольшой размер и быстрый запуск;
- • Любые размеры холста – вплоть до 10 000 x 10 000 пикселей. Но даже при них Paint Tool SAI не подтормаживает;
- • Сглаживание линий и пера;
- • Высокое качество выходного изображения;
- • Расширяемость сторонними кистями и текстурами;
- • Два режима работы слоя – растровый и векторный.
Кроме инструментов для рисования, в Paint Tool SAI имеются инструменты для выделения – лассо, «волшебная палочка», прямоугольное выделение, а также пипетка и возможность перемещения и масштабирования холста. В разных режимах (растровом или векторном) доступен различный функционал для творчества.
Paint Tool SAI – выбор миллионов художников и иллюстраторов. Он прост, быстр, удобен и имеет все необходимые возможности для создания красивых рисунков. Последняя стабильная версия – 1.2.5 – вышла в 2016, а бета-версия – Paint Tool SAI 2 для 64-разрядных систем – в 2017 году. Программа переведена на русский язык.
Скриншоты
Похожие программы
AutoCAD — система автоматизированного проектирования от Autodesk
CorelDRAW — программа для работы с векторной графикой
Adobe Photoshop CC
Blender
Adobe Photoshop — графический редактор, для обработки фотографий
GIMP — бесплатный графический редактор
Paint.NET — бесплатный инструмент для работы с растровой графикой
SketchUp — программа для создания несложных трехмерных моделей
Picasa — просматривайте, редактируйте и организовывайте изображения
FastStone Image Viewer
Sweet Home 3D
XnView
Krita
Adobe Illustrator
ArchiCAD
CINEMA 4D
Adobe InDesign
ACDSee — утилита для просмотра изображений на компьютере
Autodesk 3ds Max
Paint Tool SAI — графический редактор для цифрового рисования
Inkscape
Photoscape — программа, предназначенная для работы с растровой графикой
IrfanView
Компас-3D
Adobe Photoshop Lightroom
Autodesk Maya
Autodesk Inventor
SolidWorks
Autodesk Revit
NanoCAD
Fusion
Anime Studio Pro
Аудио | Видео программы
Графические программы
Microsoft Office
Игры
Интернет программы
Диски и Файлы
Скачайте Paint.NET на русском языке бесплатно для Windows
| Версия | Платформа | Язык | Размер | Формат | Загрузка |
|---|---|---|---|---|---|
|
Paint.NET |
Windows |
Русский | 7,2MB | .exe |
Скачать |
|
Paint.NET Portable 4.2.5 |
Windows | Русский | 26MB | .exe |
Скачать |
|
Paint.NET 4.2.5 |
Windows | Русский | 9,7MB | .exe |
Скачать |
Обзор Paint.NET
Paint.NET (Паинт нет) – бесплатный инструмент для работы с растровой графикой. Программа имеет дружелюбный пользовательский интерфейс, похожий на усовершенствованный классический Microsoft Paint, по умолчанию присутствующий во всех системах Windows. Paint.NET, в отличие от него, поддерживает не только стандартные инструменты, но и работу со слоями, неограниченную историю операций, фильтры и дополнения.
Возможности Paint.NET
Не стоит рассматривать Paint.NET как замену многофункциональному Adobe Photoshop или более простому GIMP. Это скорее модернизация Paint, позволяющая быстро и просто удалить «красные глаза», объединить два изображения в одно, изменить размер, добавить текст, откорректировать цвет и свет на фотографии. Для работы программы необходим установленный .NET Framework. К основным достоинствам Paint.NET относятся:
- Интуитивно понятный пользовательский интерфейс, разобраться с которым гораздо проще, чем в программах-аналогах;
- Поддержка популярных форматов изображений – JPEG, TIFF, PNG, BMP, TGA, GIF и DDS, а также собственного формата программы PDN – для сохранения слоев;
- Небольшой объем занимаемой оперативной памяти и оптимизация под двух- и четырехъядерные процессоры позволяет Paint.NET работать даже на нетбуках и Windows-планшетах с 1 Гб оперативной памяти и процессорами, работающими на частоте 1 ГГц;
- Неограниченная история, которая ограничена лишь объемом оперативной памяти;
- Поддержка сильных и простых инструментов для рисования кривых, форм, создания выделений и градиентов. В программе присутствует «Волшебная палочка», позволяющая быстро отделить объект от однородного фона, «Штамп», редактор масштаба и текста.
- Инструменты коррекции цвета для наглядного редактирования изображения. Пользователь может управлять уровнями, кривыми, яркостью и контрастностью как по всем каналам сразу, так и по каждому в отдельности;
- Поддержка работы со слоями и режимами смешивания;
- Различные фильтры, с помощью которых можно быстро создать открытку, обложку диска или другую подобную продукцию или добавить художественности фото;
- Расширяемость с помощью плагинов, позволяющих получить новые художественные эффекты;
- Поддержка одновременной работы с несколькими изображениями.
Paint.NET – удачное решение для начинающих пользователей, которые пока что не хотят разбираться в запутанном интерфейсе GIMP или огромном количестве функций Photoshop. Программа позволит им ощутить преимущества обработки фото на компьютере с помощью удобного, легко осваиваемого интерфейса. Приложение регулярно обновляется.
Скачать Paint.NET бесплатно
Скриншоты
Похожие программы
AutoCAD — система автоматизированного проектирования от Autodesk
CorelDRAW — программа для работы с векторной графикой
Adobe Photoshop CC
Blender
Adobe Photoshop — графический редактор, для обработки фотографий
GIMP — бесплатный графический редактор
Paint.NET — бесплатный инструмент для работы с растровой графикой
SketchUp — программа для создания несложных трехмерных моделей
Picasa — просматривайте, редактируйте и организовывайте изображения
FastStone Image Viewer
Sweet Home 3D
XnView
Krita
Adobe Illustrator
ArchiCAD
CINEMA 4D
Adobe InDesign
ACDSee — утилита для просмотра изображений на компьютере
Autodesk 3ds Max
Paint Tool SAI — графический редактор для цифрового рисования
Inkscape
Photoscape — программа, предназначенная для работы с растровой графикой
IrfanView
Компас-3D
Adobe Photoshop Lightroom
Autodesk Maya
Autodesk Inventor
SolidWorks
Autodesk Revit
NanoCAD
Fusion
Anime Studio Pro
Аудио | Видео программы
Графические программы
Microsoft Office
Игры
Интернет программы
Диски и Файлы
Трава и деревья
Как рисовать траву
Рисуя фон лесного или горного пейзажа, понимаешь, как важно правильно нарисовать траву, чтобы она не испортила общее впечатление от рисунка.
Познакомиться с одной из самых быстрых и легких в освоении техник рисования травы.
Как нарисовать дерево
Большинство людей полагают, что нарисовать дерево очень легко. Отчасти так оно и есть, но его необходимо правильно покрасить, чтобы дерево смотрелось естественно и реалистично.
Пробуем самостоятельно нарисовать дерево и листву.
Как рисовать сакуру
В этот раз мы научимся рисовать в Paint Tool Sai не только само дерево, но и его цветок.
Данный способ рисования очень интересен тем, что не требует каких-то колоссальных навыков и подойдет для начинающих художников.
Где скачать
Скачать Paint Tool Sai на русском вы можете прямо здесь.
Минимальные технические требования
- Операционная система – серьезных требований не имеет, так как программа совместима даже с Windows 98 и 2000. В список входят XP и Vista.
- ЦПУ – требуется версия Pentium 450MHz или поздние варианты с обязательной поддержкой ММХ.
- Оперативная память – 64 МВ для Windows 98, 128 МВ – для Windows 2000, 256 МВ – для ХР, 1 Gb – для Vista.
- Жесткий диск – места для свободной и быстрой работы программы требуется немного – всего 512 МВ.
- Видеокарта – обязательное разрешение составляет 1024×768, желателен 32-битный TrueColor экран.
- Устройство для работы – может быть планшет, ноутбук или ПК, при условии совместимости с WinTab, а также обязательной поддержкой степеней нажатия.
Основные функции программы
При работе с программой можно использовать горячие клавиши, чтобы быстро применять нужные функции. На навигаторе есть специальные ползунки, которыми легко поворачивать и масштабировать холст рисунка. Пользователь может открывать разные области в одном документе и сохранять смешанные цвета до следующего использования. Смешанные цвета сохраняются на панели как образцы.
Среди растровых инструментов можно выделить распылитель, маркер, перо и акварель. Все кисти можно изменить, настроить и сохранить в интерфейсе программы. Есть векторные инструменты, с помощью которых можно обвести рисунок чернилами. Растровые кисти также могут быть изменены (например, чувствительность к нажатию стилуса) и настроены, что необходимо во время работы на планшете.
Можно создать несколько слоев, на каждый из которых накладывается маска непрозрачности, и переключаться между ними. Слои легко сгруппировать, маскировать, собирать на одном слое и разделять. Таким образом, подсветка и штриховка объекта возможна без создания новых масок на каждом слое. Функцию сглаживания и перьевое смещение также можно изменить и настроить по силе эффекта.
Главными инструментами для выделения являются:
- волшебная палочка;
- прямоугольное выделение;
- лассо.
Волшебную палочку можно сконфигурировать по степени сглаживания. Есть специальное выделение—кисть, которое настраивается под рисование.
В программе представлены инструменты преобразования, которые позволяют изменять выделенную область, например, вращать, контролировать размер и трансформировать объект. Можно создать серию преобразований и применить к определенной области.
Детальная прорисовка персонажей
-
Как разукрасить рисунок
Наглядно ознакомимся с несколькими техниками по раскрашиванию готового лайн-арта.
В Paint Tool Sai кисти полностью имитируют настоящие инструменты художника — акварельные краски, шариковую ручку и даже известные маркеры для рисования Copic..
-
Учимся рисовать Глаза
Пошаговая инструкция о том,как с нуля за несколько минут, нарисовать глаза.
Рассмотрим стандартные и легкие подходы к рисованию в SAI Paint Tool.
-
Придаем объем рисунку, делаем покрас
Урок, в котором мы с легкостью научимся придавать объём, простому контурному наброску.
-
Как нарисовать губы
Губы зачастую являются ключевым элементом в портрете — они могут показать чувственность персонажа или наоборот его скованность и сухость.
Данный урок поможет вам ознакомиться с несложной техникой рисования реалистичных губ.
-
Рисуем волосы
В этом уроке мы рассмотрим один из вариантов рисованя волос в аниме стиле и научимся делать качественный лайн арт на графическом планшете в Paint Tool Sai.
Сглаживание и смешивание
Эти два параметра доступны для большинства инструментов рисования, фигур, линий или текста.
Пример включения или наоборот, отключения параметра «Сглаживание» вы можете увидеть на рисунке ниже:
Как можно увидеть из приведенного рисунка, круг справа имеет более зубчатые, так скажем не совсем аккуратные края, в то время, как рисунок слева выглядит более эстетично. Функция очень проста в использовании, но невероятно полезна, если вам приходится создавать изображение вручную.
Теперь перейдем к функции «Смешивания». Этот параметр отвечает за тип наложения цвета. По умолчанию применим параметр «Обычное смешивание». Тогда, при редактировании, новый цвет каждого пикселя смешается с уже имеющимся цветом этого пикселя в этом слое. Если параметр установлен в значение «Переопределить», то при редактировании новый цвет просто заменит имеющийся цвет пикселя в этом слое. Наглядно продемонстрировать действие этого параметра можно на следующем рисунке.
Мы производим заливку левой и правой области белым цветом, при этом, значение прозрачности устанавливаем равным 120. У нас должен получиться примерно полупрозрачный цвет. Заливка левой области выполняем с параметром «Обычное смешивание», а правой области со значением параметра «Переопределить». В левой области произошло смешивание цветов
Если обратить внимание на рисунок, то под слоем полупрозрачной заливки видно изображение цветов. В правой области смешения цветов не было, они были просто заменены на полупрозрачный белый цвет
Цветов в правой области мы уже не видим, но появился «шахматный узор». Он указывает на тот факт, что вся эта область теперь стала прозрачной.
Ну вот, друзья, мы и познакомились с панелью инструментов нашей с вами любимой программы Paint.net. Надеемся, что из приведенной статьи вы подчеркнули много полезной, а главное, нужной для вас информации.
Если у вас остались какие-то вопросы, которые мы еще не успели рассмотреть или, возможно упустили, не стесняйтесь — пишите нам. Мы с удовольствием найдем на них ответы, и, конечно же, поделимся ими с вами.